
Move ସର୍ବୋତ୍ତମ ଭିଡିଓ ଫର୍ମାଟ୍, କିନ୍ତୁ ଏହା ସମସ୍ତ ଖେଳାଳୀ ଏବଂ ଉପକରଣଗୁଡ଼ିକ ଦ୍ୱାରା ସମର୍ଥିତ ହୋଇପାରିବ ନାହିଁ | ସମସ୍ୟାର ସମାଧାନ ଏତେ ଫାଇଲକୁ ଅନ୍ୟ ଫର୍ମାଟରେ ପରିଣତ ହେବ, ଉଦାହରଣ ସ୍ୱରୂପ, MP4 |
MP4 ରେ ପଦ୍ଧତି କନଭର୍ଟିଂ ପଦ୍ଧତି |
MP4 କୁ ଏକ ଫାଇଲ୍ ସହିତ ଫାଇଲ୍ ସହିତ ରୂପାନ୍ତର କରିବାକୁ, ଆପଣ ଗୋଟିଏ କନଭର୍ଟର ବ୍ୟବହାର କରିପାରିବେ | ଚାଲ ବରଂ ସବୁଠାରୁ କାର୍ଯ୍ୟକ୍ଷମ ଏବଂ ସହଜ-ବ୍ୟବହାର ବିକଳ୍ପଗୁଡ଼ିକୁ ବିଚାର କରିବା |ଦୟାକରି ଧ୍ୟାନ ଦିଅନ୍ତୁ ଯେ ରୂପାନ୍ତର ଗତି କମ୍ପ୍ୟୁଟରର ଗତି ପରି ମନୋନୀତ ପ୍ରୋଗ୍ରାମରୁ ଅଧିକ ନୁହେଁ | ତେଣୁ, ସମସ୍ତ ଉତ୍ସ-ଜ୍ୱଳିମା ପ୍ରୋଗ୍ରାମକୁ ପୂର୍ବ-ବନ୍ଦ କରିବାକୁ ପରାମର୍ଶ ଦିଆଯାଇଛି |
ପଦ୍ଧତି 1: MOVAVI ଭିଡିଓ କନଭର୍ଟର |
ମୋଭାଭି ଭିଡିଓ କନଭର୍ଟର ପ୍ରୋଗ୍ରାମ୍ କାର୍ଯ୍ୟ ସମସ୍ତ ଲୋକପ୍ରିୟ ଭିଡିଓ ଫର୍ମାଟ୍ ସହିତ କାମ କରେ, ଯାହା MP4 ସହିତ ରହିଲା |
- ଫାଇଲ୍ ଯୋଡନ୍ତୁ ଫାଇଲ୍ ଯୋଡ ଖୋଲ ଖୋଲନ୍ତୁ ଏବଂ "ଭିଡିଓ ଯୋଡ" ସିଲେକ୍ଟ କର |
- ଇଚ୍ଛାକୃତ ଫାଇଲ୍ ଖୋଜ ଏବଂ ଖୋଲ |
- ଆଉଟପୁଟ୍ ଫର୍ମାଟ୍ ତାଲିକାରେ "MP4" ଚୟନ କରନ୍ତୁ | ରୂପାନ୍ତର ଫର୍ମାଟ୍ କୁ ବିନ୍ୟାସ କରିବାକୁ, ନିମ୍ନରେ ଗିଅର୍ କ୍ଲିକ୍ କରନ୍ତୁ |
- ସେଟିଙ୍ଗରେ, ଆପଣ ଭିଡିଓ ଭିଡିଓ ଏବଂ ଅଡିଓ ଟ୍ରାକ୍ ପାରାମିଟରଗୁଡିକ ପରିବର୍ତ୍ତନ କରିପାରିବେ | ସଞ୍ଚୟ କରିବାକୁ, "ଓକେ" କ୍ଲିକ୍ କରନ୍ତୁ |
- ଏହା "ଆରମ୍ଭ" ବଟନ୍ ଦବାଇବା ପାଇଁ ରହିଥାଏ |

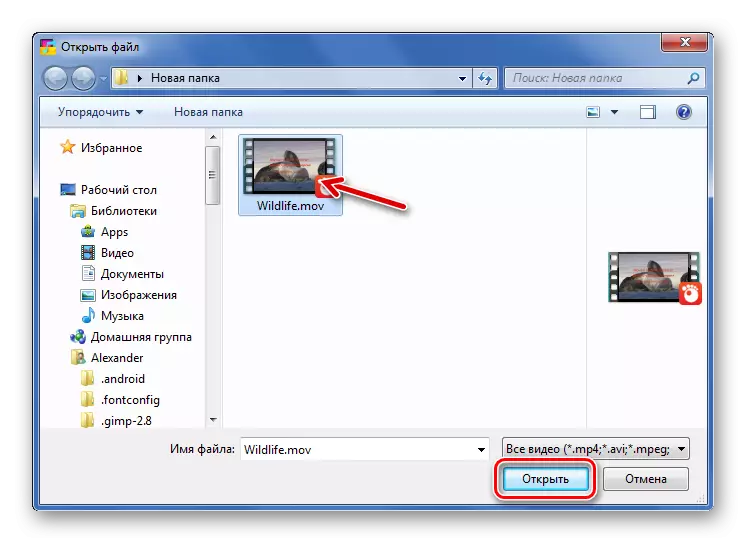
ଖୋଲା ୱିଣ୍ଡୋକୁ କଲ୍ କରିବାକୁ, ଆପଣ ପ୍ରୋଗ୍ରାମ୍ ୱିଣ୍ଡୋରେ ଥିବା ଆଇକନ୍ ଉପରେ କ୍ଲିକ୍ କରିପାରିବେ |
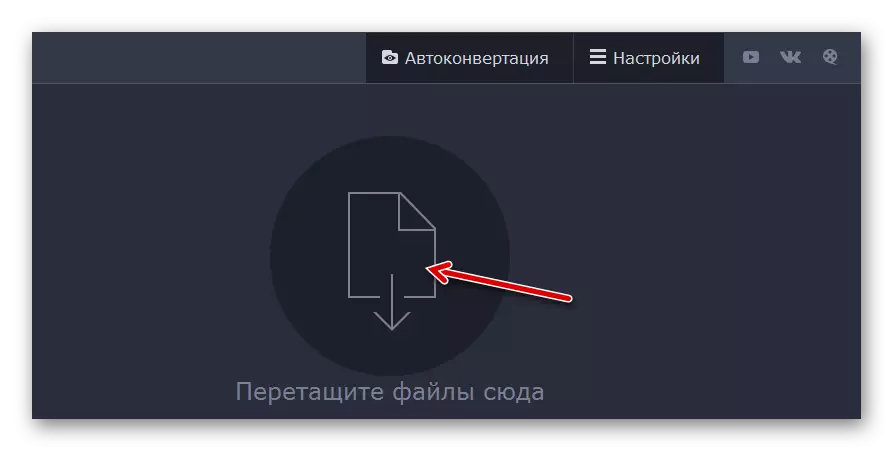
କିମ୍ବା ଭିଡିଓକୁ ଭିଡିଓକୁ ଡ୍ରାଗ୍ କରନ୍ତୁ |

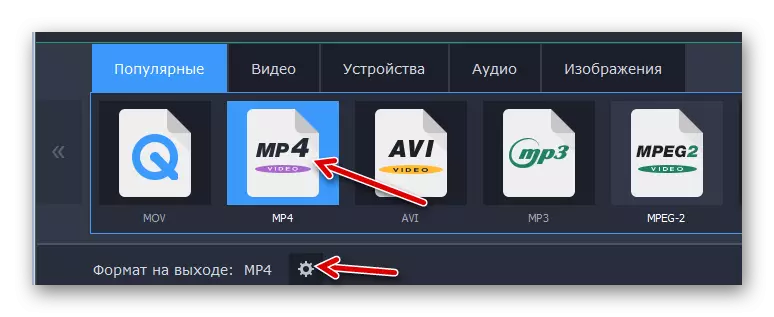


ରୂପାନ୍ତର ସମାପ୍ତ ହେବା ପରେ, ଫୋଲ୍ଡର ସଂରକ୍ଷିତ ଯେଉଁଠାରେ ଫଳାଫଳ ସଂରକ୍ଷିତ ଅଛି |
ପଦ୍ଧତି ୨: ଯେକ any ଣସି ଭିଡିଓ କନଭର୍ଟର ମାଗଣା |
ଯେକ any ଣସି ଭିଡିଓ କନଭର୍ଟର ମାଗଣା, ଏବଂ ଭିଡିଓ ଭିଡିଓ ମଧ୍ୟ ଅନୁମତି ଦିଏ, କିନ୍ତୁ ମୁଖ୍ୟ କଥା ହେଉଛି ଯେ ଏହା ସମ୍ପୂର୍ଣ୍ଣ ମୁକ୍ତ ଅଟେ |
- ଭିଡିଓ ଯୋଡନ୍ତୁ ବଟନ୍ କ୍ଲିକ୍ କରନ୍ତୁ |
- ଯେକଣସି ପରିସ୍ଥିତିରେ, କଣ୍ଡକ୍ଟର ୱିଣ୍ଡୋ ଖୋଲିବ ଯାହା ମାଧ୍ୟମରେ ଆପଣ ଏକ MOT ଫାଇଲ୍ ଖୋଲିପାରିବେ |
- ଆଉଟପୁଟ୍ ଫର୍ମାଟଗୁଡିକର ଆଉଟପୁଟ୍ ତାଲିକା ଖୋଲନ୍ତୁ | ଏଠାରେ ଆପଣ ଡିଭାଇସ୍ କିମ୍ବା OS ଚୟନ କରିପାରିବେ ଯାହାକୁ ଭିଡିଓ ଚଲାଇବେ, ଏବଂ ଫର୍ମାଟ୍ ନିଜେ ନିର୍ଦ୍ଦିଷ୍ଟ କରିପାରିବେ | ଉଦାହରଣ ସ୍ୱରୂପ, ଆଣ୍ଡ୍ରଏଡ୍ ଡିଭାଇସ୍ ପାଇଁ mp4 କୁ ବାଛନ୍ତୁ |
- ଯଦି ଆବଶ୍ୟକ, ଭିଡିଓ ଏବଂ ଅଡିଓ ଆଉଟପୁଟ୍ ଫାଇଲ୍ ବିନ୍ୟାସ କରନ୍ତୁ |
- ରୂପାନ୍ତର ବଟନ୍ କ୍ଲିକ୍ କରନ୍ତୁ |

ସମାନ ବଟନ୍ ଉଭୟ ୱାର୍କସ୍ପେସ୍ ପ୍ରୋଗ୍ରାମ୍ ରେ ଅଛି |

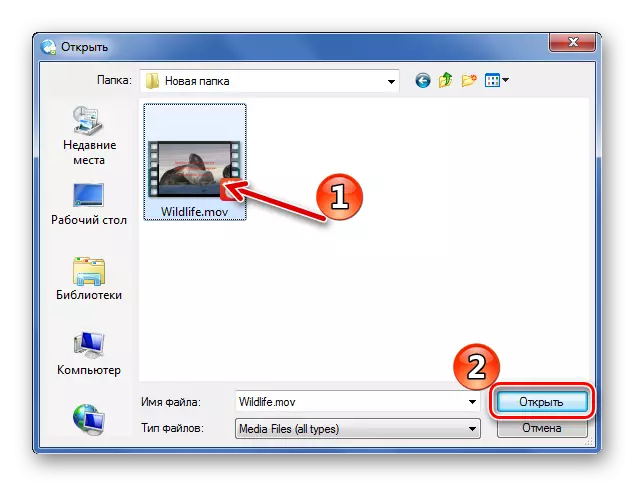
ସାଧାରଣ ଡ୍ରାଗ୍ ଏବଂ ଡ୍ରପ୍ ମଧ୍ୟ କାମ କରିବ |


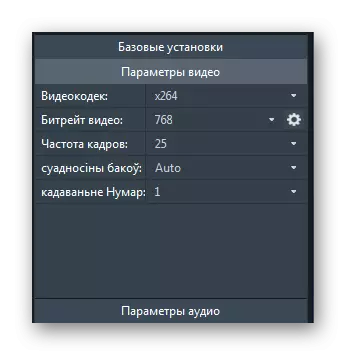

ରୂପାନ୍ତର ପରେ, mp4 ମିଳୁଥିବା ଫୋଲ୍ଡରଗୁଡିକ ଖୋଲାଯିବ |
ପଦ୍ଧତି :: ସେଣ୍ଟର୍ଲିଲା |
ପ୍ରତିସ୍ଥଡା ଫାଇଟେଲ ଗୋଟିଏ ୱିଣ୍ଡୋରେ ଗୋଟିଏ ୱିଣ୍ଡୋରେ ସଂପୂର୍ଣ୍ଣ କରାଯାଇପାରିବ |
- ଉପଯୁକ୍ତ ବଟନ୍ ମାଧ୍ୟମରେ ଫାଇଲ୍ ଖୋଲନ୍ତୁ |
- କଣ୍ଡକ୍ଟର ମାଧ୍ୟମରେ ଲଗାନ୍ତୁ ଏବଂ ଖୋଲନ୍ତୁ |
- "ଫର୍ମାଟ୍" ତାଲିକାରେ, "mp4" ନିର୍ଦ୍ଦିଷ୍ଟ କର | ଏଠାରେ ଆପଣ ଭିଡିଓର ଆକାର ଏବଂ ଗୁଣ ପରିବର୍ତ୍ତନ କରିପାରିବେ | "ରୂପାନ୍ତର" କ୍ଲିକ୍ କରନ୍ତୁ |


କିମ୍ବା ଏହାକୁ କେବଳ ନିର୍ଦ୍ଦିଷ୍ଟ କ୍ଷେତ୍ରକୁ ଟାଣନ୍ତୁ |
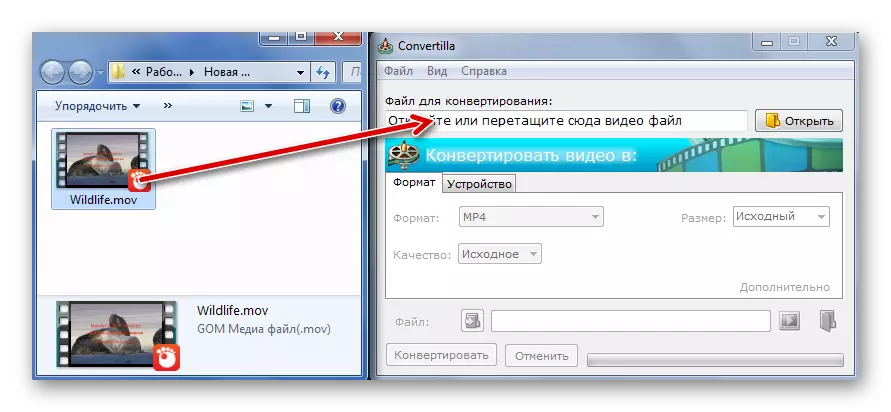

ଯେତେବେଳେ ପଦ୍ଧତି ସମାପ୍ତ ହେବ, ଆପଣ ଏକ ବିପ୍ ଶୁଣିବେ, ଏବଂ ପ୍ରୋଗ୍ରାମ୍ ୱିଣ୍ଡୋରେ ଏକ ଉପଯୁକ୍ତ ଲେଖା ରହିବ | ଆପଣ ତୁରନ୍ତ ଷ୍ଟାଣ୍ଡାର୍ଡ ପ୍ଲେୟାର ମାଧ୍ୟମରେ ଭିଡିଓ ଦେଖିପାରିବେ କିମ୍ବା ଫୋଲ୍ଡରରେ ଖୋଲନ୍ତୁ |

ଅଧିକ ପ Read ନ୍ତୁ: ଭିଡିଓ ଦର୍ଶନ ପ୍ରୋଗ୍ରାମଗୁଡିକ |
ପଦ୍ଧତି 4: ଫ୍ରିମ୍କ୍ ଭିଡିଓ କନଭର୍ଟର |
ଫ୍ରିମ୍େକ୍ ଭିଡିଓ କନଭର୍ଟର ପ୍ରୋଗ୍ରାମ ଉପଯୋଗୀ ହେବ ଯଦି ଆପଣ ପ୍ରାୟତ different ବିଭିନ୍ନ ଫାଇଲ୍ ରୂପାନ୍ତର ସହିତ କାରବାର କରନ୍ତି |
- ଭିଡିଓ ବଟନ୍ କ୍ଲିକ୍ କରନ୍ତୁ |
- Mov ଫାଇଲ୍ ଖୋଜ ଏବଂ ଖୋଲ |
- ତଳ ଭାଗରେ "MP4" ବଟନ୍ ଉପରେ କ୍ଲିକ୍ କରନ୍ତୁ |
- ରୂପାନ୍ତର ପାରାମିଟର ୱିଣ୍ଡୋ ଖୋଲିବ | ଏଠାରେ ଆପଣ ଏକ ପ୍ରୋଫାଇଲ୍ ଚୟନ କରିପାରିବେ କିମ୍ବା ନିଜ ଏକ ପ୍ରୋଭାଇଲ୍ ଚୟନ କରିପାରିବେ କିମ୍ବା ନିଜର ବିନ୍ୟାସ କରିପାରିବେ, ଭିଡିଓରେ ଏକ ସ୍କ୍ରିନ୍ ସେଭ୍ ରଖିବା ପାଇଁ ଫୋଲ୍ଡର ନିର୍ଦ୍ଦିଷ୍ଟ କରନ୍ତୁ | ଯେତେବେଳେ ସବୁକିଛି ପ୍ରସ୍ତୁତ, ରୂପାନ୍ତର ବଟନ୍ କ୍ଲିକ୍ କରନ୍ତୁ |

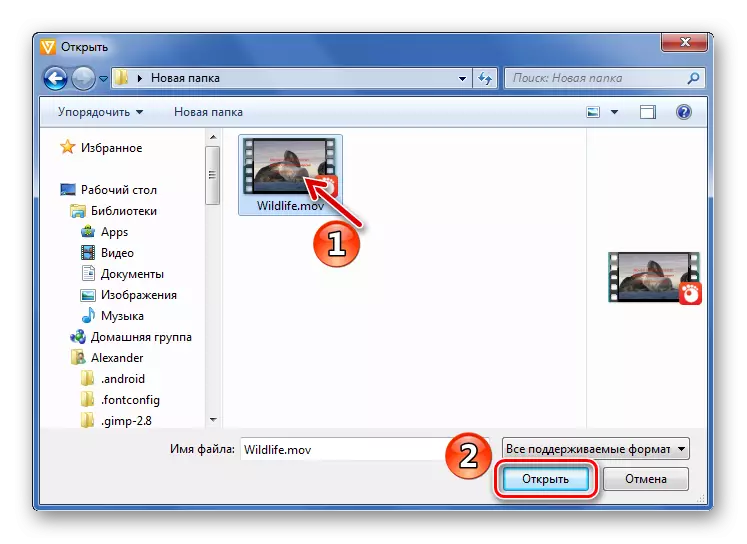
ସେଗୁଡିକ ଏବଂ କନଭର୍ଟର କାର୍ଯ୍ୟ କ୍ଷେତ୍ରକୁ ଡ୍ରାଗ୍ କରି ଆପଣ ଆବଶ୍ୟକ ଫାଇଲ୍ ଯୋଗ କରିପାରିବେ |
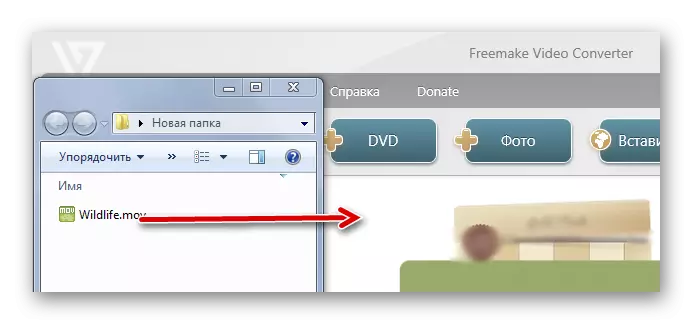
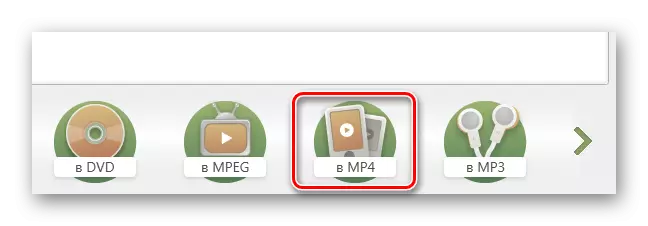
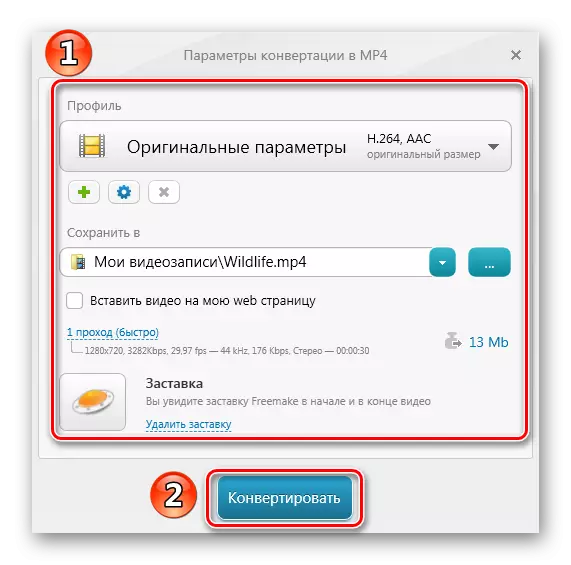
ନିମ୍ନଲିଖିତ ସନ୍ଦେଶଗୁଡ଼ିକ ପ୍ରଣାଳୀଗୁଡ଼ିକର ସଫଳ ସମାପ୍ତିର ପ୍ରମାଣ ହେବ:
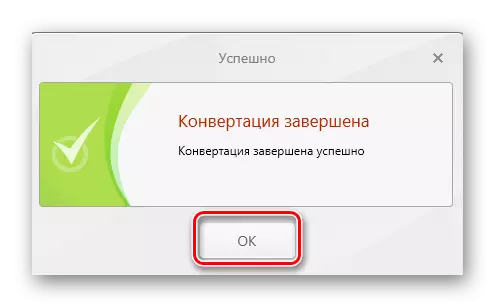
ରୂପାନ୍ତର ୱିଣ୍ଡୋରୁ, ଆପଣ ଫଳାଫଳ ସହିତ ଫୋଲ୍ଡରକୁ ଯାଇପାରନ୍ତି କିମ୍ବା ତୁରନ୍ତ କରାଯାଇଥିବା ଭିଡିଓ ଆରମ୍ଭ କରିପାରିବେ |

ପଦ୍ଧତି 5: କାରଖାନା ଫର୍ମାଟ୍ |
ଏକ ମୁଖ୍ୟ ସର୍ବଭାରତୀୟ କନଭର୍ଟର ଫର୍ମାଟ୍ କାରଖାନା କୁହାଯାଇପାରିବ |
- "ଭିଡିଓ" ବ୍ଲକ୍ ବିସ୍ତାର କରନ୍ତୁ ଏବଂ "mp4" କ୍ଲିକ୍ କରନ୍ତୁ |
- ପରବର୍ତ୍ତୀ ୱିଣ୍ଡୋରେ, "ସେଟ୍ ଅପ୍" ବଟନ୍ କ୍ଲିକ୍ କରନ୍ତୁ |
- ଏଠାରେ ଆପଣ ବିଲ୍ଟ-ଇନ୍ ପ୍ରୋଫାଇଲ୍ ମଧ୍ୟରୁ ଗୋଟିଏ ବାଛିପାରିବେ କିମ୍ବା ପାରାମିଟରଗୁଡ଼ିକୁ ପରିବର୍ତ୍ତନ କରିପାରିବେ | ଠିକ ଅଛି କ୍ଲିକ୍ କରନ୍ତୁ |
- ବର୍ତ୍ତମାନ "ଫାଇଲ୍ ଯୋଡିବା" କ୍ଲିକ୍ କରନ୍ତୁ |
- MOV ଫାଇଲ୍ ରଖ, ଏହାକୁ ବାଛ ଏବଂ ଏହାକୁ ଖୋଲ |
- ଠିକ ଅଛି କ୍ଲିକ୍ କରନ୍ତୁ |
- "ଆରମ୍ଭ" ବଟନ୍ ଦବାଇ ଏହା ରୂପାନ୍ତର ଚଳାଇବ |
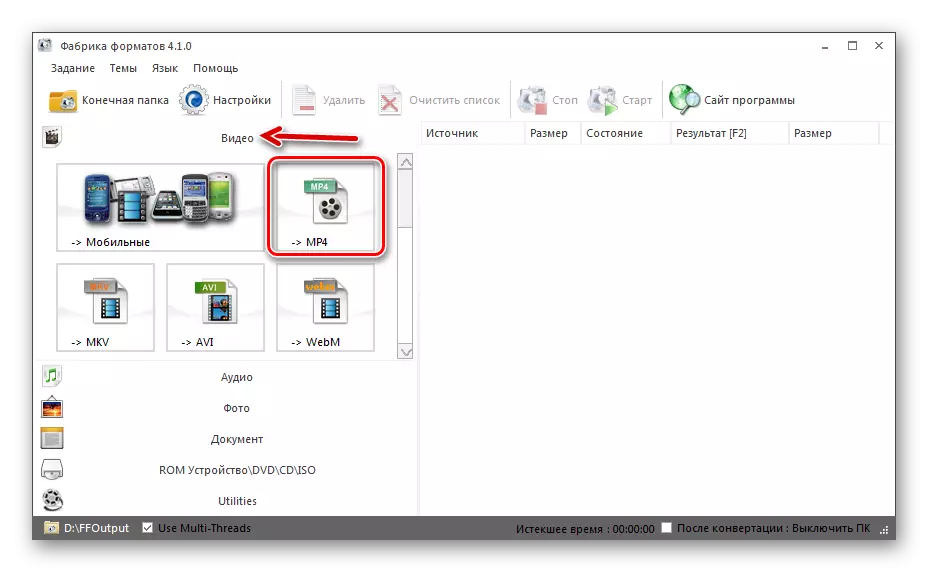
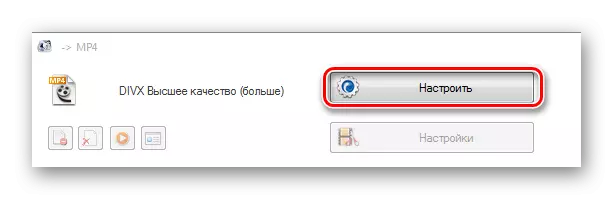
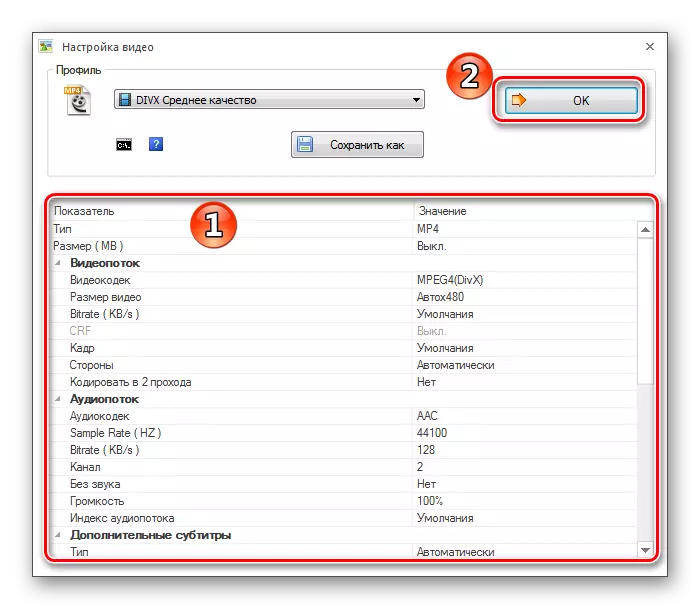

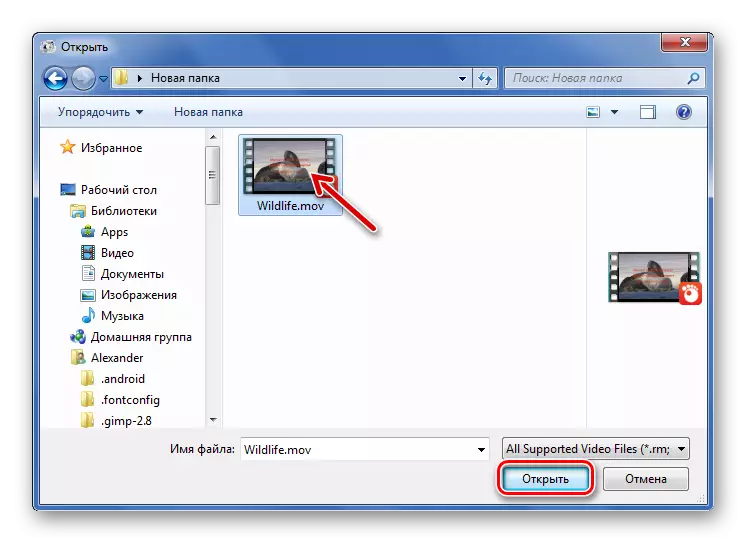
କିମ୍ବା କାରଖାନା ଫର୍ମାଟ୍ କରିବାକୁ ଏହାକୁ ସ୍ଥାନାନ୍ତର କରନ୍ତୁ |
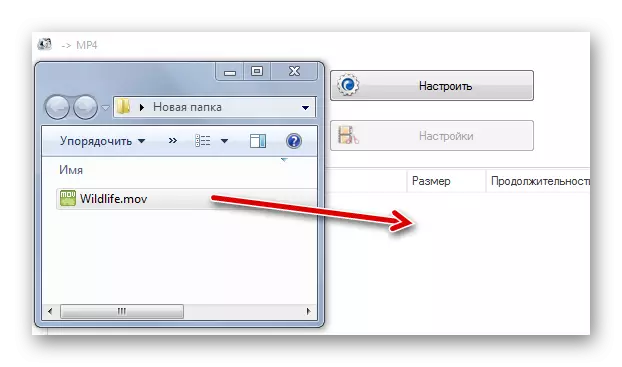
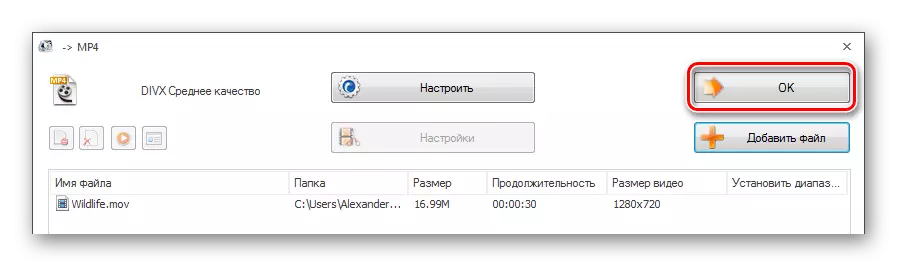

ସମାପ୍ତ ହେବା ପରେ, ଆପଣ ଫଳାଫଳ ସହିତ ଫୋଲ୍ଡରକୁ ଯାଇପାରିବେ |
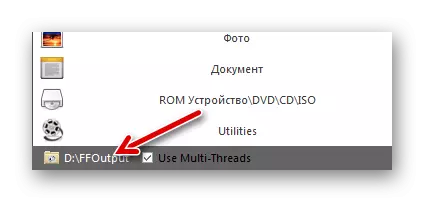
ବାସ୍ତବରେ, ତାଲିକାଭୁକ୍ତ ପ୍ରୋଗ୍ରାମଗୁଡ଼ିକରୁ ଆପଣ ଇଣ୍ଟରଫେସ୍ କିମ୍ବା ଅତିରିକ୍ତ କାର୍ଯ୍ୟକ୍ଷମମାନଙ୍କ ମଧ୍ୟରେ ସବୁଠାରୁ ଉପଯୁକ୍ତ ବାଛିପାରିବେ | ଯେକ any ଣସି କ୍ଷେତ୍ରରେ, MP4 କୁ ସଂଶୋଧନର ଅନେକ କ୍ଲିକ୍ରେ ଲଞ୍ଚ ହୋଇପାରିବ |
