
ୱିଣ୍ଡୋଜ୍ WinTovs ସ୍ୱୟଂଚାଳିତ ସ୍ୱୟଂଚାଳିତ ସ୍ୱୟଂଚାଳିତ ସ୍ୱୟଂଚାଳିତ ଏବଂ ଆଭ୍ୟନ୍ତରୀଣ ଉପକରଣଗୁଡ଼ିକ ଏକ PC ସହିତ ସଂଯୁକ୍ତ ହୋଇଥିଲା, ସେହି ସମୟରେ ଏକ ରୁ z ରୁ, ଉପଲବ୍ଧ | ଏହା ଗ୍ରହଣ କରାଯାଇଛି ଯେ ସଙ୍କେତ a ଏବଂ b ଫ୍ଲପି ଡିସ୍କରୁ ଅନାବଶ୍ୟକ, ଏବଂ ସେ - ସିଷ୍ଟମ୍ ଡିସ୍କ ପାଇଁ - - c - c - c - c - c - ରେ ଅନାବଶ୍ୟକ | କିନ୍ତୁ ଏହିପରି ସ୍ୱୟଂଚାଳିତତା ଏହାର ଅର୍ଥ ନୁହେଁ ଯେ ଉପଭୋକ୍ତା ଏହାକୁ ସ୍ୱାଧୀନ ଭାବରେ ଅକ୍ଷରଗୁଡ଼ିକୁ ନବଲିଖନ କରିପାରିବେ ନାହିଁ ଯାହା ଡିସ୍କ ଏବଂ ଅନ୍ୟାନ୍ୟ ଉପକରଣଗୁଡ଼ିକୁ ନିର୍ଦ୍ଦିଷ୍ଟ କରିବା ପାଇଁ ବ୍ୟବହୃତ ହୁଏ |
ୱିଣ୍ଡୋଜ୍ 10 ରେ ଡିସ୍କର ଅକ୍ଷରକୁ ମୁଁ କିପରି ପରିବର୍ତ୍ତନ କରିପାରିବି?
ନାମ ଅଭ୍ୟାସରେ, ଡିସ୍କର ପତ୍ର ଲାଭ କରେ ନାହିଁ, କିନ୍ତୁ ଯଦି ଉପଭୋକ୍ତା ତାଙ୍କ ଆବଶ୍ୟକତା ପାଇଁ ସିଷ୍ଟମକୁ ବ୍ୟକ୍ତିଗତ କରିବାକୁ ଚାହାଁନ୍ତି କିମ୍ବା କିଛି ପ୍ରୋଗ୍ରାମ୍ ତାଙ୍କ ଆବଶ୍ୟକତା ପାଇଁ ସିଷ୍ଟମକୁ ବ୍ୟକ୍ତିଗତ କରିବାକୁ ଚାହିଁଲେ କିମ୍ବା କିଛି ପ୍ରୋଗ୍ରାମ୍ ତାଙ୍କ କାର୍ଯ୍ୟକୁ ବ୍ୟକ୍ତିଗତ କରିବାକୁ ଚାହିଁଲେ, ତେବେ ଆପଣ ଏହି ଅପରେସନ୍ କୁ କରିପାରିବେ | ଏପରି ବିଚାର ଉପରେ ଆଧାର କରି, ଆପଣ କିପରି ଡିସ୍କର ଅକ୍ଷର ପରିବର୍ତ୍ତନ କରିପାରିବେ ତାହା ବିଚାର କରନ୍ତୁ |ପଦ୍ଧତି 1: ଆକ୍ରୋନିସ୍ ଡିସ୍କ ନିର୍ଦ୍ଦେଶକ |
ଆଜ୍ରୋନିକିସ୍ ଡିସ୍କ ନିର୍ଦ୍ଦେଶକ ଏକ ଦେୟଯୁକ୍ତ କାର୍ଯ୍ୟକ୍ରମ, ଯାହା ଅନେକ ବର୍ଷ ପାଇଁ ଏହି ବଜାର ଉପରେ ଅଗ୍ରଣୀ ସ୍ଥାନ ଦ୍ୱାରା ଅଧିକୃତ ହୋଇଛି | ନୂତନ ଉପଭୋକ୍ତାଙ୍କର ସଠିକ୍ ସହାୟକ ଏବଂ ବ୍ୟବହାରର ଉତ୍ତମ କାର୍ଯ୍ୟକାରିତା ଏହି ସଫ୍ଟୱେର୍ ପ୍ୟାକେଜ୍ ପ୍ରସ୍ତୁତ କରନ୍ତୁ | ଏହି ଉପକରଣ ଦ୍ୱାରା ଡିସ୍କର ଅକ୍ଷର ପରିବର୍ତ୍ତନ କରିବାର ସମସ୍ୟାର ସମାଧାନ ପାଇଁ ଆସନ୍ତୁ କିପରି ବିଶ୍ଳେଷଣ କରିବା |
- ପ୍ରୋଗ୍ରାମ୍ ଖୋଲ, ଡିସ୍କ ଉପରେ କ୍ଲିକ୍ କରିବାକୁ ଆପଣ ଅକ୍ଷରଗୁଡ଼ିକୁ ପରିବର୍ତ୍ତନ କରିବାକୁ ଚାହୁଁଛନ୍ତି ଏବଂ ପ୍ରସଙ୍ଗ ମେନୁରୁ ଉପଯୁକ୍ତ ଆଇଟମ୍ ଚୟନ କରିବାକୁ ଚାହୁଁଛନ୍ତି |
- ଗଣମାଧ୍ୟମ ପାଇଁ ଏକ ନୂତନ ଅକ୍ଷର ନ୍ୟସ୍ତ କରନ୍ତୁ ଏବଂ ଓକେ କ୍ଲିକ୍ କରନ୍ତୁ |
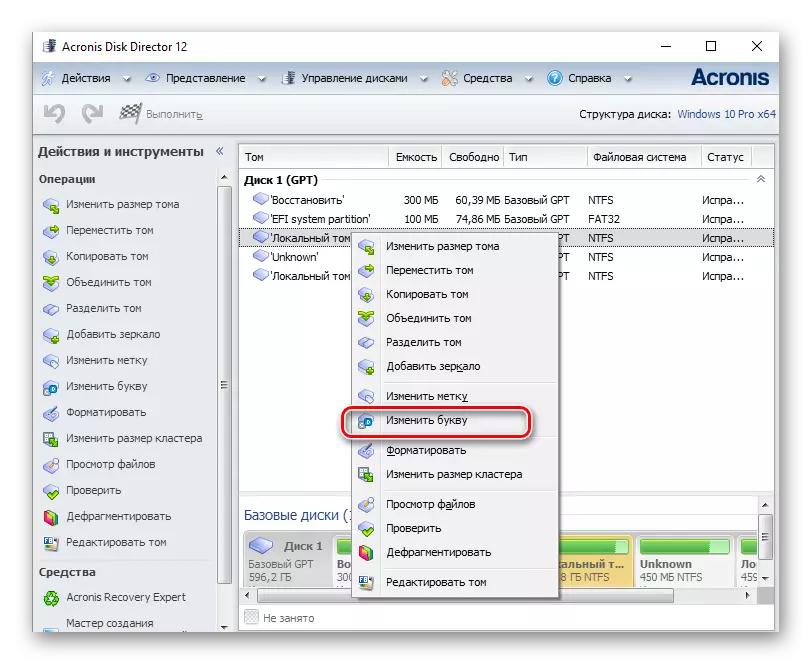

ପଦ୍ଧତି ୨: AMODI ବିଭାଜନ ସହାୟକ |
ଏହି ଅନୁପ୍ରୟୋଗ, ଯେଉଁଥିରେ ଆପଣ PC ଡିସ୍କଗୁଡ଼ିକୁ ନିୟନ୍ତ୍ରଣ କରିପାରିବେ | ଉପଯୋଗକର୍ତ୍ତା ସୃଷ୍ଟି ହେବା ପାଇଁ ବିଭିନ୍ନ ପ୍ରକାରର କାର୍ଯ୍ୟ ପାଇଁ ଉପଲବ୍ଧ, ବ୍ରେକ୍, ଆକାର, ସଫା, ସକ୍ରିୟ, ପରିବର୍ତ୍ତନ, ପରିବର୍ତ୍ତନ, ପରିବର୍ତ୍ତନ, ଏବଂ ପରିବର୍ତ୍ତନ, ଏବଂ ପୁନାତନ ଉପକରଣ ପୁନାତନ ନାମ ପରିବର୍ତ୍ତନ କରନ୍ତି | ଯଦି ଆମେ ଏହି ପ୍ରୋଗ୍ରାମ୍ କାର୍ଯ୍ୟ ପ୍ରସଙ୍ଗରେ ବିଚାର କରୁ, ଏହା ସଂପୂର୍ଣ୍ଣ ଭାବରେ କାର୍ଯ୍ୟ କରେ, କିନ୍ତୁ ସିଷ୍ଟମ୍ ଡିସ୍କ ପାଇଁ ନୁହେଁ, କିନ୍ତୁ ଅନ୍ୟ ଭଲ୍ୟୁମ୍ ପାଇଁ ନୁହେଁ |
ଅଫିସିଆଲ୍ ୱେବସାଇଟରୁ ପ୍ରୋଗ୍ରାମର ସର୍ବଶେଷ ସଂସ୍କରଣ ଲୋଡ୍ କରନ୍ତୁ |
ତେଣୁ, ଯଦି ଆପଣ ଏକ ଅଣ-ସିଷ୍ଟମ୍ ଡିସ୍କର ଅକ୍ଷର ପରିବର୍ତ୍ତନ କରିବାକୁ ପଡିବ, ଏପରି କାର୍ଯ୍ୟକୁ ଅନୁସରଣ କରନ୍ତୁ |
- ଅଫିସିଆଲ୍ ପୃଷ୍ଠାରୁ ଟୁଲ୍ ଲୋଡ୍ କରନ୍ତୁ ଏବଂ ଏହାକୁ ସଂସ୍ଥାପନ କରନ୍ତୁ |
- ପ୍ରୋଗ୍ରାମର ମୁଖ୍ୟ ମେନୁରେ, ନାମ ପରିବର୍ତ୍ତନ ହେବାକୁ ଥିବା ଡିସ୍କକୁ କ୍ଲିକ୍ କରନ୍ତୁ, ଏବଂ ମେନୁରୁ, ଏବଂ ପରେ - "ଡିସ୍କର ଚିଠି ପରିବର୍ତ୍ତନ କରନ୍ତୁ" |
- ଏକ ନୂତନ ଅକ୍ଷର ନ୍ୟସ୍ତ କରନ୍ତୁ ଏବଂ "ଓକେ" କ୍ଲିକ୍ କରନ୍ତୁ |
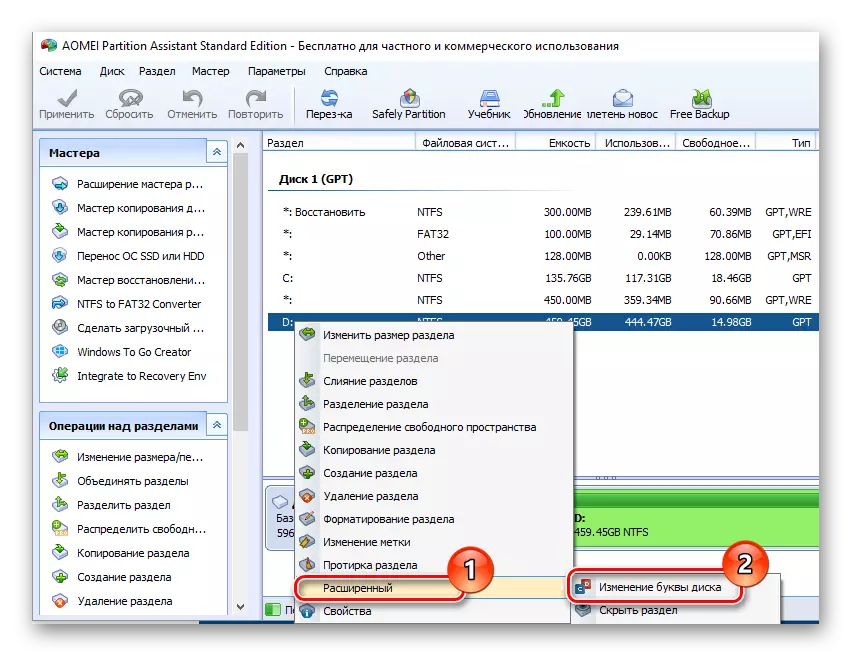
ପଦ୍ଧତି :: ସ୍ନାପ୍-ଇନ୍ "ଡିସ୍କଗୁଡିକ ବ୍ୟବହାର କରି |
ପୁନ itinging ଅନୁରୂପ ଅପରେଟ୍ କରିବା ପାଇଁ ସବୁଠାରୁ ପରିଚିତ ଉପାୟ ହେଉଛି ସମସ୍ତ ସୁସଜ୍ଜିତ ସ୍ନାପ୍-ଇନ୍ "ଡିସ୍କଗୁଡିକ" ର ବ୍ୟବହାର | ପଦ୍ଧତି ନିଜେ ନିମ୍ନଲିଖିତ ଅଟେ |
- ଆପଣ ନିଶ୍ଚିତ ଭାବରେ "Win + R" ଏବଂ "RAG" ୱିଣ୍ଡୋରେ "ଚଲାନ୍ତି" ରେ "Win + R" ରେ, ଏବଂ ତାପରେ "ଓକେ" କ୍ଲିକ୍ କରନ୍ତୁ |
- ପରବର୍ତ୍ତୀ ସମୟରେ, ଚ idempge ଳୀକୁ ପରିବର୍ତ୍ତନ କରାଯାଉଥିବା ନିଶ୍ଚିତ କରିବାକୁ, TET କୁ ଡାହାଣ ମାଉସ୍ ବଟନ୍ ଏବଂ ପ୍ରସଙ୍ଗ ମେନୁରୁ କ୍ଲିକ୍ କରନ୍ତୁ, ନିମ୍ନରେ ଥିବା ପ୍ରତିଛବି ସହିତ ଚିହ୍ନିତ ଆଇଟମ୍ ଚୟନ କରନ୍ତୁ |
- "ADET" ବଟନ୍ ଉପରେ କ୍ଲିକ୍ କରିବା ପରେ |
- ପ୍ରଣାଳୀ ଶେଷରେ, ଆପଣଙ୍କୁ ଡିସ୍କ ପାଇଁ ଚାହୁଁଥିବା ଚିଠି ବାଛିବା ଏବଂ "ଓକେ" କ୍ଲିକ୍ କରିବାକୁ ପଡିବ |




ଏହା ଲକ୍ଷ୍ୟ କରିବାକୁ ମୂଲ୍ୟବାନ ଯେ, ନାମ ପରିବର୍ତ୍ତନ ହୋଇପାରେ ଯେ କିଛି ପ୍ରୋଗ୍ରାମ୍ ଯାହା ପୂର୍ବରୁ ବ୍ୟବହୃତ ଡିସ୍କର ଅକ୍ଷରକୁ ଆରମ୍ଭ କରିବା ସମୟରେ କାମ କରିବା ବନ୍ଦ କରିବ | କିନ୍ତୁ ସଫ୍ଟୱେର୍ କିମ୍ବା ସଂରଚନାରେ ପୁନ in ସଂସ୍ଥାପନ କରି ଏହି ସମସ୍ୟାଟି ସମାଧାନ ହୁଏ |
ପଦ୍ଧତି 4: "ଡିସ୍କପାର୍ଟ"
"ଡିସ୍କପାର୍ଟ" ଏକ ଅର୍ଥ ହେଉଛି ଯାହା ଆପଣ ନିର୍ଦ୍ଦେଶନାମା ମାଧ୍ୟମରେ ଭଲ୍ୟୁମଗୁଡିକ, ବିଭାଜନ ଏବଂ ଡିସ୍କଗୁଡ଼ିକୁ ମାଧ୍ୟମରେ ନିୟନ୍ତ୍ରଣ କରିପାରିବେ, | ଉନ୍ନତ ଉପଭୋକ୍ତାମାନଙ୍କ ପାଇଁ ଏକ ସୁବିଧାଜନକ ବିକଳ୍ପ |
ଏହି ପଦ୍ଧତିକୁ ନୋଭିସ୍ ବ୍ୟବହାର କରିବାକୁ ପରାମର୍ଶ ଦିଆଯାଇନଥାଏ, ଯେହେତୁ "ଡିସ୍କପାର୍ଟ" ହେବା, ଘଟଣାର କାର୍ଯ୍ୟକାରୀ, ଯାହା ଅପବିତ୍ରକ ମନିପୁଲସନ୍ ସହିତ ଅପରେଟିଂ ସିଷ୍ଟମକୁ କ୍ଷତି ପହଞ୍ଚାଇପାରେ |
ଡ୍ରାଇଭ୍ ଅକ୍ଷର ପରିବର୍ତ୍ତନ କରିବାକୁ ଡିସ୍କପାର୍ଟ କାର୍ଯ୍ୟକାରିତାର ଲାଭ ଉଠାଇବାକୁ, ଆପଣଙ୍କୁ ଏପରି ପଦକ୍ଷେପ କରିବାକୁ ପଡିବ |
- ଆଡମିନ୍ ଅଧିକାର ସହିତ CMD ଖୋଲନ୍ତୁ | ଆପଣ ଏହାକୁ "ଆରମ୍ଭ" ମେନୁ ମାଧ୍ୟମରେ କରିପାରିବେ |
- DewTpart.exe କମାଣ୍ଡ ପ୍ରବେଶ କରନ୍ତୁ ଏବଂ "ଏଣ୍ଟର୍" କ୍ଲିକ୍ କରନ୍ତୁ |
- ଡିସ୍କର ତର୍କ ଭଲ୍ୟୁମ ବିଷୟରେ ସୂଚନା ପାଇବା ପାଇଁ ତାଲିକାଭୁକ୍ତ ତାଲିକାରେ ବ୍ୟବହାର କରନ୍ତୁ |
- ସିଲେକ୍ଟ ଭଲ୍ୟୁମ୍ କମାଣ୍ଡ ବ୍ୟବହାର କରି ଲଜିକ୍ ଡିସ୍କ ନମ୍ବର ଚୟନ କରନ୍ତୁ | ଉଦାହରଣରେ, ଏକ d ଡିସ୍କ ସିଲେକ୍ଟ ହୋଇଛି, ଯାହାର କ number ଣସି ସଂଖ୍ୟା 2 ନାହିଁ |
- ଏକ ନୂତନ ଅକ୍ଷର ନ୍ୟସ୍ତ କରନ୍ତୁ |

ପ୍ରତ୍ୟେକ ନିର୍ଦ୍ଦେଶକୁ ମଧ୍ୟ "ଏଣ୍ଟର୍" ବଟନ୍ ମଧ୍ୟ ଆବଶ୍ୟକ କରିବା ପାଇଁ ଲକ୍ଷ୍ୟ କରାଯାଉଥିବା ମୂଲ୍ୟବାନ |

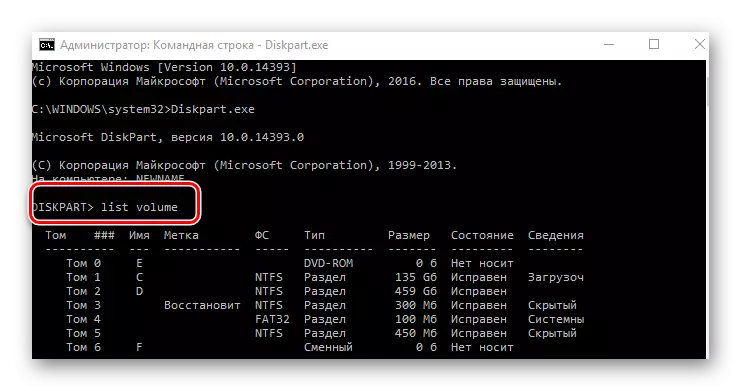
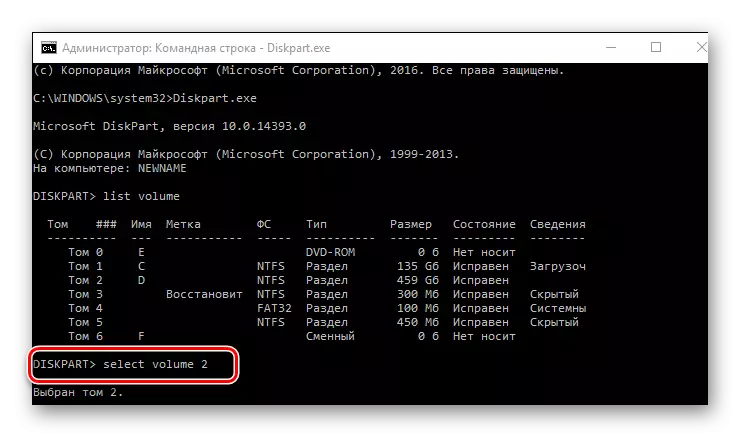

ଆଜ୍ଞା ହଁ, କାର୍ଯ୍ୟ ସମାଧାନ ପାଇଁ ଯଥେଷ୍ଟ | କେବଳ ଆପଣ ଅଧିକ ପସନ୍ଦ କରୁଥିବା କେବଳ ଗୋଟିଏ ବାଛିବା ପାଇଁ ଏହା ରହିଥାଏ |
