
ପ୍ରକୃତରେ CD / DVD ଡ୍ରାଇଭରଗୁଡ଼ିକୁ ବ୍ୟବହାର ଯଦିଓ ସୂଚନା ପଢିବା, ପରିଚାଳନାର ସଂଖ୍ଯା ଏକ ତଥାପି ଏହା ଅତି ସମ୍ବନ୍ଧୀୟ ଅଟେ ପାଇଁ, ଉଦାହରଣ ପାଇଁ ଅନ୍ୟ ପଦ୍ଧତି କୁ କ୍ରମଶଃ ନିକୃଷ୍ଟ ହେଉଛି ଯେ ସତ୍ତ୍ୱେ, ଡିସ୍କ ଗଚ୍ଛିତ ପ୍ରଚାଳନ ତନ୍ତ୍ରକୁ ସ୍ଥାପନ କରିବା। ତେଣୁ, ଏହି ଉପକରଣ ବିଫଳତା ଅତି ବିେବକୀ ହୋଇପାରେ। ଚାଲ ଚି ଏହା ବାହାର ତାହା କାରଣ ହେଉଛି ଯେ ଡ୍ରାଇଭ ଡ଼ିସ୍କକୁ ପଢିବା ନାହିଁ, ଏବଂ କିପରି Windows 7 ରେ ଏହି ସମସ୍ୟା ସମାଧାନ କରିବାକୁ ଭାବରେ କାର୍ଯ୍ୟ।
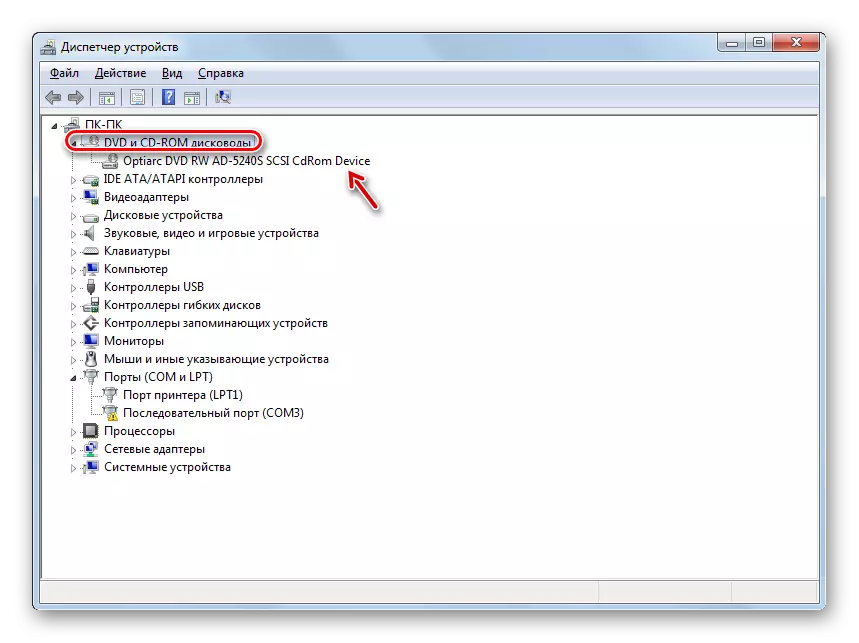
ପାଠପଢା: ଖୋଲନ୍ତୁ ଉପକରଣ ପରିଚାଳକ Windows 7 ରେ
ପଦ୍ଧତି :: ଡ୍ରାଇଭରଗୁଡ଼ିକୁ ପୁନ rein ସଂସ୍ଥାପନ କରିବା |
କାହିଁକି ଡ୍ରାଇଭକୁ ଡିସ୍କ ଦେଖିପାରିବେ ନାହିଁ ପରବର୍ତ୍ତୀ କାରଣ ଭୁଲ ଭାବରେ ଡ୍ରାଇଭର ସ୍ଥାପିତ ହୋଇଥାଏ। ଏହି ପରିସ୍ଥିତିରେ, ଆପଣ ସେମାନଙ୍କୁ ପୁନଃସ୍ଥାପନ କରିବା ଆବଶ୍ୟକ।
- ଡିଭାଇସ୍ ମ୍ୟାନେଜର୍ କୁ ଯାଆନ୍ତୁ | "DVD ଏବଂ ସି.ଡି.-ରମ ଡ୍ରାଇଭ ମାନଙ୍କୁ" କ୍ଲିକ୍ କରନ୍ତୁ। ଦକ୍ଷିଣ ମାଉସ୍ ବଟନ୍ ସହିତ actuator ନାମ କ୍ଲିକ୍ କରନ୍ତୁ। "ଡିଲିଟ୍" ଚୟନ କରନ୍ତୁ |
- ଏକ ସଂଳାପ ବାକ୍ସ ଆପଣ ଓକେ କ୍ଲିକ୍ କରି ବିଲୋପନ ନିଶ୍ଚିତ କରିବାକୁ ଯେଉଁଠି ଖୋଲିବ।
- ବିଲୋପନ ପରେ ସମାନ ପଥରେ ଉପକରଣ ବିନ୍ୟାସ ପଦ୍ଧତି 2. ତ, ଡ୍ରାଇଭକୁ ବିଲୋପ କରିବ ତାହା ସଂଯୋଗ ଏବଂ ଡ୍ରାଇଭର ପୁନଃସେଟ୍ ବର୍ଣ୍ଣିତ ତାରିଖ।
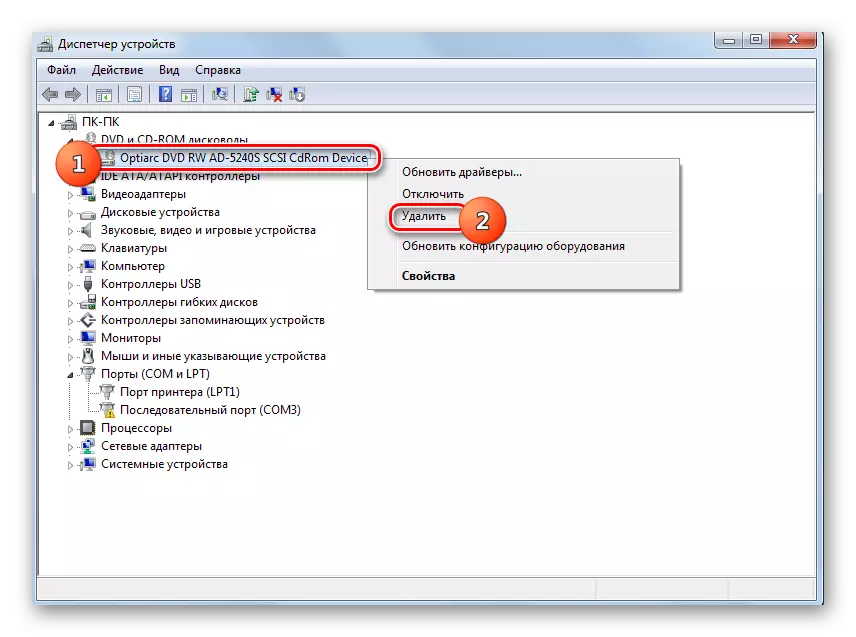

ଏହି ପଦ୍ଧତି ସହାୟତା ନଥିବା, ଆପଣ ବିଶେଷ ପ୍ରୋଗ୍ରାମ ସ୍ଵତଃସ୍ପୃତଭାବରେ ବ୍ୟବହାର କରିପାରିବେ ସନ୍ଧାନ ଏବଂ ଡ୍ରାଇଭର ସ୍ଥାପନ।
ପାଠପଢା: Driverpack ସମାଧାନ ବ୍ୟବହାର କରି ଏକ PC ରେ ାଇଭରଗୁଡ଼ିକ ଅଦ ତନ
ପଦ୍ଧତି 4: ଅପସାରଣ କାର୍ଯ୍ୟକ୍ରମ
ଏକ ଡ୍ରାଇଭକୁ ମାଧ୍ୟମରେ ଏକ ଆବିଷ୍କାର ଅସୁବିଧା ଆଭାସୀ ଡ୍ରାଇଭ ସୃଷ୍ଟି ଯାହା ବ୍ୟକ୍ତିଗତ ପ୍ରଗ୍ରାମ ସ୍ଥାପନ କାରଣ କରିପାରିବେ। ଏହି Nero, ସୁରାସାର 120%, CdBurnerXP, ଡେମନ ଉପକରଣ ଏବଂ ଅନ୍ୟାନ୍ୟ ଅନ୍ତର୍ଭୁକ୍ତ। ତାପରେ ଆପଣ ଏହି ସଫ୍ଟୱେର୍ ଅପସାରଣ କରିବାକୁ ଚେଷ୍ଟା କରିବା ଆବଶ୍ୟକ, କିନ୍ତୁ ଏହାକୁ ଉତ୍ତମ, କିନ୍ତୁ ବିଶେଷ ଅନୁପ୍ରୟୋଗଗୁଡିକ, ଅସଂସ୍ଥାପନ ଉପକରଣ ବ୍ୟବହାର ଉଦାହରଣ ପାଇଁ ଦ୍ୱାରା Windows ଉପକରଣଗୁଡିକ ସାହାଯ୍ୟରେ ଏହାକୁ କରିବା ନୁହେଁ।
- ଅଣସଂସ୍ଥାପନ ଉପକରଣ ଚଲାନ୍ତୁ। ତାଲିକା ପ୍ରୟୋଗ ୱିଣ୍ଡୋରେ ଖୋଲିବ ପ୍ରୋଗ୍ରାମ ଆଭାସୀ ଡିସ୍କ ସୃଷ୍ଟି କରିବାରେ ସକ୍ଷମ ଯାହା ପାଇ, ଯାହା, ତାହା ଏବଂ ଦବାନ୍ତୁ "ଅସଂସ୍ଥାପନ" ହାଇଲାଇଟ୍।
- ଯାହା ପରେ, ଚୟନିତ ପ୍ରୟୋଗ ର ନିୟମିତ uninstallator ଆରମ୍ଭ ହେବ। ସୁପାରିଶ ଏହାର ୱିଣ୍ଡୋରେ ପ୍ରଦର୍ଶିତ ଅନୁସାରେ ନିୟମ।
- ଅସଂସ୍ଥାପନ ଉପକରଣ ପ୍ରୋଗ୍ରାମ୍ ରେଜିଷ୍ଟ୍ରି ରେ residual ଫାଇଲ ଏବଂ ରେକର୍ଡ ଉପଲବ୍ଧତା ସିଷ୍ଟମ୍ ସ୍କାନ କରିବା ବିଲୋପ ପରେ।
- ରିମୋଟ୍ ଆଇଟମ୍ ଗୁଡିକର ଚିହ୍ନଟ ହେଲେ, ସଂସ୍ଥାପନ ଉପକରଣ ସେମାନଙ୍କ ତାଲିକା ପ୍ରଦର୍ଶନ କରିବ | ସେମାନଙ୍କୁ କମ୍ପ୍ୟୁଟରରୁ ସମ୍ପୂର୍ଣ୍ଣ ରୂପେ ଅପସାରଣ କରିବା ପାଇଁ, "ଡିଲିଟ୍" ବଟନ୍ ଉପରେ କ୍ଲିକ୍ କରିବା ଯଥେଷ୍ଟ |
- ଅବଶିଷ୍ଟ ଉପାଦାନଗୁଡ଼ିକୁ ହଟାଇବା ପାଇଁ ପଦ୍ଧତି ପରେ, ଆପଣଙ୍କୁ ସୂଚନା ୱିଣ୍ଡୋ ଛାଡିବାକୁ ପଦ୍ଧତି ପରେ, ଯାହା "ବନ୍ଦ" ବଟନ୍ ଦବାଇଥାଏ, ପ୍ରଣାଳୀର ସଫଳତାକୁ ଖବର କରିଥାଏ |
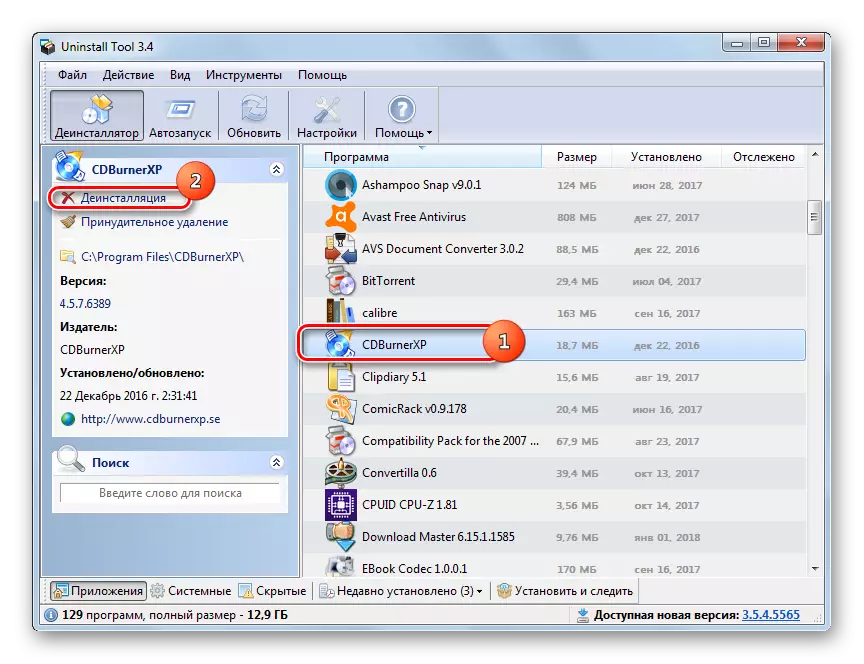


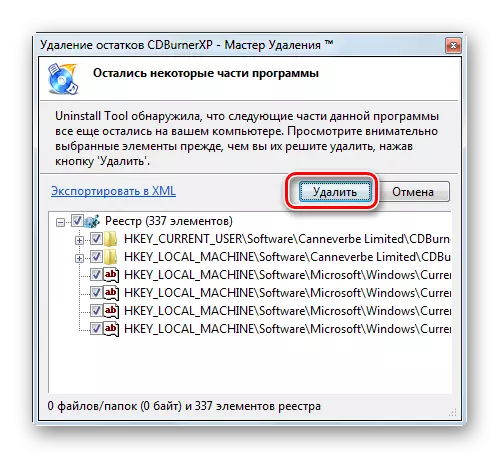
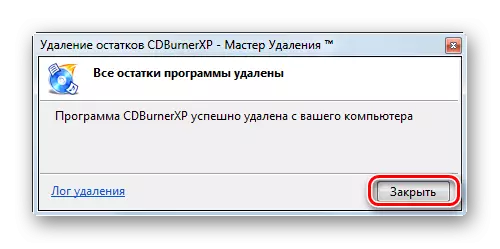
ପଦ୍ଧତି 5: ସିଷ୍ଟମ୍ ପୁନ restore ସ୍ଥାପନ |
କେତେକ କ୍ଷେତ୍ରରେ, ଉପରୋକ୍ତ ପ୍ରୋଗ୍ରାମଗୁଡିକ ଅପସାରଣ କରିବା ସମୟରେ, ଡିସ୍କରେ ପ reading ଼ିବା ଡିସ୍କରେ ଥିବା ସମସ୍ୟା ସଂରକ୍ଷିତ ହୋଇପାରେ, କାରଣ ଏହି ସଫ୍ଟୱେର୍ ସିଷ୍ଟମରେ ଉପଯୁକ୍ତ ପରିବର୍ତ୍ତନ କରିବାକୁ ସଫଳ ହୋଇଛି | ଏଥିରେ ଏବଂ ଅନ୍ୟ କ one ଣସି କ୍ଷେତ୍ରରେ ଏହା ଅର୍ଥକୁ ପୁନ o ନିର୍ମାଣ ନଥିବା ପୁନରୁଦ୍ଧାର ବିନ୍ଦୁକୁ ଗଡ଼ିବା ପାଇଁ ଅର୍ଥ ପ୍ରଦାନ କରେ |
- "ଆରମ୍ଭ" କ୍ଲିକ୍ କରନ୍ତୁ | "ସମସ୍ତ ପ୍ରୋଗ୍ରାମ" କୁ ଯାଆନ୍ତୁ |
- "ମାନକ" ଡିରେକ୍ଟୋରୀକୁ ଯାଆନ୍ତୁ |
- "ସେବା" ଫୋଲ୍ଡରକୁ ଖୋଲ |
- ଲେଖା ପୁନ restored "ସ୍ଥିର କରନ୍ତୁ ଏବଂ ଏଥିରେ କ୍ଲିକ୍ କରନ୍ତୁ |
- ମାନକ OS ପୁନରୁଦ୍ଧାର ଉପଯୋଗିତା ଆରମ୍ଭ ହେବ | "ପରବର୍ତ୍ତୀ" କ୍ଲିକ୍ କରନ୍ତୁ |
- ପରବର୍ତ୍ତୀ ୱିଣ୍ଡୋ ପୁନରୁଦ୍ଧାର ପଏଣ୍ଟଗୁଡିକର ଏକ ତାଲିକା ରହିବ | ସେଗୁଡ଼ିକର ନୂତନକୁ ହାଇଲାଇଟ୍ କରନ୍ତୁ, ଯାହା ଡିସ୍କ ଡ୍ରାଇଭ ସମସ୍ୟା ଘଟିବା ପୂର୍ବରୁ ସୃଷ୍ଟି ହୋଇଥିଲା, ଏବଂ ଏହାକୁ "ପରବର୍ତ୍ତୀ" କ୍ଲିକ୍ କରନ୍ତୁ |
- ପରବର୍ତ୍ତୀ ୱିଣ୍ଡୋରେ, ମନୋନୀତ ବିନ୍ଦୁକୁ ପୁନରୁଦ୍ଧାର ପଦ୍ଧତି ଆରମ୍ଭ କରିବାକୁ, ସମାପ୍ତ କ୍ଲିକ୍ କରନ୍ତୁ |
- କମ୍ପ୍ୟୁଟର ପୁନ bo ବୁଟ ହେବ ଏବଂ ପୁନରୁଦ୍ଧାର ପ୍ରକ୍ରିୟା ଘଟିବ | ଏହା ପରେ, ଆପଣ କାର୍ଯ୍ୟଦକ୍ଷତା ପାଇଁ ଡ୍ରାଇଭ୍ ଯାଞ୍ଚ କରିପାରିବେ |
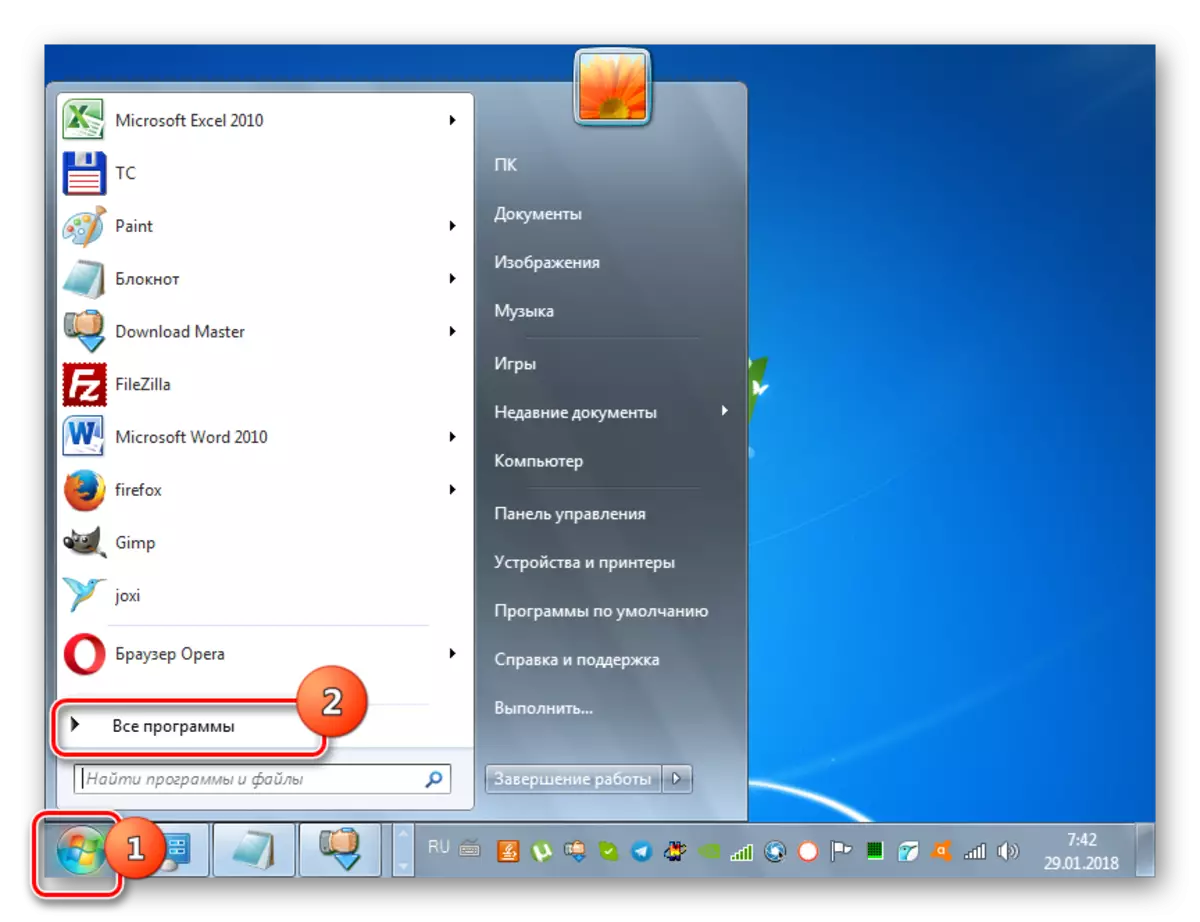
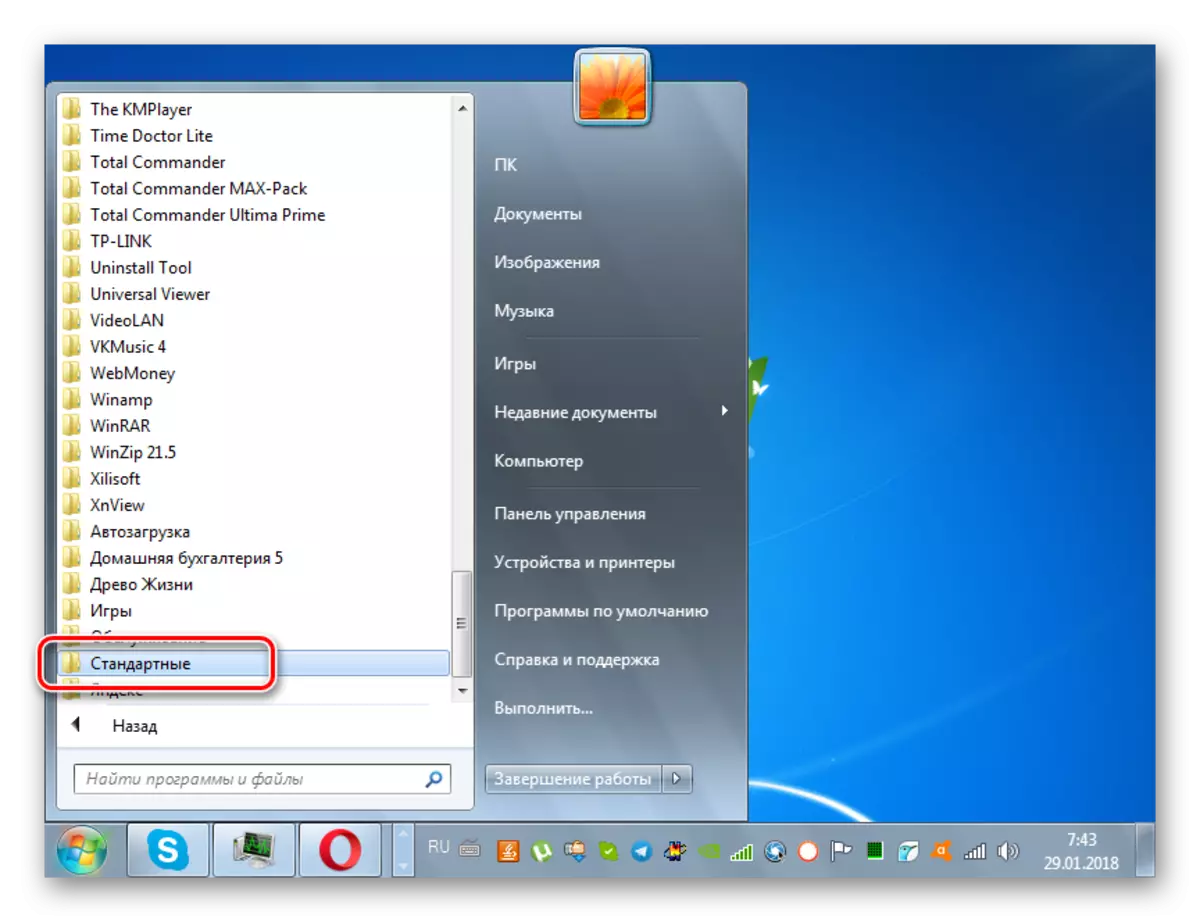
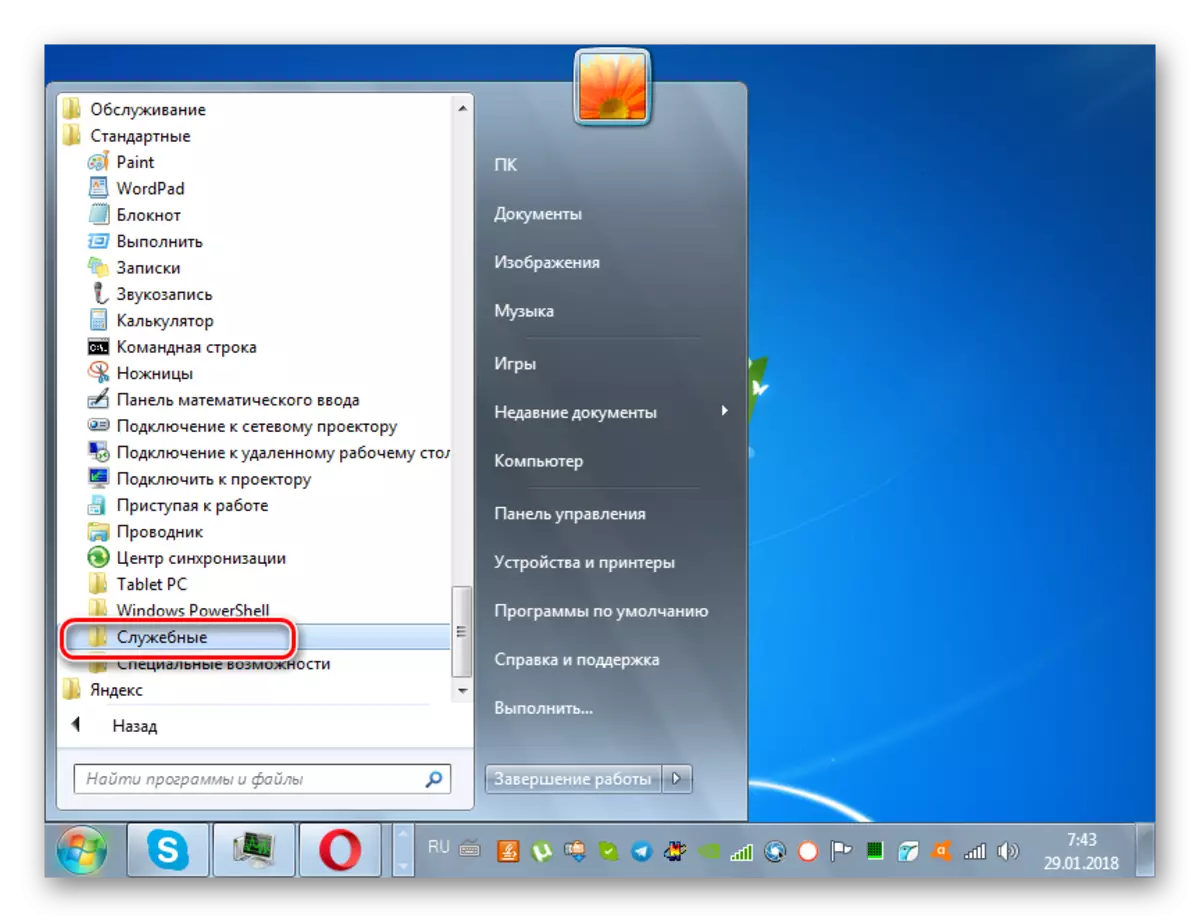
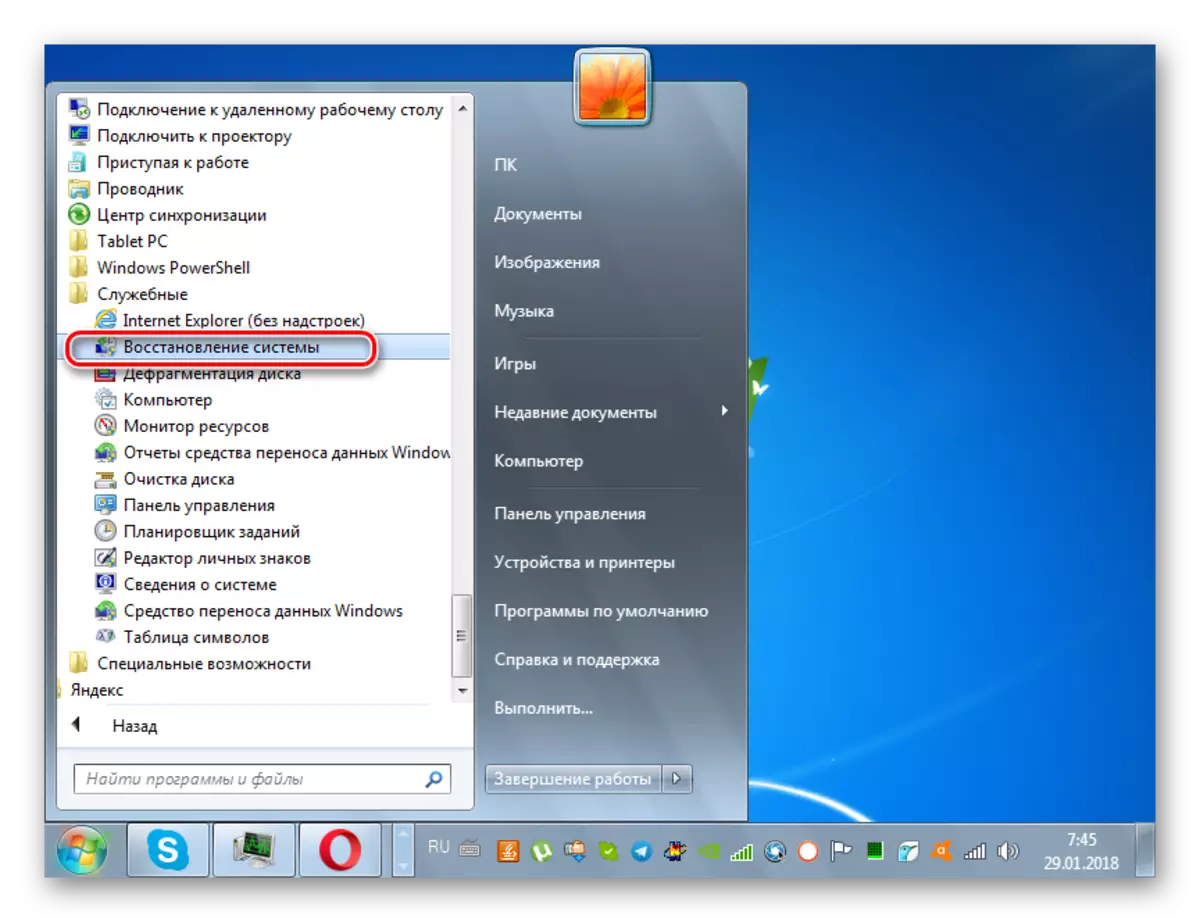
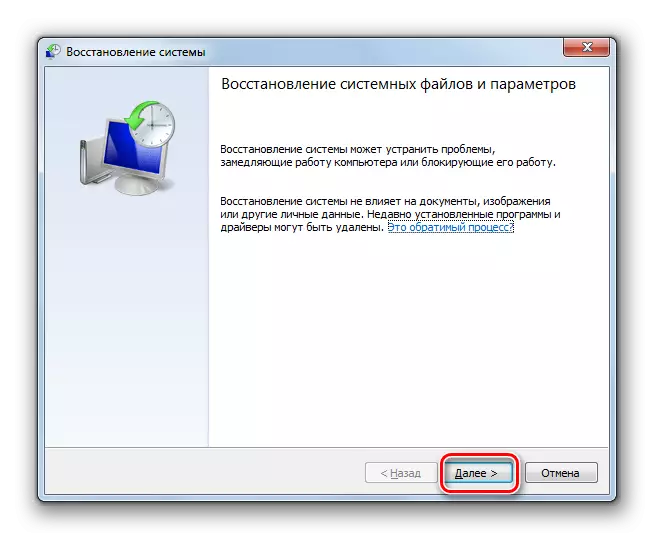
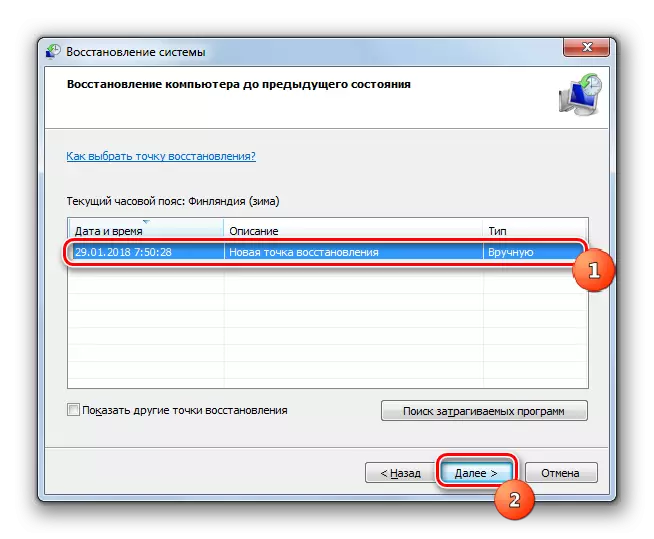
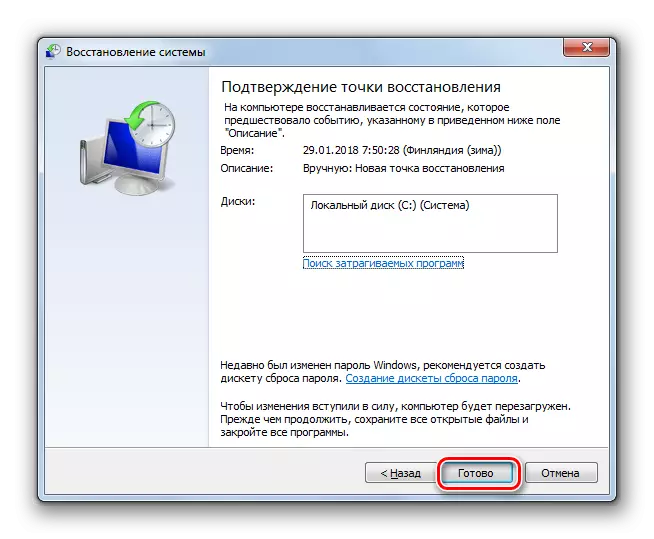
ଯେହେତୁ ଆପଣ ଦେଖିପାରିବେ, ଡ୍ରାଇଭ୍ ଡିସ୍କ ଦେଖିବା ବନ୍ଦ କରିଦେଲେ, ଯାହାକି ଡ୍ରାଇଭରକୁ <ହାର୍ଡୱେର୍ ଏବଂ ସଫ୍ଟୱେର୍ ପରି ହୋଇପାରେ | କିନ୍ତୁ ଯଦି ହାର୍ଡୱେର୍ ସମସ୍ୟା ସର୍ବଦା ଏକ ସାଧାରଣ ଉପଭୋକ୍ତାଙ୍କର ସମାଧାନ କରିବାରେ ସକ୍ଷମ ନୁହେଁ, ତେବେ ସଫ୍ଟୱେର୍ ତ୍ରୁଟି ସହିତ, କାର୍ଯ୍ୟ ସହିତ ସେଠାରେ ଆଲଜୋରିଦମ ଅଛି ଯାହା ପ୍ରାୟ ପ୍ରତ୍ୟେକରେ କାର୍ଯ୍ୟ କରିପାରିବ |
