
"USB ଉପକରଣ ଚିହ୍ନିତ ନୁହେଁ" - ଏକ ସୁନ୍ଦର ଏବଂ ସାଧାରଣ ସମସ୍ୟା | ଅଧିକାଂଶ କ୍ଷେତ୍ରରେ, ଏହା ଜଟିଳ ନୁହେଁ, ତେଣୁ ଦୁଇ ମିନିଟରେ ସବୁକିଛି ଠିକ୍ କରିବା କଷ୍ଟକର ହେବ ନାହିଁ |
ତ୍ରୁଟି ସଂଶୋଧନ କରନ୍ତୁ "USB ଉପକରଣ ସମାନ ନୁହେଁ" |
ଏପରି ତ୍ରୁଟି ନ କରିବାର କାରଣ ଏକ USB ପୋର୍ଟ, କେବୁଲ, ସଂଯୁକ୍ତ ଉପକରଣ କିମ୍ବା କ୍ରାସ୍ ଡ୍ରାଇଭରଗୁଡ଼ିକର ଭୁଲ କାର୍ଯ୍ୟ ହୋଇପାରେ | ଏବଂ ଏହା ଏକ ଅସମ୍ପୂର୍ଣ୍ଣ ତାଲିକା | ଆରମ୍ଭ କରିବା ପାଇଁ, ଆପଣ ନିଶ୍ଚିତ କରିବା ଉଚିତ ଯେ ତ୍ରୁଟି ଅଣ-ଗମ୍ଭୀର ଏବଂ ସହଜରେ ବିଲୋପ ହୋଇପାରିବ |- ସମସ୍ତ ଅତିରିକ୍ତ ଉପକରଣଗୁଡ଼ିକୁ ଅକ୍ଷମ କରିବାକୁ ଚେଷ୍ଟା କରନ୍ତୁ, ଏବଂ ତାପରେ ଇଚ୍ଛିତ ସଂଯୋଗକୁ ସଂଯୋଗ କରନ୍ତୁ |
- ଅନ୍ୟ ଏକ କମ୍ପ୍ୟୁଟର ପୋର୍ଟ ବ୍ୟବହାର କରନ୍ତୁ |
- କେବୁଲ ଏବଂ ବନ୍ଦରର ଅଖଣ୍ଡତା ଯାଞ୍ଚ କରନ୍ତୁ | ଯଦି ସମ୍ଭବ, ଅନ୍ୟ କର୍ଡ ବ୍ୟବହାର କରନ୍ତୁ |
- ଏକ ଡିଭାଇସ୍ ତ୍ରୁଟିକୁ ବାଦ ଦେବାକୁ, ଏହାକୁ ଅନ୍ୟ କମ୍ପ୍ୟୁଟରରେ ସଂଯୋଗ କରିବାକୁ ଚେଷ୍ଟା କରନ୍ତୁ |
- ଆପଣ ଉଭୟ ଉପକରଣଗୁଡ଼ିକୁ ପୁନ rest ଆରମ୍ଭ କରିପାରିବେ |
ଯଦି ପ୍ରଭାବିତ ବିକଳ୍ପଗୁଡ଼ିକ ମଧ୍ୟରୁ କ none ଣସିଟି ଅର୍ଥ ହେଉଛି ଯେ ସମସ୍ୟାଟି ଟିକିଏ ଅଧିକ ଗମ୍ଭୀର ଏବଂ କିଛି ମନିପୁସନ୍ ଆବଶ୍ୟକ କରେ |
ପଦ୍ଧତି 1: ଡ୍ରାଇଭର ଅଦ୍ୟତନ |
ଅଧିକାଂଶ କ୍ଷେତ୍ରରେ, ଡ୍ରାଇଭରଗୁଡ଼ିକୁ ଅପଡେଟ୍ କରିବା ଦ୍ୱାରା ଡ୍ରାଇଭରଗୁଡ଼ିକୁ ହଟାଇବାରେ ସାହାଯ୍ୟ କରିଥାଏ | ସିଷ୍ଟମ୍ ସ୍ୱୟଂଚାଳିତ ଭାବରେ ଅନୁପଯୁକ୍ତ ଉପାଦାନଗୁଡ଼ିକୁ ଧାରଣ କରିପାରିବ, ବିଶେଷତ ifieron ଯଦି ଆପଣଙ୍କର PC ୱିଣ୍ଡୋଜ୍ 10 ପାଇଁ ଡ୍ରାଇଭର ନାହିଁ |
- Win + S କୁ ଧରି ରଖନ୍ତୁ |
- ଡିଭାଇସ୍ ମ୍ୟାନେଜର୍ ସନ୍ଧାନ କ୍ଷେତ୍ର ପ୍ରବେଶ କରନ୍ତୁ |
- ପ୍ରଥମ ଫଳାଫଳ ଖୋଲନ୍ତୁ |
- USB ନିୟନ୍ତ୍ରକ କିମ୍ବା ଅନ୍ୟ ଏକ ବିଭାଗକୁ ବିସ୍ତାର କରନ୍ତୁ ଯେଉଁଥିରେ ଆପଣଙ୍କର ଡିଭାଇସ୍ ହୋଇପାରେ | ଡ୍ରାଇଭର ଚୟନ ସମସ୍ୟାର କାରଣ ଉପରେ ନିର୍ଭର କରେ |
- ଆବଶ୍ୟକ ବସ୍ତୁରେ ଡାହାଣ କ୍ଲିକ୍ କରନ୍ତୁ ଏବଂ "ଗୁଣ" ଖୋଜ | ଡିଭାଇସ୍ ଏକ ଅଜ୍ଞାତ ଭାବରେ ସୂଚିତ କରାଯାଇପାରିବ |
- ଡ୍ରାଇଭର ଟ୍ୟାବକୁ ଯାଆନ୍ତୁ |

- "ଅଦ୍ୟତନ ..." ବିକଳ୍ପ ଆପଣଙ୍କୁ ଡ୍ରାଇଭର ଅଦ୍ୟତନ ସଂସ୍ଥାପନ କରିବାକୁ କିମ୍ବା ସ୍ୱୟଂଚାଳିତ ଭାବରେ ସଂସ୍ଥାପନ କରିବାକୁ ଅନୁମତି ଦିଏ |
- ଡିଭାଇସ୍ ଡ୍ରାଇଭର ସଠିକ୍ ଭାବରେ କାମ କରିବାକୁ ଚାହୁଁଥିବା "ରୋଲବ୍ୟାକ୍" ଫଙ୍କସନ୍ ପ୍ରଯୁଜ୍ୟ |
- ପୁନ rein ସଂସ୍ଥାପନ ସମାପ୍ତ କରିବାକୁ "ଡିଲିଟ୍" ବ୍ୟବହୃତ ହୁଏ | ଡିଲିଟ୍ ପରେ, ଆପଣଙ୍କୁ "ଆକ୍ସନ୍" ଖୋଲିବାକୁ ପଡିବ "ଖୋଲିବା ପରେ" "ଯନ୍ତ୍ରପାତି ବିନ୍ୟାସ ଅଦ୍ୟତନ କରିବାକୁ" | ତଥାପି, ଆପଣ ଅପଡେଟ୍ କରିବାର ଅନ୍ୟ ଉପାୟ ବ୍ୟବହାର କରିପାରିବେ |





ଏହା "ଶକ୍ତି ପରିଚାଳନା" ବିଭାଗରେ ଅଛି କି ନାହିଁ, "ବନ୍ଦକୁ ଅନୁମତି ଦେବାକୁ ଯାଞ୍ଚ ..." ଯଦି ଅଛି, ତେବେ ଏହାକୁ ହଟାନ୍ତୁ |

ଡ୍ରାଇଭରମାନଙ୍କର ପୁନ st ସ୍ଥାପନ କିମ୍ବା ରୋଲବ୍ୟାକ୍ ଯଥେଷ୍ଟ ହେବା ଉଚିତ, କିନ୍ତୁ ଯଦି ଏହା ସାହାଯ୍ୟ କରେ ନାହିଁ, ତେବେ ପରବର୍ତ୍ତୀ ପଦ୍ଧତିକୁ ଯାଆନ୍ତୁ |
ଆହୁରି ପଢ:
ଡ୍ରାଇଭରଗୁଡ଼ିକୁ ସ୍ଥାପନ କରିବା - ସଂସ୍ଥାପନ
ଡ୍ରାଇଭରଗୁଡ଼ିକୁ ସ୍ଥାପନ କରିବା ପାଇଁ ସର୍ବୋତ୍ତମ କାର୍ଯ୍ୟକ୍ରମଗୁଡିକ |
ପଦ୍ଧତି ୨: ଅଦ୍ୟତନଗୁଡିକର ସ୍ଥାପନ କରିବା |
ପ୍ରାୟତ windows in in in in in in ରେ ଆବଶ୍ୟକୀୟ ଅଦ୍ୟତନଗୁଡ଼ିକର ଅଭାବ ହେତୁ, USB ଉପକରଣଗୁଡ଼ିକ ସହିତ ଜଡିତ ତ୍ରୁଟି ଦୃଶ୍ୟମାନ ହୋଇପାରେ | ଏହି କ୍ଷେତ୍ରରେ, ଆପଣଙ୍କୁ ଆବଶ୍ୟକ ଉପାଦାନଗୁଡିକ ଡାଉନଲୋଡ୍ ଏବଂ ସଂସ୍ଥାପନ କରିବାକୁ ପଡିବ |
- Cress win + i।
- "ଅଦ୍ୟତନ ଏବଂ ସୁରକ୍ଷା" କୁ ଯାଆନ୍ତୁ |
- "ଅପଡେଟ୍ ସେଣ୍ଟର" ରେ "ଅଦ୍ୟତନଗୁଡ଼ିକର ଉପଲବ୍ଧତା ଯାଞ୍ଚ କରିବା" ଉପରେ କ୍ଲିକ୍ କର "|
- ଯେତେବେଳେ ସିଷ୍ଟମ୍ ଆବଶ୍ୟକ ଉପାଦାନ ଖୋଜେ, ସେଇଥିପାଇଁ ଏବଂ ସଂସ୍ଥାପନ କରିବା ପ୍ରକ୍ରିୟା ଆରମ୍ଭ ହେବ |
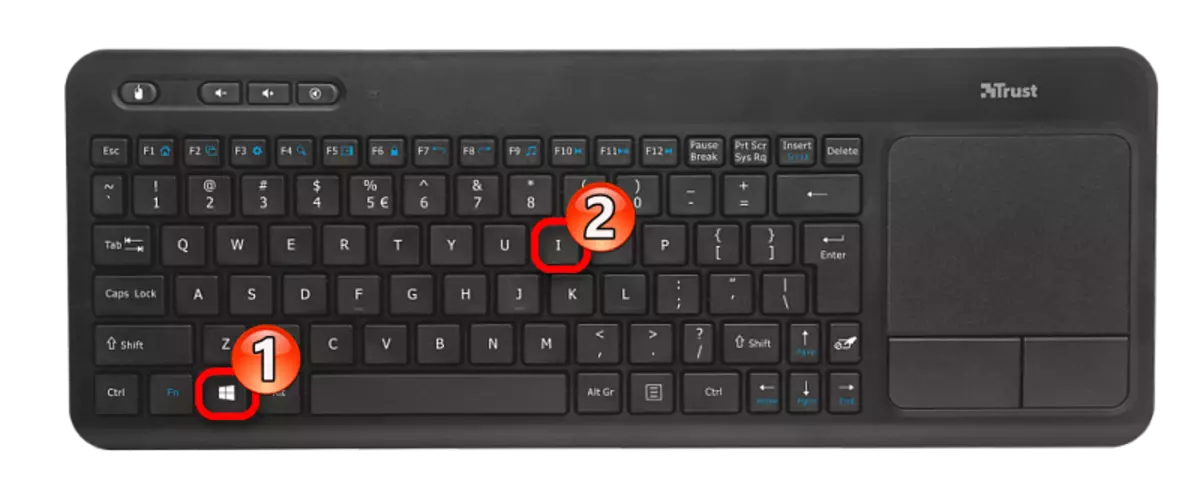


ସାଧାରଣତ ups ଅଦ୍ୟତନଗୁଡ଼ିକ ସ୍ୱୟଂଚାଳିତ ଭାବରେ ଲୋଡ୍ ହୁଏ, କିନ୍ତୁ କେତେକ କ୍ଷେତ୍ରରେ ଏହା ହୋଇପାରେ ନାହିଁ | ଯଦି ଆପଣ ଡାଉନଲୋଡ୍ କିମ୍ବା ସଂସ୍ଥାପନ ସହିତ ସମସ୍ୟା ଖୋଜନ୍ତି, ତେବେ ଆମର ସାଇଟରେ ଅଛି ଯାହାକୁ ବିଲୋପ କରିବା ପାଇଁ ଉପଯୁକ୍ତ ନିର୍ଦ୍ଦେଶାବଳୀ ଅଛି |
ଚାର୍ଜିଂ ମୋଡ୍ ପରିବର୍ତ୍ତେ ଫାଇଲ୍ ସ୍ଥାନାନ୍ତର ସକ୍ରିୟ କରିବାକୁ, ନିମ୍ନଲିଖିତ ପଦକ୍ଷେପଗୁଡିକ:
- ପରଦା ଖୋଲ ଏବଂ "USB ମାଧ୍ୟମରେ ଚାର୍ଜିଂ" କରିବାକୁ ଟ୍ୟାପ୍ କର |
- ବର୍ତ୍ତମାନ "ଫାଇଲ୍ ସ୍ଥାନାନ୍ତର" ଚୟନ କରନ୍ତୁ |

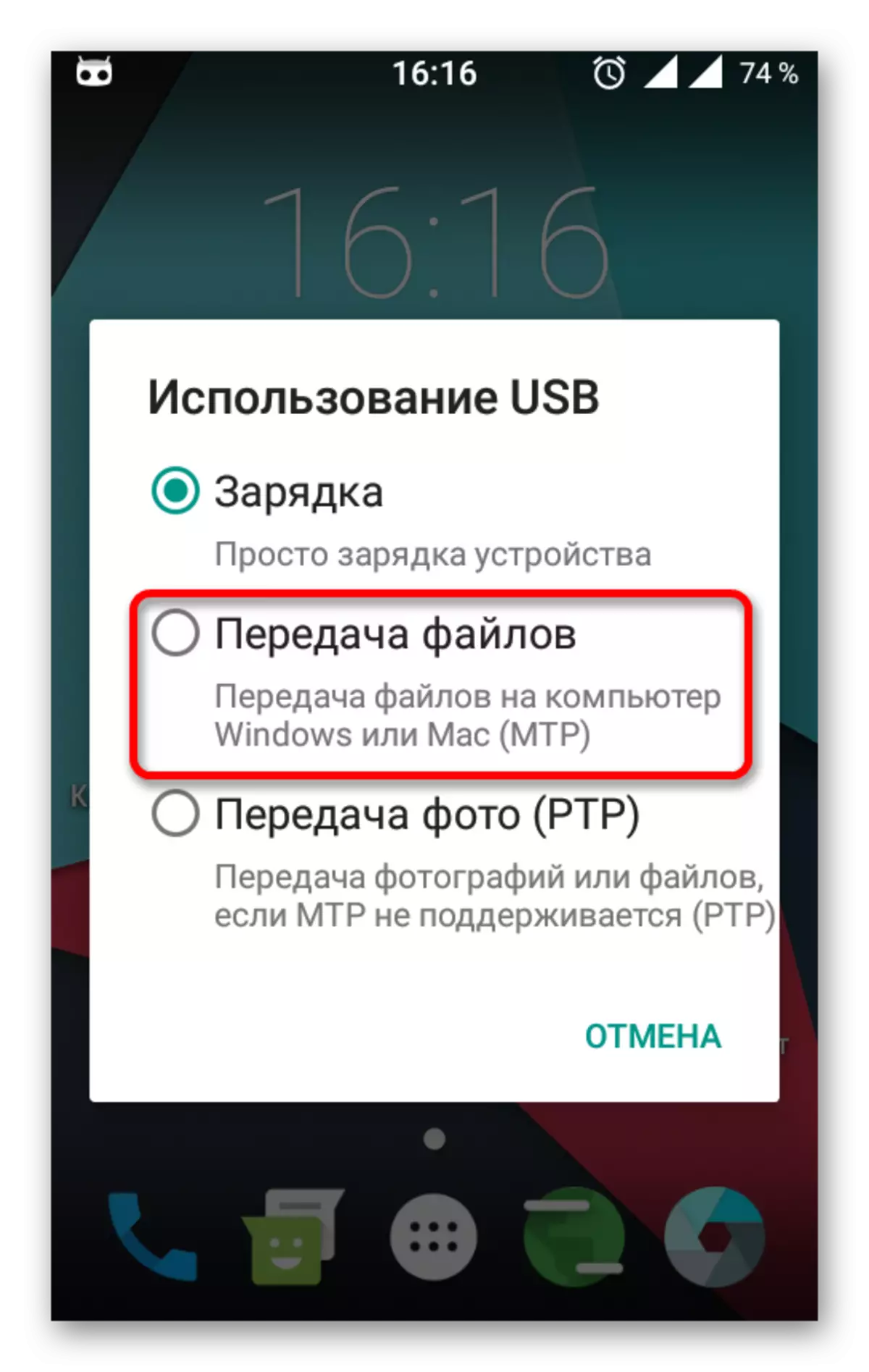
ସେଟିଂସମୂରର ରାସ୍ତା ଏବଂ ବ୍ୟବସ୍ଥା ଏବଂ ଆଣ୍ଡ୍ରଏଡର ସଂସ୍କରଣ ସାଧୁ ଏବଂ ଆଣ୍ଡ୍ରଏଡର ସଂସ୍କରଣ ଉପରେ ନିର୍ଭର କରିପାରେ, ଏବଂ ସେଲର ସଂସ୍କରଣ ସହିତ ନିର୍ଭର କରେ |
ଏହା କୁ ବି ଦେଖ:
ୱିଣ୍ଡୋଜ୍ 10 ଆଇଫୋନ୍ ଦେଖେ ନାହିଁ: ସମସ୍ୟାର ସମାଧାନ |
ୱିଣ୍ଡୋଜ୍ 10 ରେ ଫ୍ଲାସ୍ ଡ୍ରାଇଭ୍ ଡିସପ୍ଲେ ସହିତ ଏକ ସମସ୍ୟାର ସମାଧାନ |
ଯେତେବେଳେ କମ୍ପ୍ୟୁଟର ମେମୋରୀ କାର୍ଡକୁ ଚିହ୍ନି ନଥାଏ ସେତେବେଳେ କଣ କରିବେ |
ତ୍ରୁଟି ସଂଶୋଧନ କରିବାକୁ "USB ଉପକରଣ ସମାନ ନୁହେଁ" ରେ ଡ୍ରାଇଭରଗୁଡ଼ିକୁ ଅଦ୍ୟତନ କରିବା ଯଥେଷ୍ଟ | ବେଳେବେଳେ, ସମସ୍ୟା ହେଉଛି ନିର୍ଦ୍ଦିଷ୍ଟ OS ଅଦ୍ୟତନ | କିନ୍ତୁ ତଥାପି, ଅଧିକାଂଶ କ୍ଷେତ୍ରରେ, ଛୋଟ ମନପୁଟ୍ ଏକ USB ପୋର୍ଟ କିମ୍ବା କେବୁଲର ପରିବର୍ତ୍ତନ ସହିତ ସାହାଯ୍ୟ କରେ |
