
ୱିଣ୍ଡୋଜ୍ 10 କୁ ଅପଗ୍ରେଡ୍ କରିବା ପରେ nvidia ଡ୍ରାଇଭର ସମସ୍ୟା ପ୍ରାୟତ the ଏହି ସମସ୍ୟାର ସମାଧାନ ପାଇଁ ପ୍ରକାଶିତ ହୁଏ, ତେବେ ଆପଣଙ୍କୁ ସମସ୍ତ ପୁରୁଣା ଡ୍ରାଇଭରଗୁଡ଼ିକୁ ଡିଲିଟ୍ କରିବାକୁ ପଡିବ ଏବଂ ନୂତନଟି ସଂସ୍ଥାପନ କରିବା ପରେ ଏବଂ ନୂତନଟି ସଂସ୍ଥାପନ କରିବା ପରେ ଏବଂ ନୂତନଟି ସଂସ୍ଥାପନ କରିବା ପରେ ଏବଂ ନୂତନଟି ସଂସ୍ଥାପନ କରିବା ପରେ ଏବଂ ନୂତନଟି ସଂସ୍ଥାପନ କରିବା ପରେ ଏବଂ ନୂତନଟି ସଂସ୍ଥାପନ କରିବା ପରେ ଏବଂ ସଂସ୍ଥାପନ କରିବା ପରେ ଏବଂ ନୂତନଟି ସଂସ୍ଥାପନ କରିବା ପରେ ଏବଂ ପରବର୍ତ୍ତୀ ଫାଇଲ୍ ସଂସ୍ଥାପନ କରିବା ପରେ ଆପଣଙ୍କୁ ଡିଲିଟ କରିବାକୁ ପଡିବ |
ୱିଣ୍ଡୋଜ୍ 10 ରେ NvidIA ଡ୍ରାଇଭର ସଂସ୍ଥାପନକୁ ତ୍ରୁଟି ନିବାରଣ କରିବା |
ଏହି ଆର୍ଟିକିଲ୍ ଭିଡିଓ କାର୍ଡ ଡ୍ରାଇଭରଗୁଡ଼ିକୁ ପୁନ rein ସଂସ୍ଥାପନ ପାଇଁ ପ୍ରକ୍ରିୟା ବର୍ଣ୍ଣନା କରିବ |ଶିକ୍ଷା: ଭିଡିଓ କାର୍ଡ ଡ୍ରାଇଭରଗୁଡ଼ିକୁ ପୁନ - ସଂସ୍ଥାପନ କରନ୍ତୁ |
ପଦାଙ୍କ 1: NVIDIA ଉପାଦାନଗୁଡ଼ିକର ଅସନ୍ତୁଷ୍ଟ |
ପ୍ରଥମେ ଆପଣ ସମସ୍ତ NVIDIA ଉପାଦାନଗୁଡିକ ଅପସାରଣ କରିବାକୁ ପଡିବ | ଆପଣ ଏହା ମାନୁଆଲ୍ ଭାବରେ କରିପାରିବେ କିମ୍ବା ଏକ ସ୍ୱତନ୍ତ୍ର ଉପଯୋଗିତା ବ୍ୟବହାର କରିପାରିବେ |
ଉପଯୋଗିତା ବ୍ୟବହାର କରିବା |
- ସ୍ଥାୟୀ ଡ୍ରାଇଭର ସଂସ୍ଥାପକ ଅପଲୋଡ୍ କରନ୍ତୁ |
- "ସୁରକ୍ଷିତ ମୋଡ୍" କୁ ଯାଆନ୍ତୁ | Win + R କୁ କଠିନ + R ରେଟ୍ କରିବା ଆରମ୍ଭ କରିବାକୁ, ଷ୍ଟ୍ରିଙ୍ଗରେ ପ୍ରବେଶ କରନ୍ତୁ |
msconfig
ଏବଂ "ଓକେ" ବଟନ୍ ଦବାଇ "ଓକେ" ବଟନ୍ ଚଲାନ୍ତୁ |
- ଡାଉନଲୋଡ୍ ଟ୍ୟାବ୍ ରେ, "ସୁରକ୍ଷିତ ମୋଡ୍" ଯାଞ୍ଚ କରନ୍ତୁ | ପାରାମିଟରଗୁଡିକ ସର୍ବନିମ୍ନ ରହିପାରେ |
- ବର୍ତ୍ତମାନ ସେଟିଂସମୂହ ପ୍ରୟୋଗ କରନ୍ତୁ ଏବଂ ପୁନ bo ବୁଟ କରନ୍ତୁ |
- ଅଭିଲେଖାଗାରକୁ ପ୍ୟାକ୍ କରନ୍ତୁ ଏବଂ ddu ଖୋଲନ୍ତୁ |
- ଇଚ୍ଛିତ ଭିଡିଓ ଡ୍ରାଇଭର ଚୟନ କରନ୍ତୁ ଏବଂ "ବିଲୋପ ଏବଂ ପୁନ bo ବୁଟ" ବଟନ୍ ସହିତ ସଂସ୍ଥାପନ ଚଲାନ୍ତୁ |
- ପ୍ରଣାଳୀର ଶେଷକୁ ଅପେକ୍ଷା କରନ୍ତୁ |
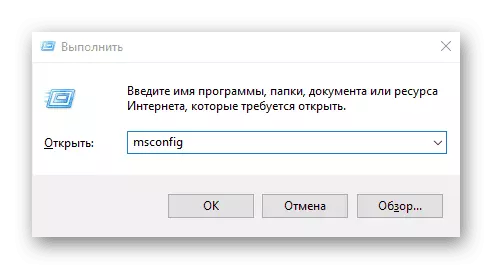


ସ୍ independent ାଧୀନ ଅପସାରଣ |
- ଷ୍ଟାର୍ଟ ଆଇକନ୍ ଉପରେ ରାଇଟ୍ କ୍ଲିକ୍ କରନ୍ତୁ ଏବଂ "ପ୍ରୋଗ୍ରାମ୍ ଏବଂ ଉପାଦାନ" ଚୟନ କରନ୍ତୁ |
- ସମସ୍ତ NVIDIA ଉପାଦାନଗୁଡ଼ିକୁ ଖୋଜ ଏବଂ ବିଲୋପ କରେ |
- ଉପକରଣକୁ ପୁନ Rest ଆରମ୍ଭ କରନ୍ତୁ |
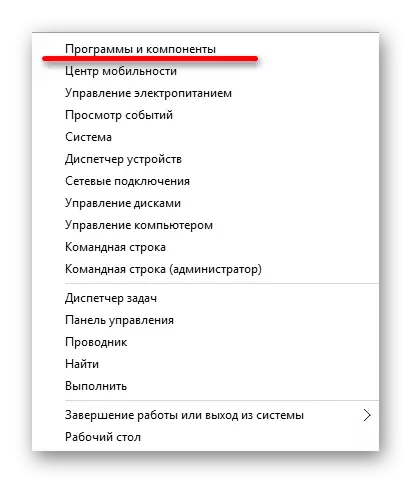

ଆପଣ ଅନ୍ୟ ଉପଯୋଗିତା ବ୍ୟବହାର କରି NIDIA ଉପାଦାନଗୁଡ଼ିକୁ ମଧ୍ୟ ଡିଲିଟ୍ କରିପାରିବେ |
ଏହିପରି, ଆପଣ ଉପଯୁକ୍ତ ଡ୍ରାଇଭରଗୁଡ଼ିକୁ ଡାଉନଲୋଡ୍ କରନ୍ତୁ ଏବଂ ବିଫଳତା ଏବଂ ତ୍ରୁଟିରେ ଆଗକୁ ଗଲେ ନାହିଁ |
ପଦାଙ୍କ 3: ଡ୍ରାଇଭରଗୁଡ଼ିକର ସ୍ଥାପନ
ପରବର୍ତ୍ତୀ ସମୟରେ, ଆପଣ ପୂର୍ବରୁ ପୂର୍ବରୁ ଡାଉନଲୋଡ୍ ହୋଇଥିବା ଏକ ଗ୍ରାଫିକ୍ ଲଗ ସଂସ୍ଥାପନ କରିବା ଉଚିତ୍ | ନିଶ୍ଚିତ ଭାବରେ, ସଂସ୍ଥାପନ ପରେ କମ୍ପ୍ୟୁଟରକୁ ପୁନ rest ଆରମ୍ଭ କରିବା ପରେ ଇଣ୍ଟରନେଟ୍ ପାଇଁ ପ୍ରବେଶ ନାହିଁ |
- ସଂସ୍ଥାପକ ଫାଇଲକୁ ଚଲାନ୍ତୁ |
- "ଚୟନକର୍ତ୍ତା" ଚୟନକର୍ତ୍ତା ସ୍ଥାପନ "ଏବଂ" ପରବର୍ତ୍ତୀ "ଚୟନ କରନ୍ତୁ |
- ନିର୍ଦ୍ଦେଶାବଳୀ ଅନୁସରଣ କରନ୍ତୁ ଏବଂ ପୁନର୍ବାର କମ୍ପ୍ୟୁଟରକୁ ପୁନ rest ଆରମ୍ଭ କରନ୍ତୁ |
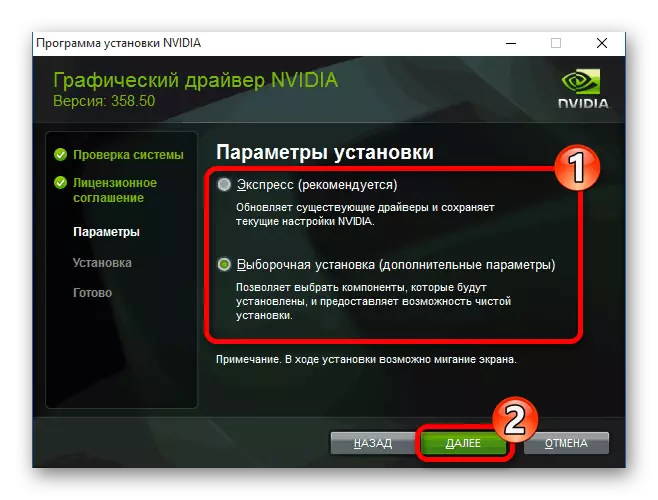
ଯଦି ଆପଣଙ୍କର ଡିଭାଇସରେ ଏକ ସ୍କ୍ରାଇଭର ଅଛି ଏବଂ ଏହା ପୁନର୍ବାର ଆଲୋକିତ ହୁଏ, ଦଶ ମିନିଟ୍ ଅପେକ୍ଷା କରନ୍ତୁ |
- Win + r ଧାରଣ କରନ୍ତୁ, ଯଦି ଏକ ନିର୍ଦ୍ଦିଷ୍ଟ ସମୟ ମଧ୍ୟରେ କିଛି ପରିବର୍ତ୍ତନ ହୋଇନାହିଁ |
- ଇଂରାଜୀ ଲେଆଉଟ୍ ଅନ୍ଧ ଭାବରେ ପ୍ରବେଶ କରନ୍ତୁ |
ବନ୍ଦ / r.
ଏବଂ ଏଣ୍ଟର୍ କୀ ଚଲାନ୍ତୁ |
- ଅଡିଓ ସଙ୍କେତ କିମ୍ବା ଏକାଦଶ ସେକେଣ୍ଡ ପରେ, ଏଣ୍ଟର୍ ଦାବନ୍ତୁ |
- କମ୍ପ୍ୟୁଟରର ପୁନ rest ଆରମ୍ଭ ହେବ | ଯଦି ଏହା ଘଟିବ ନାହିଁ, ପାୱାର୍ ବଟନ୍ ଧରି ବାଧ୍ୟତାମୂଳକ ବନ୍ଦ କର | ଯେତେବେଳେ PC ପୁନର୍ବାର ବ୍ୟାକଅପ୍ ହୁଏ, ସବୁକିଛି କାମ କରିବା ଉଚିତ୍ |
ଉପରୋକ୍ତ ସମସ୍ତ ସମସ୍ତ ପର୍ଯ୍ୟାପ୍ତ ସମସ୍ତ ପଦକ୍ଷେପ ଗ୍ରହଣ କରିବା ପରେ, NVIDIA ଭିଡିଓ କାର୍ଡ ସଂସ୍ଥାପିତ ହେବାବେଳେ NVIDIA ଭିଡିଓ କାର୍ଡ ସଂସ୍ଥାପିତ ହେବ ଏବଂ ଉପକରଣ ନିଜେ ସଠିକ୍ ଭାବରେ କାର୍ଯ୍ୟ କରିବ |
ୱିଣ୍ଡୋଜ୍ 10 ରେ ୱିଣ୍ଡୋଜ୍ ରେ କିଭାବି ଡ୍ରାଇଭର ନେଟୱାର୍କଗୁଡ଼ିକ ଅନୁରୂପ ସଫ୍ଟୱେର୍ ଉପାଦାନଗୁଡ଼ିକର ସମ୍ପୂର୍ଣ୍ଣ ପୁନ rein ଣସି ପୁନ rein ସଂସ୍ଥାପନ ଦ୍ୱାରା ସମାଧାନ ହୋଇଥାଏ | ସଫା ସଂସ୍ଥାପନ ପରେ, OS କ exf ଣସି ତ୍ରୁଟି ପ୍ରକାଶିତ ହୁଏ, କାରଣ ଏହା ସାଧାରଣତ the ଅପଡେଟ୍ କେନ୍ଦ୍ର ଦେଇ ସ୍ୱୟଂଚାଳିତ ଭାବରେ ଡ୍ରାଇଭରଗୁଡ଼ିକୁ ସ୍ୱୟଂଚାଳିତ ଭାବରେ ଧାରଣ କରିବା ପରେ ଘଟେ |
