
ଏପସନ୍ SX125 ପ୍ରିଣ୍ଟର୍, ତଥାପି, ଅନ୍ୟ କ perip ଣସି ପେରିଫେରାଲ୍ ଡିଭାଇସ୍ ପରି, କମ୍ପ୍ୟୁଟରରେ ସ୍ଥାପିତ ଉପଯୁକ୍ତ ଡ୍ରାଇଭର ବିନା ସଠିକ୍ ଭାବରେ କାର୍ଯ୍ୟ କରିବ ନାହିଁ | ଯଦି ଆପଣ ବର୍ତ୍ତମାନ ଏହି ମଡେଲ୍ କିଣିଛନ୍ତି କିମ୍ବା କ reason ଣସି କାରଣରୁ କିଣିଛନ୍ତି, ଏହା ଜଣାପଡିଛି ଯେ ଡ୍ରାଇଭରକୁ "ଉଡ଼ିଯାଇ", ଏହି ଆର୍ଟିକିଲ୍ ଏହାକୁ ପ୍ରତିଷ୍ଠା ଦେବାରେ ସାହାଯ୍ୟ କରିବ |
Epson Sx125 ପାଇଁ ଡ୍ରାଇଭର ସଂସ୍ଥାପନ କରନ୍ତୁ |
ଆପଣ ବିଭିନ୍ନ ଉପାୟରେ epson sx125 ପ୍ରିଣ୍ଟର୍ ସଫ୍ଟୱେର୍ ସଂସ୍ଥାପନ କରିପାରିବେ - ସମସ୍ତେ ସମାନ, କିନ୍ତୁ ସେମାନଙ୍କର ନିଜର ଭିନ୍ନ ବ features ଶିଷ୍ଟ୍ୟ ଅଛି |ପଦ୍ଧତି 1: ନିର୍ମାତା ସାଇଟ୍ |
ଯେହେତୁ ଇପସନ୍ ଉପସ୍ଥାପିତ ପ୍ରିଣ୍ଟର୍ ମଡେଲର ଏକ ଉତ୍ପାଦକ, ଏହା ଯୁକ୍ତିଯୁକ୍ତ ଭାବରେ ସେମାନଙ୍କ ସାଇଟରୁ ଡ୍ରାଇଭର ଖୋଜିବା ଆରମ୍ଭ କରିବ |
ଅଫିସିଆଲ୍ ସାଇଟ୍ ଏପସନ୍ |
- ଉପରେ ଅବସ୍ଥିତ ଲିଙ୍କ୍ ଉପରେ କ୍ଲିକ୍ କରି କମ୍ପାନୀର ୱେବସାଇଟରେ ବ୍ରାଉଜରରେ ପ୍ରବେଶ କରନ୍ତୁ |
- ଓପନ୍ "ଡ୍ରାଇଭର ଏବଂ ସମର୍ଥନ" ବିଭାଗ ପୃଷ୍ଠା ପୃଷ୍ଠାରେ |
- ଏଠାରେ ଆପଣ ଦୁଇଟି ଭିନ୍ନ ଭିନ୍ନ ଉପାୟରେ ଇଚ୍ଛିତ ଉପକରଣ ଖୋଜି ପାରିବେ: ନାମ କିମ୍ବା ପ୍ରକାର ଦ୍ୱାରା | ପ୍ରଥମ କ୍ଷେତ୍ରରେ, ତୁମେ ଷ୍ଟ୍ରିଙ୍ଗରେ ଯନ୍ତ୍ରର ନାମ ଖୋଜି, "ସନ୍ଧାନ" ବଟନ୍ କ୍ଲିକ୍ କର |
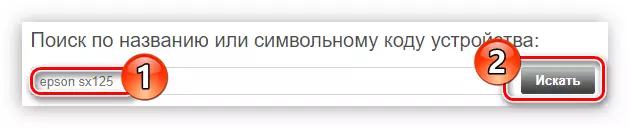
ଯଦି ଆପଣ ନିଶ୍ଚିତ ଭାବରେ ସ୍ମରଣ କରନ୍ତି ନାହିଁ ଯେ ଆପଣଙ୍କର ମଡେଲ ନାମ ସଠିକ୍ ଭାବରେ ଲେଖାଯାଇଛି, ଉପକରଣର ପ୍ରକାର ବ୍ୟବହାର କରନ୍ତୁ | ଏହା କରିବାକୁ, ପ୍ରଥମ ଡ୍ରପ୍ ଡାଉନ୍ ତାଲିକାରୁ, "ପ୍ରିଣ୍ଟର୍ ଏବଂ MFP" ଏବଂ ଦ୍ୱିତୀୟ ସିଧାସଳଖ ମଡେଲରୁ, ତା'ପରେ "ସନ୍ଧାନ" କ୍ଲିକ୍ କର |
- ସଂସ୍ଥାପନ ପ୍ରିଣ୍ଟର୍ ଖୋଜ ଏବଂ ଡାଉନଲୋଡ୍ ସଫ୍ଟୱେର୍ ଅପ୍ସନ୍ କୁ ଅଗ୍ରଗତି କରିବାକୁ ଏହାର ନାମ କ୍ଲିକ୍ କର |
- ଡାହାଣ ପାର୍ଶ୍ୱରେ ଥିବା "ଡ୍ରାଇଭର, ଉପଯୋଗୀତା" ଖୋଲନ୍ତୁ, ଆପଣଙ୍କର ଅପରେଟର ସଂସ୍କରଣ ଏବଂ ସଂପୃକ୍ତ ତାଲିକାରୁ ଏହାର ଡିସଚାର୍ଜ ଚୟନ କରନ୍ତୁ ଏବଂ "ଡାଉନଲୋଡ୍" ବଟନ୍ କ୍ଲିକ୍ କରନ୍ତୁ |
- ସଂସ୍ଥାପକ ଫାଇଲ ସହିତ ଅଭିଲେଖାଗାର କମ୍ପ୍ୟୁଟରରେ ଡାଉନଲୋଡ୍ ହେବ | ଏହାକୁ ଉପଲବ୍ଧ କ way ଣସି ପ୍ରକାରେ ଖୋଲନ୍ତୁ, ତାପରେ ଫାଇଲ୍ ଚଲାନ୍ତୁ |
ଅଧିକ ପ readନ୍ତୁ: ଅଭିଲେଖାଗାର ଫାଇଲଗୁଡିକ କିପରି ବାହାର କରାଯିବ |
- ଏକ ୱିଣ୍ଡୋରେ, ସଂସ୍ଥାପକ ଆରମ୍ଭ କରିବାକୁ "ସେଟଅପ୍" ବଟନ୍ ଦବାନ୍ତୁ |
- ସମସ୍ତ ଅସ୍ଥାୟୀ ସଂସ୍ଥାପକ ଫାଇଲଗୁଡ଼ିକୁ ପୁନରୁଦ୍ଧାର ନହେବା ପର୍ଯ୍ୟନ୍ତ ଅପେକ୍ଷା କରନ୍ତୁ |
- ପ୍ରିଣ୍ଟର୍ ମଡେଲଗୁଡିକର ଏକ ତାଲିକା ସହିତ ଏକ ୱିଣ୍ଡୋ ଖୋଲିବ | ଏଥିରେ ଆପଣ "espon sx125 ସିରିଜ୍" ବାଛିବା ଆବଶ୍ୟକ ଏବଂ "ଓକେ" ବଟନ୍ କ୍ଲିକ୍ କରିବା ଆବଶ୍ୟକ କରନ୍ତି |
- ତାଲିକାରୁ ଆପଣଙ୍କର ଅପରେଟିଂ ସିଷ୍ଟମର ସମାନ ଭାଷା ଚୟନ କରନ୍ତୁ |
- ମାର୍କ "ଆଇଟମ୍ ସାମ୍ନାରେ ମାର୍କ ରଖନ୍ତୁ ଏବଂ ଲାଇସେନ୍ସ ଚୁକ୍ତିନାମା ସର୍ତ୍ତାବଳୀ ସହିତ ସହମତ ହେବାକୁ ଓକେ କ୍ଲିକ୍ କରନ୍ତୁ |
- ପ୍ରିଣ୍ଟର୍ ପାଇଁ ଡ୍ରାଇଭରକୁ ଇନଷ୍ଟଲ୍ କରିବାର ପ୍ରକ୍ରିୟା ଆରମ୍ଭ ହେବ |

ଏହାର ନିଷ୍ପାଦନ ସମୟରେ ୱିଣ୍ଡୋଜ୍ ସୁରକ୍ଷା ୱିଣ୍ଡୋ ଦେଖାଯିବ, ଯେଉଁଥିରେ ଆପଣ "ଇନଷ୍ଟଲେସନ୍" ବଟନ୍ ଦବାଇ ୱିଣ୍ଡୋଜ୍ ସିଷ୍ଟମ୍ ଉପାଦାନଗୁଡ଼ିକୁ ପରିବର୍ତ୍ତନ କରିବାକୁ ଆବଶ୍ୟକ କରନ୍ତି |

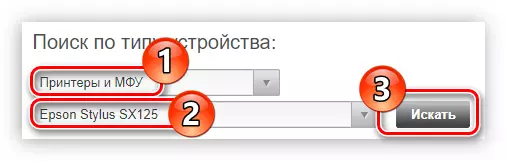
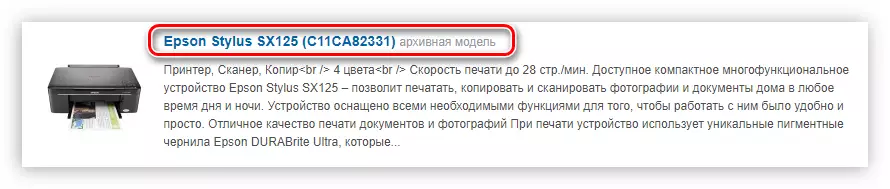
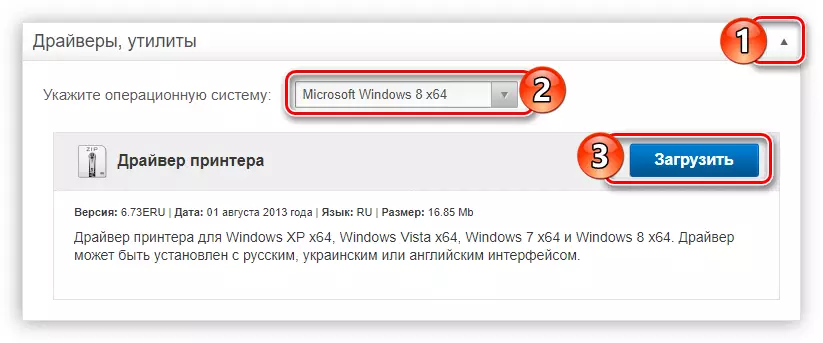
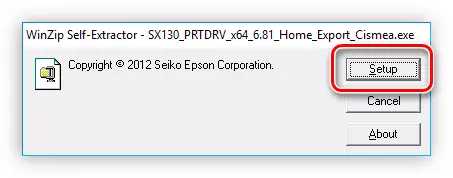



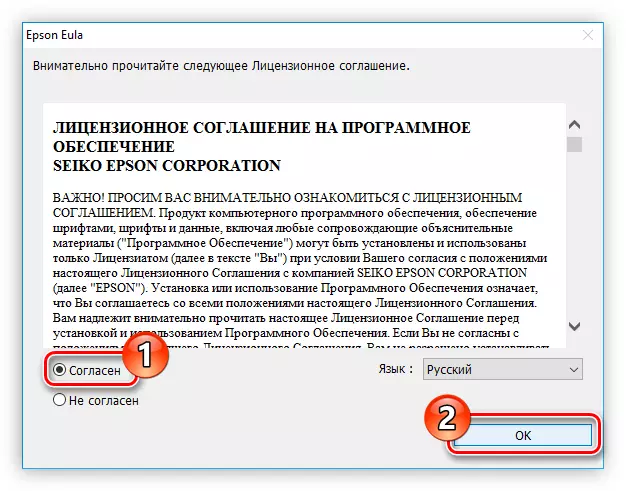
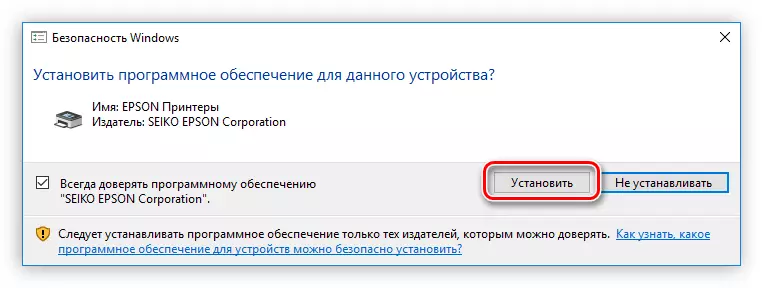
ଏହା କେବଳ ସଂସ୍ଥାପନ ପଥରକୁ ଅପେକ୍ଷା କରି ରହିଥାଏ, ଯାହା ପରେ କମ୍ପ୍ୟୁଟରକୁ ପୁନ rest ଆରମ୍ଭ କରିବାକୁ ପରାମର୍ଶ ଦିଆଯାଇଛି |

ପଦ୍ଧତି ୨: EPSON ସଫ୍ଟୱେର୍ ଅପଡେଟର୍ |
କମ୍ପାନୀର ଅଫିସିଆଲ୍ ୱେବସାଇଟ୍ ରେ, ଆପଣ ପ୍ରୋଗ୍ରାମ Epson ସଫ୍ଟୱେର୍ ଅପଡେଟର୍ ଡାଉନଲୋଡ୍ କରିପାରିବେ | ଏହା ପ୍ରିଣ୍ଟର୍ ସଫ୍ଟୱେର୍ ନିଜେ ଏବଂ ଏହାର ଫର୍ମୱେୟାର, ଏବଂ ଏହି ପ୍ରକ୍ରିୟା ସ୍ୱୟଂଚାଳିତ ଭାବରେ କାର୍ଯ୍ୟକାରୀ ହେବ |
ପୃଷ୍ଠା ଏପସନ୍ ସଫ୍ଟୱେର୍ ଅପଡଟର ଡାଉନଲୋଡ୍ କରନ୍ତୁ |
- ପ୍ରୋଗ୍ରାମ୍ ଡାଉନଲୋଡ୍ ପୃ to ସହିତ ଲିଙ୍କ୍ ଅନୁସରଣ କରନ୍ତୁ |
- ଏହି ଅପରେଟିଂ ସିଷ୍ଟମ୍ ପାଇଁ ପ୍ରୟୋଗକୁ ଡାଉନଲୋଡ୍ କରିବାକୁ ସମର୍ଥିତ ୱିଣ୍ଡୋଜ୍ ସଂସ୍କରଣଗୁଡ଼ିକୁ ତାଲିକାଭୁକ୍ତ କରିବା ତାଲିକାରେ "ଡାଉନଲୋଡ୍" ବଟନ୍ କ୍ଲିକ୍ କରନ୍ତୁ |
- ଡାଉନଲୋଡ୍ ହୋଇଥିବା ଫାଇଲ୍ ଚଲାନ୍ତୁ | ଏକଜେକ୍ୟୁଟ୍ ଆକ୍ସନ୍ ନିଶ୍ଚିତକରଣ ପାଇଁ ଏକ ଅନୁରୋଧ କ୍ଷେତ୍ରରେ, ହଁ ବଟନ୍ କ୍ଲିକ୍ କରନ୍ତୁ |
- ୱିଣ୍ଡୋରେ ଯାହା ଖୋଲିବ, "ସହାୟତା" ଆଇଟମ୍ କୁ ସୁଇଚ୍ କୁ ପୁନ arr ସଜାନ୍ତୁ ଏବଂ ଠିକ କ୍ଲିକ୍ କରନ୍ତୁ | ଲାଇସେନ୍ସର ସର୍ତ୍ତାବଳୀ ଗ୍ରହଣ କରିବା ଏବଂ ପରବର୍ତ୍ତୀ ପଦକ୍ଷେପକୁ ଯିବାକୁ ଏହା ଆବଶ୍ୟକ |
- ସଂସ୍ଥାପନ ନହେବା ପର୍ଯ୍ୟନ୍ତ ଅପେକ୍ଷା କରନ୍ତୁ |
- ଏହା ପରେ, ପ୍ରୋଗ୍ରାମ୍ ଆରମ୍ଭ ହେବ ଏବଂ ସ୍ୱୟଂଚାଳିତ ଭାବରେ କମ୍ପ୍ୟୁଟର ସହିତ ସଂଯୁକ୍ତ ପ୍ରିଫର୍ଲିଟର୍ ନିର୍ଣ୍ଣୟ କରିବ | ଯଦି ଆପଣଙ୍କର ସେମାନଙ୍କ ମଧ୍ୟରୁ ଅନେକ ଅଛନ୍ତି, ତେବେ ଇଚ୍ଛିତ ତାଲିକା ଚୟନ କରନ୍ତୁ |
- ଗୁରୁତ୍ୱପୂର୍ଣ୍ଣ ଅଦ୍ୟତନଗୁଡ଼ିକ "ଅତ୍ୟାବଶ୍ୟକ ଉତ୍ପାଦ ଅଦ୍ୟତନ" ଟେବୁଲ୍ ରେ ଅବସ୍ଥିତ | ତେଣୁ ବାଧ୍ୟତାମୂଳକ କ୍ଷେତ୍ରରେ, ଏହାର ସମସ୍ତ ଆଇଟମ୍ ଚେକ୍ ବକ୍ସଗୁଡିକ ଯାଞ୍ଚ କରନ୍ତୁ | ଅତିରିକ୍ତ ସଫ୍ଟୱେର୍ "ଅନ୍ୟାନ୍ୟ ଉପଯୋଗୀ ସଫ୍ଟୱେୟାର" ଟେବୁଲ୍ ରେ ଅବସ୍ଥିତ, ଏହାକୁ ଚିହ୍ନିବା ଆବଶ୍ୟକ ନୁହେଁ | ଏହା ପରେ, "ଆଇଟମ୍ ସଂସ୍ଥାପନ" କ୍ଲିକ୍ କରନ୍ତୁ |
- କେତେକ କ୍ଷେତ୍ରରେ, ଏକ ପରିଚିତ ୱିଣ୍ଡୋ ପ୍ରଶ୍ନ ସହିତ ଦେଖାଯିବ "ଏହି ପ୍ରୟୋଗକୁ ଆପଣଙ୍କର ଡିଭାଇସରେ ପରିବର୍ତ୍ତନ କରିବାକୁ ଅନୁମତି ଦିଏ?", "ହଁ କ୍ଲିକ୍ କରନ୍ତୁ |
- "ସହମତ" ପାଖରେ ମାର୍କ ସେଟିଂ କରି ଚୁକ୍ତିନାମାର ସର୍ତ୍ତାବଳୀ ଗ୍ରହଣ କରନ୍ତୁ |
- ଯଦି କେବଳ ହଇରିକକୁ ଅଦ୍ୟତନ କରାଯାଇଛି, ତେବେ ୱିଣ୍ଡୋ ଏକ ସଫଳତାର ସମାପ୍ତ ଅପରେସନ୍ ବିଷୟରେ, ଏବଂ ଯଦି ଫର୍ମୱେୟାର - ଏହା ବିଷୟରେ ସୂଚନା ଦୃଶ୍ୟମାନ ହେବ | ଏହି ପର୍ଯ୍ୟାୟରେ ଆପଣଙ୍କୁ "ଆରମ୍ଭ" ବଟନ୍ କ୍ଲିକ୍ କରିବା ଆବଶ୍ୟକ |
- ସଫ୍ଟୱେର୍ ସଂସ୍ଥାପନ ଆରମ୍ଭ ହେବ | ଏହି ପ୍ରକ୍ରିୟା ସମୟରେ, ଏହା ପ୍ରିଣ୍ଟର୍ ବ୍ୟବହାର କରିବାକୁ ନିଷେଧ | ଆହୁରି ମଧ୍ୟ, ପାୱାର୍ କର୍ଡକୁ ବିଚ୍ଛିନ୍ନ କରନ୍ତୁ ନାହିଁ ଏବଂ ଉପକରଣକୁ ବନ୍ଦ କରନ୍ତୁ ନାହିଁ |
- ଅଦ୍ୟତନ ସମାପ୍ତ କରିବା ପରେ, "ଶେଷ" ବଟନ୍ କ୍ଲିକ୍ କରନ୍ତୁ |
- ସମସ୍ତ ମନୋନୀତ ପ୍ରୋଗ୍ରାମଗୁଡିକର ସଫଳ ଅଦ୍ୟତନ ବିଷୟରେ ଏପସନ୍ ସଫ୍ଟୱେର୍ ଅପଡେସର୍ ଷ୍ଟାର୍ଟଅପ୍ ବାର୍ତ୍ତା ସହିତ ଦେଖାଯିବ | ଠିକ ଅଛି କ୍ଲିକ୍ କରନ୍ତୁ |
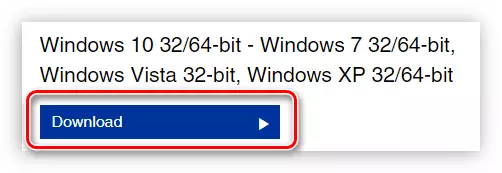
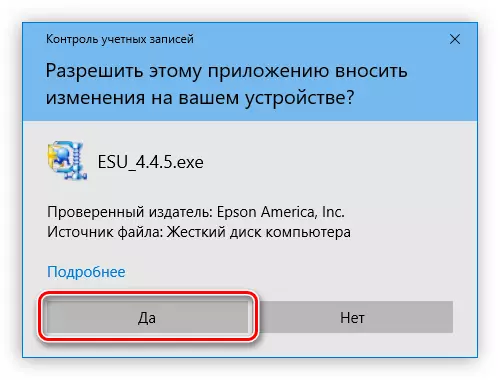
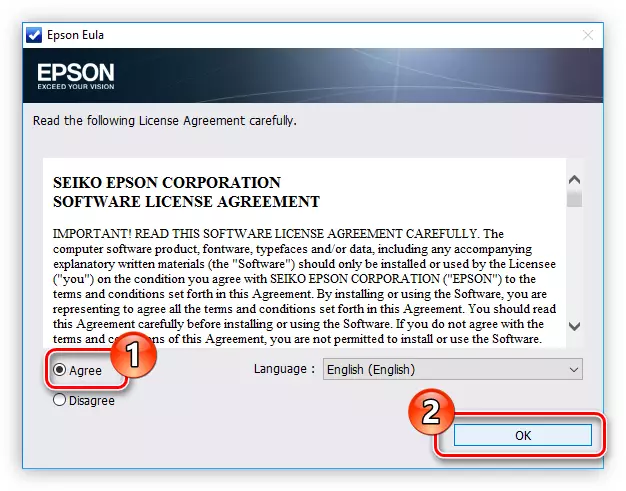

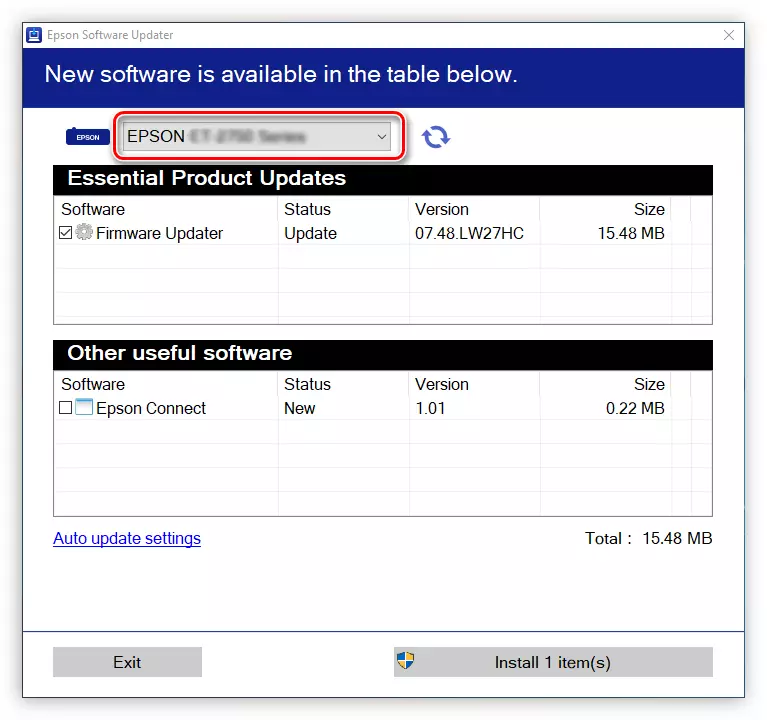
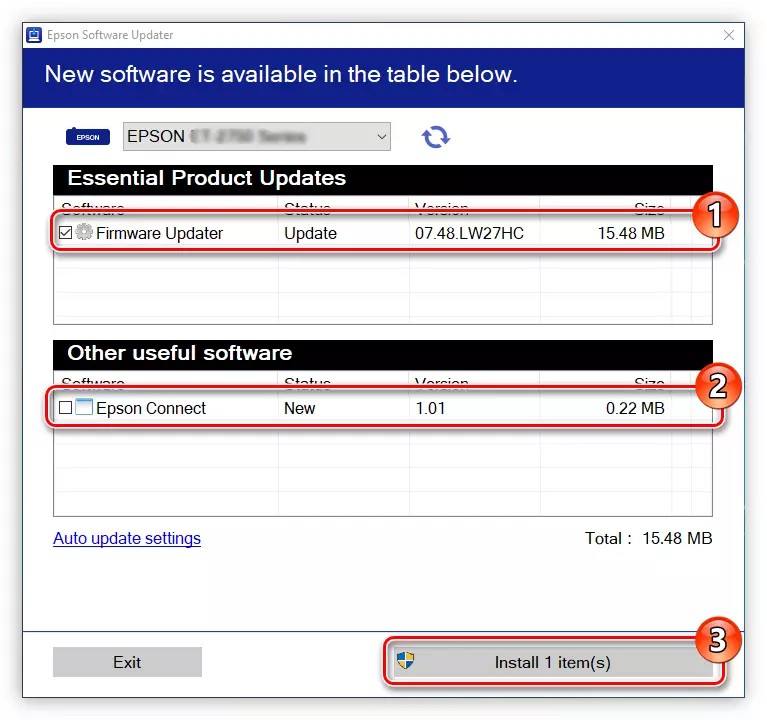
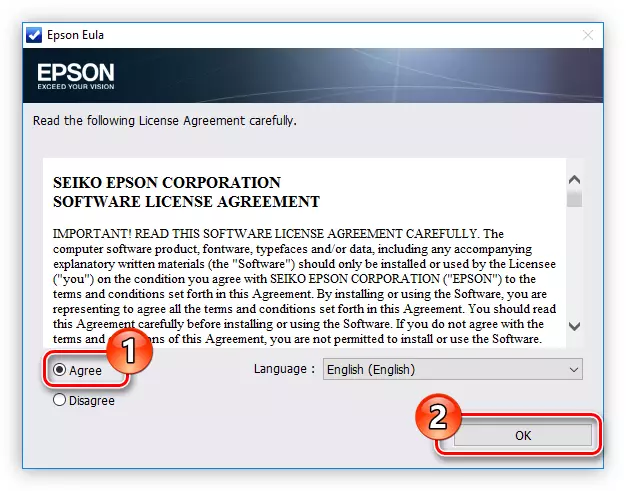
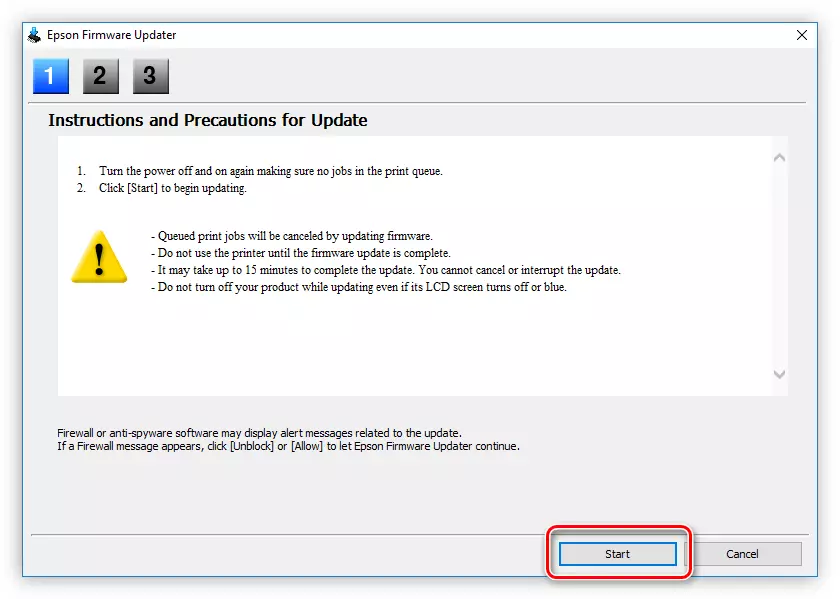

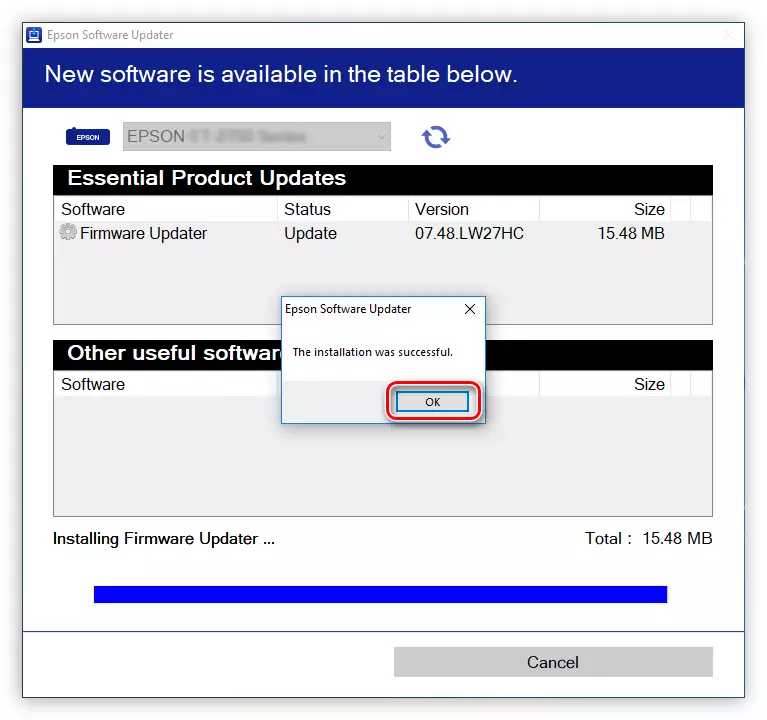
ବର୍ତ୍ତମାନ ଆପଣ ଆବେଦନ ବନ୍ଦ କରିପାରିବେ - ପ୍ରିଣ୍ଟର୍ ସହିତ ଜଡିତ ସମସ୍ତ ସଫ୍ଟୱେର୍ ଅପଡେଟ୍ କରାଯାଇଛି |
ପଦ୍ଧତି 3: ତୃତୀୟ-ପକ୍ଷ ପ୍ରୟୋଗଗୁଡ଼ିକ |
ଯଦି ଅଫିସିଆଲ୍ ସଂସ୍ଥାପକରୁ ଡ୍ରାଇଭର ସଂସ୍ଥାପନ କରିବାର ପ୍ରକ୍ରିୟା କିମ୍ବା ଇପସନ୍ ସଫ୍ଟୱେୟାର ଅପଡେଟର୍ ପ୍ରୋଗ୍ରାମ୍ ଆପଣଙ୍କୁ ମନେ ପଡ଼ିଲା କିମ୍ବା ଆପଣ ଅସୁବିଧାରେ ପକାଇବେ, ଆପଣ ତୃତୀୟ-ପକ୍ଷର ବିକାଶକାରୀଙ୍କ ସାମ୍ନା କରିପାରିବେ | ଏହି ପ୍ରକାର ଫେଡ଼ୁ ଇଟ୍େସ୍ କେବଳ ଗୋଟିଏ ଫଙ୍କସନ୍ କରିଥାଏ - ବିଭିନ୍ନ ଉପକରଣ ପାଇଁ ଡ୍ରାଇଭରଗୁଡ଼ିକ ଡ୍ରାଇଭରଗୁଡ଼ିକୁ ସଂସ୍ଥାପନ କରିଥାଏ ଏବଂ ଅବିସ୍ମରଣୀୟତା କ୍ଷେତ୍ରରେ ସେମାନଙ୍କୁ ଅଦ୍ୟତନ କରନ୍ତୁ | ଏହିପରି ସଫ୍ଟୱେର୍ ତାଲିକା ଯଥେଷ୍ଟ, ଆମ ସାଇଟରେ ଥିବା ସମ୍ପୃକ୍ତ ଆର୍ଟିକିଲରେ ଆମେ ନିଜକୁ ଏକୀକୃତ ଆର୍ଟିକିଲରେ ପରିଚିତ କରି ପାରିବ |
ଅଧିକ ପ readନ୍ତୁ: ଡ୍ରାଇଭରଗୁଡ଼ିକୁ ଅଦ୍ୟତନ କରିବାକୁ ପ୍ରୋଗ୍ରାମଗୁଡିକ |
ନିଷ୍ଠୁର ସୁବିଧା ହେଉଛି ଡ୍ରାଇଭର ପାଇଁ ସ୍ independ ାଧୀନ ଭାବରେ ସନ୍ଧାନ କରିବାର ଅଭାବ | ଆପଣଙ୍କୁ କେବଳ ଅନୁପ୍ରୟୋଗ ଚଲାଇବା ଆବଶ୍ୟକ, ଏବଂ ଏହା କମ୍ପ୍ୟୁଟର ସହିତ ସଂଯୁକ୍ତ ଉପକରଣ ନିର୍ଣ୍ଣୟ କରିବ ଏବଂ ଯାହା ସଫ୍ଟୱେର୍ ଅପଡେଟ୍ ଆବଶ୍ୟକ କରେ | ଏହି ଜ୍ଞାନରେ ଡ୍ରାଇଭର ବୁଷ୍ଟର୍ ଲୋକପ୍ରିୟ ସ୍ଥାନରେ ଶେଷ ସ୍ଥାନ ନୁହେଁ, ଯାହା ଏକ ସରଳ ଏବଂ ଅନ୍ତର୍ନିହିତ ଇଣ୍ଟରଫେସ୍ ଭାବରେ କାର୍ଯ୍ୟ କରିଥିଲେ |
- ଆପଣ ଡ୍ରାଇଭର ବୁଷ୍ଟର ସଂସ୍ଥାପକ ଡାଉନଲୋଡ୍ କରିବା ପରେ ଏହାକୁ ଚଲାନ୍ତୁ | ଆପଣଙ୍କ ସିଷ୍ଟମର ସୁରକ୍ଷା ସେଟିଂସମୂହ ଉପରେ ନିର୍ଭର କରି, ଏକ ୱିଣ୍ଡୋ ଦୃଶ୍ୟମାନ ହୋଇପାରେ ଯେଉଁଥିରେ ଆପଣ ଏହି କାର୍ଯ୍ୟ କରିବାକୁ ଅନୁମତି ଦେବାକୁ ଚାହୁଁଛନ୍ତି |
- ଖୋଲିବା ସଂସ୍ଥାପକରେ, "ସଂସ୍ଥାପନ ବାଛିବା" ଲିଙ୍କ୍ କ୍ଲିକ୍ କରନ୍ତୁ |
- ଯେଉଁଠାରେ ପ୍ରୋଗ୍ରାମ୍ ଫାଇଲ ଫାଇଲଗୁଡ଼ିକ ପୋଷ୍ଟ କରାଯିବ | "ସମୀକ୍ଷା" ବଟନ୍ କ୍ଲିକ୍ କରି ଆପଣ "ଏକ୍ସପ୍ଲୋରର" ମାଧ୍ୟମରେ ଏହା କରିପାରିବେ କିମ୍ବା ଇନପୁଟ୍ ଫିଲ୍ଡରେ ଏହାକୁ ନିଜେ ଏହା କରିପାରିବେ | ଏହା ପରେ, ଅତିରିକ୍ତ ପାରାମିଟରରୁ ଚେକ୍ ବକ୍ସଗୁଡ଼ିକୁ ଅପସାରଣ କିମ୍ବା ଛାଡି ଚେଷ୍ଟା କରନ୍ତୁ ଏବଂ "ସେଟ୍" କ୍ଲିକ୍ କରନ୍ତୁ |
- ଚୁକ୍ତିରେ ସହମତ ହୁଅନ୍ତୁ କିମ୍ବା, ଅତିରିକ୍ତ ସଫ୍ଟୱେର୍ ସଂସ୍ଥାପନ କରିବାକୁ ମନା କରନ୍ତୁ |
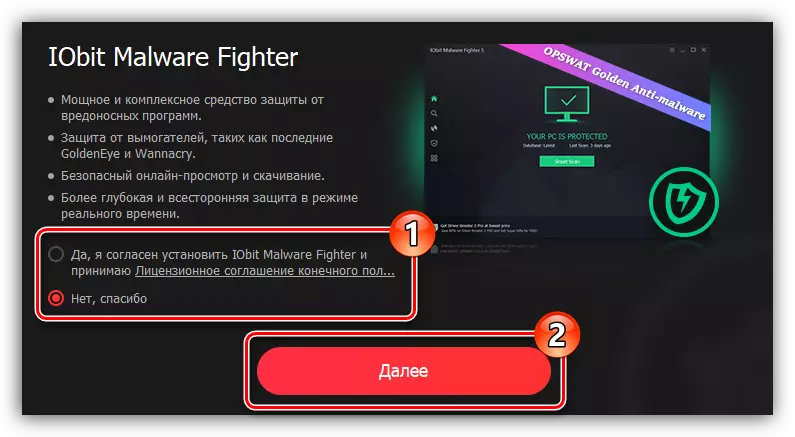
ଟିପ୍ପଣୀ: ଆଇଟ୍ଟ୍ ମାଲୱେର୍ ଫ iser ବଜେଟ୍ ହେଉଛି ଏକ ଆଣ୍ଟିଭାଇରସ୍ କାର୍ଯ୍ୟକ୍ରମ ଏବଂ ଡ୍ରାଇଭରଗୁଡ଼ିକୁ ଅପଡେଟ୍ କରିବା ପାଇଁ ଏହା ପ୍ରଭାବିତ କରେ ନାହିଁ, ତେଣୁ ଆମେ ଏହାକୁ ସଂସ୍ଥାପନ କରିବାକୁ ମନା କରିବାକୁ ସୁପାରିଶ କରୁ |
- ପ୍ରୋଗ୍ରାମ୍ ସ୍ଥାପିତ ନହେବା ପର୍ଯ୍ୟନ୍ତ ଅପେକ୍ଷା କରନ୍ତୁ |
- ଉପଯୁକ୍ତ କ୍ଷେତ୍ରରେ ଆପଣଙ୍କର ଇମେଲ୍ ପ୍ରବେଶ କରନ୍ତୁ ଏବଂ ଆପଣଙ୍କୁ ଆଇବିଟ୍ ରୁ ସମ୍ବାଦ ଚିଠି କରିବା ପାଇଁ "ସଦସ୍ୟତା" ବଟନ୍ କ୍ଲିକ୍ କରନ୍ତୁ | ଯଦି ଆପଣ ଏହା ଚାହାଁନ୍ତି ନାହିଁ, "ନା, ଧନ୍ୟବାଦ।"
- ସ୍ଥାପିତ ପ୍ରୋଗ୍ରାମ ଆରମ୍ଭ କରିବାକୁ "ଚେକ୍" କ୍ଲିକ୍ କରନ୍ତୁ |
- ଅଦ୍ୟତନ ଆବଶ୍ୟକ କରୁଥିବା ଡ୍ରାଇଭରଗୁଡ଼ିକର ଉପସ୍ଥିତି ପାଇଁ ସ୍ୱୟଂଚାଳିତ ଭାବରେ ସ୍କାନିଂ ସିଷ୍ଟମ ଆରମ୍ଭ କରେ |
- ଚେକ୍ ପହଞ୍ଚିବା ମାତ୍ରେ, ପୁରୁଣା ସଫ୍ଟୱେର୍ ର ତାଲିକା ହେଉଛି ପ୍ରୋଗ୍ରାମ୍ ୱିଣ୍ଡୋରେ ପ୍ରଦର୍ଶିତ ହେବ ଏବଂ ଏହାକୁ ଅପଡେଟ୍ କରିବାକୁ ପ୍ରସ୍ତାବ ଦିଆଯିବ | ଆପଣ ଦୁଇଟି ଉପାୟରେ ଏହା କରିପାରିବେ: ସମସ୍ତ ଅଦ୍ୟତନ "ସମସ୍ତ ଅଦ୍ୟତନ" ବଟନ୍ କ୍ଲିକ୍ କରନ୍ତୁ "କ୍ଲିକ୍ କରନ୍ତୁ |
- ଲୋଡ୍ ଆରମ୍ଭ ହୁଏ, ଏବଂ ତୁରନ୍ତ ଏହା ପଛରେ ଏବଂ ଡ୍ରାଇଭରଗୁଡ଼ିକୁ ସଂସ୍ଥାପନ କରନ୍ତୁ |
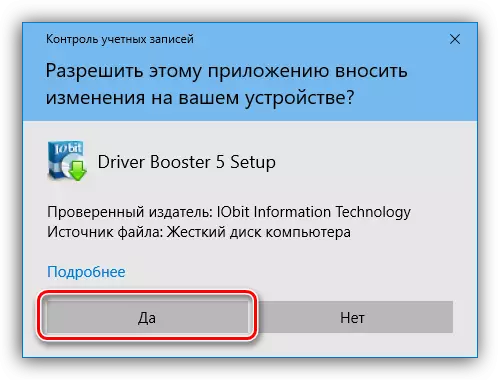

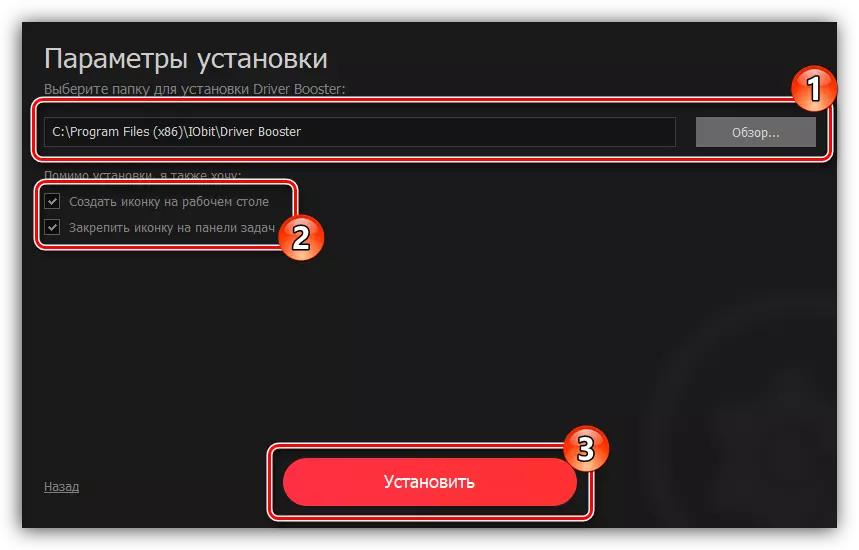
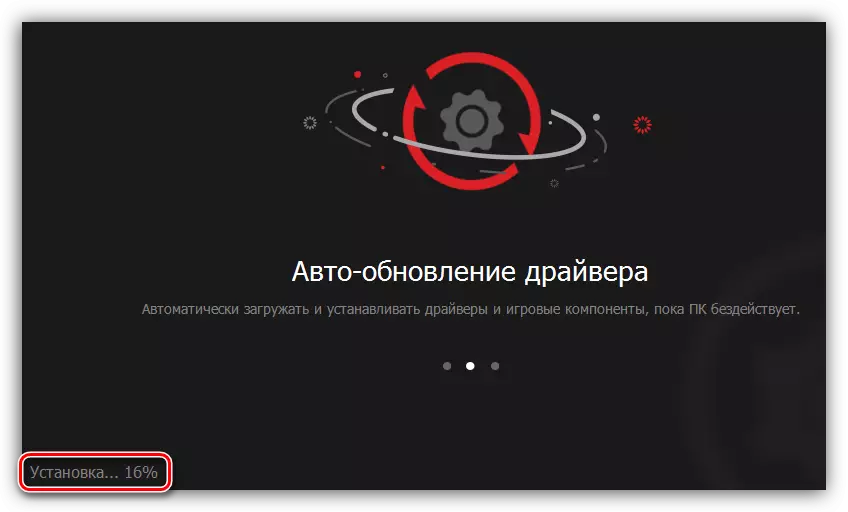
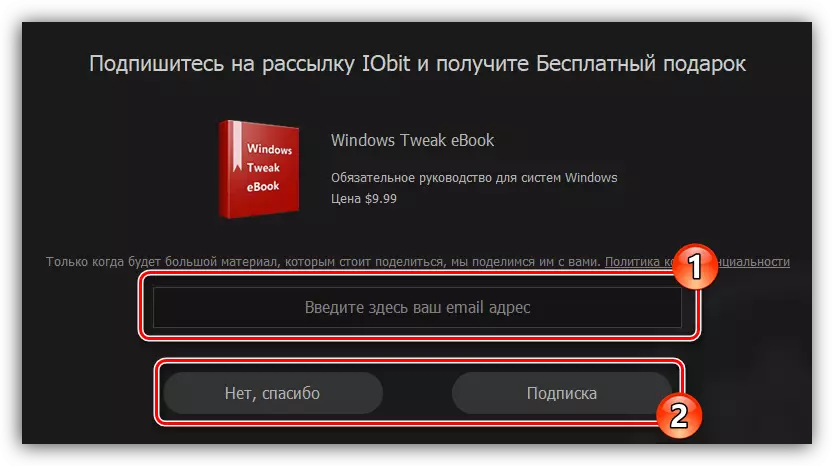
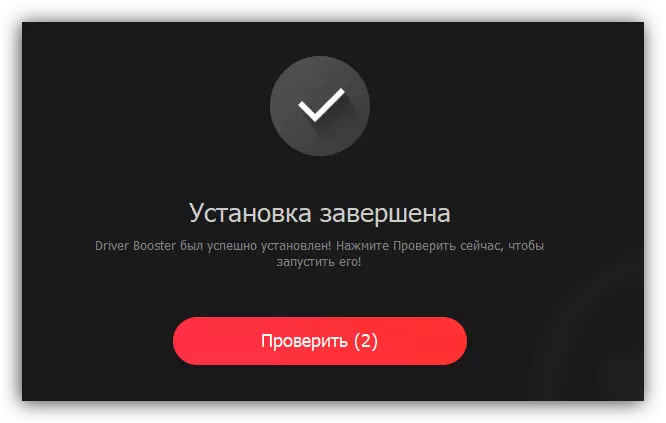

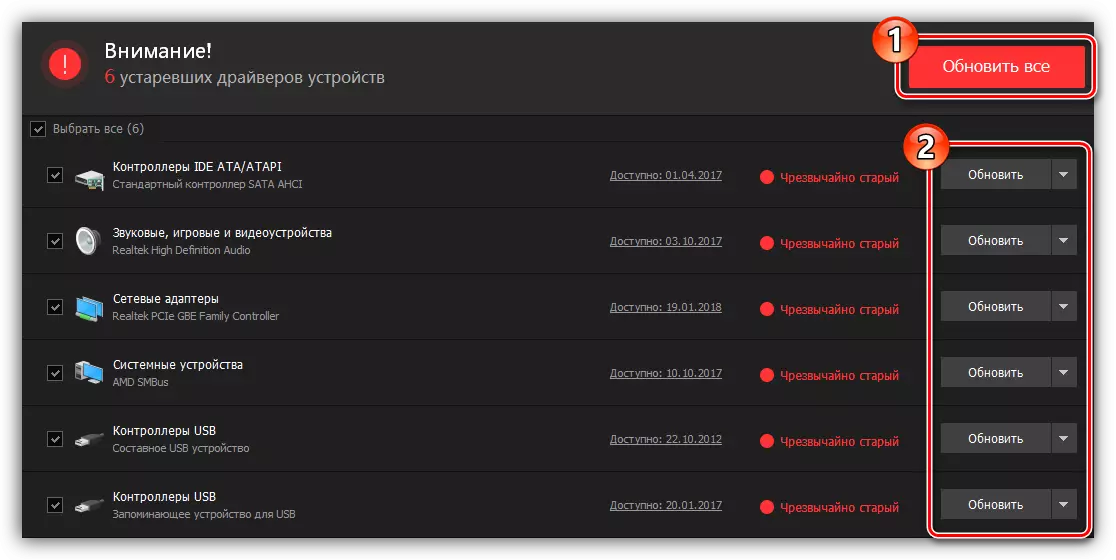

ଆପଣ ସମସ୍ତ ମନୋନୀତ ଡ୍ରାଇଭରଗୁଡ଼ିକର ସ୍ଥାପନ ପରଗ୍ରହାର ନିର୍ଦ୍ଦେଶ ନହେବା ପର୍ଯ୍ୟନ୍ତ ଆପଣ ଗନ୍ତବ୍ୟସ୍ଥିତ ହୁଅନ୍ତୁ, ତାପରେ ଆପଣ ପ୍ରୋଗ୍ରାମ ୱିଣ୍ଡୋ ବନ୍ଦ କରିପାରିବେ | ଆମେ କମ୍ପ୍ୟୁଟରକୁ ପୁନ rest ଆରମ୍ଭ କରିବାକୁ ମଧ୍ୟ ସୁପାରିଶ କରୁ |
ପଦ୍ଧତି 4: ଯନ୍ତ୍ରପାତି ID |
କମ୍ପ୍ୟୁଟର ସହିତ ସଂଯୁକ୍ତ ଥିବା ଅନ୍ୟ କ extife ଣସି ଯନ୍ତ୍ରପାତି ପରି, ଏପସନ୍ SX125 ପ୍ରିଣ୍ଟର୍ ଏହାର ସ୍ୱତନ୍ତ୍ର ପରିଚାୟକ ଅଛି | ଉପଯୁକ୍ତ ସଫ୍ଟୱେର୍ ପାଇଁ ଏହା ପ୍ରୟୋଗ ହୋଇପାରିବ | ଏହି ସଂଖ୍ୟା ଉପସ୍ଥାପିତ ହୋଇଥିବା ପ୍ରିଣ୍ଟର୍ ହେଉଛି ନିମ୍ନଲିଖିତ:
USBRINT \ entstont13_t22ea237 |

ବର୍ତ୍ତମାନ, ଏହି ମୂଲ୍ୟ ଜାଣନ୍ତି, ଆପଣ ଇଣ୍ଟରନେଟରେ ଡ୍ରାଇଭର ସନ୍ଧାନ କରିପାରିବେ | ଏକ ପୃଥକ ଧାରା, ଆମର ସାଇଟ୍ ଏହାକୁ କିପରି କରାଯିବ ତାହା କୁହାଯାଏ |
ଅଧିକ ପ Read ନ୍ତୁ: ଆମେ id ଦ୍ୱାରା ଡ୍ରାଇଭର ଖୋଜୁଛୁ |
ପଦ୍ଧତି 5: ମାନକ OS |
ଯେଉଁଠାରେ ଏହି ପଦ୍ଧତିଟି Epson SX125 ପ୍ରିଣ୍ଟର୍ ଡ୍ରାଇଭର ସଂସ୍ଥାପନ କରିବା ପାଇଁ ଉପଯୁକ୍ତ ଅଟେ ଯେଉଁଠାରେ ଆପଣ କମ୍ପ୍ୟୁଟର ଏବଂ ବିଶେଷ ପ୍ରୋଗ୍ରାମରେ ଅତିରିକ୍ତ ସଫ୍ଟୱେର୍ ଡାଉନଲୋଡ୍ କରିବାକୁ ଚାହୁଁନାହାଁନ୍ତି | ସମସ୍ତ ଅପରେସନ୍ ଅପରେଟିଂ ସିଷ୍ଟମରେ ସିଧାସଳଖ ନିଆଯାଇଛି, କିନ୍ତୁ ଏହା ତୁରନ୍ତ କହିବାର ମୂଲ୍ୟ ଅଟେ ଯେ ଏହି ପଦ୍ଧତି ସବୁ କ୍ଷେତ୍ରରେ ସାହାଯ୍ୟ କରେ ନାହିଁ |
- କଣ୍ଟ୍ରୋଲ୍ ପ୍ୟାନେଲ୍ ଖୋଲନ୍ତୁ | ଆପଣ "RAG" ୱିଣ୍ଡୋ ମାଧ୍ୟମରେ ଏହା କରିପାରିବେ | Win + R ଦବାଇ ଏହାକୁ ଚଲାନ୍ତୁ, ତାପରେ ଷ୍ଟ୍ରିଙ୍ଗରେ କଣ୍ଟ୍ରୋଲ୍ କମାଣ୍ଡ ପ୍ରବେଶ କରନ୍ତୁ ଏବଂ ଓକେ କ୍ଲିକ୍ କରନ୍ତୁ |
- ସିଷ୍ଟମ୍ ଉପାଦାନ ତାଲିକାରେ, "ଡିଭାଇସ୍ ଏବଂ ପ୍ରିଣ୍ଟର୍" ଖୋଜ ଏବଂ ତାଦled ୍ଚଳ ମାଉସ୍ ବଟନ୍ ଉପରେ କ୍ଲିକ୍ କର |
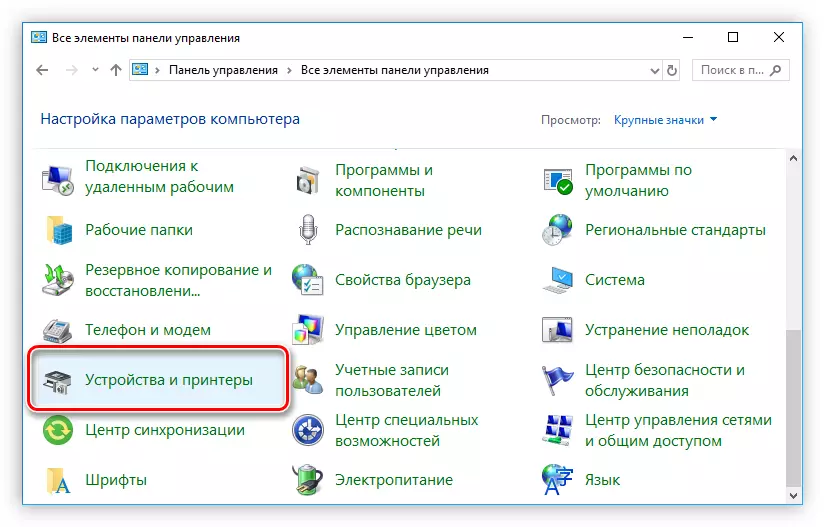
ଯଦି ଆପଣଙ୍କର "ଯନ୍ତ୍ର ଏବଂ ଧ୍ୱନି" ବିଭାଗରେ ବର୍ଗ ଅନୁଯାୟୀ ଏକ ପ୍ରଦର୍ଶନୀ ସ୍ଥିତି ଅଛି, "ବିଭାଗରେ" ଭ୍ୟୁ ଡିଭାଇସ୍ ଏବଂ ପ୍ରିଣ୍ଟର୍ "ଲିଙ୍କ୍ ଉପରେ କ୍ଲିକ୍ କରନ୍ତୁ |
- ଖୋଛି କରୁଥିବା ମେନୁରେ, "ପ୍ରିଡି ଯୋଡ" ଚୟନ କରନ୍ତୁ, ଯାହା ଉପର ପ୍ୟାନେଲରେ ଅବସ୍ଥିତ |
- ସଂଯୁକ୍ତ ତ୍ରିପାଠୀ ପାଇଁ ଏହା ଆପଣଙ୍କ କମ୍ପ୍ୟୁଟର ସ୍କାନ କରିବା ଆରମ୍ଭ କରିବ | ଯଦି ସିଷ୍ଟମ୍ EPSON SX125 ଚିହ୍ନଟ କରେ, ଯଦି ଏହାର ନାମ ଉପରେ କ୍ଲିକ୍ କର, ଏବଂ ତାପରେ "ପରବର୍ତ୍ତୀ" ବଟନ୍ ଡ୍ରାଇଭରକୁ ସଂସ୍ଥାପନ କରିବା ଆରମ୍ଭ କରିବ | ଯଦି, ସ୍କାନ କରିବା ପରେ ଉପକରଣଗୁଡ଼ିକ ତାଲିକାରେ କ nothing ଣସି ସ୍ଥାନ ରହିବ ନାହିଁ, ତା'ପରେ ଆବଶ୍ୟକ ପ୍ରିଣ୍ଟର୍ ନିଖୋଜ "ଲିଙ୍କ୍ |
- ଏକ ନୂତନ ୱିଣ୍ଡୋରେ, କେଉଁଟି ଖୋଲିବ, ତାହା ଠିକ ଥିବା ସହିତଖା, "କେବଳ" "" ସ୍ଥାନୀୟ କିମ୍ବା ନେଟୱର୍କ ମୁଦ୍ରଣୀ ଯୋଡିବା ସହିତ ଏକ ସ୍ଥାନୀୟ କିମ୍ବା ନେଟୱର୍କ ତଣ୍ଟନ ଯୋଡ ଏବଂ "ପରବର୍ତ୍ତୀ" କ୍ଲିକ୍ କର |
- ବର୍ତ୍ତମାନ ପ୍ରିଣ୍ଟର୍ ସଂଯୋଗ ହୋଇଛି ବର୍ତ୍ତମାନ ବନ୍ଦରଟି ଚୟନ କରନ୍ତୁ | ଆପଣ ଉଭୟ "ବିଦ୍ୟମାନ ପୋର୍ଟ" ଡ୍ରପ୍ ଡାଉନ୍ ତାଲିକାରେ ଏହା କରିପାରିବେ ଏବଂ ଏହାର ପ୍ରକାର ନିର୍ଦ୍ଦିଷ୍ଟ କରି ଏକ ନୂତନ ଗୋଟିଏ ସୃଷ୍ଟି କରିପାରିବେ | ଚୟନ କରିବା ପରେ, "ପରବର୍ତ୍ତୀ" କ୍ଲିକ୍ କରନ୍ତୁ |
- ବାମ ୱିଣ୍ଡୋରେ, ପ୍ରିଣ୍ଟର୍ ର ଉତ୍ପାଦକ, ଏବଂ ଡାହାଣରେ ଏହାର ମଡେଲ୍ ନିର୍ଦ୍ଦିଷ୍ଟ କରନ୍ତୁ | "ପରବର୍ତ୍ତୀ" କ୍ଲିକ୍ କରିବା ପରେ |
- ଡିଫଲ୍ଟ ଛାଡି ନୂତନ ପ୍ରିଣ୍ଟର୍ ନାମ ପ୍ରବେଶ କରନ୍ତୁ, ତାପରେ ପରବର୍ତ୍ତୀ "କ୍ଲିକ୍ କରନ୍ତୁ |
- Epson SX125 ପାଇଁ ଡ୍ରାଇଭରକୁ ସଂସ୍ଥାପନ କରିବାର ପ୍ରକ୍ରିୟା ଆରମ୍ଭ ହେବ | ଏହା ସମାପ୍ତ ନହେବା ପର୍ଯ୍ୟନ୍ତ ଅପେକ୍ଷା କରନ୍ତୁ |
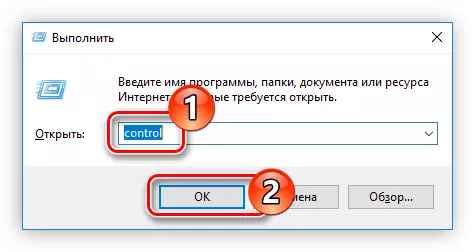

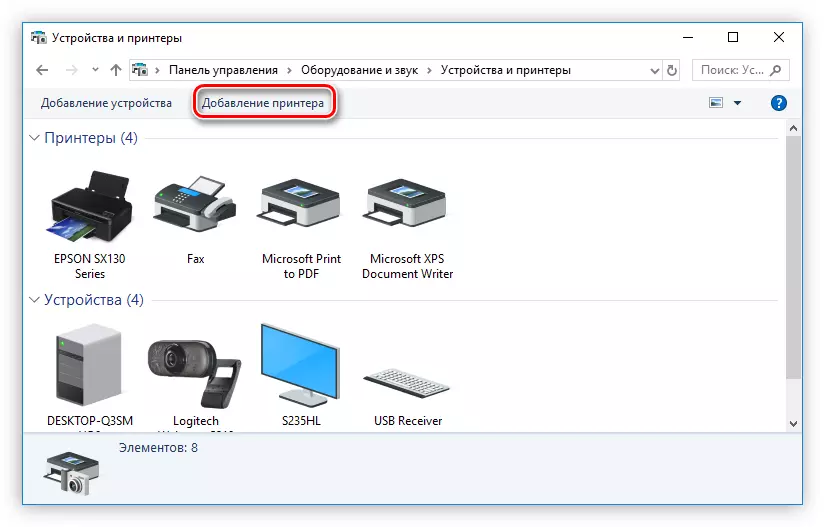
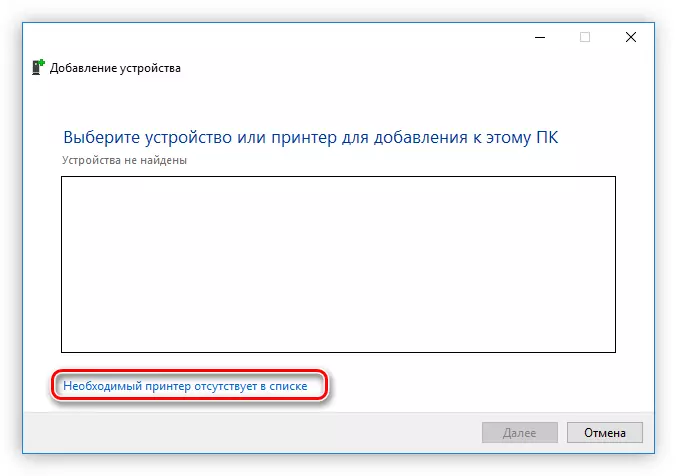

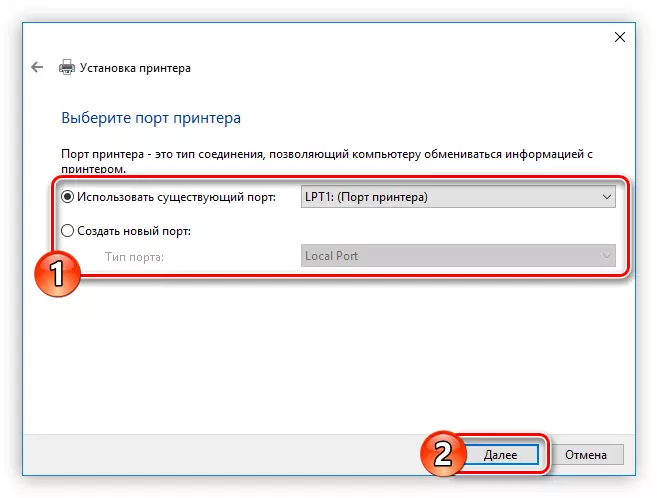
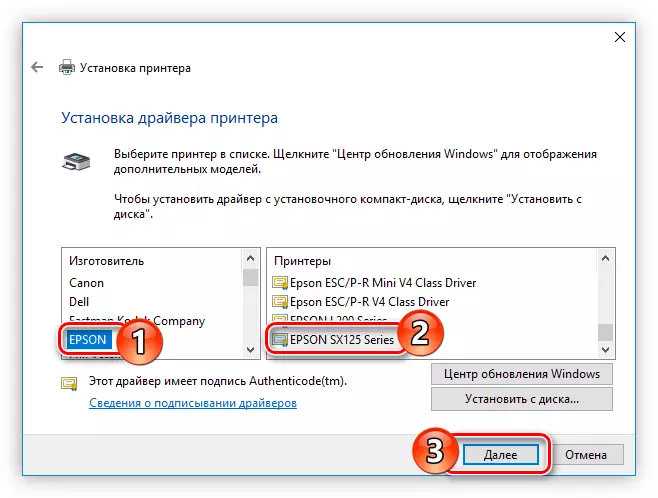

ସଂସ୍ଥାପନ ପରେ, ସିଷ୍ଟମ୍ PC ର ପୁନ rest ଆରମ୍ଭ ଆବଶ୍ୟକ କରେ ନାହିଁ, କିନ୍ତୁ ଏହା କରିବାକୁ ଦୃ strongly ଭାବରେ ପରାମର୍ଶ ଦିଆଯାଇଛି ଯାହା ଦ୍ all ାରା ସମସ୍ତ ସଂସ୍ଥାପିତ ଉପାଦାନଗୁଡ଼ିକ ସଠିକ୍ ଭାବରେ କାର୍ଯ୍ୟ କରେ |
ଉପସଂହାର
ଫଳସ୍ୱରୂପ, epson sx125 ପ୍ରିଣ୍ଟର୍ ସଫ୍ଟୱେର୍ ସଂସ୍ଥାପନ କରିବାର ଚାରୋଟି ଉପାୟ ଅଛି | ସେମାନେ ସମସ୍ତେ ସମାନ ଭାବରେ ଭଲ, କିନ୍ତୁ ମୁଁ କିଛି ବ features ଶିଷ୍ଟ୍ୟ ବଣ୍ଟନ କରିବାକୁ ଚାହୁଁଛି | ସେମାନେ କମ୍ପ୍ୟୁଟରରେ ସଂସ୍ଥାପିତ ଇଣ୍ଟରନେଟ୍ ସଂଯୋଗ ଆବଶ୍ୟକ କରନ୍ତି, ଯେହେତୁ ଡାଉନଲୋଡ୍ ନେଟୱର୍କରୁ ସିଧାସଳଖ ହୁଏ | କିନ୍ତୁ ସଂସ୍ଥାପକ ଡାଉନଲୋଡ୍ କରି, ଏବଂ ଆପଣ ଏହାକୁ ପ୍ରଥମ ଏବଂ ତୃତୀୟ ଉପାୟରେ ବ୍ୟବହାର କରି କରିପାରିବେ, ଆପଣ ଇଣ୍ଟରନେଟ୍ ବିନା ଭବିଷ୍ୟତରେ ଏହାକୁ ବ୍ୟବହାର କରିପାରିବେ | ଏହା ଏହି କାରଣରୁ ଏହା ଏହି କାରଣରୁ ଏହାକୁ ଏକ ବାହ୍ୟ ଡ୍ରାଇଭରେ ନକଲ ନକରିବା ପାଇଁ ପରାମର୍ଶ ଦିଆଯାଇଛି |
