
ଏକ କମ୍ପ୍ୟୁଟର, କାର୍ଯ୍ୟ କିମ୍ବା ଘର, ବାହ୍ୟରୁ ସମସ୍ତ ପ୍ରକାର ଅନୁପ୍ରବେଶ ପାଇଁ ଅତ୍ୟନ୍ତ ଅସୁରକ୍ଷିତ | ଏହା ଉଭୟ ଇଣ୍ଟରନେଟ୍ ଆକ୍ରମଣ ଏବଂ ବିଦେଶୀ ଉପଭୋକ୍ତାମାନଙ୍କର କାର୍ଯ୍ୟ ହୋଇପାରେ ଯେଉଁମାନେ ଆପଣଙ୍କ କାରକୁ ଶାରୀରିକ ପ୍ରବେଶ ପାଇଛନ୍ତି | ଶେଷଟି କେବଳ ଅଜ୍ଞାତ ତଥ୍ୟ ନଷ୍ଟ କରିପାରିବ ନାହିଁ, କିନ୍ତୁ କିଛି ସୂଚନା ଚିହ୍ନଟ କରିବାକୁ ଚେଷ୍ଟା କରୁଥିବା ବ୍ୟକ୍ତିଙ୍କୁ ଅଭିବାଦନ ଜଣାଉଛି | ଏହି ଆର୍ଟିକିଲରେ ଆମେ କମ୍ପ୍ୟୁଟର ଲକ୍ ବ୍ୟବହାର କରି ଥିବା ଫାଇଲ ଏବଂ ସିଷ୍ଟମ୍ ସେଟିଂକୁ କିପରି ଏହିପରି "ବିଷୟରେ କିପରି ଆଲୋଚନା କରିବା |
ଆପଣଙ୍କର କମ୍ପ୍ୟୁଟରକୁ ଅବରୋଧ କରନ୍ତୁ |
ସୁରକ୍ଷା ପଦ୍ଧତି ଯେ ଆମେ ନିମ୍ନରେ ଆଲୋଚନା କରିବା, ସୂଚନା ନିରାପତ୍ତାର ଉପାଦାନଗୁଡ଼ିକ ହେଉଛି ସୂଚନା ନିରାପତ୍ତାର ଉପାଦାନ | ଯଦି ଆପଣ ଏକ କମ୍ପ୍ୟୁଟରକୁ ଏକ ୱାର୍କିଂ ଟୁଲ୍ ଭାବରେ ବ୍ୟବହାର କରନ୍ତି ଏବଂ ବ୍ୟକ୍ତିଗତ ତଥ୍ୟ ଏବଂ ଡକ୍ୟୁମେଣ୍ଟଗୁଡିକ ସଂରକ୍ଷଣ କରନ୍ତି ଯାହା ଅନ୍ୟ ଲୋକଙ୍କ ଆଖି ପାଇଁ ଉଦ୍ଦିଷ୍ଟ ନୁହେଁ, ତା'ହେଲେ ଏହାର ଅନୁଷ୍ଠାନ ସହିତ କେହି ଏହାକୁ ପ୍ରବେଶ କରିପାରିବେ ନାହିଁ | ଡେସ୍କଟପ୍ କିମ୍ବା ଲଗିଂ କିମ୍ବା ସମଗ୍ର କମ୍ପ୍ୟୁଟରକୁ ଲଗିଂ କରି ଆପଣ ଏହା କରିପାରିବେ | ଏହି ଯୋଜନାକୁ କାର୍ଯ୍ୟକାରୀ କରିବାର ଉପକରଣଗୁଡ଼ିକ ଅନେକ ଅଛି:- ବିଶେଷ ପ୍ରୋଗ୍ରାମଗୁଡିକ |
- ବିଲ୍ଟ-ଇନ୍ ଫଙ୍କସନ୍ |
- USB କିଗୁଡ଼ିକୁ ବ୍ୟବହାର କରି ଅବରୋଧ କରନ୍ତୁ |
ତା'ପରେ ଆମେ ଏହି ବିକଳ୍ପଗୁଡ଼ିକର ପ୍ରତ୍ୟେକ ବିକଳ୍ପଗୁଡ଼ିକର ବିସ୍ତୃତ ଭାବରେ ବର୍ଣ୍ଣନା କରିବୁ |
ପଦ୍ଧତି 1: ବିଶେଷ ସଫ୍ଟୱେର୍ |
ଏହିପରି ପ୍ରୋଗ୍ରାମଗୁଡ଼ିକ ଦୁଇଟି ଗୋଷ୍ଠୀରେ ବିଭକ୍ତ ହୋଇପାରେ - ସିଷ୍ଟମ୍ ଆକ୍ସେସ୍ ସୀମା କିମ୍ବା ଡେସ୍କଟପ୍ ଏବଂ ବ୍ୟକ୍ତିଗତ ଉପାଦାନଗୁଡ଼ିକର ବ୍ଲକ ଏବଂ ଡିସ୍କର ବ୍ଲକ | ପ୍ରଥମଟି ବିକାଶକାରୀଙ୍କ ବିକାଶକାରୀଙ୍କ ବିକାଶକାରୀଙ୍କ ପୁରୁଣା ଏବଂ ସୁବିଧାଜନକ ଉପକରଣ ସ୍ତରୀୟ ଏବଂ ସୁବିଧାଜନକ ଉପକରଣ ସ୍ତରୀୟ ଭାବରେ ଜଡିତ | "ଡଜନକ" ସହିତ ୱିଣ୍ଡୋଜରେ ଥିବା ସମସ୍ତ ସଂସ୍କରଣରେ ସଫ୍ଟୱେର୍ ସଠିକ୍ ଭାବରେ କାର୍ଯ୍ୟ କରେ, ଯାହା ଏକ ପ୍ରତିଯୋଗୀତା ବିଷୟରେ କହିପାରିବ ନାହିଁ ଏବଂ ସେହି ସମୟରେ ସମ୍ପୂର୍ଣ୍ଣ ମୁକ୍ତ ଅଟେ |
ସ୍କ୍ରିନ୍ବ୍ଲୋର ଡାଉନଲୋଡ୍ କରନ୍ତୁ |
ସ୍କ୍ରିନ୍ଚନ ଭାଲ୍ୟୁ Itlangee ଆବଶ୍ୟକ କରେ ନାହିଁ ଏବଂ ସିଷ୍ଟମ୍ ଟ୍ରେରେ ସ୍ଥାନିତ ହେବା ପରେ ଏବଂ ଯେଉଁଠାରେ ଆପଣ ଏହାକୁ ସେଟିଂସମୂହରେ ପ୍ରବେଶ କରିପାରିବେ ଏବଂ ଲକ୍ ପ୍ରଦର୍ଶନ କରିପାରିବେ |
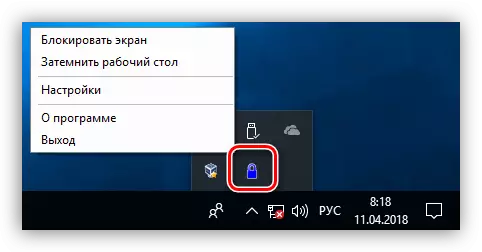
- ପ୍ରୋଗ୍ରାମ୍ କୁ ବିନ୍ୟାସ କରିବାକୁ, ଟ୍ରି ଆଇକନ୍ ଉପରେ PCM ଦବାନ୍ତୁ ଏବଂ ଉପଯୁକ୍ତ ଆଇଟମ୍ କୁ ଯାଆନ୍ତୁ |
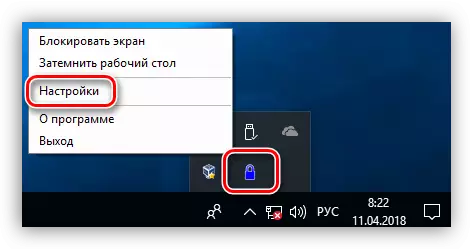
- ମୁଖ୍ୟ ୱିଣ୍ଡୋରେ, ଅନଲକ୍ କରିବାକୁ ଏକ ପାସୱାର୍ଡ ସେଟ୍ କରନ୍ତୁ | ଯଦି ଏହା ପ୍ରଥମ ଲଞ୍ଚ ହୁଏ, ସ୍କ୍ରିନସଟ୍ ରେ ନିର୍ଦ୍ଦିଷ୍ଟ ହୋଇଥିବା କ୍ଷେତ୍ରରେ ଇଚ୍ଛିତ ତଥ୍ୟ ପ୍ରବେଶ କରିବା ଯଥେଷ୍ଟ | ପରବର୍ତ୍ତୀ ସମୟରେ, ପାସୱାର୍ଡ ବଦଳାଇବା ପାଇଁ ପୁରୁଣା, ପ୍ରବେଶ କରିବା ଆବଶ୍ୟକ ହେବ, ଏବଂ ତାପରେ ଏକ ନୂତନ ନିର୍ଦ୍ଦିଷ୍ଟ କରନ୍ତୁ | ତଥ୍ୟ ପ୍ରବେଶ କରିବା ପରେ, "ସେଟ୍" କ୍ଲିକ୍ କରନ୍ତୁ |
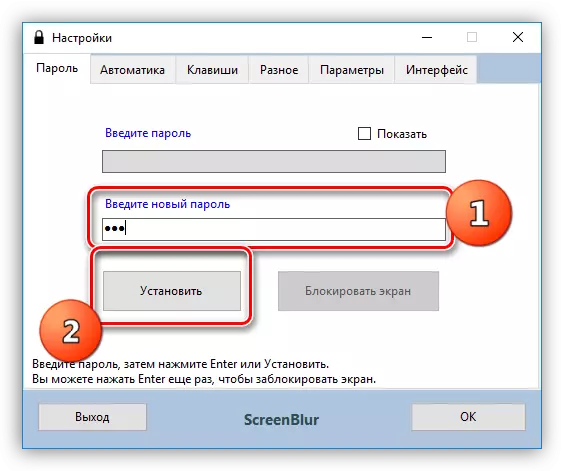
- ସ୍ୱୟଂଚାଳିତ ଟ୍ୟାବରେ, କାର୍ଯ୍ୟ ପାରାମିଟରଗୁଡ଼ିକୁ ବିନ୍ୟାସ କରନ୍ତୁ |
- ସିଷ୍ଟମ୍ ଆରମ୍ଭ କରିବା ସମୟରେ ଷ୍ଟାର୍ଟଅପ୍ ଟର୍ନ୍ ଅନ୍ କରନ୍ତୁ, ଯାହା ଆପଣଙ୍କୁ ବେସବ୍ଲୋରକୁ ହସ୍ତକୃତ ଭାବରେ ଚାଲିବାକୁ ଅନୁମତି ଦେବ ନାହିଁ |
- ମୁଁ କ୍ଷୟକ୍ଷାର ସମୟର ସମୟ ପ୍ରଦର୍ଶନ କରେ, ଯାହା ଡେସ୍କଟପ୍ କୁ ପ୍ରବେଶ କରାଯିବ (2) |
- ଫ୍ରେଣ୍ଡ ସ୍କ୍ରିନ କିମ୍ବା ଖେଳଗୁଡିକରେ ଚଳଚ୍ଚିତ୍ର ଦେଖିବା ସମୟରେ କାର୍ଯ୍ୟଗୁଡ଼ିକୁ ଅକ୍ଷମ କରିବା ଦ୍ୱାରା ମିଥ୍ୟା ସୁରକ୍ଷା ଟ୍ରିଗର (3) କୁ ଦୂରେଇ ରଖିବାରେ କାର୍ଯ୍ୟଗୁଡ଼ିକୁ ଅକ୍ଷମ କରିବାରେ କାର୍ଯ୍ୟଗୁଡ଼ିକୁ ଅକ୍ଷମ କରିବାରେ ସାହାଯ୍ୟ କରିବ |
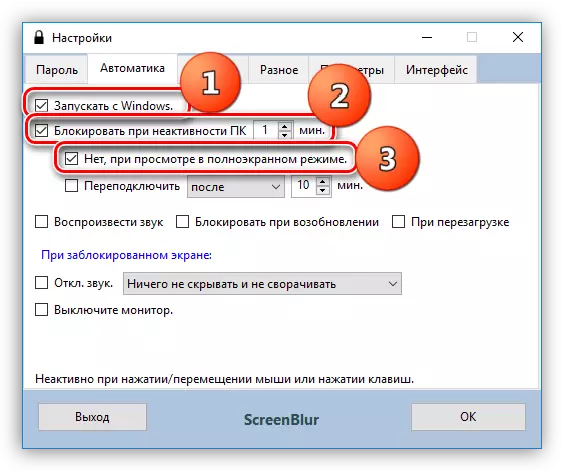
- ସୁରକ୍ଷା ଦୃଷ୍ଟିରୁ, ଫ୍ୟାଙ୍କ ହେଉଛି ଶୋଇବା କିମ୍ବା ଅପେକ୍ଷା ମୋଡରୁ କମ୍ପ୍ୟୁଟର ଆଉଟପୁଟ୍ କରିବା ସମୟରେ ସ୍କ୍ରିନ୍ ଲକ୍ କରିବା |

- ଲକ୍ ହୋଇଥିବା ପରଦାରେ ପୁନ bo ବୁଟରେ ପରବର୍ତ୍ତୀ ଗୁରୁତ୍ୱପୂର୍ଣ୍ଣ ସେଟଅପ୍ ହେଉଛି ଏକ ପ୍ରତିବନ୍ଧକ | ଏହି ବ feature ଶିଷ୍ଟ୍ୟ ସଂସ୍ଥାପନ କିମ୍ବା ଅନ୍ୟ ଏକ ପାସୱାର୍ଡ ପରିବର୍ତ୍ତନ ପରେ କେବଳ ତିନି ଦିନ କାମ କରିବା ଆରମ୍ଭ କରିବ |
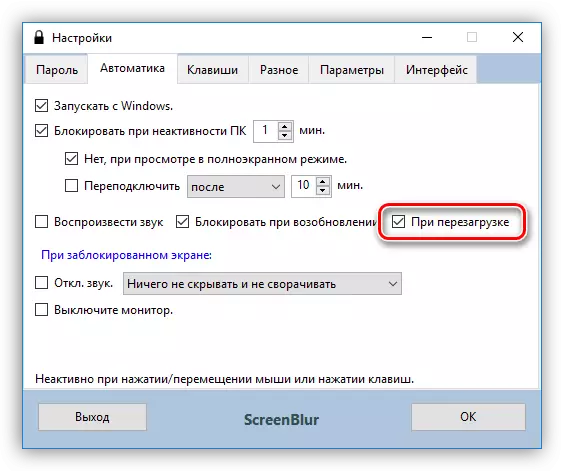
- "କି" ଟ୍ୟାବ୍ କୁ ଯାଆନ୍ତୁ, ଯାହା HOTW କିଗୁଡ଼ିକ ବ୍ୟବହାର କରି କାର୍ଯ୍ୟଗୁଡ଼ିକ ମନେ ପକାଇବା ପାଇଁ ସେଟିଂ ଧାରଣ କରିଥାଏ, ଯାହାକି ଆପଣଙ୍କର ମିଶ୍ରଣ ସେଟ୍ କରନ୍ତୁ ("SHIFT") ସିଫ୍ଟ - ଲୋକାଲାଇଜେସନ୍ ବ features ଶିଷ୍ଟ୍ୟଗୁଡିକ) |
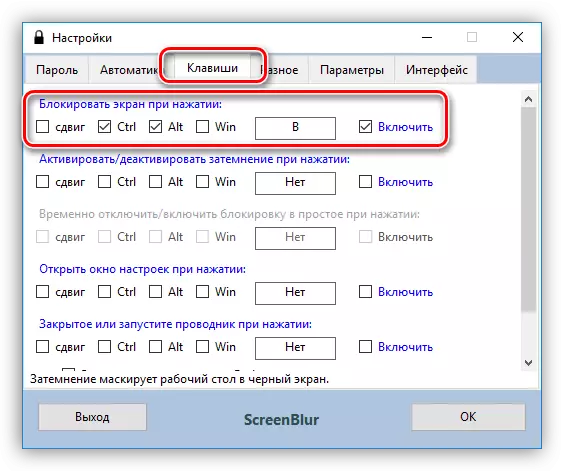
- ପରବର୍ତ୍ତୀ ଗୁରୁତ୍ୱପୂର୍ଣ୍ଣ ପାରାମିଟର "ବିବିଧ" ଟ୍ୟାବ୍ ଉପରେ ଅବସ୍ଥିତ ଏକ ଅବରୋଧ କାର୍ଯ୍ୟ ଯାହା ଏକ ନିର୍ଦ୍ଦିଷ୍ଟ ସମୟ ଜାରି ରହିବ | ଯଦି ସୁରକ୍ଷା ସକ୍ରିୟ ହୋଇଛି, ତେବେ ଏହି ପ୍ରୋଗ୍ରାମ୍ ନିର୍ଦ୍ଦିଷ୍ଟ ବ୍ୟବଧାନ ମାଧ୍ୟମରେ PC ବନ୍ଦ କରିବ, ଏହାକୁ ଶୋଇବା ମୋଡରେ ଅନୁବାଦ କରିଥାଏ କିମ୍ବା ଏହାର ସ୍କ୍ରିନ୍ ଛାଡିଥାଏ |

- ଇଣ୍ଟରଫେସ୍ ଟ୍ୟାବରେ, ଆପଣ ୱାଲପେପରକୁ ପରିବର୍ତ୍ତନ କରିପାରିବେ, "ଅନୁପ୍ରଜୀକାର" କୁ ଏକ ଚେତାବନୀ ଯୋଡନ୍ତୁ, ଏବଂ ଇଚ୍ଛିତ ରଙ୍ଗ, ଫଣ୍ଟ ଏବଂ ଭାଷା ବିନ୍ୟାସ କରନ୍ତୁ | ପୃଷ୍ଠଭୂମି ପ୍ରତିଛବିର ସ୍ୱଚ୍ଛତା 100% କୁ ବୃଦ୍ଧି ପାଇବ |
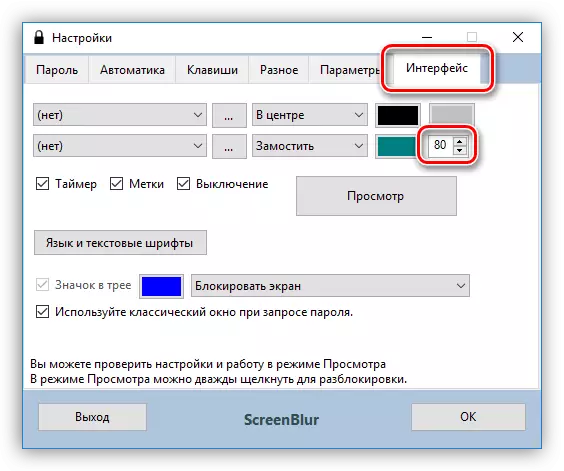
- ସ୍କ୍ରିନ୍ ଲକ୍ କରିବା ପାଇଁ, ସ୍କ୍ରିନ୍ସବଲୁର ଆଇକନ୍ କ୍ଲିକ୍ କରନ୍ତୁ ଏବଂ ମେନୁରେ ଥିବା ଇଚ୍ଛିତ ଆଇଟମ୍ ଚୟନ କରନ୍ତୁ | ଯଦି ହଟ୍ ଚାବି ବିନ୍ୟାସିତ ହୋଇଛି, ଆପଣ ସେଗୁଡିକ ବ୍ୟବହାର କରିପାରିବେ |

- କମ୍ପ୍ୟୁଟରକୁ ପ୍ରବେଶ ପୁନରୁଦ୍ଧାର କରିବାକୁ, ଏକ ପାସୱାର୍ଡ ପ୍ରବେଶ କରନ୍ତୁ | ଦୟାକରି ଧ୍ୟାନ ଦିଅନ୍ତୁ ଯେ କ ୱିଣ୍ଡୋ ଦୃଶ୍ୟମାନ ହେବ ନାହିଁ, ତେଣୁ ଡାଟା ଅନ୍ଧରେ ପ୍ରବେଶ କରିବାକୁ ପଡିବ |
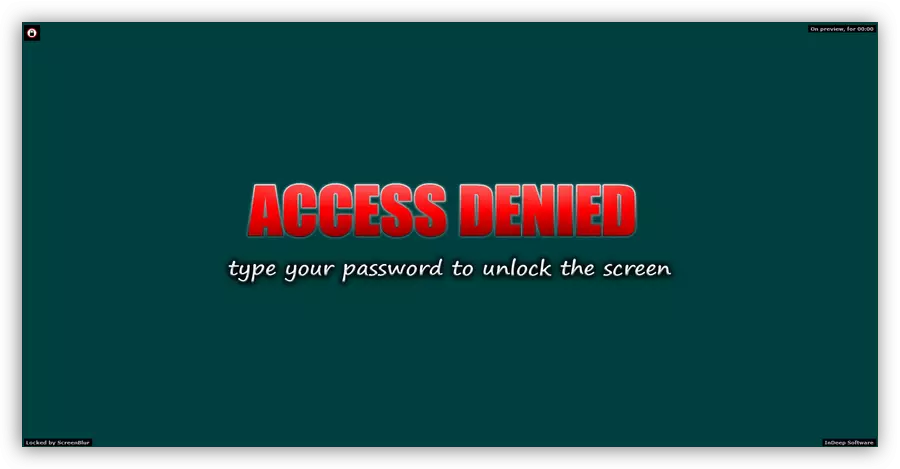
ଦ୍ୱିତୀୟ ଗୋଷ୍ଠୀ ପ୍ରୋଗ୍ରାମଗୁଡିକ ଅବରୋଧ କରିବା ପାଇଁ ଏକ ସ୍ୱତନ୍ତ୍ର ସଫ୍ଟୱେର୍ କୁ ଦାୟୀ କରାଯାଇପାରିବ, ଯେପରିକି ସରଳ ପରିଚାଳିତ ବ୍ଲକର୍ | ଏହା ସହିତ, ଆପଣ ଫାଇଲ୍ ର LEACE ଆରମ୍ଭ କରିପାରିବେ, ଏବଂ ସିଷ୍ଟମରେ ଯେକ media ଣସି media ଏହାକୁ ଲୁଚାଇ ପାରିବେ କିମ୍ବା ସେମାନଙ୍କ ନିକଟରେ ବନ୍ଦ କରିବାକୁ କ୍ଲୋଜ୍ କରିପାରିବେ | ସିଷ୍ଟମିକ୍ ସହିତ ଏହା ଉଭୟ ବାହ୍ୟ ଏବଂ ଆଭ୍ୟନ୍ତରୀଣ ଡିସ୍କ ହୋଇପାରେ | ଆଜିର ଆର୍ଟିକିଲର ପ୍ରସଙ୍ଗରେ, ଆମେ କେବଳ ଏହି ବ feature ଶିଷ୍ଟ୍ୟ ପ୍ରତି ଆଗ୍ରହୀ |
ସରଳ ରନ୍ ବ୍ଲକର୍ ଡାଉନଲୋଡ୍ କରନ୍ତୁ |
ପ୍ରୋଗ୍ରାମ୍ ମଧ୍ୟ ପୋର୍ଟେବଲ୍ ଏବଂ ଏକ PC କିମ୍ବା ଅପସାରଣ ଯୋଗ୍ୟ ମିଡିଆର ଯେକ place ଣସି ସ୍ଥାନରୁ ଚାଲିପାରିବ | ଯେତେବେଳେ ଏହା ସହିତ କାମ କରିବାବେଳେ ତୁମେ ଅଧିକ ଧ୍ୟାନ ଦେବା ଆବଶ୍ୟକ, ଯେହେତୁ "ମୂର୍ଖ ସୁରକ୍ଷା" ନାହିଁ | ଏହି ସଫ୍ଟ କିଂଗୁଡ଼ିକ ଅବରୋଧ କରୁଥିବା ଡିସ୍କକୁ ଅବରୋଧ କରିବାର ସମ୍ଭାବନା ଉପରେ ଏହା ସ୍ପଷ୍ଟ ହୋଇଛି, ଯାହା ଏହା ଆରମ୍ଭ ହୁଏ ଏବଂ ଅନ୍ୟାନ୍ୟ ପରିଣାମ ଆରମ୍ଭ ହୁଏ ଅତିରିକ୍ତ ଅସୁବିଧାଜନକ ହୁଏ | ପରିସ୍ଥିତିକୁ କିପରି ସମାଧାନ କରିବେ, ଚାଲନ୍ତୁ ପରେ କଥା ହେବା |
ଯଦି ଏକ ଡିସ୍କ ଲୁଚାଇବା ସହିତ ଏକ ବିକଳ୍ପ ଚୟନ କରାଯାଇଥିଲା, ତେବେ ଏହାକୁ "କମ୍ପ୍ୟୁଟର" ଫୋଲ୍ଡରରେ ପ୍ରଦର୍ଶିତ ହେବ ନାହିଁ, କିନ୍ତୁ ଯଦି ଆପଣ ଠିକଣା ଦଣ୍ଡିକାରେ ରଖନ୍ତୁ ସଂସ୍ଥାପନ କରିବେ, ତେବେ "ଏକ୍ସପ୍ଲୋରର" ଏହାକୁ ଖୋଲିବ |
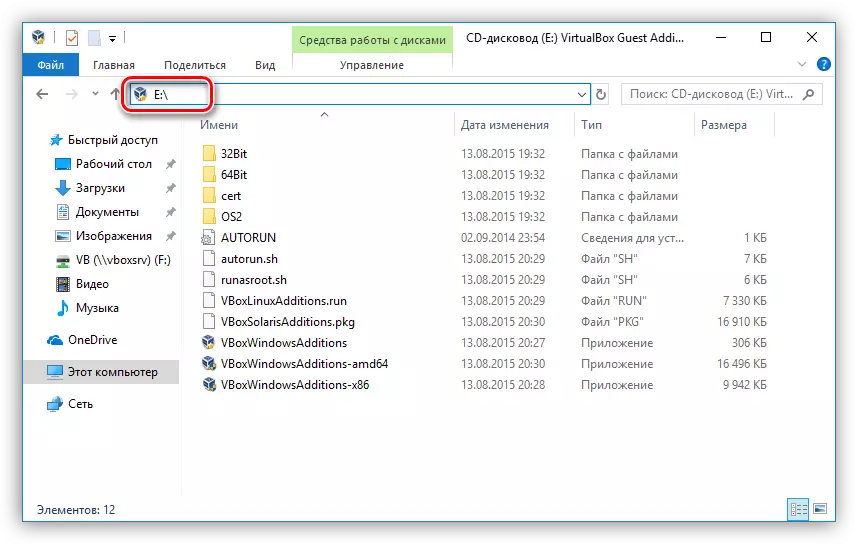
ଘଟଣାରେ ଆମେ ଅବରୋଧକୁ ବାଛିଲୁ, ଯେତେବେଳେ ତୁମେ ଡିସ୍କ ଖୋଲିବାକୁ ଚେଷ୍ଟା କର, ଆମେ ଏପରି ୱିଣ୍ଡୋ ଦେଖିବା:
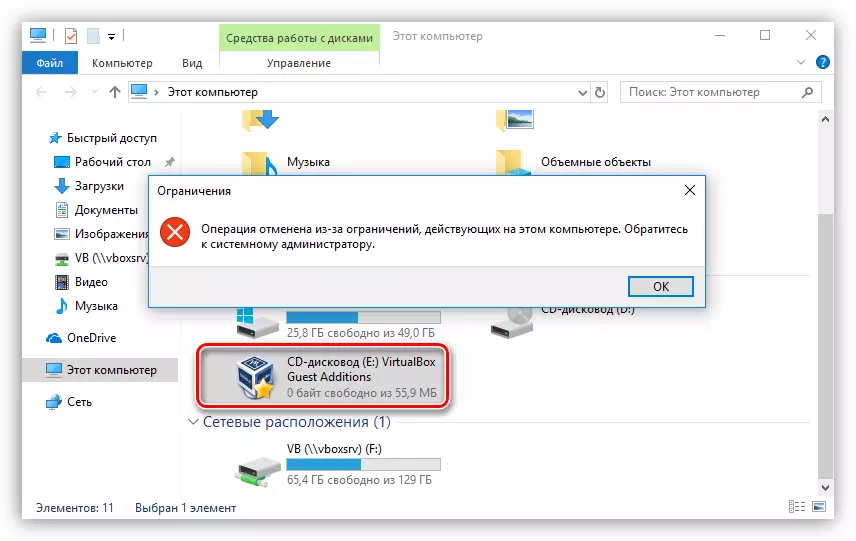
ଫଙ୍କସନ୍ ର ନିଷ୍ପାଦନକୁ ବନ୍ଦ କରିବାକୁ, ଆପଣ ପଦକ୍ଷେପ 1 ପୁନରାବୃତ୍ତି କରିବାକୁ ଆବଶ୍ୟକ କରନ୍ତି, ତେବେ ମିଡିଆ ବିପରୀତ ଚେକ୍ ବକ୍ସକୁ ବାହାର କରନ୍ତୁ, ପରିବର୍ତ୍ତନଗୁଡ଼ିକୁ ପ୍ରୟୋଗ କରନ୍ତୁ ଏବଂ "କଣ୍ଡିଟ୍" ପୁନ Rest ଆରମ୍ଭ କରନ୍ତୁ |
ଯଦି ଆପଣ ତଥାପି ଡିସ୍କକୁ ବନ୍ଦୀତି ବନ୍ଦ କରିଦେଲେ ଯେଉଁଥିରେ ପ୍ରୋଗ୍ରାମ୍ ସହିତ ଫୋଲ୍ଡର "ମିଛ ହେଉଛି" ଚଲାଇବା "ମେନୁ (Win + R) ରୁ ଆରମ୍ଭ ହେବ | "ଓପଲ୍" ଫିଲ୍ଡରେ, ଆପଣ Runblock.exee ଏକଜେକ୍ୟୁଟେବଲ୍ ଫାଇଲ୍ କୁ ସମ୍ପୂର୍ଣ୍ଣ ପଥ ପଞ୍ଜିକରଣ କରିବା ଜରୁରୀ ଏବଂ ଠିକ କ୍ଲିକ୍ କରନ୍ତୁ | ଉଦାହରଣ ସ୍ଵରୁପ:
G: \ runBlock_v1.4 \ RunBlock.exe |
ଯେଉଁଠାରେ G: \ - ଡ୍ରାଇଭ୍ ଅକ୍ଷର, ଫ୍ଲାସ୍ ଡ୍ରାଇଭ୍, ଫ୍ଲାସ ଡ୍ରାଇଭ, RAMBLOck_V1.4 ଅଣପ୍ରାପ୍ତ ପ୍ରୋଗ୍ରାମ୍ ସହିତ ଏକ ଫୋଲ୍ଡର |

ଏହା ନିଶ୍ଚିତ ନୁହେଁ ଯେ ଏହି ବ feature ଶିଷ୍ଟ୍ୟ ଅଧିକ ଉନ୍ନତିକୁ ଆହୁରି ଉନ୍ନତ ସୁରକ୍ଷା ପାଇଁ ବ୍ୟବହାର କରାଯାଇପାରିବ | Ter, ଯଦି ଏହା ଏକ USB ଡିସ୍କ କିମ୍ବା ଫ୍ଲାସ ଡ୍ରାଇଭ, ତେବେ ଗୋଟିଏ କମ୍ପ୍ୟୁଟର ସହିତ ସଂଯୁକ୍ତ ଥିବା ଅନ୍ୟ ଅପସାରଣଯୋଗୀ ମିଡିଆ ଯାହା ଏହି ଚିଠିଟି ଦିଆଯିବ |
ପଦ୍ଧତି 2: ମାନକ OS |
ୱିଣ୍ଡୋଜ ଏବଂ "ସାତ" ରୁ ଆରମ୍ଭ କରି, ୱିଣ୍ଡୋ ଦବାଇବା ପରେ ଆପଣ ପୁଏଜ୍ ମିଶ୍ରଣ Ctrl + Alt + ଡିଲେଇଲ ବ୍ୟବହାର କରି କମ୍ପ୍ୟୁଟରକୁ ଅବରୋଧ କରିପାରିବେ | "ବ୍ଲକ୍" ରେ କ୍ଲିକ୍ କରିବା ପାଇଁ ଏହା ଯଥେଷ୍ଟ, ଏବଂ ଡେସ୍କଟପ୍ ପାଇଁ ପ୍ରବେଶ ବନ୍ଦ ହେବ |
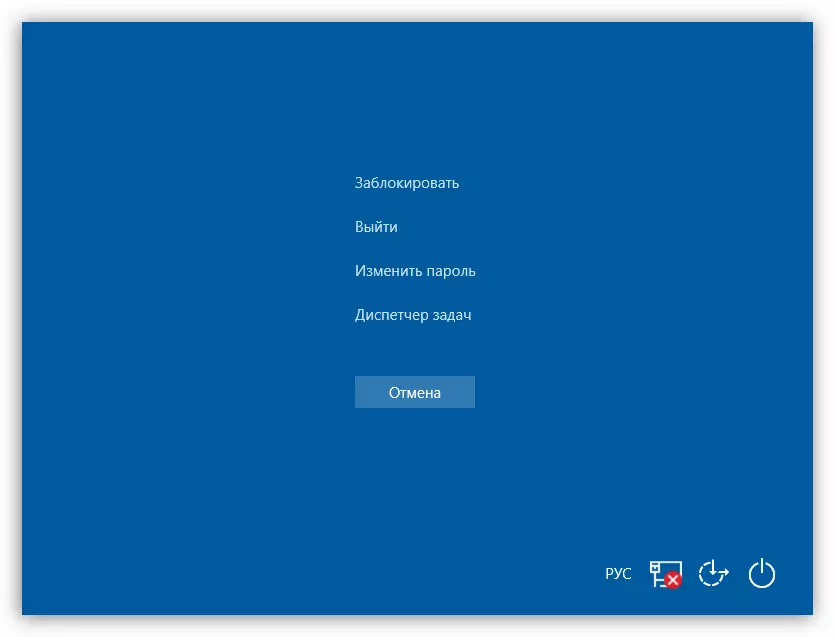
ଉପରୋକ୍ତ ସମସ୍ତ ୱିଣ୍ଡୋଜ୍ ପାଇଁ କରାଯାଇଥିବା କାର୍ଯ୍ୟରଷ୍ଠର ଦ୍ରୁତ ସଂସ୍କରଣ, Win + L ପାଇଁ gin + L ର ମିଶ୍ରଣକୁ ଦର୍ଶାଉଛି |
ଏହି ଅପରେସନ୍ ପାଇଁ କିଛି ଅର୍ଥ ରହିବା ଅର୍ଥ, ଏହା ସୁରକ୍ଷା ପ୍ରଦାନ କରିଛି, ଅନ୍ୟ ଖାତା ପାଇଁ ଆପଣଙ୍କୁ ଏକ ପାସୱାର୍ଡ ସଂସ୍ଥାପନ କରିବାକୁ ପଡିବ, ଏବଂ ଅନ୍ୟମାନଙ୍କ ପାଇଁ, ଅନ୍ୟମାନଙ୍କ ପାଇଁ ଏକ ପାସୱାର୍ଡ ସଂସ୍ଥାପନ କରିବାକୁ ପଡିବ | ପରବର୍ତ୍ତୀ ସମୟରେ, ଆମେ ଏହାକୁ କିପରି ଜାଣିବା ସହିତ ବିଭିନ୍ନ ସିଷ୍ଟମରେ ଲକ୍ ହେବ |
"DOZEN" - "କମାଣ୍ଡ୍ ଲାଇନ୍" ରେ ପାସୱାର୍ଡ ସଂସ୍ଥାପନ କରିବାକୁ ଅନ୍ୟ ଏକ ଉପାୟ ଅଛି |
ଅଧିକ ପ readନ୍ତୁ: ୱିଣ୍ଡୋଜ୍ 10 ରେ ଏକ ପାସୱାର୍ଡ ସ୍ଥାପନ କରିବା |
ବର୍ତ୍ତମାନ ଆପଣ ଉପରୋକ୍ତ ଚାବି ସହିତ କମ୍ପ୍ୟୁଟରକୁ ଅବରୋଧ କରିପାରିବେ - Ctrl + Alt + Device + L.
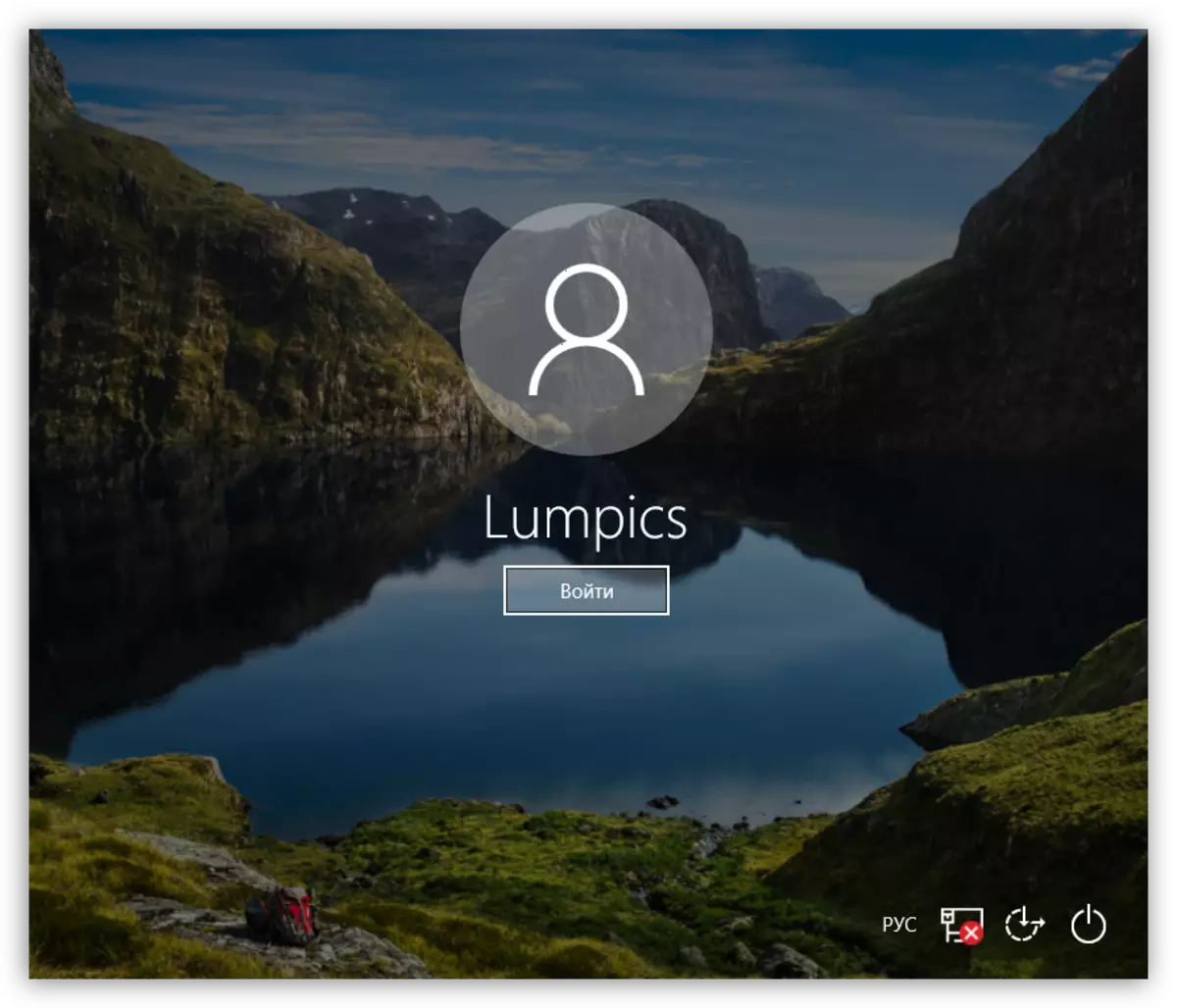
ୱିଣ୍ଡୋଜ୍ 8 |
"ଆଠ" ରେ ସବୁକିଛି ଟିକିଏ ସହଜ - ଆପ୍ଲିକେସନ୍ ପ୍ୟାନେଲରେ କମ୍ପ୍ୟୁଟରର ପାରାମିଟରଗୁଡିକୁ ଯିବା ପାଇଁ ଏବଂ ପାସୱାର୍ଡ ସଂସ୍ଥାପିତ ହୋଇଛି, ଯେଉଁଠାରେ ପାସୱାର୍ଡ ସଂସ୍ଥାପିତ ହୋଇଛି, ସେହି ଖାତା ସେଟିଂସମୂହକୁ ଯାଅ |
ଅଧିକ ପ readନ୍ତୁ: ୱିଣ୍ଡୋଜ୍ 8 ରେ କିପରି ପାସୱାର୍ଡ ରଖିବେ |

ୱିଣ୍ଡୋଜ୍ 10 ପରି ସମାନ ଚାବି ଦ୍ୱାରା କମ୍ପ୍ୟୁଟର ଅବରୋଧ କରାଯାଇଛି |
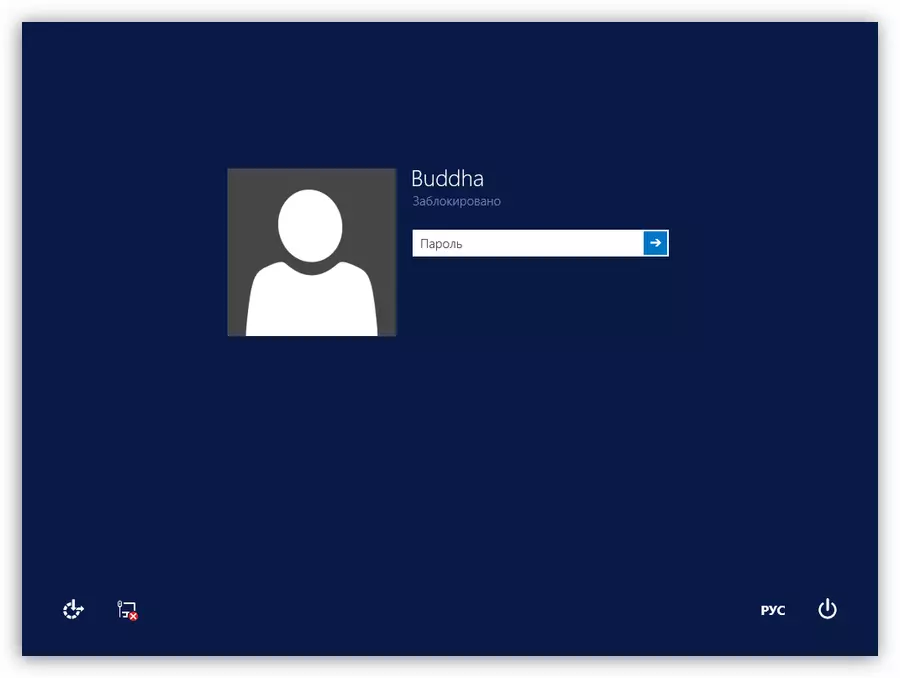
ୱିଣ୍ଡୋଜ୍ 7
- ମାଉଣ୍ଟ 7 ରେ ପାସୱାର୍ଡ ସେଟଅପ୍ ର ସହଜ ବିକଳ୍ପ ହେଉଛି "ଆରମ୍ଭ" ମେନୁରେ ଆପଣଙ୍କର "ଆକାଉଣ୍ଟ" କୁ ଦର୍ଶାଇବ, ଯାହା ଅବତାରର ଦୃଶ୍ୟ ଅଛି |

- ପରବର୍ତ୍ତୀ ସମୟରେ, ଆପଣ ନିଶ୍ଚିତ ଭାବରେ 'ଆପଣଙ୍କ ଖାତାର ଏକ ପାସୱାର୍ଡ ସୃଷ୍ଟି "ଉପରେ କ୍ଲିକ୍ କରିବାକୁ ପଡିବ" |

- ବର୍ତ୍ତମାନ ଆପଣ ଆପଣଙ୍କର ସିଷ୍ଟମ୍ ପାଇଁ ଏକ ନୂତନ ପାସୱାର୍ଡ ସେଟ୍ କରିପାରିବେ, ନିଶ୍ଚିତ କରନ୍ତୁ ଏବଂ ଏକ ସୂଚନା ଦେଇ ଆସନ୍ତୁ | ସମାପ୍ତ ହେବା ପରେ, ଆପଣ "ପାସୱାର୍ଡ ସୃଷ୍ଟି" ବଟନ୍ ରେ ପରିବର୍ତ୍ତନଗୁଡିକ ସଂରକ୍ଷଣ କରିବା ଉଚିତ୍ |
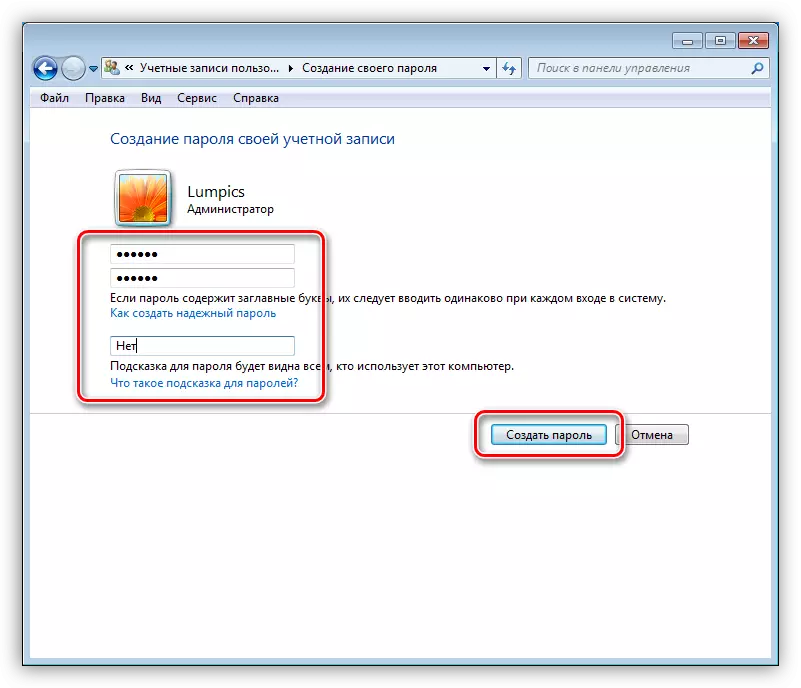
ଯଦି ଅନ୍ୟ ଉପଭୋକ୍ତାମାନଙ୍କ ବ୍ୟତୀତ କମ୍ପ୍ୟୁଟରରେ ଅନ୍ୟ ଉପଭୋକ୍ତା ଅଛନ୍ତି, ତା'ପରେ ସେମାନଙ୍କର ଖାତା ମଧ୍ୟ ସୁରକ୍ଷିତ ରହିବା ଉଚିତ୍ |
ଅଧିକ ପ read: ୱିଣ୍ଡୋଜ୍ 7 କମ୍ପ୍ୟୁଟରରେ ଏକ ପାସୱାର୍ଡ ସ୍ଥାପନ କରିବା |
ୱିଣ୍ଡୋଜ୍ 8 ଏବଂ 10 ପରି ଡେସ୍କଟପ୍ ଲକିଂ କରେ ଲକିଂ କରୁଥିବା ସମସ୍ତ ସମାନ ପ୍ରମୁଖ ମିଶ୍ରଣ ସଂପାଦନା କରେ |
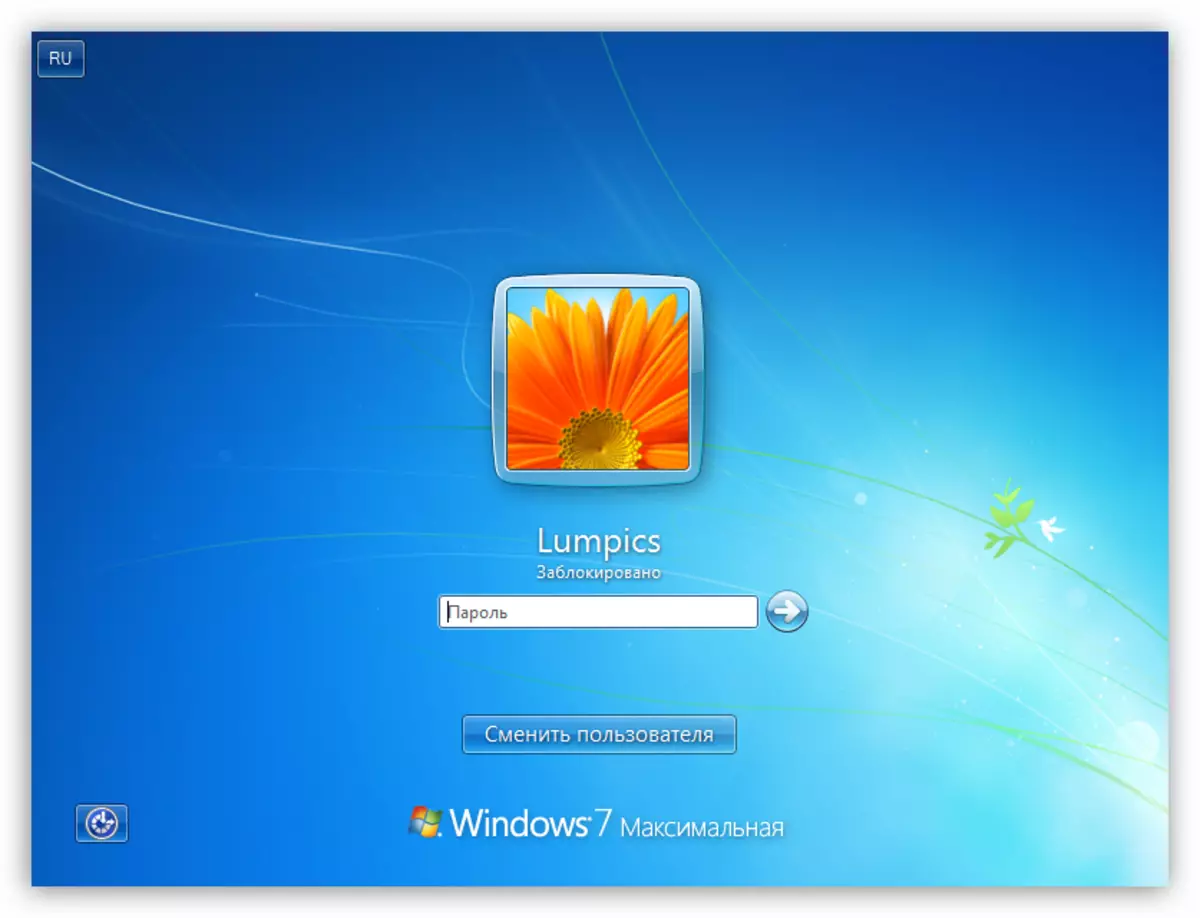
ୱିଣ୍ଡୋଜ୍ XP।
XP ରେ ଏକ ପାସୱାର୍ଡ ସ୍ଥାପନ କରିବାର ପ୍ରକ୍ରିୟା ନିର୍ଦ୍ଦିଷ୍ଟ ଜଟିଳତାରେ ଭିନ୍ନ ହୁଏ ନାହିଁ | ଖାତା ସେଟିଂସମୂହ ବିଭାଗ ଖୋଜିବା ପାଇଁ "କଣ୍ଟ୍ରୋଲ୍ ପ୍ୟାନେଲ" କୁ ଯିବାକୁ, ଯେଉଁଠାରେ ଆବଶ୍ୟକ କାର୍ଯ୍ୟଗୁଡ଼ିକୁ କେଉଁଠାରେ କରାଯିବ |
ଅଧିକ ପ readନ୍ତୁ: ୱିଣ୍ଡୋଜ୍ XP ରେ ଏକ ପାସୱାର୍ଡ ସ୍ଥାପନ କରିବା |
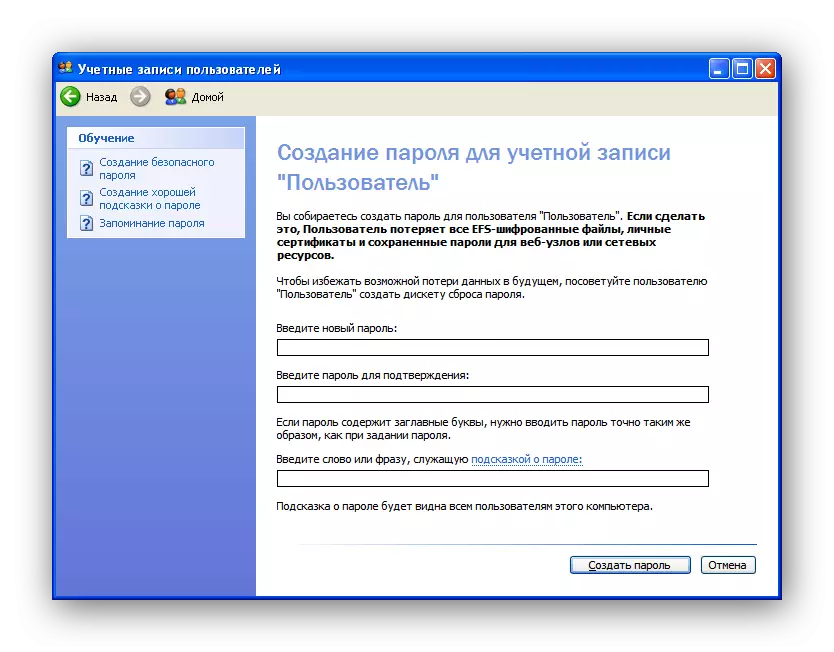
ଏହି ଅପରେଟିଂ ସିଷ୍ଟମ ଚଲାଇବା ପାଇଁ PC କୁ ଅବରୋଧ କରିବା ପାଇଁ, ଆପଣ Win + L କି ଜଟି ମିଶ୍ରଣକୁ ବ୍ୟବହାର କରିପାରିବେ | ଯଦି ତୁମେ Ctrl + Alt + ଡିଲିଟ୍, "ଟାସ୍କ ମ୍ୟାନେଜର୍" ୱିଣ୍ଡୋ ଦବାଇ, ଯେଉଁଥିରେ ଆପଣ "ସଟ୍ ଡାଉନ୍" ମେନୁକୁ ଯିବାକୁ ଏବଂ ଉପଯୁକ୍ତ ଆଇଟମ୍ ଚୟନ କରିବାକୁ ଚାହୁଁଛନ୍ତି |

ଉପସଂହାର
ଏକ କମ୍ପ୍ୟୁଟର କିମ୍ବା ସିଷ୍ଟମର ବ୍ୟକ୍ତିଗତ ଉପାଦାନଗୁଡିକ ଅବରୋଧ କରିବା ଆପଣଙ୍କୁ ଏହା ଉପରେ ଗଚ୍ଛିତ ତଥ୍ୟର ସୁରକ୍ଷା ପାଇଁ ଉନ୍ନତ କରିଥାଏ | କାର୍ଯ୍ୟକ୍ରମ ସହିତ କାମ କରିବା ସମୟରେ ମୁଖ୍ୟ ନିୟମ ଏବଂ ଏକ ସୁରକ୍ଷିତ ସ୍ଥାନିତ ହୋଇଥିବା ଜଟିଳ ବହୁଗୁଣିତ ପାସୱାର୍ଡ ସୃଷ୍ଟି କରିବା ସମୟରେ ମୁଖ୍ୟ ନିୟମ ହେଉଛି ଏକ ସୁରକ୍ଷିତ ସ୍ଥାନରେ ଏହି ମିଶ୍ରଣ ସୃଷ୍ଟି ଏବଂ କେଉଁ ମଧ୍ୟରୁ ସର୍ବୋତ୍ତମ |
