
ଗୋଟିଏ ତ୍ରୁଟି ଯାହା ସିଷ୍ଟମର କ୍ଷୀର ବନ୍ଦ ହୋଇଯାଏ bsod "nvlddmkm.sss.sys.s.s ରେ lvlddmkm.ss ର ଦୃଶ୍ୟମାନ ହେବାରେ ପ୍ରକାଶ କରିଛି | ଚାଲନ୍ତୁ କ'ଣ କାରଣ ହେଉଛି ଏହାର କାରଣ କ'ଣ ଏବଂ ୱିଣ୍ଡୋଜ୍ 7 ରେ ନିର୍ଦ୍ଦିଷ୍ଟ ସମସ୍ୟା ଦ୍ୱାରା କାର୍ଯ୍ୟ ପାଇଁ କେଉଁ ବିକଳ୍ପଗୁଡ଼ିକ ସମାଧାନ ହୋଇପାରିବ |
Bsod 0x00000116 ଫିକ୍ସ କରନ୍ତୁ |
ଯଦି ଆପଣଙ୍କର କମ୍ପ୍ୟୁଟରରେ, ଆପଣ ଅଧିବେଶନଗତ ଭାବରେ ଅଧିବେଶନରେ ବାଧା ଦେଇଛ ଏବଂ NVLDDMKM.SY ରେ "ବ୍ଲୱ ସ୍କ୍ରିନ" ତ୍ରୁଟି ସହିତ "0x00000116 ତ୍ରୁଟି ସହିତ" 0x00000116 NVDDDMKMM ରେ "0x00000116 ତ୍ରୁଟି ସହିତ" 0x00000116 କୁ ତ୍ରୁଟି ସହିତ ବିସର୍ଜନ କରିଛି | ଭିଡିଓ କାର୍ଡ ଡ୍ରାଇଭରଗୁଡ଼ିକ | କିନ୍ତୁ ପ୍ରତ୍ୟକ୍ଷ କାରଣଗୁଡ଼ିକ ଦ୍ୱାରା ଭାଇରସ୍ ଏବଂ ଓସାରିବଳାରେ ବିଫଳତା ଏବଂ ନିଜକୁ ଭୁଲ ସ୍ଥାପନ ସହିତ ସମାପ୍ତି କରୁଥିବା ସମସ୍ୟା ଦ୍ୱାରା ସମସ୍ୟା ଜିନିଷ ହୋଇପାରେ ଏବଂ ନିଜକୁ ଭୁଲ ସ୍ଥାପନ ସହିତ ସମାପ୍ତ କରିଥାଏ | ପରବର୍ତ୍ତୀ ସମୟରେ, ଆମେ ଦେଖିବା ବିଭିନ୍ନ ପରିସ୍ଥିତିରେ ନିର୍ଦ୍ଦିଷ୍ଟ ସମସ୍ୟାର ସମାଧାନ କିପରି ସମାଧାନ କରିବୁ |ଏହା ଯୋଡିବା ଏକ ମୂଲ୍ୟର ଯଦି ତ୍ରୁଟି 0x00000116 ପ୍ରଦର୍ଶିତ ହୁଏ, ତେବେ Nxgkrnl.sys କିମ୍ବା dxgmms1.Sys ଫାଇଲରେ ନିର୍ଦ୍ଦିଷ୍ଟ କରାଯାଇ ନାହିଁ, କିନ୍ତୁ DXGKRNLL.SYS କିମ୍ବା DXGMMS1.SYS, ତେବେ ସମାନ ସମାନ ପଦ୍ଧତିଗୁଡ଼ିକରେ ପରିସ୍ଥିତି ସଂଶୋଧିତ ହୋଇଛି |
ପଦ୍ଧତି 1: ଡ୍ରାଇଭର ମିଠା ଏବଂ CCleAner |
ସର୍ବପ୍ରଥମେ, ଆପଣଙ୍କୁ ପୁରଜେକ୍ଟ ରେଜିଷ୍ଟ୍ରି କ୍ଲିନର୍ ସହିତ ପୁରୁଣା ndiis ଡ୍ରାଇଭରମାନଙ୍କ ପାଇଁ ଆପଣଙ୍କୁ ଏକ ପୁରୁଣା NIDIA ଡ୍ରାଇଭରମାନଙ୍କ ପାଇଁ ସମ୍ପୂର୍ଣ୍ଣ ଅପସାରଣ କରିବା ଆବଶ୍ୟକ, ଏବଂ ତା'ପରେ ସେଗୁଡ଼ିକୁ ପୁନ inst ସଂସ୍ଥାପନ କରନ୍ତୁ | ପ୍ରଥମ ଦୁଇଟି ସବଟାସ୍କ ସହିତ, ଡ୍ରାଇଭର ମାରିପର୍ ଏବଂ CCleaner ଆମକୁ ସାହାଯ୍ୟ କରିବ |
- ଡ୍ରାଇଭରଗୁଡ଼ିକୁ ଅପସାରଣ କରିବା ପାଇଁ, "ସୁରକ୍ଷିତ ମୋଡ୍" ରେ କମ୍ପ୍ୟୁଟର ଚଲାନ୍ତୁ ଏବଂ ଡ୍ରାଇଭର ମିଠା ସକ୍ରିୟ କରନ୍ତୁ | ଇଣ୍ଟରଫେସ୍ କୁ Russian ଷିଆକୁ ପରିବର୍ତ୍ତନ କରିବାକୁ, ଯଦି ଏହା ଆପଣଙ୍କ ଅନ୍ୟାନ୍ୟ ବିକଳ୍ପରେ ପ୍ରଦର୍ଶିତ ହୁଏ, ତେବେ "ଭାଷା" ବିଭାଗରେ ଥିବା "ଅପ୍ସନ ୱିଣ୍ଡୋରେ ବାମ ୱିଣ୍ଡୋରେ କ୍ଲିକ୍ କରନ୍ତୁ |
- ଭାଷା ଚୟନ ପାଇଁ ଉପଲବ୍ଧ ଏକ ଡ୍ରପ୍-ଡାଉନ୍ ତାଲିକା ସହିତ ଏକ ୱିଣ୍ଡୋ ଖୋଲିବ | ପୁରା ତାଲିକା ଦେଖିବାକୁ, ଏଥିରେ କ୍ଲିକ୍ କରନ୍ତୁ | "Russian ଷ" ବାଛନ୍ତୁ |
- ଇଚ୍ଛିତ ଭାଷା ଦେଖାଯିବା ପରେ "ପ୍ରୟୋଗ" ଦବ |
- ବର୍ତ୍ତମାନ, ଯେତେବେଳେ ପ୍ରୋଗ୍ରାମ ଇଣ୍ଟରଫେସ୍ Russian ଷର ଇଣ୍ଟରଫେସ୍ ଅପଡେଟ୍ ହେବ, "ବିଶ୍ଳେଷଣ ଏବଂ ସଫା କରିବା" ଆଇଟମ୍ ଉପରେ "ହୋମ୍" ବ୍ଲକ୍ ରେ ଦବାନ୍ତୁ।
- ଡ୍ରାଇଭର ଧାରଣ କରିଥିବା ବିଭିନ୍ନ ଉପାଦାନଗୁଡ଼ିକର ଏକ ତାଲିକା ଖୋଲିବ | ସମସ୍ତ ଆଇଟମ୍ ଚେକ୍ ବକ୍ସଗୁଡିକ ଯାଞ୍ଚ କରନ୍ତୁ, ଯାହାର ନାମ "NVIDia" ଶବ୍ଦ ଧାରଣ କରେ, ଏବଂ ତାପରେ "ବିଶ୍ISASS" କୁ ଦବାନ୍ତୁ |
- ଏକ ବିଶ୍ଳେଷଣ ସଂପନ୍ନ ହେବ ଏବଂ ନଭିଆର ସହିତ ଜଡିତ ଥିବା ରେଜିଷ୍ଟ୍ରିରେ ସମସ୍ତ ଡ୍ରାଇଭର ଏବଂ ରେକର୍ଡିଂ କରାଯିବ | ସେମାନଙ୍କୁ ହଟାଇବା ପାଇଁ, "ସଫେଇ" ଦବାନ୍ତୁ |
- ନିର୍ଦ୍ଦିଷ୍ଟ ଡ୍ରାଇଭରଗୁଡ଼ିକର ସିଷ୍ଟମ୍ ସଫା କରିବା ପାଇଁ ପ୍ରଣାଳୀ ସଂପୀପ ହେବ | ଏହାକୁ ସମାପ୍ତ କରିବା ପରେ, ରେଜିଷ୍ଟ୍ରିରେ ଥିବା ରେକର୍ଡଗୁଡ଼ିକୁ ସଫା କରିବା ପାଇଁ ଆପଣ CCleanerS ପ୍ରୋଗ୍ରାମ୍ ଚଲାଇ ପାରିବେ | ଏହା କରିବାକୁ, ୱିଣ୍ଡୋର ବାମ ପାର୍ଶ୍ୱରେ, କିଛି ପ୍ରକାରର ନିୟନ୍ତ୍ରଣରେ, "ରେଜିଷ୍ଟ୍ରି" ଉପାଦାନ ଉପରେ କ୍ଲିକ୍ କରନ୍ତୁ |
- ଯେଉଁ ଅଞ୍ଚଳରେ ଖୋଲିବ, "ସମସ୍ୟା ସନ୍ଧାନ" ବଟନ୍ ଉପରେ କ୍ଲିକ୍ କରନ୍ତୁ |
- ପୁରୁଣା କିମ୍ବା ତ୍ରୁଟିପୂର୍ଣ୍ଣ ଏଣ୍ଟ୍ରିଗୁଡିକ ପାଇଁ ଏକ ରେଜିଷ୍ଟ୍ରି ସ୍କାନିଂ ପ୍ରଣାଳୀ ଲଞ୍ଚ ହେବ |
- ଏହାର ସମାପ୍ତ ହେବା ପରେ, ଏହିପରି ଉପାଦାନଗୁଡ଼ିକର ତାଲିକା ଖୋଲିବ | ଆପଣଙ୍କୁ "ଫିକ୍ସ" ବଟନ୍ ଉପରେ କ୍ଲିକ୍ କରିବା ଆବଶ୍ୟକ |
- ଏକ ୱିଣ୍ଡୋ ଖୋଲିବ ଯେଉଁଥିରେ ଏହାକୁ ଏକ ବ୍ୟାକଅପ୍ ପରିବର୍ତ୍ତନକୁ ସଞ୍ଚୟ କରିବାକୁ କୁହାଯିବ | ଆମେ ଏହା କରିବାକୁ ପରାମର୍ଶ ଦେଉଛୁ ଯାହା ଦ୍ cour ାରା ଯଦି ଆବଶ୍ୟକ ହୁଏ, ତେବେ ଆପଣ ପୂର୍ବ ରେଜିଷ୍ଟ୍ରି ରାଜ୍ୟକୁ ପୁନ restored ସ୍ଥାପିତ କରିପାରିବେ, ଯଦି ପ୍ରୋଗ୍ରାମକୁ ଭୁଲ୍ ତଥ୍ୟକୁ ତ୍ରୁଟି ଆବିଷ୍କାର କରେ | ଏହା କରିବାକୁ, "ହଁ" ଦବାନ୍ତୁ |
- ୱିଣ୍ଡୋ ଖୋଲିବ, ଯେଉଁଠାରେ ତୁମେ ରେଜିଷ୍ଟ୍ରିର ଏକ କପି ଗଚ୍ଛିତ କରିବାକୁ ଯୋଜନା କରୁଥିବା ଡିରେକ୍ଟୋରୀକୁ ଯେଉଁ ଡିରେକ୍ଟୋରୀକୁ ଯିବେ | ଏହା ପରେ, "ସେଭ୍" ଉପାଦାନ ଉପରେ କ୍ଲିକ୍ କରନ୍ତୁ |
- ପରବର୍ତ୍ତୀ ୱିଣ୍ଡୋରେ, "ସଠିକ ଚିହ୍ନିତ" ଦବାନ୍ତୁ |
- ଏକ ସଂଶୋଧନ ପ୍ରଣାଳୀ ଏବଂ ତ୍ରୁଟିପୂର୍ଣ୍ଣ ଏଣ୍ଟ୍ରିଗୁଡିକ ଅପସାରଣ କରାଯିବ | ଏହାର ଶେଷ ପରେ, ୱିଣ୍ଡୋ "ସ୍ଥିର" ୱିଣ୍ଡୋରେ ଦେଖାଯାଏ | "ବନ୍ଦ" କ୍ଲିକ୍ କରି ଏହି ୱିଣ୍ଡୋରୁ ବାହାରକୁ ଯାଆନ୍ତୁ |
- ତା'ପରେ ତ୍ରୁଟି ଉପରେ ରେଜିଷ୍ଟ୍ରିର ପୁନ - ସ୍କାନ୍ ଆରମ୍ଭ କରନ୍ତୁ | ଯଦି ଏହାର ସମାପ୍ତି ପରେ, ତ୍ରୁଟିପୂର୍ଣ୍ଣ ରେକର୍ଡଗୁଡିକ ଚିହ୍ନଟ ହେବ, ତାପରେ ଏକ ସଂଶୋଧନ ପଦ୍ଧତି ପ୍ରସ୍ତୁତ କରିବ, ଯେପରି ଉପରେ ଚିତ୍ରିତ |
- ଏହି କାର୍ଯ୍ୟ ଆଲଜୋରିଥମ୍ ଯେପର୍ଯ୍ୟନ୍ତ ତ୍ରୁଟି ଫଳାଫଳ ଦ୍ୱାରା ତ୍ରୁଟି ଚିହ୍ନଟ ହେବ |

ଶିକ୍ଷା: CCLEANER ପ୍ରୋଗ୍ରାମ୍ ବ୍ୟବହାର କରି ରେଜିଷ୍ଟ୍ରି ସଫା କରିବା |
- ପୁରୁଣା ଡ୍ରାଇଭରଗୁଡ଼ିକ ଡିଲିଟ୍ ହେବା ପରେ ରେଜିଷ୍ଟ୍ରି ସଫା ହୋଇଛି, PC କୁ ପୁନ bo ବୁଟ କରନ୍ତୁ ଏବଂ ନୂତନ ସଂସ୍ଥାପନ କରିବାକୁ ଅଗ୍ରଗତି କରନ୍ତୁ | ଯଦି ଆପଣଙ୍କର ଏକ ସଂସ୍ଥାପନ କାର୍ଡ ଅଛି, ଯାହା ଭିଡିଓ କାର୍ଡ ସହିତ ଆସିଥିଲା, ଯାହା ଭିଡିଓ କାର୍ଡ ସହିତ ଆସିଥାଏ, ତେବେ ଏହାକୁ ଡ୍ରାଇଭରେ ସନ୍ନିବେଶ କର ଏବଂ କମ୍ପ୍ୟୁଟର ସ୍କ୍ରିନରେ କମ୍ପ୍ୟୁଟର ଅନୁଯାୟୀ ସଂସ୍ଥାପନ କର |
ଯଦି ଆପଣଙ୍କର ସେପରି ଡିସ୍କ ନାହିଁ, ତେବେ ନବହିଜର ଅଫିସିଆଲ୍ ୱେବସାଇଟ୍ କୁ ଯାଆନ୍ତୁ ଏବଂ ବର୍ତ୍ତମାନର ଲିଙ୍କ୍ ରେ ଆମର ଆଦର୍ଶ ସ୍ଥାପନ ବିଷୟରେ ବର୍ଣ୍ଣନା କରାଯାଇଥିବା ପରି ହେଉଛି ତୁମର ଭିଡିଓ କାର୍ଡ ପାଇଁ ବର୍ତ୍ତମାନ ତୁମର ଭିଡିଓ କାର୍ଡ ଏବଂ ଡାଉନଲୋଡ୍ ତିଆରି କରିବା |
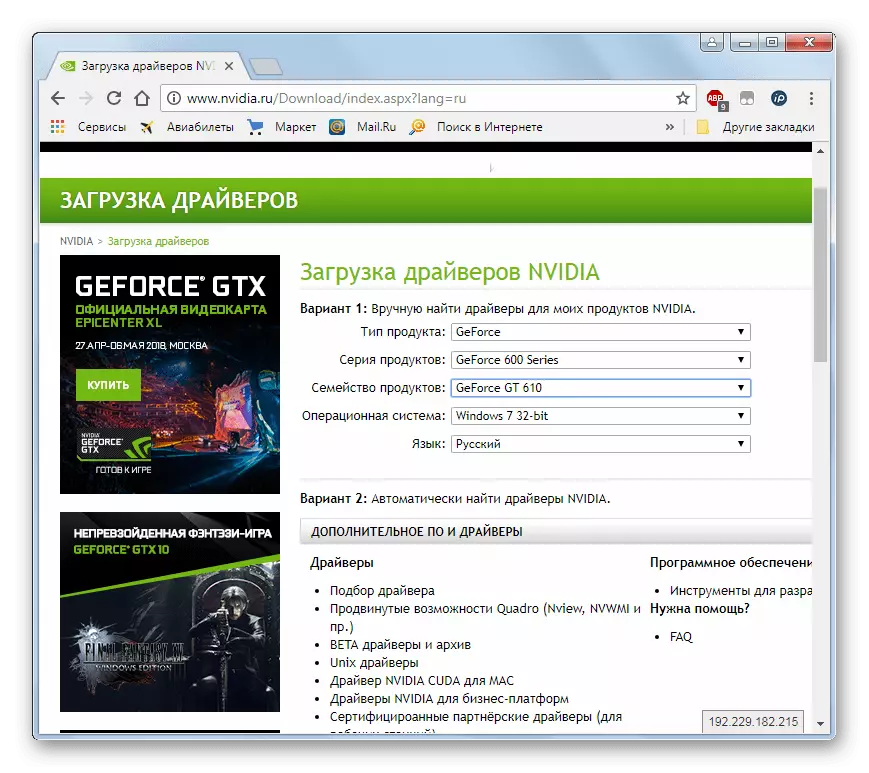
ଶିକ୍ଷା: NVIDIA ଭିଡିଓ କାର୍ଡ ଡ୍ରାଇଭରଗୁଡ଼ିକୁ ଅଦ୍ୟତନ କରିବା |
ଏହା ଧ୍ୟାନ ଦେବା ଜରୁରୀ ଯେ ଯଦି ଆପଣଙ୍କର ଡିସ୍କରେ ଡ୍ରାଇଭର ନାହିଁ, ତେବେ ସେମାନଙ୍କୁ ଅଫିସିଆଲ୍ ସାଇଟରୁ ଡାଉନଲୋଡ୍ କରନ୍ତୁ ଏବଂ ବିଲୋପ ପଦ୍ଧତି ଆରମ୍ଭ କରିବା ଆବଶ୍ୟକ କରୁଥିବା ହାର୍ଡ ଡ୍ରାଇଭରେ ସେଭ୍ କରନ୍ତୁ |
- ନୂତନ ଡ୍ରାଇଭରଗୁଡ଼ିକୁ ସଂସ୍ଥାପନ କରିବା ଏବଂ କମ୍ପ୍ୟୁଟରକୁ ପୁନ bo ବୁଟ କରିବା ପରେ, ତ୍ରୁଟି "nvlddmkm.sys ରେ" 0x00000116 NVLDDMKM.SYS "ଅବିସ୍ ହେବା ଉଚିତ |
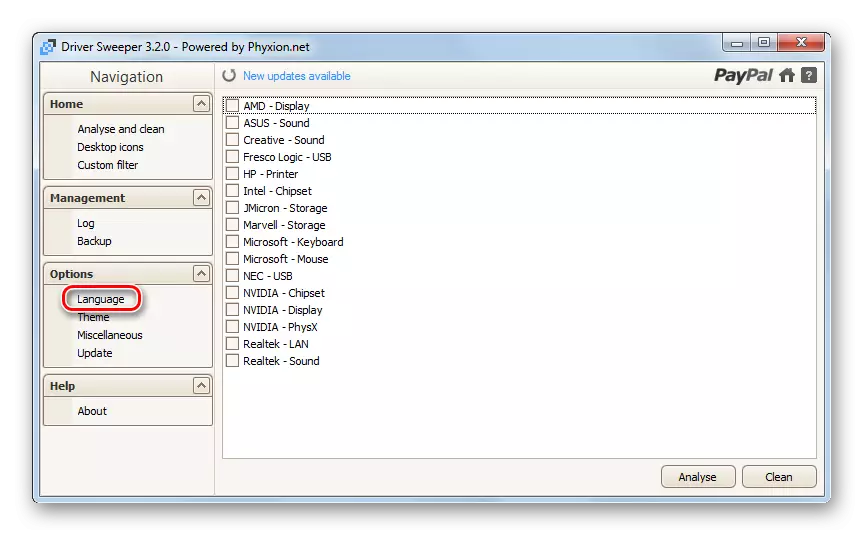
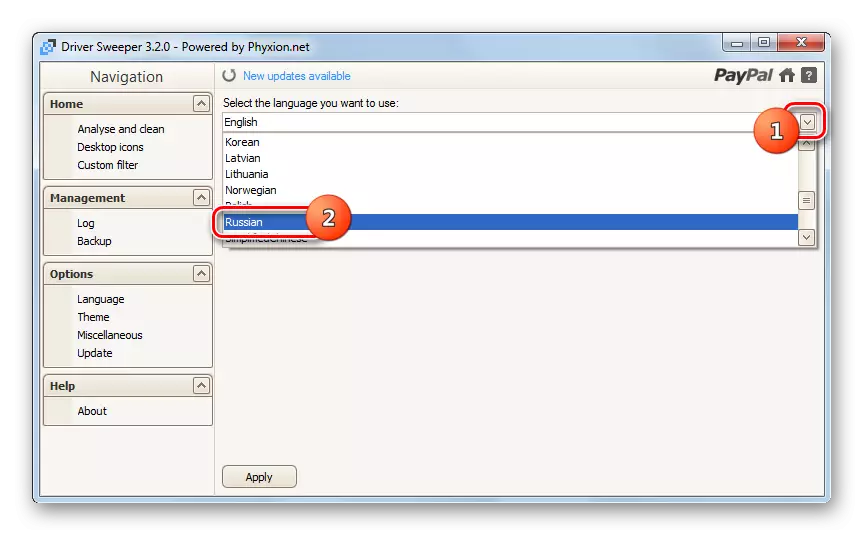
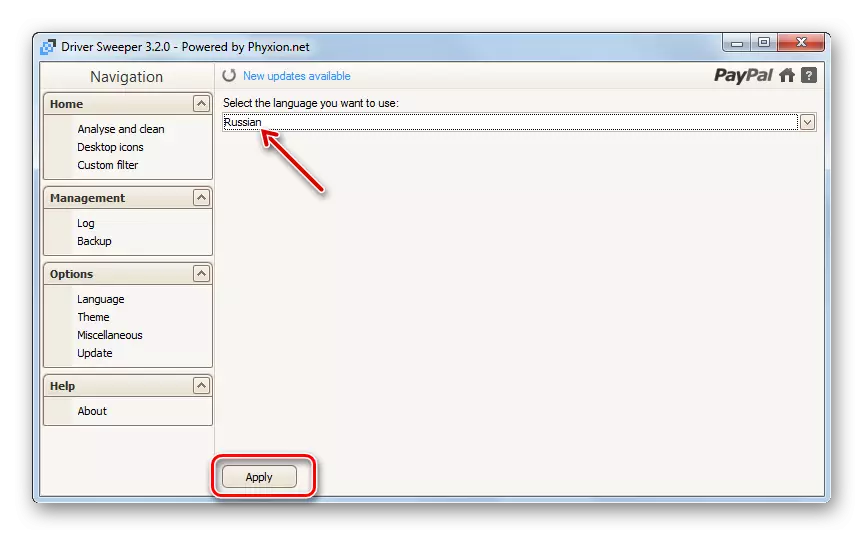
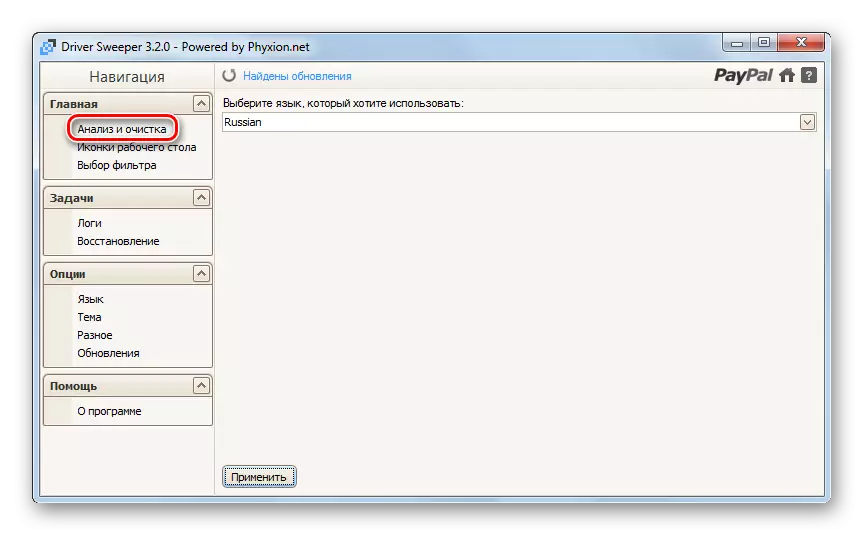

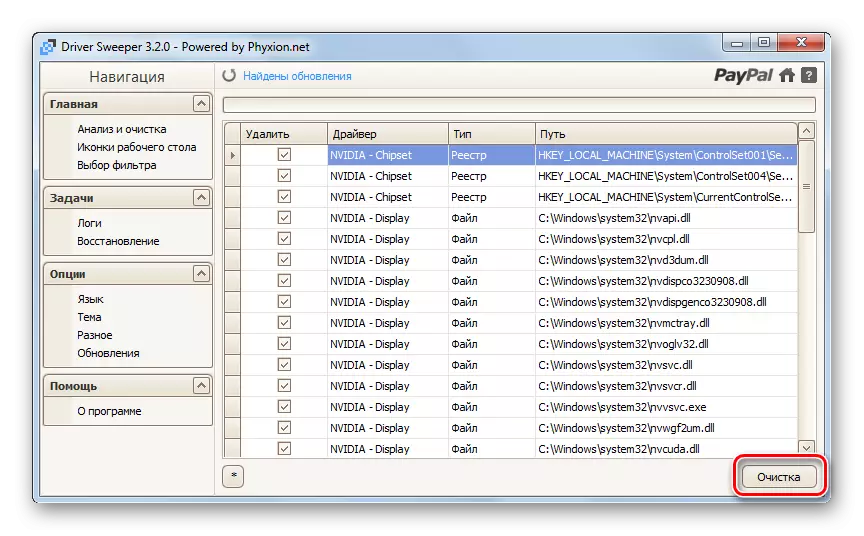
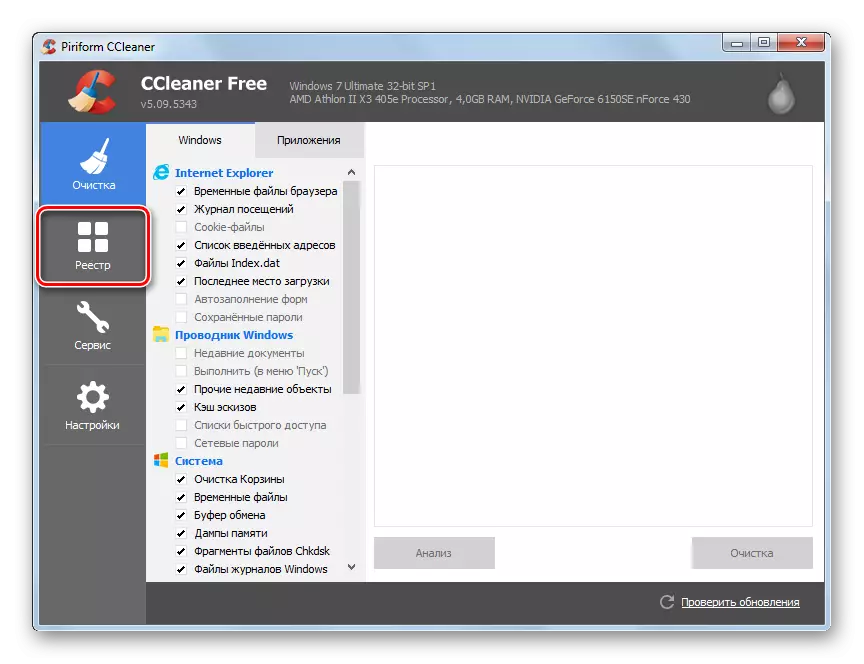
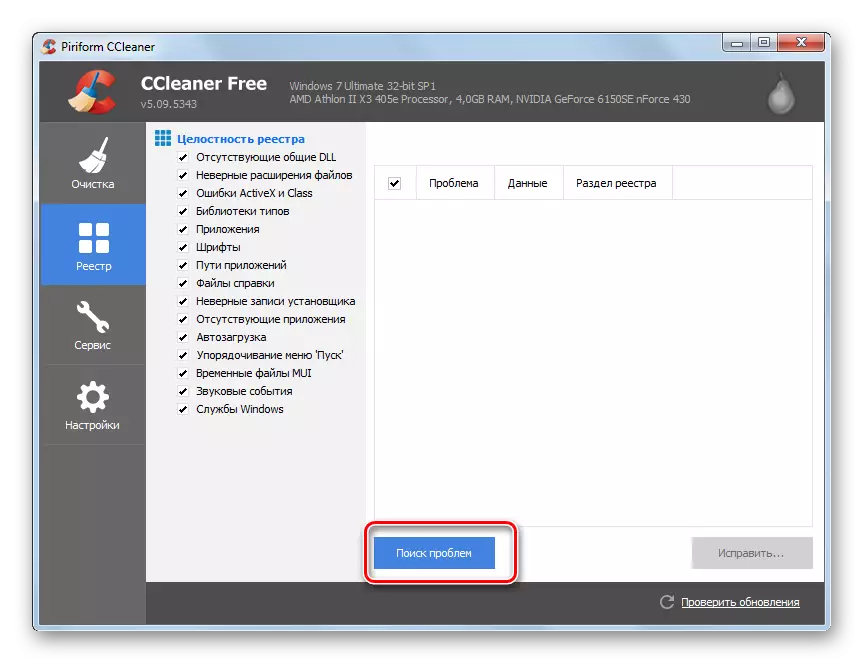
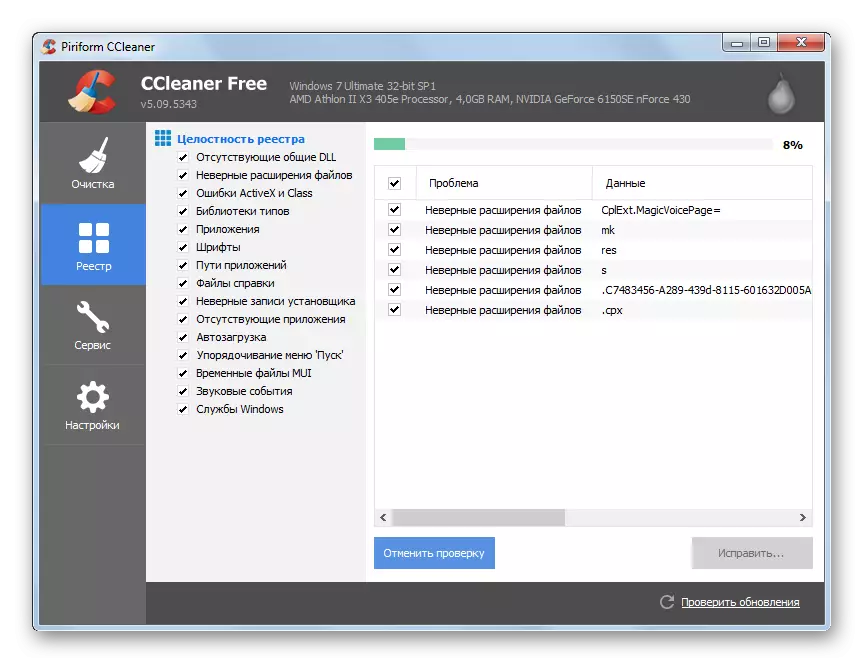
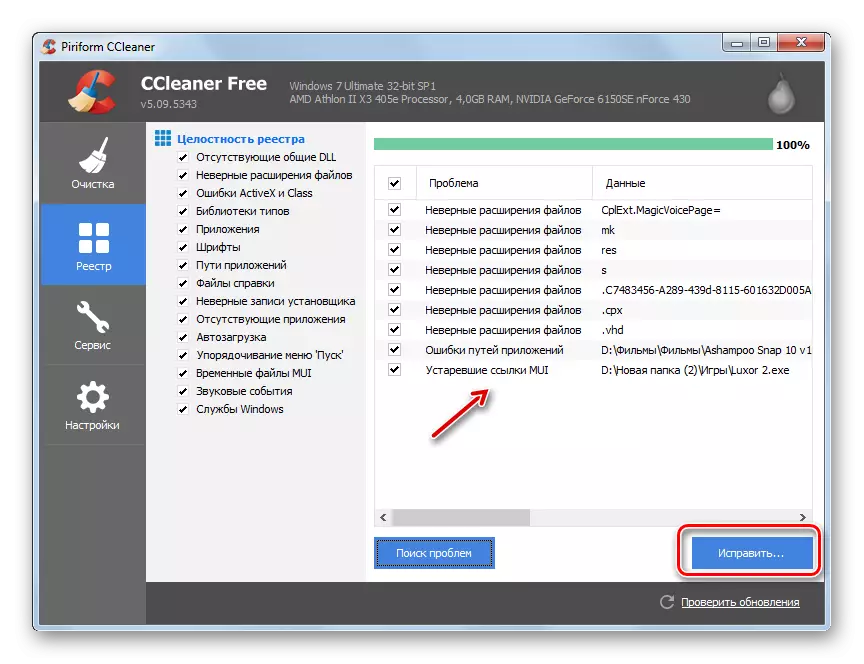
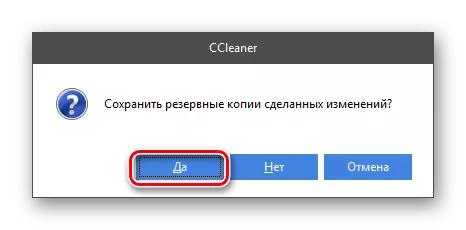

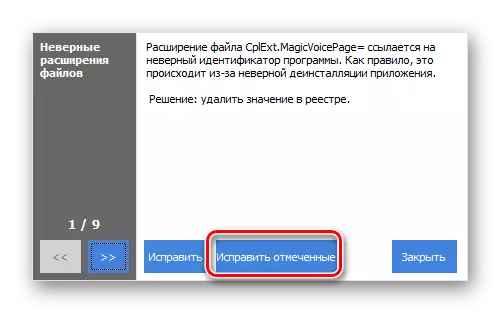

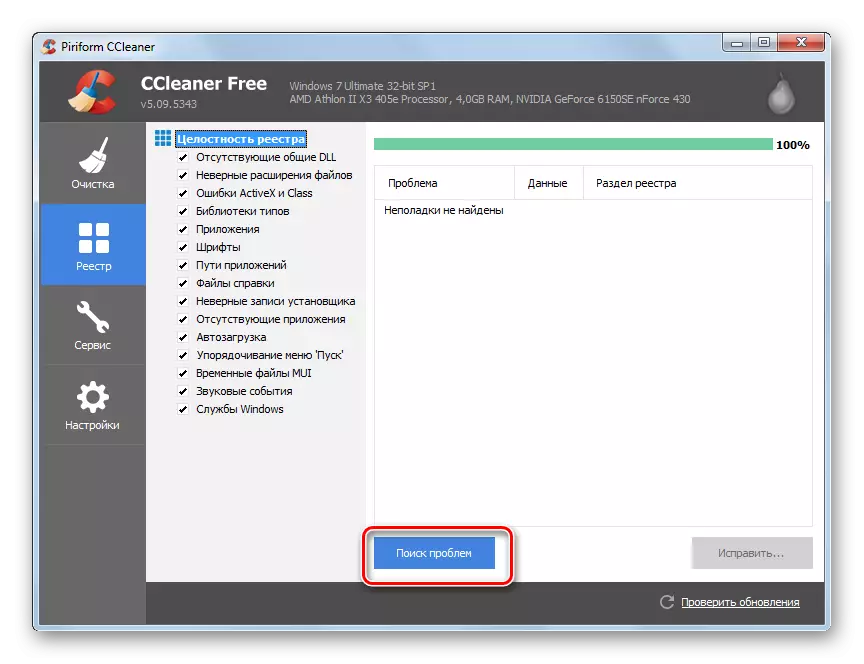
ପଦ୍ଧତି ୨: ସରଳ ପୁନ in ସଂସ୍ଥାପନ ଏବଂ ଡ୍ରାଇଭର ଅଦ୍ୟତନ |
ଯେତେବେଳେ ଆମେ କ problems ଣସି ତ୍ରୁଟି ଅଧ୍ୟୟନ କ, ତୁମ୍େଭମାେନ କେବଳ ତୃତୀୟାଂଶ ଦଳ ପ୍ରୋଗ୍ରାମ ବ୍ୟବହାର କରି ଡ୍ରାଇଭରଗୁଡ଼ିକୁ ଅପସାରଣ ସଂପୂର୍ଣ୍ଣ କରିବାକୁ ପଡିବ | କେତେକ କ୍ଷେତ୍ରରେ, ସରଳ ପୁନ rein ସଂସ୍ଥାପନକୁ ସୀମିତ କରିବା ଏହା ସମ୍ଭବ |
- ଷ୍ଟାର୍ଟ ମେନୁରୁ କଣ୍ଟ୍ରୋଲ୍ ପ୍ୟାନେଲକୁ ଯାଆନ୍ତୁ |
- "ସିଷ୍ଟମ୍ ଏବଂ ସୁରକ୍ଷା" ଖୋଲ |
- ପରବର୍ତ୍ତୀ "ଡିଭାଇସ୍ ମ୍ୟାନେଜର୍" ଲେଖା ଉପରେ କ୍ଲିକ୍ କରନ୍ତୁ |
- "ଡିଭାଇସ୍ ମ୍ୟାନେଜର୍" ସଂସ୍ଥାପନ କରେ | "ଭିଡିଓ ଆଡାପ୍ଟର" ବିଭାଗର ନାମ ଦ୍ୱାରା କ୍ଲିକ୍ କରନ୍ତୁ |
- PC ସହିତ ସଂଯୁକ୍ତ ଭିଡିଓ କାର୍ଡର ଏକ ତାଲିକା ଦେଖାଯିବ | ସକ୍ରିୟ ଉପକରଣରେ ରାଇଟ୍-କ୍ଲିକ୍ (PCM) ଏବଂ ପ୍ରସଙ୍ଗ ମେନୁରେ, "ଡିଲିଟ୍" ଚୟନ କରନ୍ତୁ |
- ଡାୟଲଗ୍ ବକ୍ସ ଆରମ୍ଭ ହେବ, ଯେଉଁଠାରେ ଆପଣ "ଓକେ" ବଟନ୍ କ୍ଲିକ୍ କରି ସିଷ୍ଟମର ବିଲୋପର ବିଲୋପକୁ ନିଶ୍ଚିତ କରିବାକୁ ଆବଶ୍ୟକ କରନ୍ତି |
- ଏହା ପରେ, ମନିଟର କିଛି କ୍ଷଣିକ ଭାବରେ ବାହାରକୁ ଯିବ, ଏବଂ ଯେତେବେଳେ ଏହା ଟର୍ନ୍ ଅନ୍ ହେବ, ସ୍କ୍ରିନରେ ପ୍ରଦର୍ଶିତ ସାଧାରଣ ଅପେକ୍ଷା ଅଧିକ କମ୍ ଗୁଣବଷ୍ଠା କରିବ | ଭୟ କର ନାହିଁ, ଏହା ସ୍ୱାଭାବିକ, ଯେହେତୁ ତୁମେ ଭିଡିଓ କାର୍ଡ ବନ୍ଦ କରିଦିଅ ଏବଂ ତେଣୁ ଏପରି ଫଳାଫଳ ପାଇଲା | ଏହାକୁ "ମ୍ୟାନେଜର୍" ମେନୁରେ ପୁନ c ସକ୍ଷମ କରିବାକୁ, "ୱିକି" ରେ କ୍ଲିକ୍ କରନ୍ତୁ ଏବଂ ଡ୍ରପ୍ ଡାଉନ୍ ତାଲିକାରୁ, "ଅପଡେଟ୍ ବିନ୍ୟାସ ..." ଅଦ୍ୟତନ କରନ୍ତୁ
- କମ୍ପ୍ୟୁଟର ସହିତ ସଂକ୍ଷେପରେ ଥିବା ଉପକରଣଗୁଡ଼ିକର ଚୟନ ଏବଂ ସେଗୁଡ଼ିକୁ ସିଷ୍ଟମରେ ଯୋଡନ୍ତୁ | ଏହିପରି, ଆପଣଙ୍କର ଭିଡିଓ କାର୍ଡ ମିଳିଲା ହୋଇଯିବ ଏବଂ ସଂଯୋଜିତ, ଏବଂ ଏହା ସଂଲଗ୍ନ ଡ୍ରାଇଭର ପୁନଃସେଟ୍ ଅଟେ। ଏହି କାର୍ଯ୍ୟର ନିଷ୍ପାଦନ ପରେ ଏକ ସୁଯୋଗ ଅଛି, ଆମ ଦ୍ୱାରା ବର୍ଣ୍ଣିତ ତ୍ରୁଟି ଲୋପ ପାଇବ |
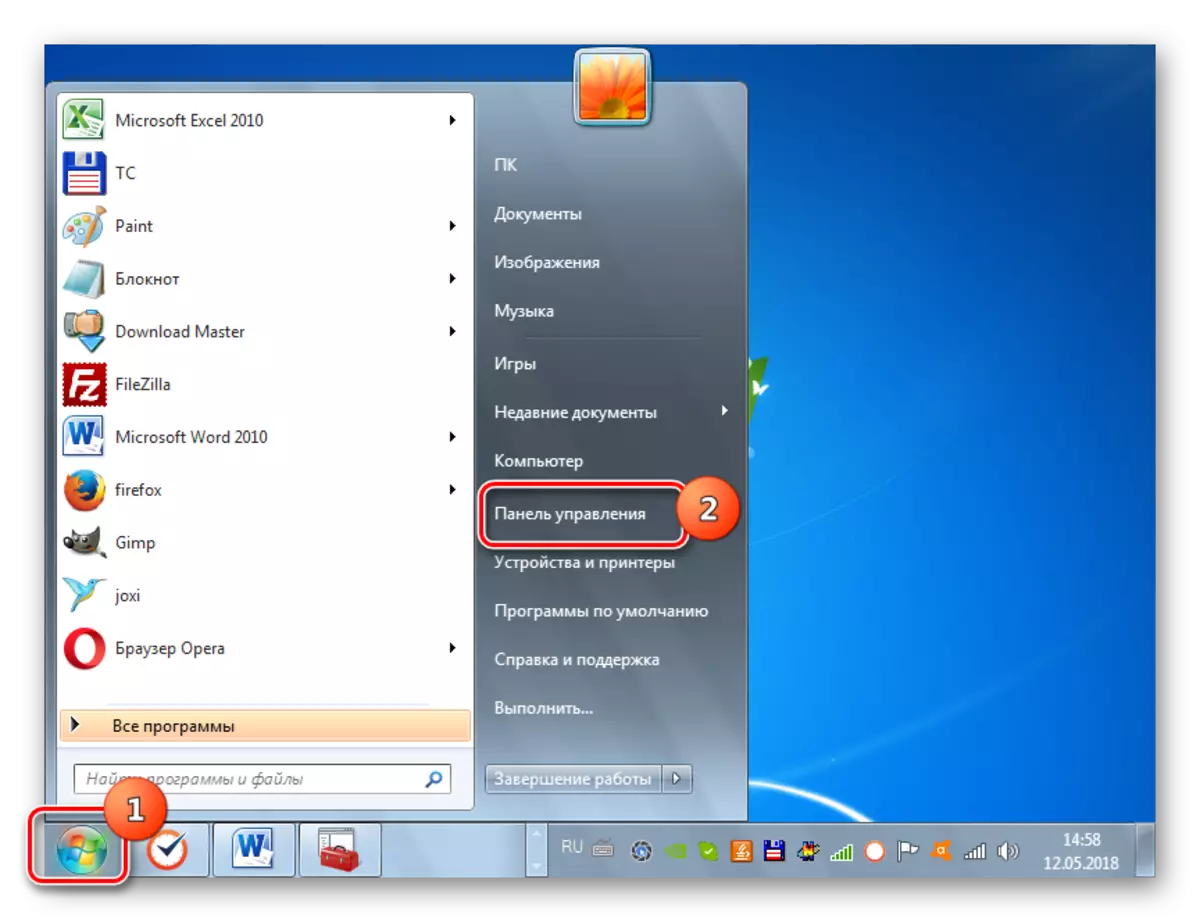
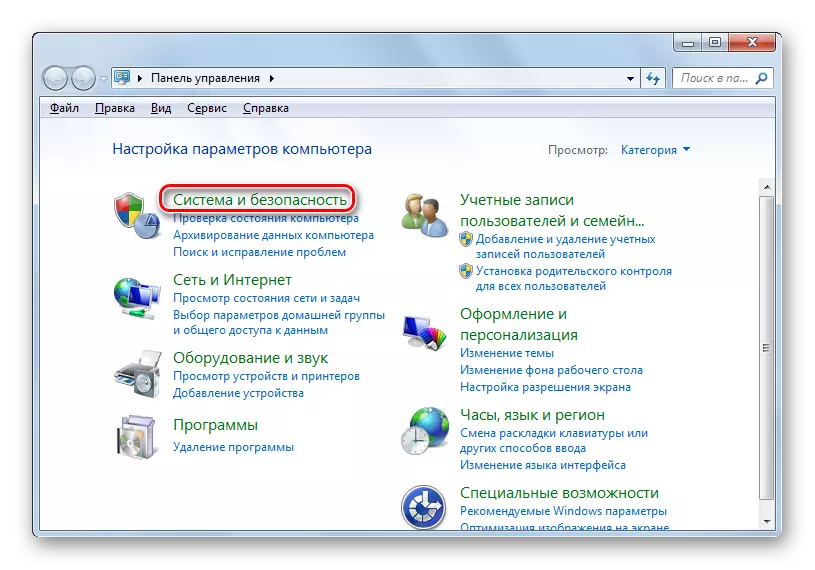
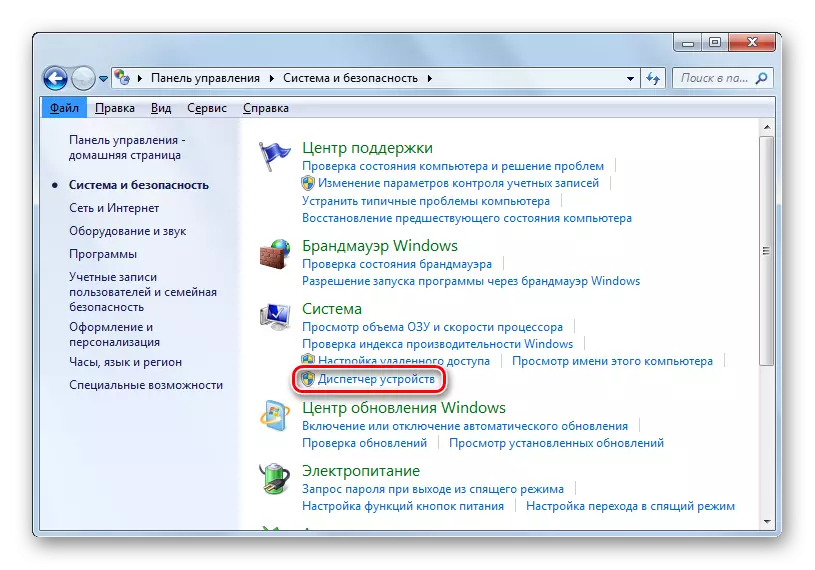

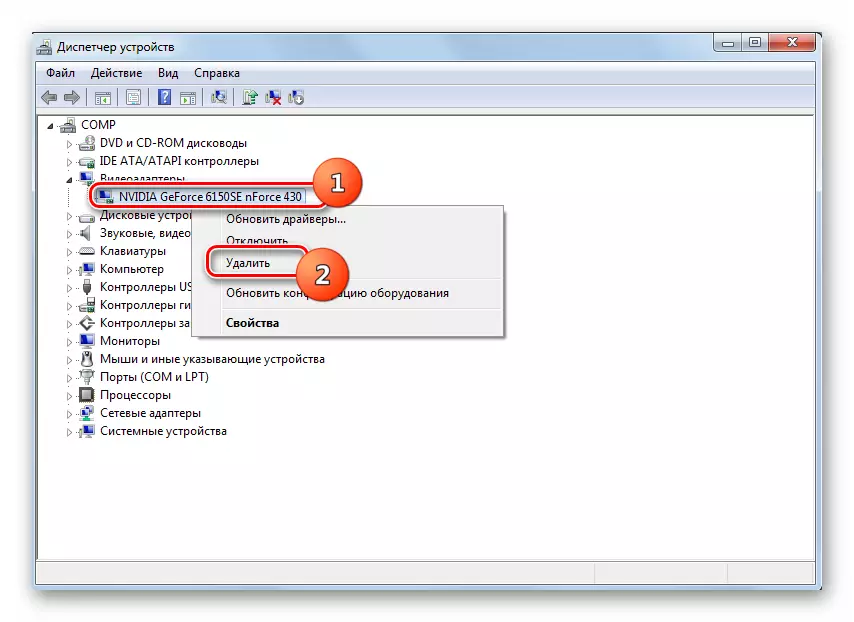

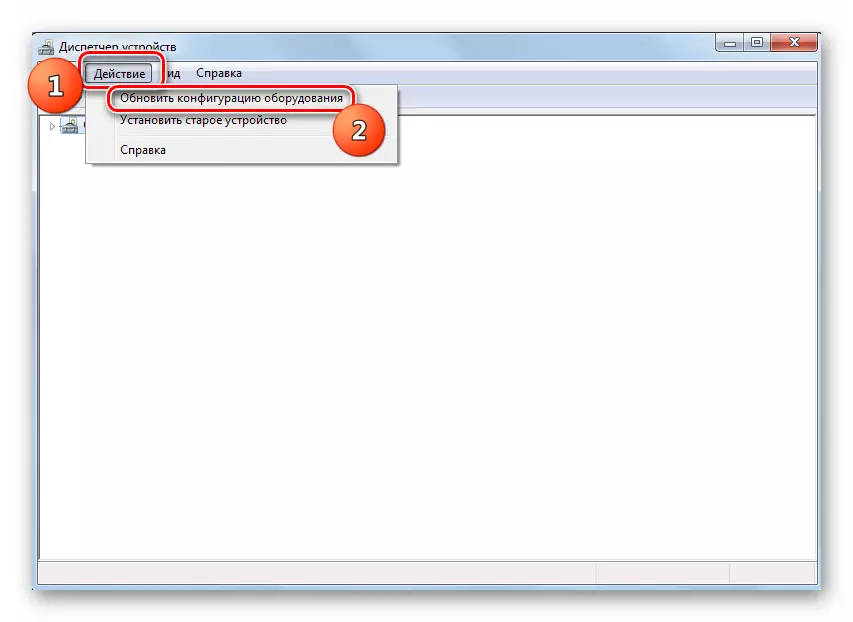
କିନ୍ତୁ ଡ୍ରାଇଭରଗୁଡ଼ିକୁ ପୁନ rein ସଂସ୍ଥାପନ ପାଇଁ ସର୍ବଦା ଏକ ଆଲଗୋରିଦମ ନୁହେଁ | ଯଦି ଏହା ସାହାଯ୍ୟ କରେ ନାହିଁ, ତେବେ ନିମ୍ନରେ ବର୍ଣ୍ଣନା କରାଯାଇଥିବା କାର୍ଯ୍ୟଗୁଡ଼ିକରେ ଏହା ଆବଶ୍ୟକ |
- ଡିଭାଇସ୍ ମ୍ୟାନେଜର୍ ରେ, "ଭିଡିଓ ଆଡାପ୍ଟର" ବିଭାଗକୁ ଯାଆନ୍ତୁ ଏବଂ ସକ୍ରିୟ ଭିଡିଓ କାର୍ଡ NVIDIA PKM ଉପରେ କ୍ଲିକ୍ କରନ୍ତୁ | ଖୋଲିବା ତାଲିକାରୁ, "ଡ୍ରାଇଭରଗୁଡ଼ିକୁ ଅଦ୍ୟତନ କରନ୍ତୁ ଡ୍ରାଇଭରଗୁଡ଼ିକ ବାଛନ୍ତୁ |
- ଏକ ଭିଡିଓ କାର୍ଡ ଡ୍ରାଇଭର ଅଦ୍ୟତନ ୱିଣ୍ଡୋ ଖୋଲିବ | "ସ୍ୱୟଂଚାଳିତ ସନ୍ଧାନ ..." କ୍ଲିକ୍ କରନ୍ତୁ |
- ଆପଣଙ୍କର ମଡେଲ୍ ପାଇଁ NVIDIA ଭିଡିଓ ଆଡାପ୍ଟରର ଇଣ୍ଟରନେଟ୍ ଅଦ୍ୟତନରେ ଏକ ସନ୍ଧାନ କରାଯିବ | ନୂତନ ସଂସ୍କରଣ ଚିହ୍ନଟ ହେଲେ ସ୍ଥାପନ ସଂପନ୍ନ ହେବ |
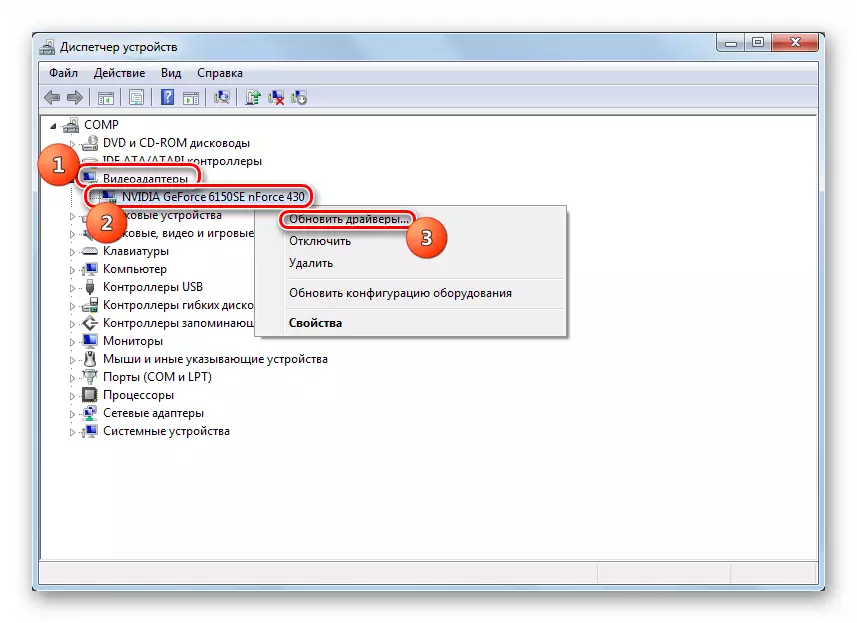
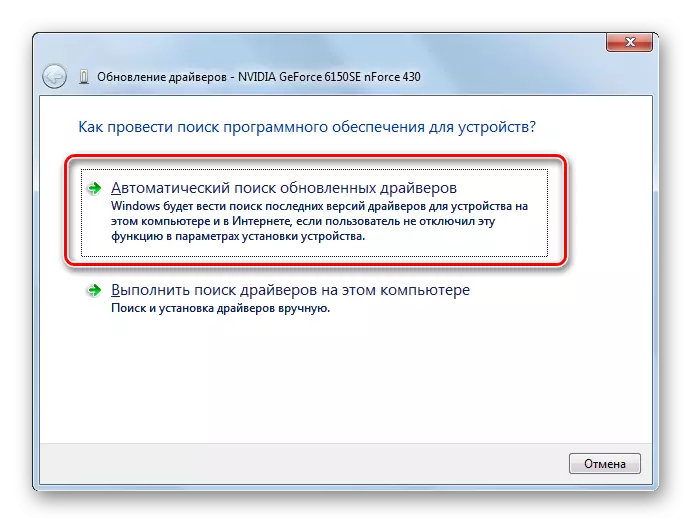

କିନ୍ତୁ ଯଦି ସିଷ୍ଟମ୍ ଅପଡେଟ୍ ଖୋଜୁ ନାହିଁ କିମ୍ବା ସେମାନଙ୍କର ସଂସ୍ଥାପନ ଖୋଜେ, ସମସ୍ୟା ବନ୍ଦ ହେବ ନାହିଁ, ତାପରେ ତୁମେ ଅନ୍ୟ ଏକ ଭିନ୍ନ ଉପାୟରେ ଅନ୍ୟକୁ ଆସିପାରିବ | ଆରମ୍ଭ କରିବା ପାଇଁ, ମେ କାର୍ଡ ସ୍ଥାପନ ଡିସ୍କରୁ କିମ୍ବା NVIDIAR ଅଫିସିଆଲ୍ ସାଇଟରୁ କିମ୍ବା NVIDIA ସରକାରୀ ସାଇଟର ସାଇଟକୁ ଡାଉନଲୋଡ୍ କରନ୍ତୁ 1. ଏହି ପଦକ୍ଷେପଗୁଡ଼ିକରେ, ଏହି ପଦକ୍ଷେପଗୁଡ଼ିକୁ ଅନୁସରଣ କରନ୍ତୁ |
- ଅଦ୍ୟତନ ପଦ୍ଧତି ଚୟନ wego.co.ିବା ପରେ, "ଚଲାନ୍ତୁ ..." ବିକଳ୍ପ ଉପରେ କ୍ଲିକ୍ କରନ୍ତୁ |
- ସନ୍ଧାନ ୱିଣ୍ଡୋ ଖୋଲିବ | "ଓଭରଭ୍ୟୁ ..." ବଟନ୍ ଉପରେ କ୍ଲିକ୍ କରନ୍ତୁ |
- ଏକ ୱିଣ୍ଡୋ ଖୋଲିବ ଯେଉଁଠାରେ ନୂତନ ଡ୍ରାଇଭରଗୁଡ଼ିକ ଅବସ୍ଥିତ ସେହି ଡିରେକ୍ଟୋରୀକୁ କେଉଁଠିକୁ ହାଇଲାଇଟ୍ କରନ୍ତୁ, ଏବଂ ତାପରେ କ୍ଲିକ୍ କରନ୍ତୁ |
- ଏହା ପରେ ତୁମେ ମୁଖ୍ୟ ଅଦ୍ୟତନ ୱିଣ୍ଡୋକୁ ଫେରିବ | ମନୋନୀତ ଫୋଲ୍ଡରର ପଥ ସମ୍ପୃକ୍ତ କ୍ଷେତ୍ରରେ ପ୍ରଦର୍ଶିତ ହେବ | ଆପଣଙ୍କୁ କେବଳ "ପରବର୍ତ୍ତୀ" ବଟନ୍ ଉପରେ କ୍ଲିକ୍ କରିବାକୁ ପଡିବ |
- ତା'ପରେ ଅପଡେଟ୍ ସଂସ୍ଥାପିତ ହେବ | PC କୁ ପୁନ bo ବୁଟ କରିବା ପରେ, ଏକ ଉଚ୍ଚ ସମ୍ଭାବନା ଅଛି ଯାହା ସମସ୍ୟାର ସମସ୍ୟା ଶେଷରେ ବିଲୋପ ହେବ |

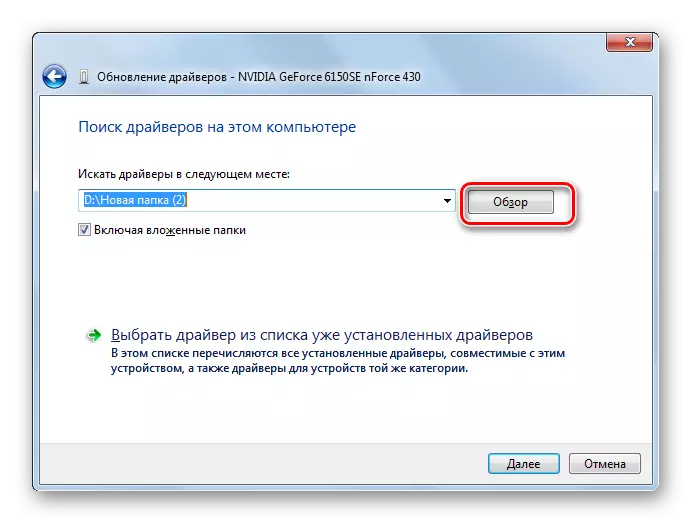
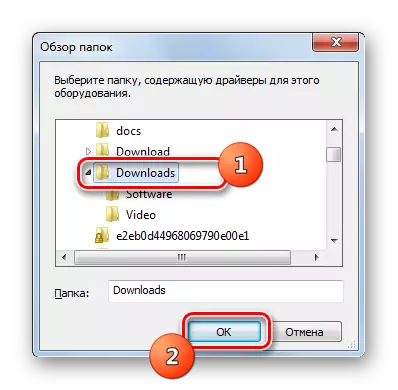
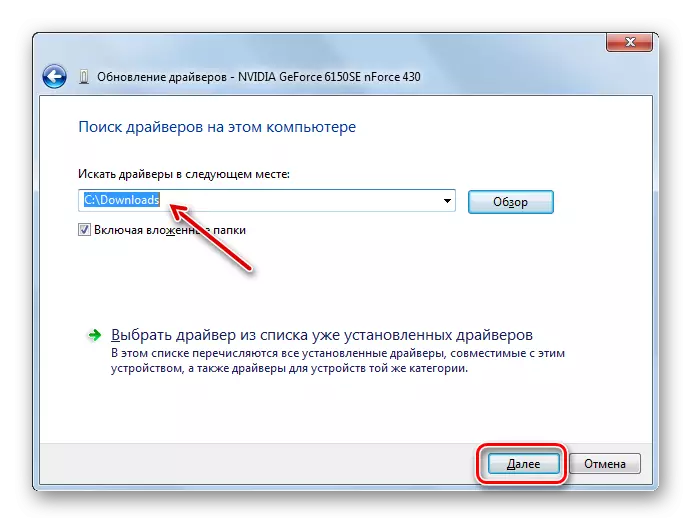
ପଦ୍ଧତି 3: ହାର୍ଡ ଡିସ୍କ ତ୍ରୁଟିର ସଂଶୋଧନ |
ତ୍ରୁଟି ପରଠାରୁ "nvdiddmkm.sys ରେ nvidiaDmkms.sys ରେ" 0x00000116 ସର୍ବଦା NVIDIA ଗ୍ରାଫିକ୍ସ କାର୍ଡ ଏବଂ ସିଷ୍ଟମର ପାରସ୍ପରିକ କ୍ରିୟା ସହିତ ଜଡିତ ନୁହେଁ, ଏହାର କାରଣଟି କେବଳ ଭିଡିଓ ଆଡାପ୍ଟରରେ ନୁହେଁ, ବରଂ OS ପାର୍ଶ୍ୱରେ ମଧ୍ୟ ରହିପାରେ ନାହିଁ | ଉଦାହରଣ ସ୍ୱରୂପ, ହାର୍ଡ ଡିସ୍କ ତ୍ରୁଟି ଦେଖାଯିବା ପରେ ଏହି ତ୍ରୁଟିଗୁଡ଼ିକ ହୋଇପାରେ | ଏହି ପରିପ୍ରେକ୍ଷୀରେ, ପରବର୍ତ୍ତୀ ସଂଯୋଗ ସହିତ ଏହି ଫ୍ୟାକ୍ଟର୍ ଉପସ୍ଥାପନା ଯାଞ୍ଚ କରିବାକୁ ଏହା ଆବଶ୍ୟକ |
- "ଆରମ୍ଭ" କ୍ଲିକ୍ କରନ୍ତୁ ଏବଂ ସମସ୍ତ ପ୍ରୋଗ୍ରାମକୁ ଯାଆନ୍ତୁ କ୍ଲିକ୍ କରନ୍ତୁ |
- "ମାନକ" ଫୋଲ୍ଡରକୁ ଖୋଲ |
- "କମାଣ୍ଡ୍ ଲାଇନ୍" ଏଲିମେଣ୍ଟ ଏବଂ PCM ଦ୍ୱାରା କ୍ଲିକ୍ କର | ନିମ୍ନଲିଖିତ ବିକଳ୍ପଗୁଡ଼ିକରୁ, ପ୍ରଶାସନିକ ଅଧିକାର ସହିତ ଚାଲନ୍ତୁ ଚୟନ କରନ୍ତୁ |
- "କମାଣ୍ଡ୍ ଲାଇନ୍" ୱିଣ୍ଡୋ ଖୋଲିବ | ସେଠାରେ କମାଣ୍ଡ ପ୍ରବେଶ କର:
Chkdsk / f.
ତା'ପରେ କୀବୋର୍ଡରେ ଏଣ୍ଟର୍ ବଟନ୍ ଦବାନ୍ତୁ |
- ଏକ ବାର୍ତ୍ତା ପ୍ରଦର୍ଶିତ ହୋଇଛି ଯେ ଯାଞ୍ଚ ଡିସ୍କଗୁଡ଼ିକ ପ୍ରକ୍ରିୟାରେ ନିୟୋଜିତ, ଏବଂ ସେଥିପାଇଁ ତୁରନ୍ତ ଏହା ଅସମ୍ଭବ ଅଟେ | ସକ୍ରିୟ ଅପରେଟିଂ ସିଷ୍ଟମ୍ ହାର୍ଡ ଡ୍ରାଇଭରେ ଅବସ୍ଥିତ ଏହା ଆଶ୍ଚର୍ଯ୍ୟଜନକ ନୁହେଁ | ସାମ୍ପ୍ରତିକ ସ୍ଥିତିରୁ ବାହାରିବା ପାଇଁ, ଏହାକୁ ଏକ ସିଷ୍ଟମ୍ ପୁନ bo ବୁଟ୍ ପରେ ସ୍କାନ୍ କରିବାକୁ କୁହାଯିବ - କୋ ଉଦ୍ଧୃତିରେ "କମାଣ୍ଡ୍ ଲାଇନ୍" ସଙ୍କେତ ପ୍ରବେଶ କରନ୍ତୁ, ଏଣ୍ଟର୍ ଇନ୍ "ଏଣ୍ଟର୍ କ୍ଲିକ୍ କରନ୍ତୁ ଏବଂ PC କୁ ପୁନ rest ଆରମ୍ଭ କରନ୍ତୁ |
- କମ୍ପ୍ୟୁଟରର ଡାଉନଲୋଡ୍ ସମୟରେ, HDD ଯାଞ୍ଚ ପଦ୍ଧତି ତ୍ରୁଟିରେ କରାଯିବେ | ଯୁକ୍ତିଯୁକ୍ତ ତ୍ରୁଟି ଚିହ୍ନଟ ହେଲେ, ଉପଯୋଗୀତା ନିଜେ ସ୍ୱୟଂଚାଳିତ ମୋଡରେ ସଂଶୋଧନ କରିବ | ଯଦି ସମସ୍ୟା ପ୍ରକୃତି ମଧ୍ୟରେ ଶାରୀରିକ, ତେବେ ଆପଣଙ୍କୁ ୱିଣ୍ଡିନେଷ୍ଟକୁ ବଦଳାଇବା କିମ୍ବା ୱିଜାର୍ଡ ସହିତ ଯୋଗାଯୋଗ କରି ଏହାର ମରାମତି କରିବାକୁ ପଡିବ |
ଶିକ୍ଷା: ୱିଣ୍ଡୋଜ୍ 7 ରେ ତ୍ରୁଟି ପାଇଁ HDD ଯାଞ୍ଚ କରନ୍ତୁ |

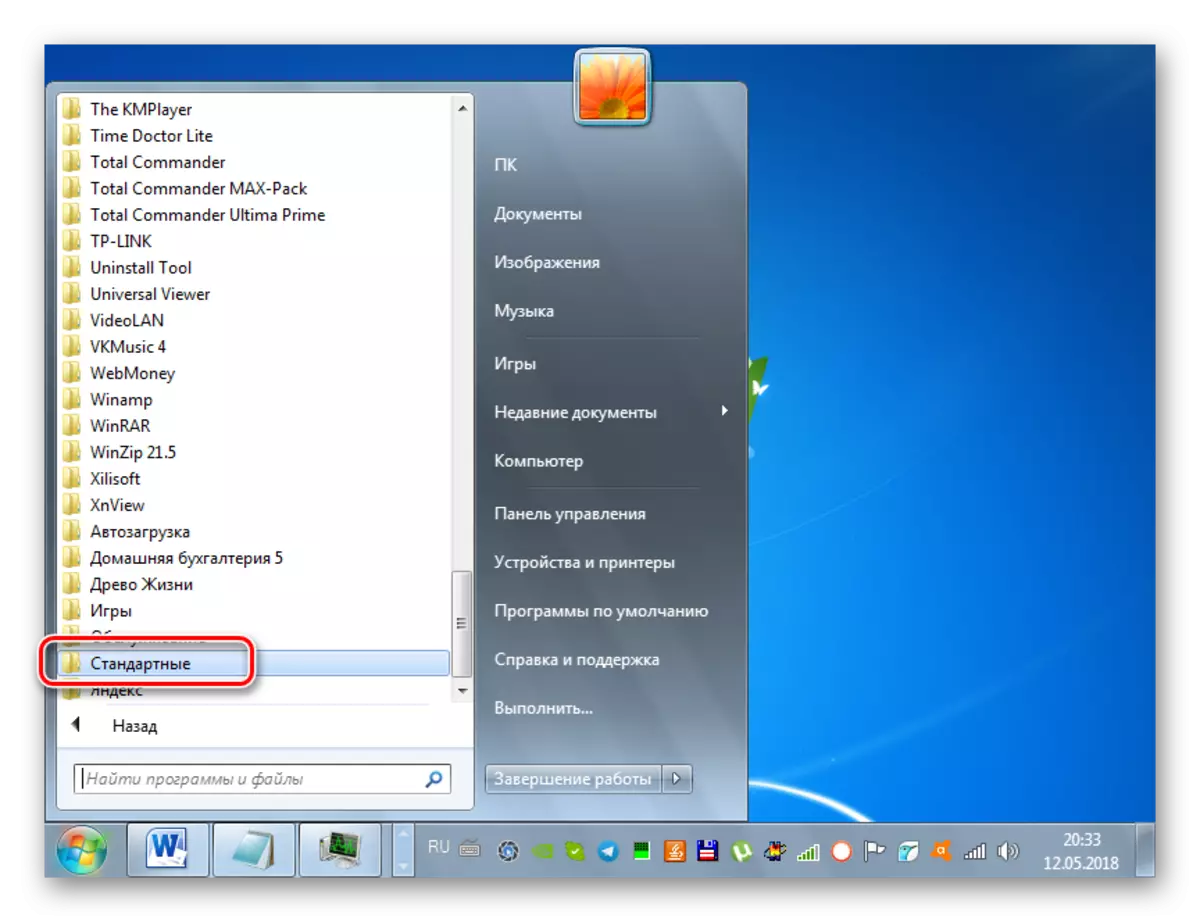
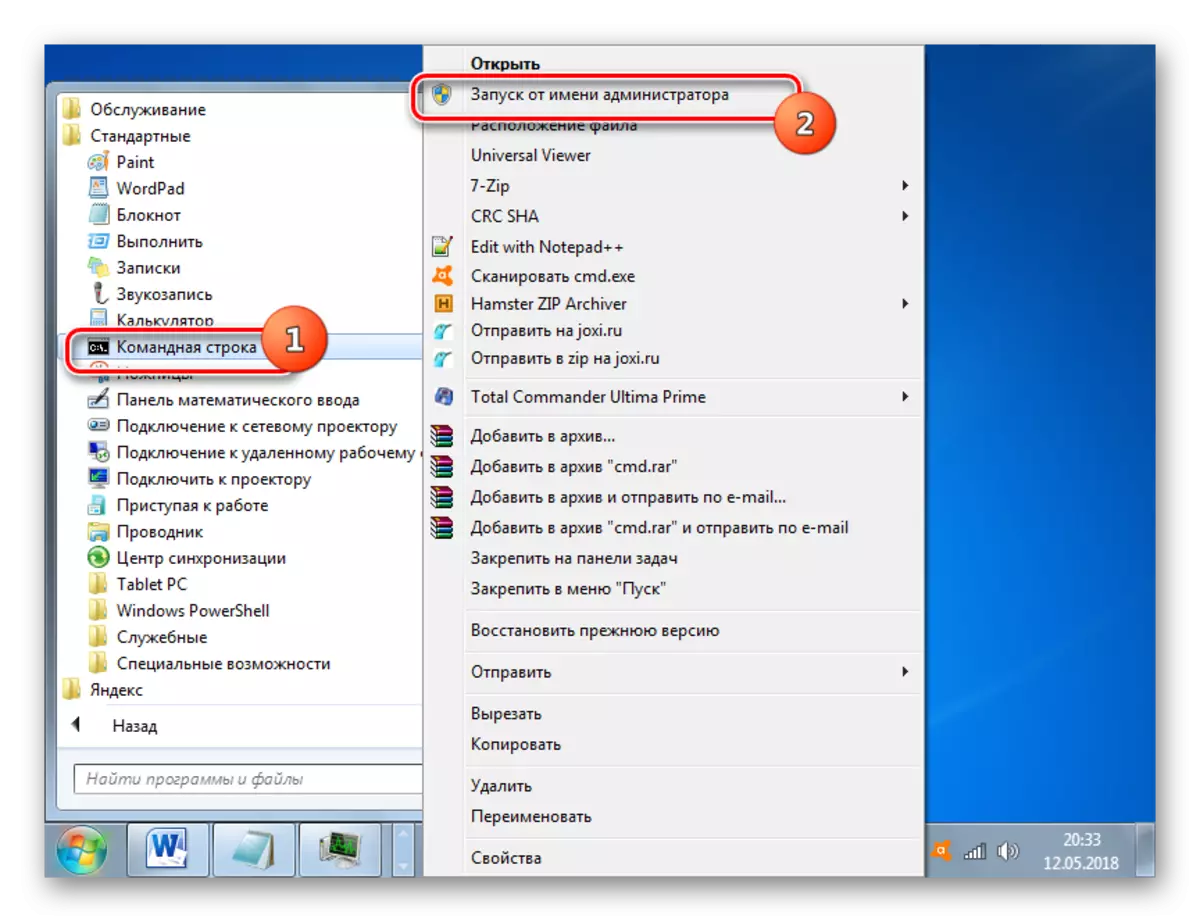
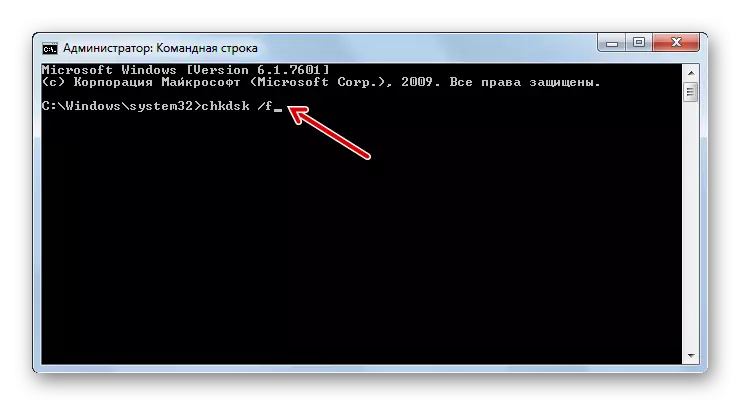
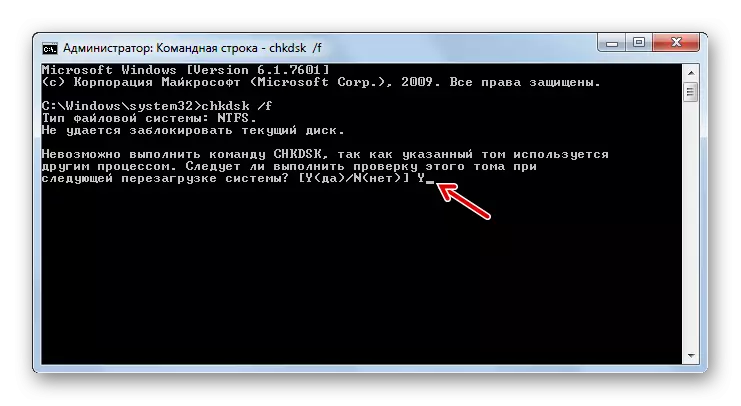
ପଦ୍ଧତି 4: Os ଫାଇଲଗୁଡ଼ିକର ଅଖଣ୍ଡତା ସଂଶୋଧନ |
ଅନ୍ୟ ଏକ କାରଣ ଯାହାକି BSOD 0x00000116 କାରଣ 1100116 ର ଅଖଣ୍ଡତାର ସଂକ୍ଷିପ୍ତ ହୋଇପାରେ | ସମସ୍ୟାର ପରବର୍ତ୍ତୀ ପୁନରୁଦ୍ଧାର ପାଇଁ ଏହିପରି ତ୍ରୁଟି ସ୍କ୍ କରିବା ପାଇଁ ଏହା ଆବଶ୍ୟକ | ୱିଣ୍ଡୋଜ୍ SFC ବିଲ୍ଟ-ଇନ୍ ୱିଣ୍ଡୋ ବ୍ୟବହାର କରି ଏଗୁଡିକ ଏଗୁଡିକ କାର୍ଯ୍ୟ କରାଯାଇପାରିବ |
- ପ୍ରଶାସନିକ ଅଧିକାର ସହିତ "କମାଣ୍ଡ୍ ଲାଇନ୍" ଚଲାନ୍ତୁ, ଯେପରି ପଦ୍ଧତିଗୁଡ଼ିକ ସହିତ ବର୍ଣ୍ଣନା କରାଯାଇଛି 3. ସେଠାରେ ଏପରି ଏକ କମାଣ୍ଡ୍ ପ୍ରବେଶ କରନ୍ତୁ:
SFC / SCANNON |
ନିର୍ଦ୍ଦେଶ ପ୍ରବେଶ କରିବା ପରେ, ଏଣ୍ଟର୍ କ୍ଲିକ୍ କରନ୍ତୁ |
- ଅଜ୍ ligg ତୁତା ହରାଇବା ପାଇଁ ପ୍ରଣାଳୀ ଯାଞ୍ଚ କରିବା ଆରମ୍ଭ ହେବ | ସମସ୍ୟାର ଚିହ୍ନଟ ପରିସ୍ଥିତିରେ, ସେଗୁଡ଼ିକ ତୁରନ୍ତ ସଂଶୋଧିତ ହେବ | ପ୍ରୋସଙ୍ଗ୍ ଷ୍ଟ୍ରିଙ୍ଗ୍ ୱିଣ୍ଡୋରେ, ବନ୍ଦ କର ନାହିଁ |

ଯଦି, ସ୍କାନ୍ ଶେଷରେ, ଏକ ମେସେକ "ଯାହା କମାଣ୍ଡ୍ ଚିହ୍ନଟ ହୋଇଛି ବୋଲି ଆପଣ ଚିହ୍ନଟ ହୋଇପାରିବ ନାହିଁ, କିନ୍ତୁ ଏହା ସୁରକ୍ଷିତ" କୁ SFC ବ୍ୟବହାର କରି ସ୍କାନ୍ ପୁନରାବୃତ୍ତି କର | "କମାଣ୍ଡ୍ ଲାଇନ୍" ମାଧ୍ୟମରେ ଉପଯୋଗିତା |
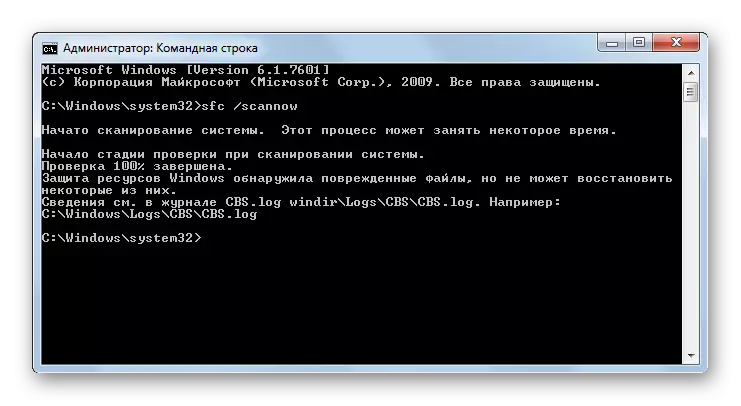
ଶିକ୍ଷା: ସିଷ୍ଟମ୍ ଫାଇଲଗୁଡ଼ିକର ଅଖଣ୍ଡତା ଉପରେ OS ସ୍କାନ୍ କରନ୍ତୁ |
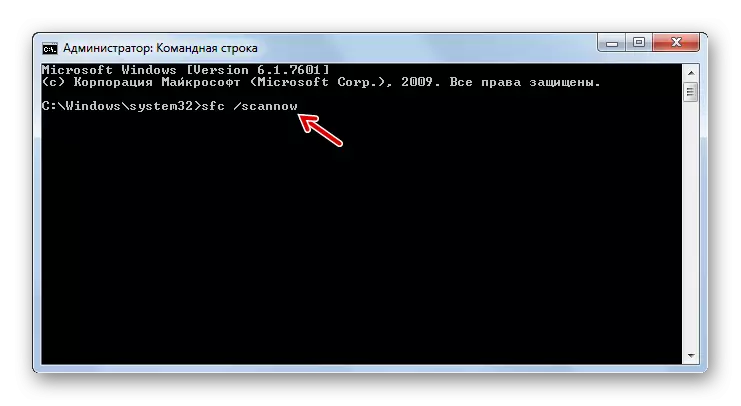
ପଦ୍ଧତି 5: ଜୀବାଣୁ ଅପସାରଣ କରିବା |
ଅନ୍ୟ ଏକ ଫ୍ୟାକ୍ଟର୍ ଯାହା ଏହି ଆର୍ଟିକିଲ୍ ଅନ୍ତର୍ଗତ ବର୍ଣ୍ଣିତ ଏକ ତ୍ରୁଟିର ନିର୍ଦ୍ଦେଶ ଭାବରେ କାର୍ଯ୍ୟ କରିପାରିବ, ଏହି ଆର୍ଟିକିଲ ଅନୁଯାୟୀ ବର୍ଣ୍ଣିତ ଭାଇରାଲ୍ ସଂକ୍ରମଣ | ଏହି କ୍ଷେତ୍ରରେ, ଆଣ୍ଟିଭାଇରସ୍ ୟୁଟିଲିଟି ମଧ୍ୟରୁ ଗୋଟିଏ ବ୍ୟବହାର କରି ଏକ ଦୁଷ୍ଟ ସଂକେତର ଉପସ୍ଥିତି ପାଇଁ ଆପଣଙ୍କୁ କମ୍ପ୍ୟୁଟର ଯାଞ୍ଚ କରିବାକୁ ପଡିବ | ଉଦାହରଣ ସ୍ୱରୂପ, ଆପଣ ଡ୍ର ସବନ ବୁଡ଼ିଟ୍ ଆବେଦନ ବ୍ୟବହାର କରିପାରିବେ, ଯାହା PC ରେ ସଂସ୍ଥାପନ ଆବଶ୍ୟକ କରେ ନାହିଁ | ଉଚ୍ଚ ଗୁଣିତ ଗୁଣଧର୍ମ ସ୍କାନ୍ ପ୍ରଦାନ କରିବାକୁ, ଏକ ତୃତୀୟ-ପକ୍ଷକୁ ଅସନ୍ତୁଷ୍ଟ ଉପକରଣ କିମ୍ବା lildcd / DVD ସହିତ ବୁଟ କରିବା ଭଲ |
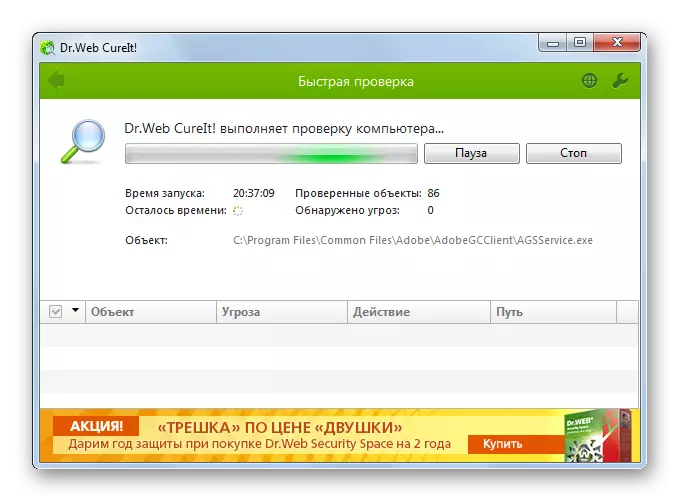
ଯେତେବେଳେ ଭାଇରସ୍ ଚିହ୍ନଟ କରାଯାଏ, ସେହି ନିର୍ଦ୍ଦେଶଗୁଡ଼ିକ ଅନୁସରଣ କରନ୍ତୁ ଯାହା ନିର୍ଦ୍ଦିଷ୍ଟ ଉପଯୋଗୀତା ୱିଣ୍ଡୋରେ ପ୍ରଦର୍ଶିତ ହେବ | କିନ୍ତୁ ଦୁଷ୍ଟ କୋଡକୁ ହଟାଇବା ପରେ ମଧ୍ୟ, ଏକ ସୁଯୋଗ ଅଛି ଯେ ଜୀବନ୍ତ ସିଷ୍ଟମ ସିଷ୍ଟମ ଫାଇଲଗୁଡ଼ିକୁ କ୍ଷତି ପହଞ୍ଚାଇବାରେ ସଫଳ ହୋଇଛି | ଏହି କ୍ଷେତ୍ରରେ, ଆପଣଙ୍କୁ SFC ଉପଯୋଗିତା ବ୍ୟବହାର କରି ସଠିକ୍ ଯାଞ୍ଚ ଏବଂ ସ୍ୱୟଂଚାଳିତ ଭାବରେ ସଠିକ୍ ଭାବରେ କାର୍ଯ୍ୟ କରିବାକୁ ଏବଂ ସ୍ୱୟଂଚାଳିତ ଭାବରେ ସଠିକ୍ ଭାବରେ ସଠିକ୍ ଭାବରେ କାର୍ଯ୍ୟ କରିବାକୁ ପଡିବ |
ଶିକ୍ଷା: ଭାଇରସ୍ ପାଇଁ ଭାଇରସ୍ ଯାଞ୍ଚ |
ପଦ୍ଧତି 6: ଅନ୍ୟ ନକାରାତ୍ମକ କାରଣଗୁଡ଼ିକର ବିଲୋପ |
ଚିହ୍ନଟ ହେଲେ ଅନ୍ୟ ଅନେକ ନକାରାତ୍ମକ କାରଣ, ଯାହା, ପୂର୍ବରୁ, ବିଲୋପ ହେବା ଉଚିତ, ଏକ ତ୍ରୁଟିରେ ମଧ୍ୟ ଏକ ତ୍ରୁଟି ହୋଇପାରେ | ସର୍ବପ୍ରଥମେ, ଆପଣ ଏକ ସମୟରେ ଦୁଇ କିମ୍ବା ଅଧିକ ପ୍ରୋଗ୍ରାମଗୁଡିକ ବ୍ୟବହାର କରୁନାହାଁନ୍ତି କି ନାହିଁ ପ୍ରତି ଧ୍ୟାନ ଦେବା ଉଚିତ୍, ଯାହା ଭିଡିଓ କାର୍ଡ ଉତ୍ସଗୁଡ଼ିକ ଦୃ strongly ଭାବରେ ଖାଏ | ଏହା ହୋଇପାରେ, ଉଦାହରଣ ସ୍ୱରୂପ, କ୍ରିପ୍ଟକ୍ୟୁଟିଅର୍ନ୍ରେ ଖଣି ପାଇଁ ଏକ ପ୍ରକାର ଖେଳ ଏବଂ ପ୍ରୟୋଗ | ଯଦି ଅଛି, ତେବେ ଏହି ପ୍ରକାରରିକୁ ଏକାସାଙ୍ଗରେ ବ୍ୟବହାର ନକରିବାକୁ ଚେଷ୍ଟା କରନ୍ତୁ | ଏହା ପରେ, ତ୍ରୁଟି ଆବା |ଏହା ସହିତ, ଏହି ତ୍ରୁଟି ଭିଡିଓ ଆଡାପ୍ଟର ବୋର୍ଡର ଅତ୍ୟଧିକ କାରଣ ହୋଇପାରେ | ଏହାକୁ ଉଭୟ ସଫ୍ଟୱେର୍ ଏବଂ ହାର୍ଡୱେର୍ କାରଣ କୁହାଯାଇପାରିବ | ଏହି ସମସ୍ୟାର ପ୍ରକୃତି ଉପରେ ନିର୍ଭର କରି ଏହା ନିମ୍ନଲିଖିତ ଭାବରେ ବିଲୋପ ହୋଇଛି:
- ନୂତନ ଡ୍ରାଇଭର ଅଦ୍ୟତନଗୁଡିକ ସଂସ୍ଥାପନ (ପଦ୍ଧତି 2 ରେ ବର୍ଣ୍ଣିତ ହୋଇଛି);
- ଏକ ଅଧିକ ଶକ୍ତିଶାଳୀ କୁଲର୍ ସଂଯୋଗ କରିବା;
- କମ୍ପ୍ୟୁଟରକୁ ଧୂଳିରୁ ସଫା କରିବା;
- ଥର୍ମାଲ୍ ପେଷ୍ଟକୁ ଅଦ୍ୟତନ କରନ୍ତୁ;
- ଏକ ତ୍ରୁଟିପୂର୍ଣ୍ଣ ଭିଡିଓ କାର୍ଡକୁ ଏକ ସେବା ଯୋଗ୍ୟ ଅନୁରୂପକୁ ବଦଳାଇବା |
ଆହୁରି ମଧ୍ୟ, ଏହି ତ୍ରୁଟିଟି କମ୍ପ୍ୟୁଟର କାର୍ଡର ଅନ୍ୟ ଉପାଦାନଗୁଡ଼ିକ ସହିତ RAM ବାର୍ ର RAM BRAPMOATIBATIONETପାରେ | ଏହି ପରିପ୍ରେକ୍ଷୀରେ, RAM କିମ୍ବା ଏକ ଗ୍ରାଫିକ୍ ଆଡାପ୍ଟରକୁ ଅନ୍ୟ ନିର୍ମାତାଙ୍କଠାରୁ ଅନଲୁକାକୁ ବଦଳାଇବା ଆବଶ୍ୟକ |
ପଦ୍ଧତି 7: ସିଷ୍ଟମ୍ ପୁନ restore ସ୍ଥାପନ |
ଯଦି ବର୍ଣ୍ଣିତ କ୍ରିୟା ବିକଳ୍ପଗୁଡ଼ିକ ମଧ୍ୟରୁ କ actions ଣସି କାର୍ଯ୍ୟ ବିକଳ୍ପ BSOD 0x00000116ର ପର୍ଯ୍ୟାୟ ଘଟଣାକୁ ହଟାଇବାରେ ସାହାଯ୍ୟ କଲା, ତେବେ ସିଷ୍ଟମ୍ ପୁନ restore ସ୍ଥାପନ ପ୍ରକ୍ରିୟାଗୁଡିକ ରହୁଥିଲା | ଏହି ପଦ୍ଧତି ଏକ ସ୍ଥିତିକୁ ସୂଚିତ କରେ ଯାହା ଆପଣଙ୍କର ପୂର୍ବରୁ ସୃଷ୍ଟି ହୋଇଥିବା ପୁନରୁଦ୍ଧାର ପଏଣ୍ଟ ଅଛି, ଯାହା ସେହି ସମୟ ପୂର୍ବରୁ ଗଠିତ ହେବ ତେବେ ଆପଣ ବର୍ଣ୍ଣିତ ତ୍ରୁଟିର ବର୍ଣ୍ଣନା ହୋଇପାରନ୍ତି |
- "ମାନକ" ଫୋଲ୍ଡରକୁ "ଆରମ୍ଭ" ବଟନ୍ ଦେଇ ଯାଅ, ଯେପରି ଆମେ ପଦ୍ଧତି ବିଷୟରେ "ସେବା" ଡିରେକ୍ଟୋରୀକୁ ଖୋଲିବା |
- ଓପନ୍ ଫୋଲ୍ଡରରେ "ପୁନରୁଦ୍ଧାର ସିଷ୍ଟମ୍" ଉପାଦାନ ଖୋଜ ଏବଂ ଏହାକୁ ଆରମ୍ଭ କର |
- ପୁନରୁଦ୍ଧାର ଉପଯୋଗୀତା ଷ୍ଟାର୍ଟଅପ୍ ଖୋଲିବ | "ପରବର୍ତ୍ତୀ" ରେ କ୍ଲିକ୍ କରନ୍ତୁ |
- ପରବର୍ତ୍ତୀ ୱିଣ୍ଡୋରେ, ଏକ ନିର୍ଦ୍ଦିଷ୍ଟ ପୁନରୁଦ୍ଧାର ପଏଣ୍ଟ ଚୟନ କରନ୍ତୁ | ମନେରଖନ୍ତୁ ଯେ ଏହାର ନିରାପତ୍ତାର ତାରିଖ ସେହି ସମୟଠାରୁ ବିଳମ୍ବ ହେବା ଉଚିତ ଯେତେବେଳେ ଏକ ତ୍ରୁଟି ଘଟିବାକୁ ଲାଗିଲା, ଏକ "ବ୍ଲ-ସ୍କ୍ରିନ୍" ର ଦୃଶ୍ୟକୁ ନେଇ ଗଠିତ ହୋଇଥିଲା | ଆପଣଙ୍କର କମ୍ପ୍ୟୁଟରରେ ଅନେକ ପୁନରୁଦ୍ଧାର ପଏଣ୍ଟ ଅଛି ତେବେ ଚୟନ କରିବାକୁ କ୍ଷମତା ବୃଦ୍ଧି କରିବାକୁ, ଚେକ୍ ବକ୍ସ "ଅନ୍ୟକୁ ଦେଖାନ୍ତୁ ..." ଆପଣ କେଉଁଠାରୁ ରୋଲବ୍ୟାକ୍ ଯୋଜନା କରାଯାଇଛି, ତାହା ଶେଷ ହେବା ପରେ, ପରବର୍ତ୍ତୀ "ଦବାନ୍ତୁ |
- ଅନ୍ତିମ ୱିଣ୍ଡୋରେ ସିଷ୍ଟମ୍ ପୁନରୁଦ୍ଧାର UPETITILE ବଟନ୍ "ସମାପ୍ତ" ବଟନ୍ ଉପରେ କ୍ଲିକ୍ କରିବା ଯଥେଷ୍ଟ ଯଥେଷ୍ଟ ଅଟେ |
- ପରବର୍ତ୍ତୀ, ଡାୟଲଗ୍ ବକ୍ସ ଖୋଲିବ, ଯେଉଁଠାରେ ଚେତାବନୀ ପ୍ରଦର୍ଶିତ ହେବ ଯେ ପୁନରୁଦ୍ଧାର ପ୍ରକ୍ରିୟା ଆରମ୍ଭ କରିବା ପରେ ପରିବର୍ତ୍ତନଗୁଡ଼ିକ କେବଳ ଏହାର ସମ୍ପୂର୍ଣ୍ଣ ଶେଷ ପରେ ବାତିଲ ହୋଇପାରିବେ | ସମସ୍ତ ସକ୍ରିୟ ପ୍ରୋଗ୍ରାମ୍ ବନ୍ଦ କରନ୍ତୁ ଏବଂ "ହଁ" କ୍ଲିକ୍ କରି ପ୍ରକ୍ରିୟାର ଆରମ୍ଭ ଆରମ୍ଭ କରନ୍ତୁ |
- ମନୋନୀତ ବିନ୍ଦୁକୁ OS ର ପରବର୍ତ୍ତୀ ପୁନରୁଦ୍ଧାର ସହିତ କମ୍ପ୍ୟୁଟରର ପୁନ o ଚାଳନ ରହିବ | ଯଦି ସମସ୍ୟା ହାର୍ଡୱେର୍ ନୁହେଁ, ଏବଂ ପୁନରୁଦ୍ଧାର ପଏଣ୍ଟଗୁଡିକ bsod 0x00000116 ଆକାର ପୂର୍ବରୁ, ତାପରେ ବହୁତ ବଡ଼ ସମ୍ଭାବନା ସହିତ, ଦୋଷ ବିଲୋପ ହେବ |
ଶିକ୍ଷା: ୱିଣ୍ଡୋଜ୍ 7 ରେ ପୁନରୁଦ୍ଧାର ସିଷ୍ଟମ୍ |
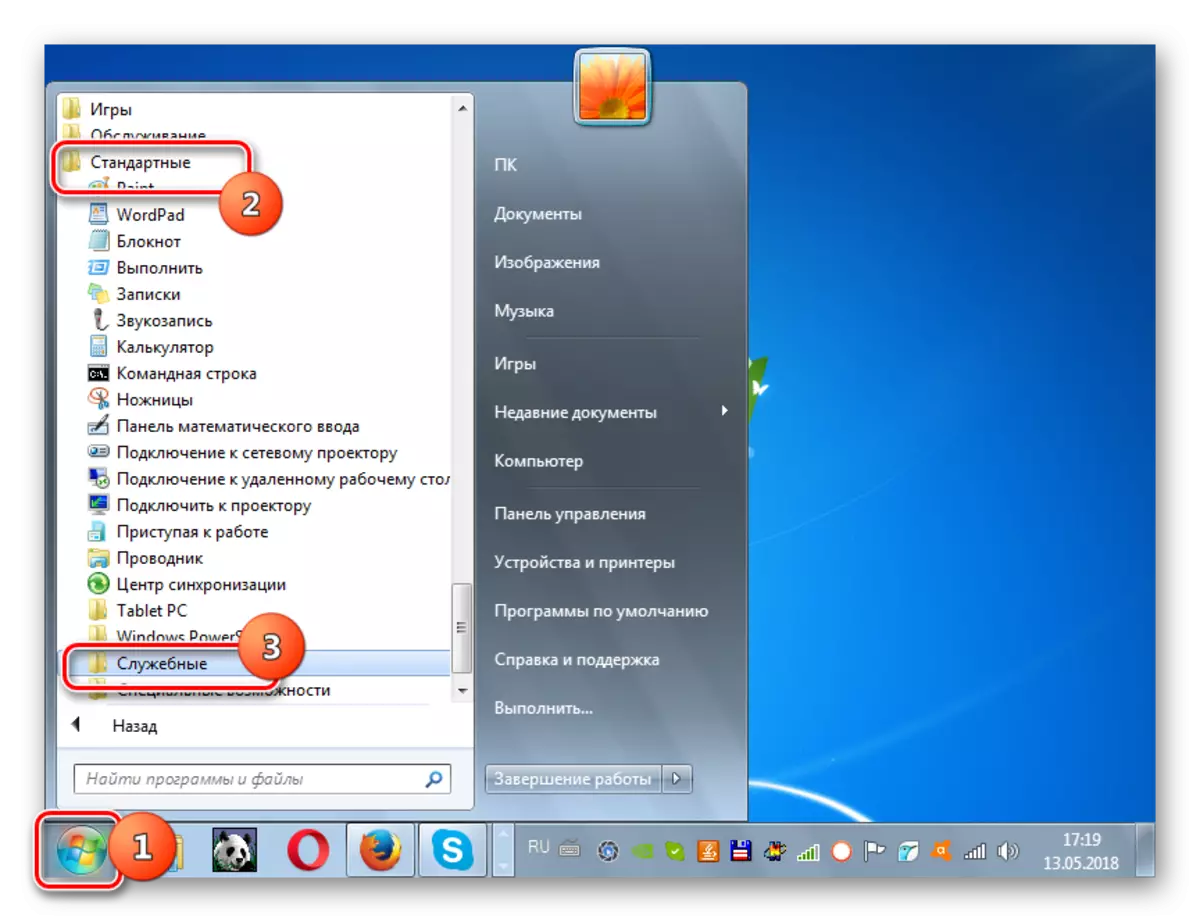
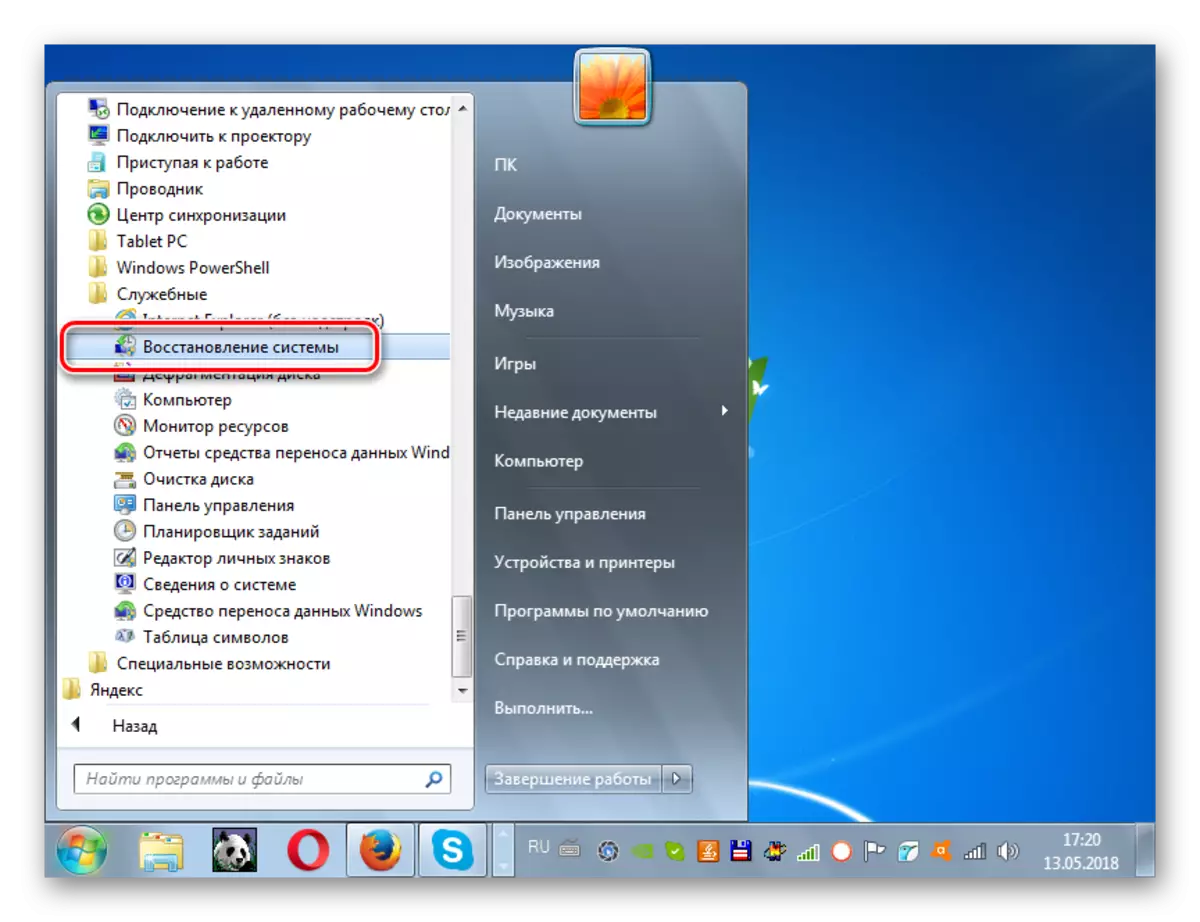
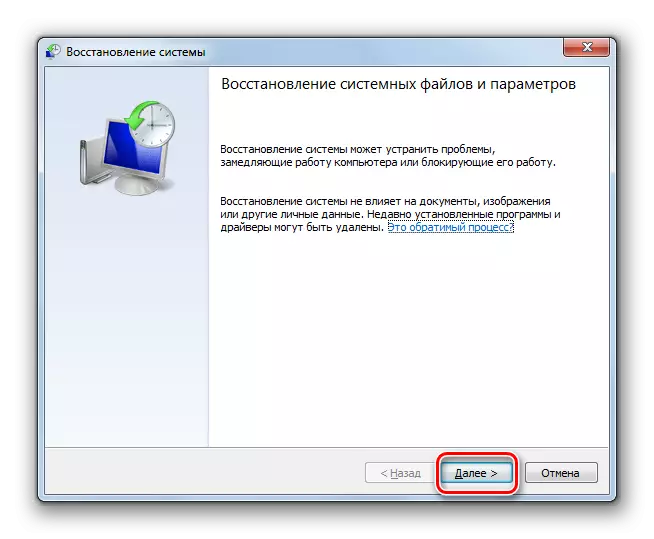
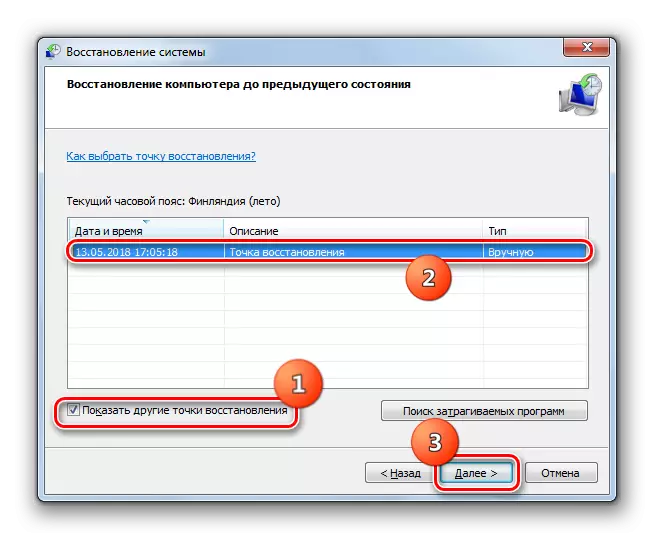
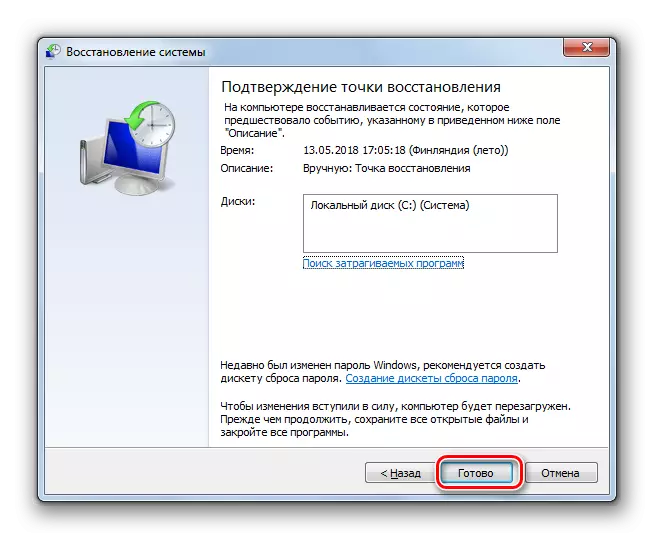
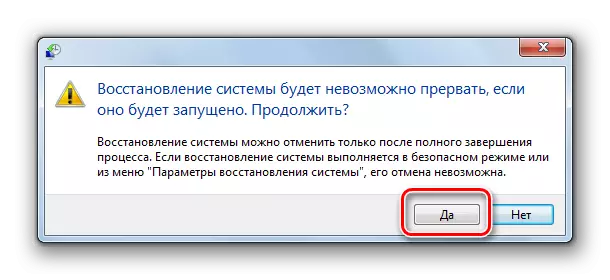
ଯେହେତୁ ଆପଣ ଦେଖିପାରିବେ, ତ୍ରୁଟି "Nvlddmkm.sys ରେ ଉଭୟ ସଫ୍ଟୱେର୍ ଏବଂ ହାର୍ଡୱେର୍ ପ୍ରକୃତି ରହିପାରିବେ | ସେହି ଅନୁଯାୟୀ, ଏହାକୁ ହଟାଇବା ପାଇଁ ବାଟ ଯାହା ସମସ୍ୟା ସୃଷ୍ଟି କରିଛି ତାହା ଉପରେ ନିର୍ଭର କରେ | ବର୍ଣ୍ଣିତ ପଦ୍ଧତି ସହିତ, କାର୍ଯ୍ୟର ଅନ୍ୟ ଏକ ବିକଳ୍ପ ଅଛି ଯାହା ବର୍ଣ୍ଣିତ BSOD କୁ ସ୍ଥାୟୀ ଭାବରେ ବିଲୋପ କରିବାକୁ ନିଶ୍ଚିତ ହେବ | ଅନ୍ୟ କ of ଣସି ଫାଇଲସିକ୍ ଆଡାପ୍ଟରର ଏକ ଗ୍ରାଫିକ୍ସ ଆଡାପ୍ଟରରେ ଏହା ହେଉଛି NVIDIA ଭିଡିଓ କାର୍ଡର ପରିବର୍ତ୍ତନ | କିନ୍ତୁ ଏକ ନୂତନ ଭିଡିଓ କାର୍ଡ ସଂସ୍ଥାପନ କରିବା ପରେ କେହି ୱାରେଣ୍ଟି ଦେବେ ନାହିଁ, ଏହା ସହିତ ଜଡିତ ଅନ୍ୟାନ୍ୟ ସମସ୍ୟା ଉଠିବ ନାହିଁ |
