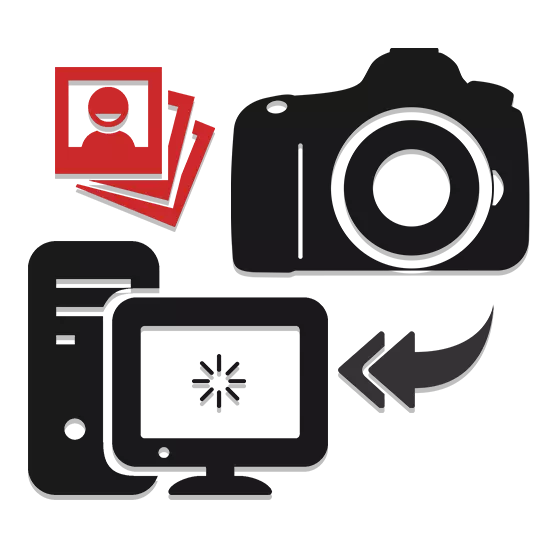
କ୍ୟାମେରା ବ୍ୟବହାର କରିବା ପରେ, ଏହା ଏକ କମ୍ପ୍ୟୁଟରରେ କ colord ଣସିଟି ପଠନ ସଙ୍କେତ ପଠାଇବା ଆବଶ୍ୟକତାକୁ ଭଲପାଏ | ଆପଣ ବିଭିନ୍ନ ଉପାୟରେ ଏହା କରିପାରିବେ, ଉପକରଣ ଏବଂ ଆପଣଙ୍କ ଆବଶ୍ୟକତାକୁ ସଂରକ୍ଷଣ କରିଥାଏ |
PC ରେ କ୍ୟାମେରାରୁ ଆମେ ଫଟୋ ପକାଉଛୁ |
ଆଜି ପର୍ଯ୍ୟନ୍ତ, କ୍ୟାମେରାରୁ ଚିତ୍ରରୁ ଚିତ୍ର ଫୋପାଡି ଦିଅ | ଯଦି ଆପଣ ଫୋନରୁ ଫାଇଲର ସ୍ଥାନାନ୍ତର ସହିତ ଆସିଥିବେ, ବର୍ଣ୍ଣିତ କାର୍ଯ୍ୟଗୁଡ଼ିକ ଆଂଶିକ ଆପଣଙ୍କ ପାଇଁ ପରିଚିତ ହୋଇପାରେ |କ୍ୟାମେରାରୁ ଫଟୋଗୁଡ଼ିକୁ ଏହି ଉପାୟରେ କପି କରିବା ଏହି ଉପାୟରେ ଆପଣଙ୍କ ପାଖରେ ଅତି କମରେ ସମୟ ଏବଂ ଶକ୍ତିର ମୂଲ୍ୟ ଆବଶ୍ୟକ କରେ |
ପଦ୍ଧତି ୨: USB ମାଧ୍ୟମରେ ଆମଦାନୀ କରନ୍ତୁ |
ଅନ୍ୟ ପିନ୍ସ ପରି, କ୍ୟାମେରା ଏକ USB କେବୁଲ୍ ମାଧ୍ୟମରେ କମ୍ପ୍ୟୁଟର ସହିତ ସଂଯୁକ୍ତ ହୋଇପାରେ, ସାଧାରଣତ found ଚାଲୁଛି | ସେହି ସମୟରେ, ଇମେଜ୍ ସ୍ଥାନାନ୍ତର ପ୍ରକ୍ରିୟା ଏକ ମେମୋରୀ କାର୍ଡ ମାମଲାରେ ସମାନ ଭାବରେ ସଂପାଦନ କରାଯାଇପାରିବ, କିମ୍ବା ମାନକ ୱିଣ୍ଡୋଜ୍ ଆମଦାନୀ ଉପକରଣ ବ୍ୟବହାର କରନ୍ତୁ |
- USB କେବୁଲକୁ କ୍ୟାମେରାରେ ଏବଂ କମ୍ପ୍ୟୁଟରକୁ ସଂଯୋଗ କରନ୍ତୁ |
- ଆପଣଙ୍କ କ୍ୟାମେରା ନାମକର ଡିସ୍କରେ "ମୋ କମ୍ପ୍ୟୁଟର" ବିଭାଗ ଏବଂ ଡାହାଣ କ୍ଲିକ୍ କରନ୍ତୁ | ଉପସ୍ଥାପିତ ତାଲିକାରୁ ଆପଣଙ୍କୁ "ଆମଦାନୀ ପ୍ରତିଛବି ଏବଂ ଭିଡିଓ" ଆଇଟମ୍ ଚୟନ କରିବାକୁ ପଡିବ |
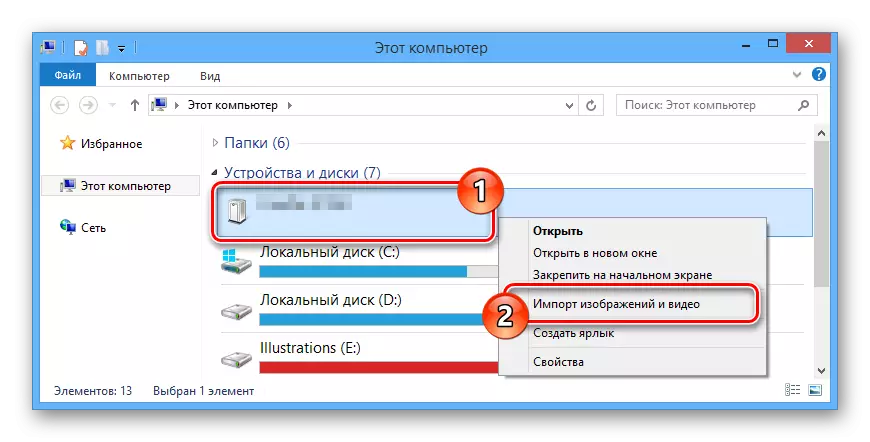
ଡିଭାଇସର ମେମୋରୀରେ ଫାଇଲ୍ ସର୍ଚ୍ଚ ପ୍ରକ୍ରିୟା ସମାପ୍ତ ହେବାକୁ ଅପେକ୍ଷା କରନ୍ତୁ |
ଟିପ୍ପଣୀ: ଯେତେବେଳେ ଆପଣ ସ୍କାନିଂରୁ ପୁନରାବୃତ୍ତି କରନ୍ତି, ପୂର୍ବରୁ ସହଭାଗୀ ହୋଇଥିବା ଫଟୋଗୁଡିକ ବାଦ ଦିଆଯାଇଛି |
- ବର୍ତ୍ତମାନ ପରବର୍ତ୍ତୀ ବଟନ୍ ମଧ୍ୟରୁ ଦୁଇଟି ବିକଳ୍ପ ମଧ୍ୟରୁ ଗୋଟିଏକୁ ମାର୍କ କରନ୍ତୁ ଏବଂ କ୍ଲିକ୍ କରନ୍ତୁ |
- "ଆମଦାନୀ ପାଇଁ ଆଇଟମ୍ ଗୁଡିକ ଭ୍ୟୁ, ଷ୍ଟେପ୍ଲିଂ ଏବଂ ଗୋଷ୍ଠୀଭୁକ୍ତ ଆଇଟମ୍" - ସମସ୍ତ ଫାଇଲ୍ କପି କରନ୍ତୁ;
- "ସମସ୍ତ ନୂତନ ଆଇଟମ୍ ଆମଦାନୀ କରନ୍ତୁ" - କେବଳ ନୂତନ ଫାଇଲ୍ କପି କରନ୍ତୁ |
- ପରବର୍ତ୍ତୀ ସୋପାନରେ ଆପଣ ଏକ ସମଗ୍ର ଗୋଷ୍ଠୀ କିମ୍ବା ମନୋନୀତ ପ୍ରତିଛବି ଚୟନ କରିପାରିବେ ଯାହା PC ରେ କପି ହେବ |
- ଫାଇଲଗୁଡିକ ଆମଦାନି କରିବାକୁ ଫୋଲ୍ଡରଗୁଡ଼ିକୁ ବିନ୍ୟାସ କରିବାକୁ "ଆଡଭାନ୍ସ ସେଟିଂସମୟ" ଉପରେ କ୍ଲିକ୍ କରନ୍ତୁ |
- ଏହା ପରେ, "ଆମଦାନି" ବଟନ୍ କ୍ଲିକ୍ କରନ୍ତୁ ଏବଂ ପ୍ରତିଛବି ସ୍ଥାନାନ୍ତରର ଶେଷକୁ ଅପେକ୍ଷା କରନ୍ତୁ |
- ସିଷ୍ଟମ୍ ଡିସ୍କରେ ସମସ୍ତ ଫାଇଲ୍ "ଇମେଜ୍" ଫୋଲ୍ଡରରେ ଯୋଡାଯିବ |


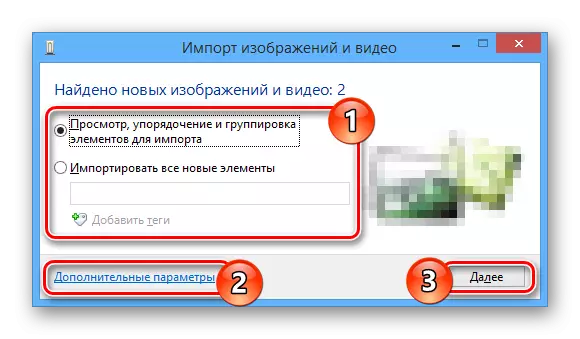
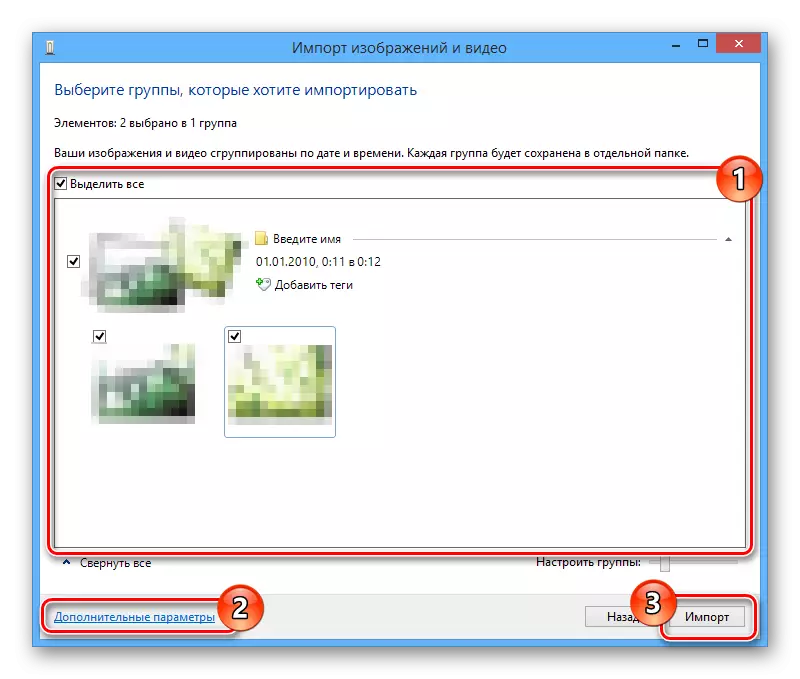
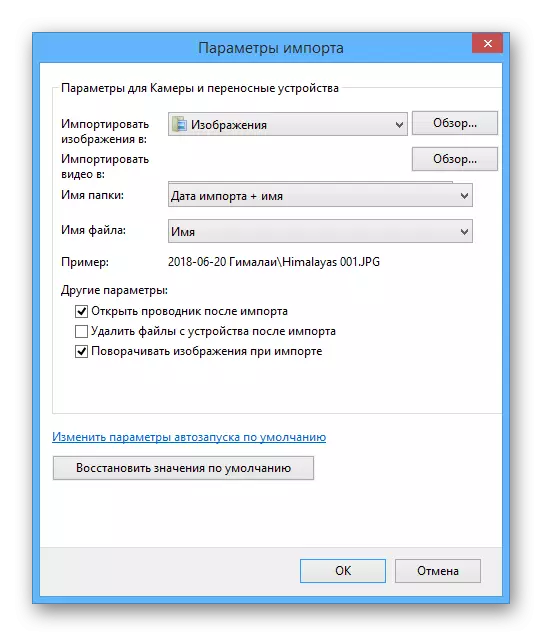
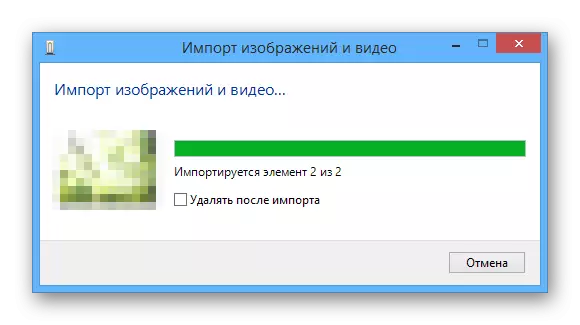
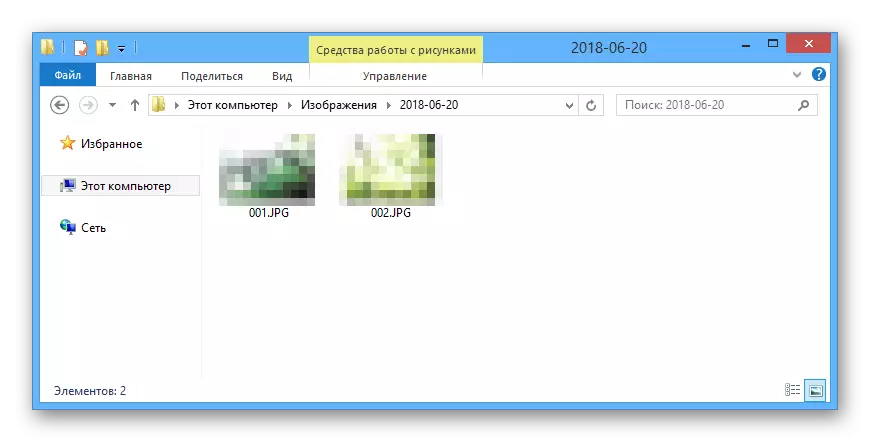
ଏବଂ ଯଦିଓ ଏହି ପଦ୍ଧତି ସମ୍ପୂର୍ଣ୍ଣ ସୁବିଧାଜନକ, ବେଳେବେଳେ କ୍ୟାମେରାର ଏକ ସରଳ ସଂଯୋଗ ଏକ PC କୁ ଏକ ସରଳ ସଂଯୋଗ ଯଥେଷ୍ଟ ହୋଇନପାରେ |
ପଦ୍ଧତି 3: ଅତିରିକ୍ତ ସଫ୍ଟୱେର୍ |
କିଛି କ୍ୟାମେରା ନିର୍ମାତା ସଂପୂର୍ଣ୍ଣ ଭାବରେ ଡିଭାଇସରେ ନିଜେ ସ୍ୱତନ୍ତ୍ର ସଫ୍ଟୱେର୍ ପ୍ରଦାନ କରିଥାଏ ଯାହାକି ଆପଣଙ୍କୁ ତଥ୍ୟ ସହିତ କାର୍ଯ୍ୟ କରିବାକୁ ଅନୁମତି ଦିଏ ଯାହା ଚିତ୍ରଗୁଡ଼ିକୁ ସ୍ଥାନାନ୍ତର ଏବଂ କପି କରି ଅପସାରଣ କରିଥାଏ | ସାଧାରଣତ , ଏହିପରି ସଫ୍ଟୱେର୍ ଏକ ଅଲଗା ଡିସ୍କରେ ଅବସ୍ଥିତ, କିନ୍ତୁ ଏହା ଅଧିକ ସରକାରୀ ସାଇଟରୁ ଡାଉନଲୋଡ୍ ହୋଇପାରିବ |
ଟିପନ୍ତୁ: ଏହିପରି ପ୍ରୋଗ୍ରାମକୁ ବ୍ୟବହାର କରିବାକୁ, ଆପଣଙ୍କୁ USB ବ୍ୟବହାର କରି ସିଧାସଳଖ CC କୁ ସିଧାସଳଖ ସଂଯୋଗ କରିବାକୁ ପଡିବ |
ପ୍ରୋଗ୍ରାମ ସହିତ ସ୍ଥାନାନ୍ତର ଏବଂ କାର୍ଯ୍ୟ କରିବା ସମୟରେ କାର୍ଯ୍ୟ ଆପଣଙ୍କ କ୍ୟାମେରାର ମଡେଲ ଏବଂ ଆବଶ୍ୟକ ସଫ୍ଟୱେର୍ ଉପରେ ନିର୍ଭର କରେ | ଏହା ସହିତ, ପ୍ରାୟ ପ୍ରତ୍ୟେକ ସମାନ ଉପଯୋଗୀତା ଅଛି ଯାହା ଆପଣଙ୍କୁ ଫଟୋ କପି କରିବାକୁ ଅନୁମତି ଦିଏ |
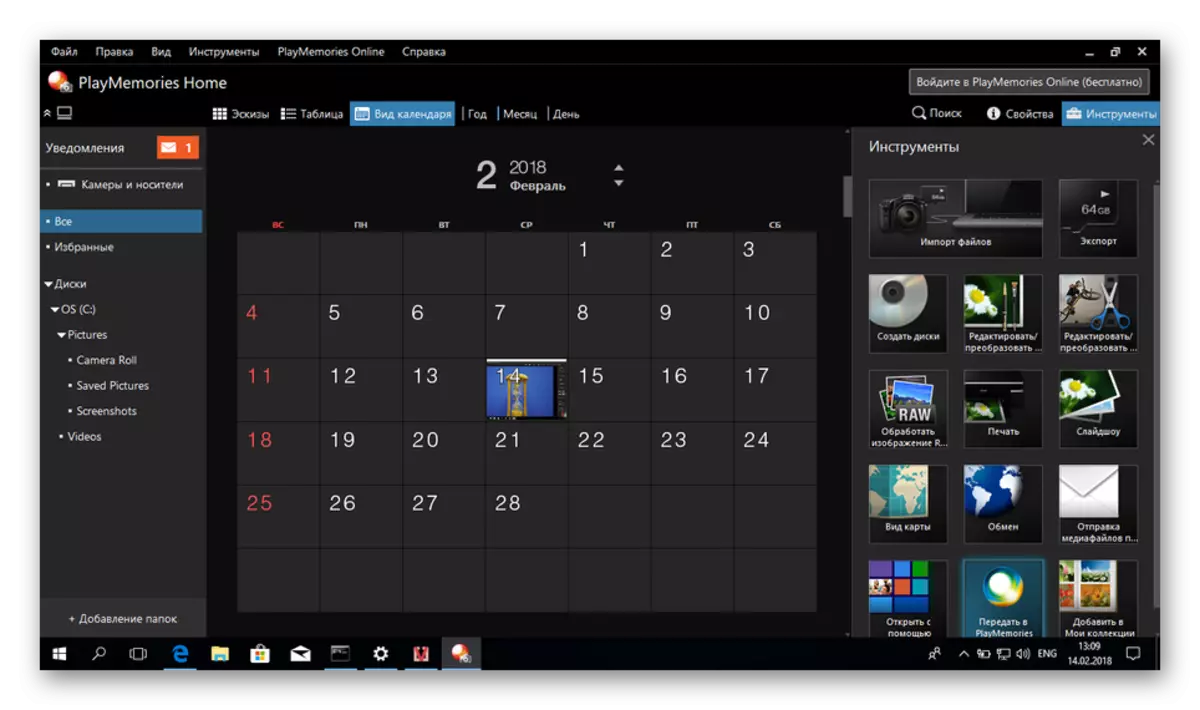
ଏପରି ପ୍ରୋଗ୍ରାମ୍ ଏକ ଉତ୍ପାଦକଙ୍କ ଦ୍ inford ାରା ପ୍ରଦାନ କରାଯାଇଥିବା ଉପକରଣଗୁଡ଼ିକୁ ସମର୍ଥନ କରେ |
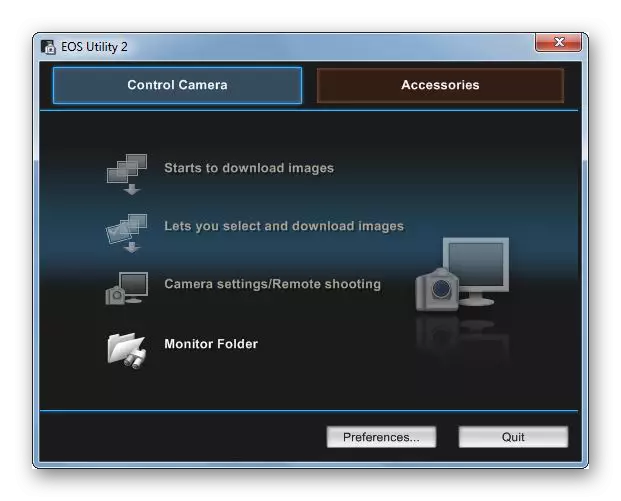
ନିମ୍ନଲିଖିତ ପ୍ରୋଗ୍ରାମଗୁଡ଼ିକ ଉପକରଣ ନିର୍ମାତା ଉପରେ ଆଧାର କରି ସବୁଠାରୁ ପ୍ରାସଙ୍ଗିକ ପ୍ରୋଗ୍ରାମ ଅନ୍ତର୍ଭୁକ୍ତ:
- ସୋନି - ପ୍ଲେମୁଇଜ୍ ଘର;
- କାନନ୍ - ଇଓସ୍ ଉପଯୋଗିତା;
- ନିକୋନ୍ - ଦର୍ଶନ;
- ଫୁଜିଫିଲମ୍ - ମାଇଫିନିପୁଟ୍ ଷ୍ଟୁଡିଓ |
ପ୍ରୋଗ୍ରାମ୍ ର ନକରି, ଇଣ୍ଟରଫେସ୍ ଏବଂ କାର୍ଯ୍ୟକାରିତାଗୁଡ଼ିକ ଆପଣଙ୍କୁ ପ୍ରଶ୍ନ କରିବା ଉଚିତ୍ ନୁହେଁ | ଯଦିଓ, ଯଦି ନିର୍ଦ୍ଦିଷ୍ଟ ସଫ୍ଟୱେର୍ କିମ୍ବା ଡିଭାଇସ୍ ସମ୍ବନ୍ଧରେ କିଛି ବୁ rehens ାମଣା - ମନ୍ତବ୍ୟଗୁଡିକରେ ଆମ ସହିତ ଯୋଗାଯୋଗ କରିବାକୁ ନିଶ୍ଚିତ ହୁଅନ୍ତୁ |
ଉପସଂହାର
ମଡେଲ୍ ଡିଭାଇସ୍ ଯାହା ବ୍ୟବହାର କରେ, ଏହି ମାନୁଆଲରେ ବର୍ଣ୍ଣନା କରାଯାଇଛି, ସମସ୍ତ ପ୍ରତିଛବି ସ୍ଥାନାନ୍ତର କରିବାକୁ ଯଥେଷ୍ଟ | ଅଧିକନ୍ତୁ, ଅନ୍ୟ ଫାଇଲଗୁଡ଼ିକ, ଉଦାହରଣ ସ୍ୱରୂପ, କ୍ୟାକୋଡରର ଭିଡିଓ କ୍ୟାମେରା ସମାନ ପଦ୍ଧତିକୁ ସ୍ଥାନାନ୍ତର କରାଯାଇପାରିବ |
