
ରାଉଟର ବ୍ୟବହାର କରିବାବେଳେ, ଉପଭୋକ୍ତାମାନେ ବେଳେବେଳେ surrent ଫାଇଲଗୁଡ଼ିକୁ, ଅନଲାଇନ୍ ଗେମ୍ସ, isq ଏବଂ ଅନ୍ୟାନ୍ୟ ଲୋକପ୍ରିୟ ଉତ୍ସକୁ ପ୍ରବେଶ ସହିତ ଘଟେ | ଏହି ସମସ୍ୟାର ସମାଧାନ ହେଲା (ୟୁନିଭର୍ସାଲ୍ ପ୍ଲଗ୍ ଏବଂ ପ୍ଲେ) - ସିଧାସଳଖ ନେଟୱାର୍କରେ ସମସ୍ତ ଉପକରଣଗୁଡ଼ିକ ପାଇଁ ସ୍ୱତନ୍ତ୍ର ସେବା, ସଂଯୋଗ ଏବଂ ସ୍ୱୟଂଚାଳିତ ଭାବରେ ସମସ୍ତ ଉପକରଣଗୁଡ଼ିକ ପାଇଁ ସ୍ୱତନ୍ତ୍ର ସେବା ବ୍ୟବହାର କରିପାରିବ | ବାସ୍ତବରେ, ଏହି ସେବା ରାଉଟରରେ ପୋର୍ଟଗୁଡିକର ମାନୁଆଲ ପୋର୍ଟ ପାଇଁ ଏକ ବିକଳ୍ପ ଅଟେ | ଆପଣଙ୍କୁ କେବଳ ରାଉଟରରେ UPNP ଫଙ୍କସନ୍ ଏବଂ କମ୍ପ୍ୟୁଟରରେ ସକ୍ଷମ କରିବାକୁ ପଡିବ | ଏହା କିପରି କରିବେ?
ରାଉଟରରେ UPNP ଟର୍ନ୍ ଅନ୍ କରନ୍ତୁ |
ଯଦି ଆପଣଙ୍କର ରାଉଟରରେ ବିଭିନ୍ନ ସେବା ପାଇଁ ମାନୁଆଲ ଖୋଲା ପୋର୍ଟ ନାହିଁ, ଆପଣ UNDNP ମାମଲାରେ ଚେଷ୍ଟା କରିପାରିବେ | ଏହି ଟେକ୍ନୋଲୋଜି ର ଉଭୟ ସୁବିଧା ଅଛି (ଉଚ୍ଚ ଡାଟା ଏକ୍ସଚେଞ୍ଜର ମୂଲ୍ୟ) ଏବଂ ଅସୁବିଧା (ସୁରକ୍ଷା ସ୍ଥାନ) | ତେଣୁ, UPNP କ୍ରୟକୁ ଅସମର୍ଥି ଚିନ୍ତିତ ଏବଂ ସଚେତନ ଭାବରେ |ରାଉଟରରେ UPNP ଟର୍ନ୍ ଅନ୍ କରିବା |
ଏହାର ରାଉଟରରେ UPNP ଫଙ୍କସନ୍ ବ୍ୟବହାର କରିବାକୁ, ଆପଣଙ୍କୁ ଏହି ୱେବ୍ ଇଣ୍ଟରଫେସ ପ୍ରବେଶ କରିବାକୁ ଏବଂ ରାଉଟର ବିନ୍ୟାସରେ ପରିବର୍ତ୍ତନ ଆଣିବା ଜରୁରୀ | ନେଟୱର୍କ ଉପକରଣର ଯେକ any ଣସି ମାଲିକଙ୍କ ପାଇଁ ଏହା ସହଜ ଏବଂ ଯଥେଷ୍ଟ ଶକ୍ତି | ଏକ ଉଦାହରଣ ଭାବରେ, tp-linc ଲିଙ୍କ୍ ରାଉଟରରେ ଅନେକଗୁ ସାମ୍ପ୍ରତିକ ବିଚାର କରନ୍ତୁ | ଅନ୍ୟାନ୍ୟ ବ୍ରାଣ୍ଡର ରାଉଟର ଉପରେ, ଏହି କାର୍ଯ୍ୟଗୁଡ଼ିକ ଆଲଗୋରିଦମ ପରି ଦେଖାଯିବ |
- ଯେକଣସିକ୍ତ ବ୍ରାଉଜରରେ, ଆମେ ଠିକଣା ଦଣ୍ଡିକର ରାଉଟରର IP ଠିକଣା ପ୍ରବେଶ କରୁ | ଡିଭାଇସ୍ ପଛ ପଟରୁ ଏହା ସାଧାରଣତ the ଲେବଲ୍ ରେ ସୂଚିତ କରାଯାଇଥାଏ | ଡିଫଲ୍ଟ ଭାବରେ, ଠିକଣାଗୁଡିକ 192.168.0.1 ଏବଂ 192.16.1.1.1. ବର୍ତ୍ତମାନ ପର୍ଯ୍ୟନ୍ତ ପ୍ରୟୋଗ କରାଯାଏ, ତାପରେ ଏଣ୍ଟର୍ କୀ ଦବାନ୍ତୁ |
- ପ୍ରାମାଣିକିକରଣ ୱିଣ୍ଡୋରେ, ୱେବସାଇଟ୍ ରେ ୱେବ୍ ଇଣ୍ଟରଫେସ୍ ପାଇଁ ସାମ୍ପ୍ରତିକ ଉପଯୋଗକର୍ତ୍ତା ନାମ ଏବଂ ପାସୱାର୍ଡ ଟାଇପ୍ କରନ୍ତୁ | କାରଖାନ ବିନ୍ୟାସନରେ, ଏହି ମୂଲ୍ୟଗୁଡ଼ିକ ସମାନ: ଆଡମିନି। ତାପରେ "ଓକେ" ବଟନ୍ ଉପରେ କ୍ଲିକ୍ କରନ୍ତୁ |
- ତୁମର ରାଉଟରର ୱେବ୍ ଇଣ୍ଟରଫେସର ମୁଖ୍ୟ ପୃଷ୍ଠାକୁ ଦବାଇବା ପରେ, ପ୍ରଥମେ "ଆଡଭବଶ୍ୟକ ସେଟିଂସମୂର ସେଖା ଟ୍ୟାବ୍ କୁ ସ୍ଥାନାନ୍ତର, ଯେଉଁଠାରେ ଆମେ ନିଶ୍ଚିତ ଭାବରେ ପାରାମିଟରଗୁଡିକ ଖୋଜିବୁ |
- ଉନ୍ନତ ରାଉଟର ସେଟିଙ୍ଗରେ, "ନାଟ ଫିଲ୍" ବିଭାଗ ଖୋଜୁଛି ଏବଂ ରାଉଟର ବିନ୍ୟାସିରେ ପରିବର୍ତ୍ତନ ଆଣିବାକୁ ଏହାକୁ ଯାଆନ୍ତୁ |
- ସବମେନୁରେ, ଆମେ ଆବଶ୍ୟକ ପାରାମିଟରର ନାମ ଦେଖୁ | UPnP ଷ୍ଟ୍ରିଙ୍ଗରେ ବାମ ମାଉସ୍ ବଟନ୍ ଉପରେ କ୍ଲିକ୍ କରନ୍ତୁ |
- ସ୍ଲାଇଡରକୁ "UPNP" ସ୍ତମ୍ଭକୁ ଡାହାଣକୁ ଘୁଞ୍ଚାନ୍ତୁ ଏବଂ ରାଉଟରରେ ଏହି କାର୍ଯ୍ୟକୁ ଟର୍ନ୍ ଅନ୍ କରନ୍ତୁ | ପ୍ରସ୍ତୁତ! ଯଦି ଆବଶ୍ୟକ ହୁଏ, ଯେକ time ଣସି ସମୟରେ, ଆପଣ ନିଜ ରାଉଟରରେ UPNP ଫଙ୍କସନ୍ କୁ ଅକ୍ଷମ କରିବାକୁ ବାମକୁ ଘୁଞ୍ଚି ପାରିବେ |
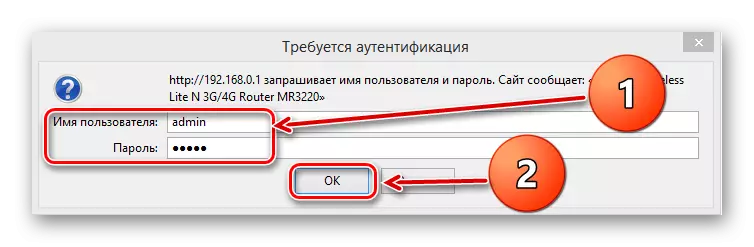
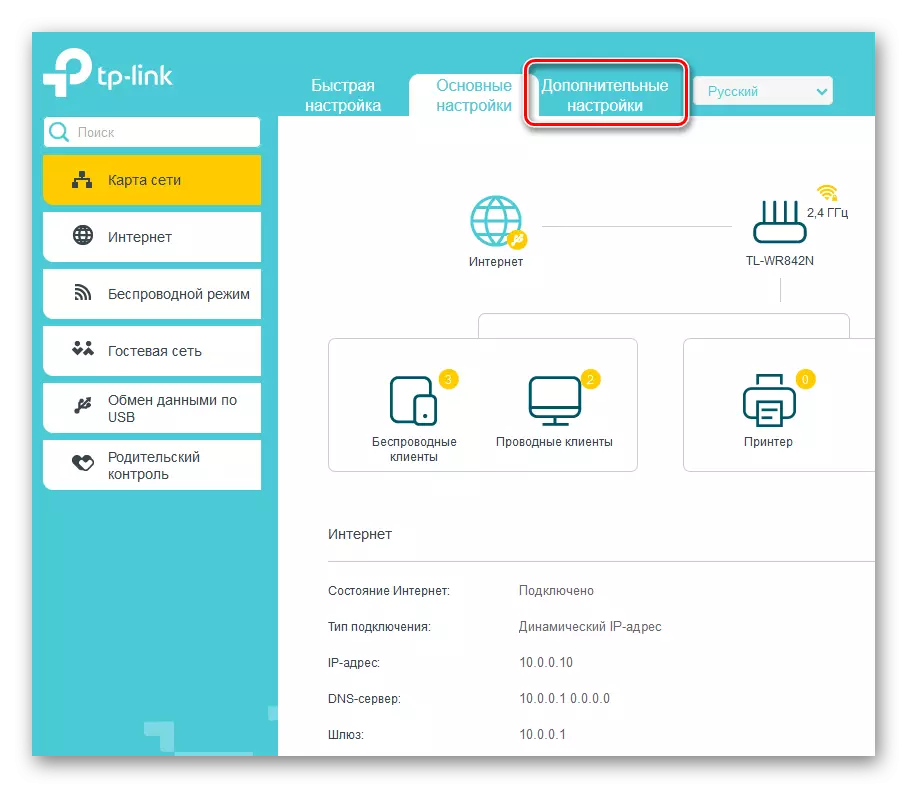

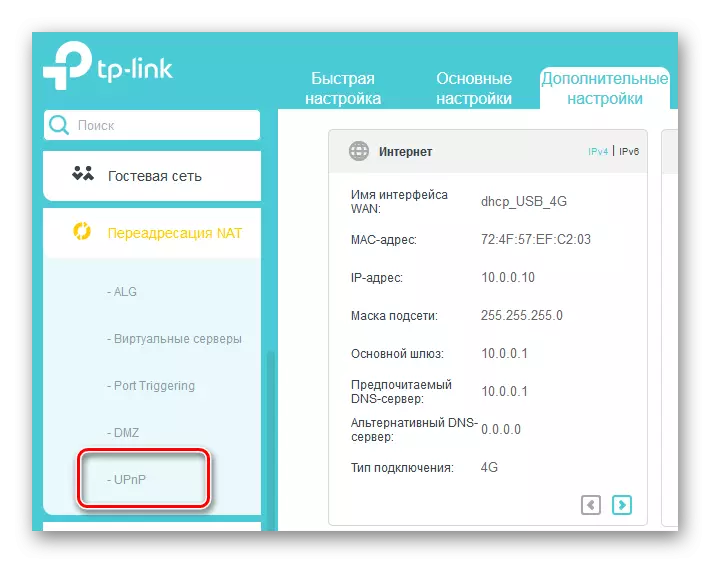
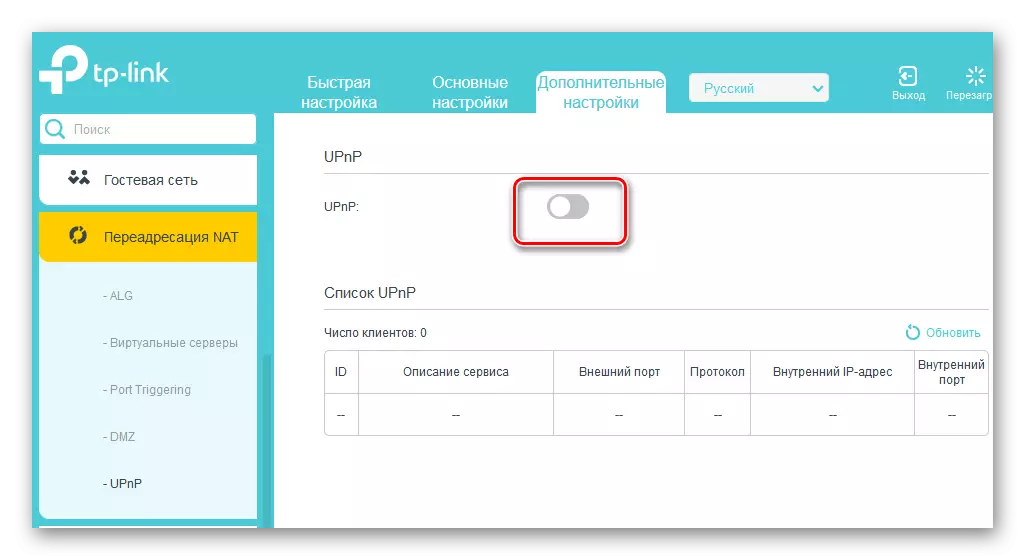
ଏକ କମ୍ପ୍ୟୁଟରରେ UPNP ସକ୍ଷମ କରିବା |
ଆମେ ରାଉଟର ବିନ୍ୟାସ ସହିତ କାର୍ଯ୍ୟ କରୁ ଏବଂ ବର୍ତ୍ତମାନ ସ୍ଥାନୀୟ ନେଟୱାର୍କ ସହିତ ସଂଯୁକ୍ତ ଏକ PC ରେ ଆପଣଙ୍କୁ UPnP ସେବା ବ୍ୟବହାର କରିବାକୁ ପଡିବ | ଏକ ଭର୍ୁଆଲ୍ ଉଦାହରଣ ପାଇଁ, ୱିଣ୍ଡୋଜ୍ 8 ସହିତ PC କୁ ନିଅନ୍ତୁ | ସବୁଠାରୁ ସାଧାରଣ ଅପରେଟିଂ ସିଷ୍ଟମର ଅନ୍ୟାନ୍ୟ ସଂସ୍କରଣରେ, ଆମର ମନିପୁଲସନ୍ ଅଳ୍ପ ଭିନ୍ନ ଭିନ୍ନ ଭିନ୍ନତା ସହିତ ସମାନ ହେବ |
- "ଷ୍ଟାର୍ଟ" ବଟନ୍ ଏବଂ ଦେଖାଯାଉଥିବା ପ୍ରସଙ୍ଗ ମେନୁରେ ରାଇଟ୍ କ୍ଲିକ୍ କର, କଣ୍ଟ୍ରୋଲ୍ ପ୍ୟାନେଲ୍ ଚୟନ କରନ୍ତୁ, ଯେଉଁଠାରେ ଏବଂ ଗତି କରେ |
- ପରବର୍ତ୍ତୀ ସମୟରେ, ଆମେ "ନେଟୱାର୍କ ଏବଂ ଇଣ୍ଟରନେଟ୍" ବ୍ଲକକୁ ଯିବା, ଯେଉଁଠାରେ ସେଟିଂସମୂହ ଆଗ୍ରହୀ |
- ନେଟୱର୍କ ଏବଂ ଇଣ୍ଟରନେଟ୍ ପୃଷ୍ଠାରେ, "ନେଟୱର୍କ ଏବଂ ସାଧାରଣ ପ୍ରବେଶ ନିୟନ୍ତ୍ରଣ କେନ୍ଦ୍ର" ଉପରେ କ୍ଲିକ୍ କରନ୍ତୁ |
- ପରବର୍ତ୍ତୀ ୱିଣ୍ଡୋରେ, "ଅତିରିକ୍ତ ଅଂଶୀଦାରିତ ବିକଳ୍ପ ପାରାମିଟରଗୁଡ଼ିକୁ ପରିବର୍ତ୍ତନ" ଧାଡିରେ କ୍ଲିକ୍ କର | ଆମେ ପ୍ରାୟ ଲକ୍ଷ୍ୟକୁ ପାଇଲୁ |
- ସାମ୍ପ୍ରତିକ ପ୍ରୋଫାଇଲର ଗୁଣରେ, ନେଟୱର୍କ ଉପକରଣଗୁଡ଼ିକ ଉପରେ ନେଟୱର୍କ ଚିହ୍ନଟ ଏବଂ ସ୍ୱୟଂଚାଳିତ ବିନ୍ୟାସକରଣ ଟର୍ନ୍ ଅନ୍ କରନ୍ତୁ | ଏହା କରିବା ପାଇଁ, ଟିକ୍ସକୁ ସଂପୃକ୍ତ କ୍ଷେତ୍ରରେ ରଖ | ଆମେ "ସେଭ୍ ପରିବର୍ତ୍ତନ" ଆଇକନ୍ ଉପରେ କ୍ଲିକ୍ କରିବା, କମ୍ପ୍ୟୁଟରକୁ ପୁନ boorm ବୁଟ କର ଏବଂ ଉପରମୁକ୍ତ ଭାବରେ UPP ଟେକ୍ନୋଲୋଜି ବ୍ୟବହାର କରନ୍ତୁ |

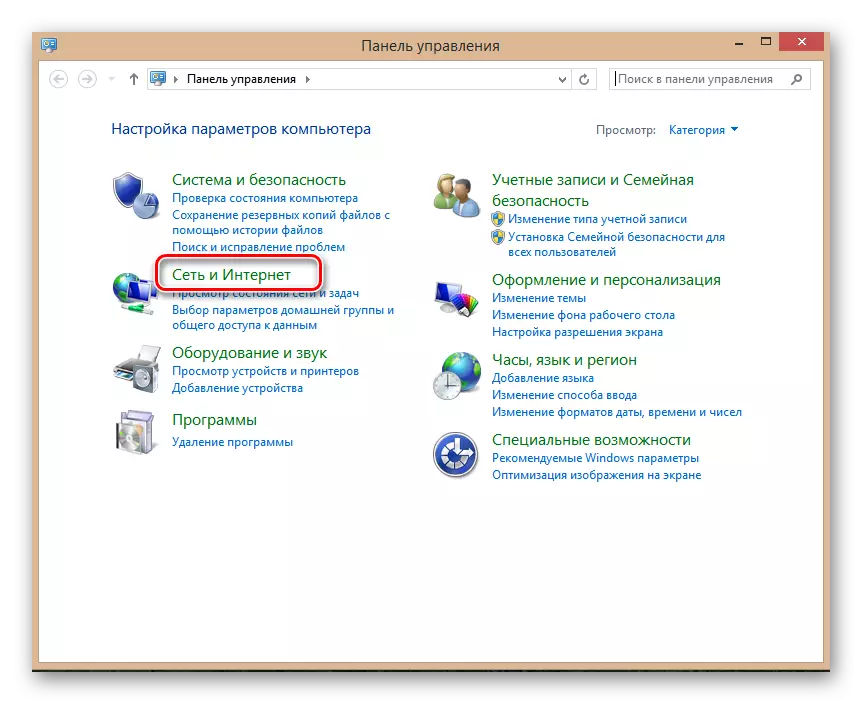

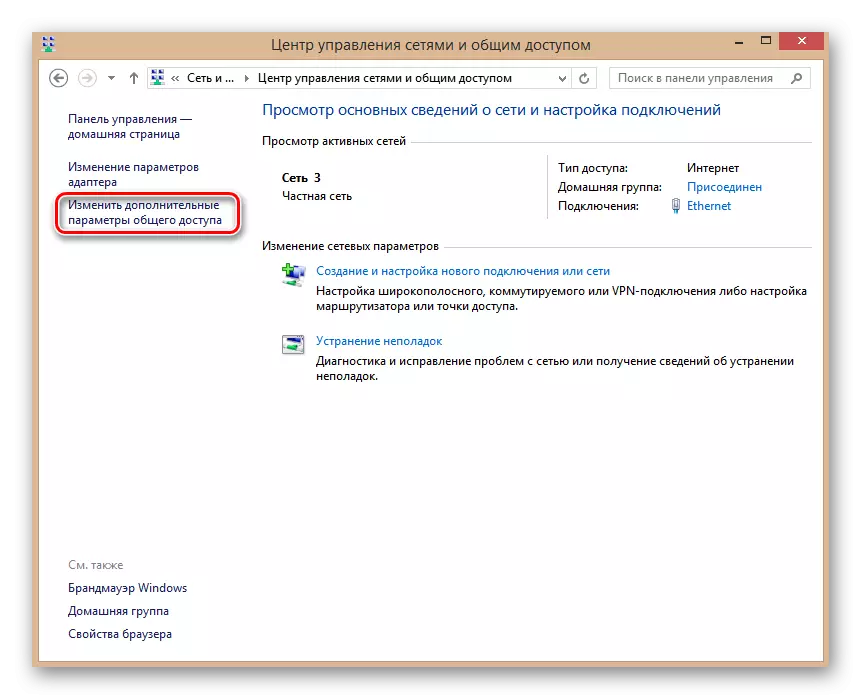

ସିଦ୍ଧାନ୍ତରେ, ଗୋଟିଏ ଗୁରୁତ୍ୱପୂର୍ଣ୍ଣ ବିବରଣୀ ପ୍ରତି ଧ୍ୟାନ ଦିଅନ୍ତୁ | କିଛି ପ୍ରୋଗ୍ରାମରେ, ପ୍ରିୟଣ୍ଟ, ଆପଣଙ୍କୁ UPNP କୁ ବିନ୍ୟାସ କରିବାକୁ ପଡିବ | କିନ୍ତୁ ପ୍ରାପ୍ତ ହୋଇଥିବା ଫଳାଫଳଗୁଡ଼ିକ ଆପଣଙ୍କ ଉଦ୍ୟମକୁ ସଂପୂର୍ଣ୍ଣ ଭାବରେ ଯଥାର୍ଥ କରିପାରିବ | ତେଣୁ ସାହସ କର! ଶୁଭକାମନା!
ପ Read ନ୍ତୁ: TP- ଲିଙ୍କ୍ ରାଉଟରରେ ପୋର୍ଟଗୁଡିକ ଖୋଲିବା |
