
ଏକ କମ୍ପ୍ୟୁଟର ପାଇଁ ଉପକରଣ କିଣିବା ପରେ, ସଠିକ୍ ସଂଯୋଗ ଏବଂ ସଂରଚନା କରିବା ଜରୁରୀ ଯାହା ଦ୍ things ାରା ସବୁକିଛି ସଠିକ୍ ଭାବରେ କାମ କଲା | ଏପରି ଏକ ପଦ୍ଧତି ମଧ୍ୟ ପ୍ରିଣ୍ଟର୍ ପାଇଁ ପ୍ରସ୍ତାବ ସଂଯୁକ୍ତ, କାରଣ କେବଳ ଉପଯୁକ୍ତ ଡ୍ରାଇଭରଗୁଡ଼ିକର ଉପଲବ୍ଧତା ପାଇଁ ଏହା ନୁହେଁ | ଆର୍ଟିକିଲରେ, ସାମସଙ୍ଗ ସ୍କକ୍ସ 3400 ପ୍ରିଣ୍ଟର୍ କୁ ସନ୍ଧାନ ଏବଂ ଡାଉନଲୋଡ୍ ପାଇଁ ଆମେ 4 ଟି ସରଳ ପଦ୍ଧତି ଦେଖିବା ପାଇଁ, ଯାହା ନିଶ୍ଚିତ ଭାବରେ ଏହି ଉପକରଣର ଧାରକ ପାଇଁ ଉପଯୋଗୀ ହେବ |
ସାମସଙ୍ଗ ସ୍କକ୍ସ 3400 ପ୍ରିଣ୍ଟର୍ ପାଇଁ ଡ୍ରାଇଭରଗୁଡ଼ିକୁ ଡାଉନଲୋଡ୍ କରନ୍ତୁ |
ନିମ୍ନରେ ବିସ୍ତୃତ ନିର୍ଦ୍ଦେଶ ହେବ ଯାହା ଆପଣଙ୍କୁ ଆବଶ୍ୟକ ଫାଇଲ ଖୋଜିବା ଏବଂ ସଂସ୍ଥାପନ କରିବାରେ ଅବିରତ ଭାବରେ ସାହାଯ୍ୟ କରିବ | କେବଳ ଷ୍ଟେପଗୁଡିକ ଅନୁସରଣ କରିବା ଏବଂ ନିର୍ଦ୍ଦିଷ୍ଟ ବିବରଣୀକୁ ଧ୍ୟାନ ଦେବା ଜରୁରୀ, ତେବେ ସବୁକିଛି ବନ୍ଦ ହୋଇଯିବ |ପଦ୍ଧତି 1: ଅଫିସିଆଲ୍ ସାଇଟ୍ |
ଏତେ ଦିନ ପୂର୍ବରୁ, ସାମସଙ୍ଗ ପ୍ରିପର - ପ୍ରିପରଜନଗୁଡ଼ିକୁ ବନ୍ଦ କରିବାକୁ ସ୍ଥିର କଲେ, ତେଣୁ ସେମାନଙ୍କର ଶାଖାଟି HP ଦ୍ୱାରା ବିକ୍ରି ହେଉଥିଲା | ବର୍ତ୍ତମାନ ଏହିପରି ଉପକରଣଗୁଡ଼ିକର ସମସ୍ତ ମାଲିକ ଅଫିସ ଯିବାକୁ ପଡିବ | ସର୍ବଶେଷ ଡ୍ରାଇଭରଗୁଡ଼ିକୁ ଡାଉନଲୋଡ୍ କରିବାକୁ ଉପରୋକ୍ତ କମ୍ପାନୀର ସ୍ଥାନ |
HP ର ଅଫିସିଆଲ୍ ୱେବସାଇଟ୍ କୁ ଯାଆନ୍ତୁ |
- ଅଫିସିଆଲ୍ HP ସପୋର୍ଟ ପୃଷ୍ଠାକୁ ଯାଆନ୍ତୁ |
- ମୁଖ୍ୟ ପୃଷ୍ଠାରେ "ସଫ୍ଟୱେର୍ ଏବଂ ଡ୍ରାଇଭର" ବିଭାଗ ଚୟନ କରନ୍ତୁ |
- ଖୋଛି କରୁଥିବା ମେନୁରେ, "ପ୍ରିଣ୍ଟର୍" ନିର୍ଦ୍ଦିଷ୍ଟ କରନ୍ତୁ |
- ବର୍ତ୍ତମାନ ଏହା କେବଳ ବ୍ୟବହୃତ ମଡେଲକୁ ପ୍ରବେଶ କରିବା ଏବଂ ପ୍ରଦର୍ଶିତ ସନ୍ଧାନ ଫଳାଫଳ ଉପରେ କ୍ଲିକ୍ କରିବା |
- ଆବଶ୍ୟକ ଡ୍ରାଇଭରଗୁଡ଼ିକ ସହିତ ଏକ ପୃଷ୍ଠା ଖୋଲିବ | ଆପଣ ଅପରେଟିଂ ସିଷ୍ଟମ୍ ସଠିକ୍ ହେବା ପାଇଁ ଯାଞ୍ଚ କରିବା ଉଚିତ୍ | ଯଦି ସ୍ୱୟଂଚାଳିତ ସଂଜ୍ଞା ଖରାପ କାମ କଲା, oS ଆପଣଙ୍କ କମ୍ପ୍ୟୁଟରରେ ଛିଡା ହୋଇଛି, ଏବଂ ବିଟ୍ ବାଛିବାକୁ ଭୁଲନ୍ତୁ ନାହିଁ |
- ସଫ୍ଟୱେର୍ ସହିତ ଖୋଲା ବିଭାଗ, ସାମ୍ପ୍ରତିକ ଫାଇଲ୍ ଖୋଜ ଏବଂ "ଡାଉନଲୋଡ୍" ଉପରେ କ୍ଲିକ୍ କରନ୍ତୁ |

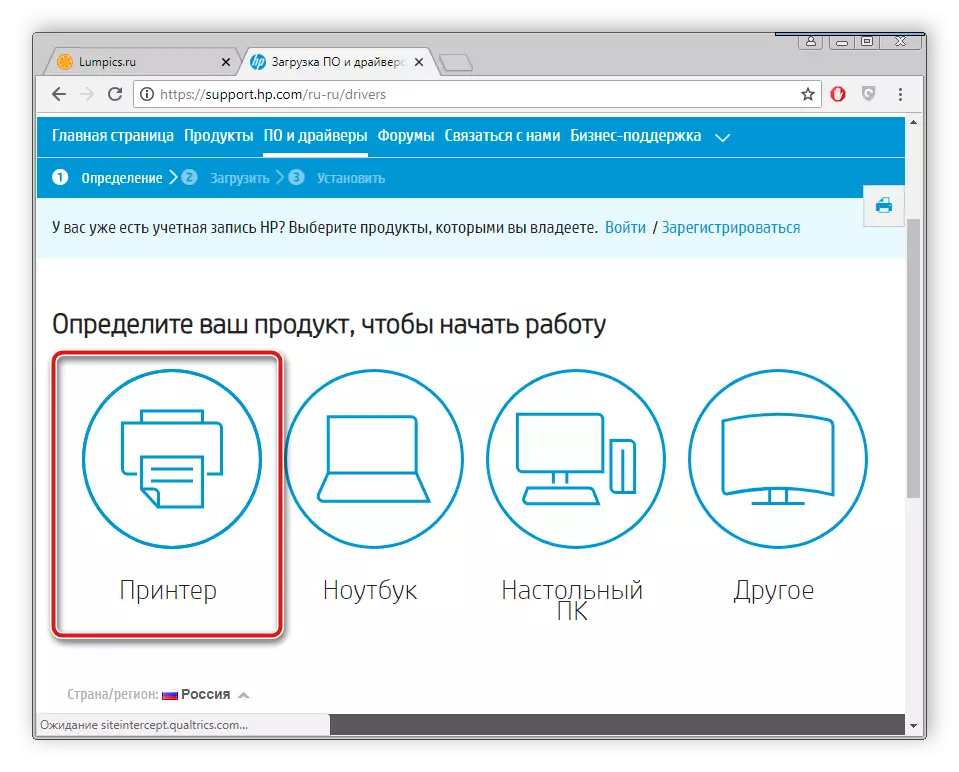

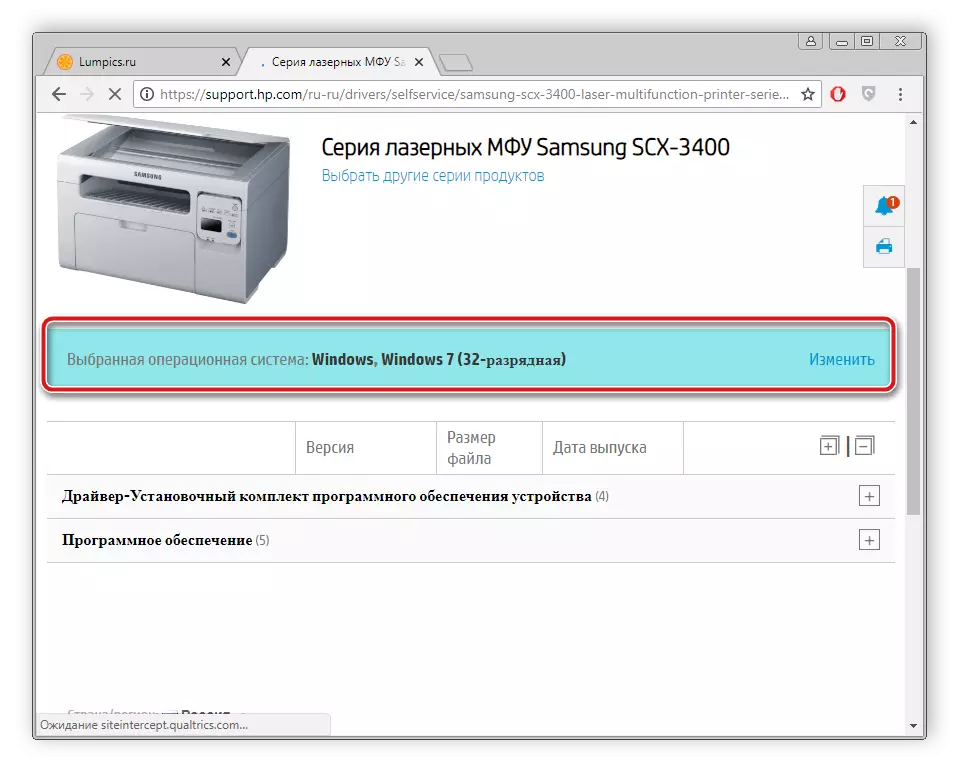
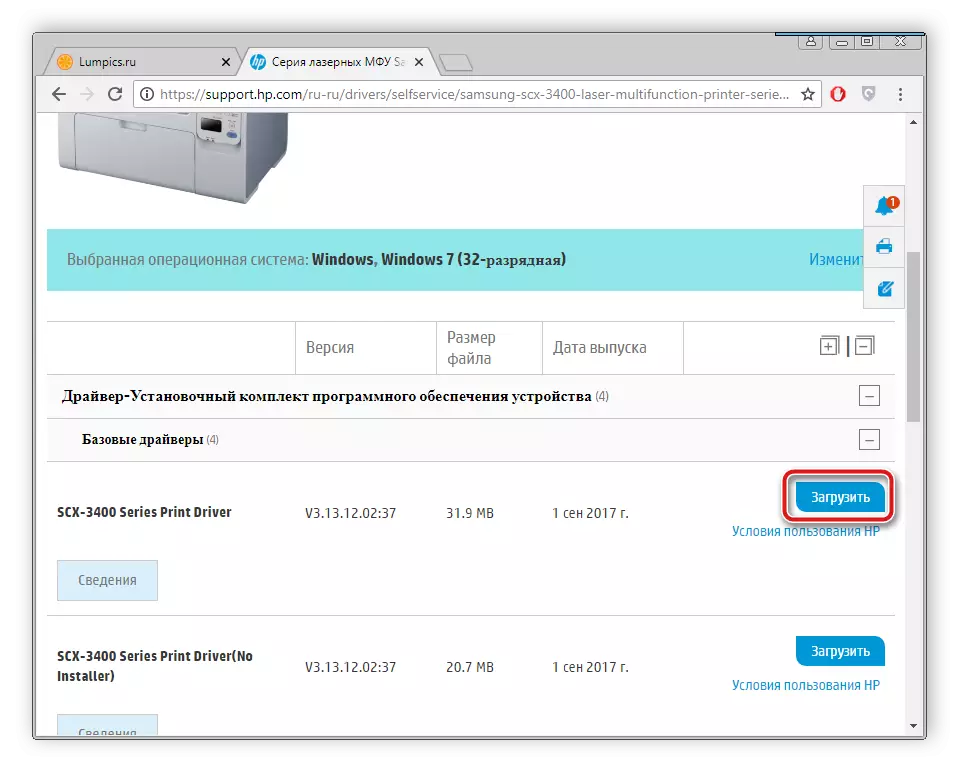
ପରବର୍ତ୍ତୀ ସମୟରେ ଆପଣଙ୍କ କମ୍ପ୍ୟୁଟରକୁ ପ୍ରୋଗ୍ରାମ୍ ଲୋଡ୍ ହେବ | ପ୍ରକ୍ରିୟା ସମାପ୍ତ ହେବା ପରେ, ଡାଉନଲୋଡ୍ ହୋଇଥିବା ସଂସ୍ଥାପିତ ସଂସ୍ଥାପକ ଖୋଲ ଏବଂ ସ୍ଥାପନ ପ୍ରକ୍ରିୟା ଆରମ୍ଭ କର | କମ୍ପ୍ୟୁଟରକୁ ପୁନ rest ଆରମ୍ଭ କରିବା ଆବଶ୍ୟକ ନାହିଁ, ଉପକରଣଟି ତୁରନ୍ତ କାର୍ଯ୍ୟ କରିବାକୁ ପ୍ରସ୍ତୁତ ହୋଇଯିବ |
ପଦ୍ଧତି 2: ତୃତୀୟ-ପକ୍ଷ କାର୍ଯ୍ୟକ୍ରମ |
ବର୍ତ୍ତମାନ ଅନେକ ଡେଭଲପର୍ସ ଏକ ସଫ୍ଟୱେର୍ ତିଆରି କରିବାକୁ ଚେଷ୍ଟା କରୁଛନ୍ତି ଯାହା ଏହାକୁ PC ପାଇଁ ବ୍ୟବହାର କରିବାକୁ ସହଜ କରିଥାଏ | ଡ୍ରାଇଭରଗୁଡ଼ିକର ସନ୍ଧାନ ଏବଂ ଡ୍ରାଇଭରଗୁଡ଼ିକ ସନ୍ଧାନ ପାଇଁ ଏହି କିଛିର ଗୋଟିଏ ମଧ୍ୟରୁ ଗୋଟିଏ | ଏହା କେବଳ ବିଲ୍ଟ-ଉପାଦାନଗୁଡ଼ିକୁ ବ୍ୟାଖ୍ୟା କରେ ନାହିଁ, କିନ୍ତୁ ପେରିଫେରାଲ୍ ଡିଭାଇସ୍ ପାଇଁ ଫାଇଲ୍ ପାଇଁ ସେର୍ଚ୍ଚ କରେ | ଅନ୍ୟ ଏକ ସାମଗ୍ରୀରେ, ଆପଣ ଏହିପରି ସଫ୍ଟୱେୟାରର ସର୍ବୋତ୍ତମ ପ୍ରତିନିଧୀଙ୍କ ତାଲିକା ପାଇପାରିବେ ଏବଂ ନିଜ ପାଇଁ ସବୁଠାରୁ ଉପଯୁକ୍ତ ଚୟନ କରିପାରିବେ |ଅଧିକ ପ readନ୍ତୁ: ଡ୍ରାଇଭରଗୁଡ଼ିକ ସଂସ୍ଥାପନ ପାଇଁ ସର୍ବୋତ୍ତମ ପ୍ରୋଗ୍ରାମ୍ |
ଏହା ସହିତ, ଆମ ୱେବସାଇଟ୍ ରେ ଡ୍ରାଇଭରଗୁଡ଼ିକୁ ଅନେକ ଡ୍ରାଇଭର ପ୍ୟାକେଜ୍ ସମାଧାନର ସହାୟତା ସହିତ ଡ୍ରାଇଭରଗୁଡ଼ିକୁ ଖୋଜିବା ଏବଂ ସଂସ୍ଥାପନ କରିବା ପାଇଁ ଏକ ବିସ୍ତୃତ ନିର୍ଦ୍ଦେଶ ଅଛି | ଏଥିରେ, ଇଣ୍ଟରନେଟ୍ ସଂଯୋଗ ଯାଞ୍ଚ କରିବା ପରେ, ଆପଣଙ୍କୁ କେବଳ ସ୍ୱୟଂଚାଳିତ ସ୍କାନିଂ ଆରମ୍ଭ କରିବା ଆବଶ୍ୟକ କରେ, ଆବଶ୍ୟକ ଫାଇଲଗୁଡିକ ନିର୍ଦ୍ଦିଷ୍ଟ କରନ୍ତୁ ଏବଂ ସେଗୁଡିକ କରନ୍ତୁ | ନିମ୍ନରେ ଥିବା ପ୍ରବନ୍ଧରେ ଏହି ପ୍ରକ୍ରିୟା ବିଷୟରେ ଅଧିକ ପ .ନ୍ତୁ |
ଅଧିକ ପ readନ୍ତୁ: ଡ୍ରାଇଭରପ୍ୟାକ୍ ସମାଧାନ ବ୍ୟବହାର କରି ଏକ କମ୍ପ୍ୟୁଟରରେ ଡ୍ରାଇଭରଗୁଡ଼ିକୁ କିପରି ଅଦ୍ୟତନ କରିବେ |
ପଦ୍ଧତି 3: ଯନ୍ତ୍ରପାତି ID |
ପ୍ରତ୍ୟେକ ସଂଯୁକ୍ତ ଉପକରଣ କିମ୍ବା ଉପାଦାନ ନିଜର ନିଜ ନମ୍ବରକୁ ଦିଆଯାଏ, ଯାହା ଆପଣଙ୍କୁ ଅପରେଟିଂ ସିଷ୍ଟମରେ ଚିହ୍ନିତ ହୋଇଛି | ଏହି ID ବ୍ୟବହାର କରି, ଯେକ any ଣସି ଉପଭୋକ୍ତା ସହଜରେ ସଫ୍ଟୱେର୍ ସହିତ ସଫ୍ଟୱେର୍ ସନ୍ଧାନ ଏବଂ ସଂସ୍ଥାପନ କରିପାରିବେ | ସାମସଙ୍ଗ ସ୍କକ୍ସ 3400 ପ୍ରିଣ୍ଟର୍ ପାଇଁ, ଏହା ନିମ୍ନଲିଖିତଗୁଡ଼ିକ ହେବ:
USB \ vid_04e8 & pid_344f & Rev_0100 & mi_00 |
ଏହି ଅପରେସନ୍ କରିବା ପାଇଁ ଆପଣ ନିମ୍ନରେ ଥିବା ସବିଶେଷ ନିର୍ଦ୍ଦେଶ ଖୋଜିବେ |
ଅଧିକ ପ readନ୍ତୁ: ହାର୍ଡୱେର୍ ଡ୍ରାଇଭରଗୁଡିକ ଖୋଜ |
ପଦ୍ଧତି 4: ବିଲ୍ଟ-ଇନ୍ ୱିଣ୍ଡୋଜ୍ ଉପଯୋଗିତା |
ୱିଣ୍ଡୋଜ୍ ଅପରେଟିଂ ସିଷ୍ଟମ୍ ସିଷ୍ଟମ୍ ର ବିକାଶକାରୀ ଯତ୍ନ ନେଉଥିଲେ ଯେ ସେମାନଙ୍କର ଉପଭୋକ୍ତାମାନେ ସହଜରେ ସନ୍ଧାନ ଏବଂ ଡାଉନଲୋଡ୍ ପ୍ରକ୍ରିୟାକରଣ ପ୍ରକ୍ରିୟା ନକରି କ problem ଣସି ସମସ୍ୟାକୁ ସହଜରେ ଯୋଗ କରିପାରିବେ ନାହିଁ | ବିଲାକ୍ଟ-ଉପଯୋଗିତା ସବୁକିଛି କରିବ, କେବଳ ସଠିକ ପାରାମିଟରଗୁଡିକ ସେଟ୍ କରନ୍ତୁ, ଏବଂ ଏହା ଏହିପରି ହୋଇଥାଏ:
- "ଆରମ୍ଭ" ଖୋଲ ଏବଂ "ଡିଭାଇସ୍ ଏବଂ ପ୍ରିଣ୍ଟର୍" ବିଭାଗରେ କ୍ଲିକ୍ କର |
- ଶୀର୍ଷକୁ "ସଂସ୍ଥାପନ ପ୍ରିଣ୍ଟର୍" ବଟନ୍ ଖୋଜ ଏବଂ ତା ଉପରେ କ୍ଲିକ୍ କର |
- ସଂସ୍ଥାପିତ ଉପକରଣର ପ୍ରକାର ନିର୍ଦ୍ଦିଷ୍ଟ କରନ୍ତୁ | ଏହି କ୍ଷେତ୍ରରେ, ଆପଣଙ୍କୁ ନିଶ୍ଚିତ ଭାବରେ "ସ୍ଥାନୀୟ ପ୍ରିଣ୍ଟର୍ ଯୋଡ" ଚୟନ କରିବାକୁ ପଡିବ |
- ପରବର୍ତ୍ତୀ ସମୟରେ, ଆପଣଙ୍କୁ ବ୍ୟବହାର କରାଯାଇଥିବା ପୋର୍ଟ ନିର୍ଦ୍ଦିଷ୍ଟ କରିବାକୁ ପଡିବ ଯାହା ଦ୍ the ାରା ଡିଭାଇସ୍ ସିଷ୍ଟମରେ ଚିହ୍ନିତ ହୋଇଛି |
- ଡିଭାଇସ୍ ସ୍କାନ୍ ୱିଣ୍ଡୋ ଆରମ୍ଭ ହେବ | ଯଦି ତାଲିକା ବହୁତ ସମୟ ଅତିବାହିତ ହୁଏ ନାହିଁ କିମ୍ବା ଏଥିରେ ଆପଣଙ୍କର ମଡେଲ୍ ନାହିଁ, ୱିଣ୍ଡୋଜ୍ ଅପଡେଟ୍ ସେଣ୍ଟର ବଟନ୍ ଉପରେ କ୍ଲିକ୍ କରନ୍ତୁ |
- ସ୍କାନର ଶେଷକୁ ଅପେକ୍ଷା କରନ୍ତୁ, ଯନ୍ତ୍ରପୀକରଣର ନିର୍ମାତା ଏବଂ ମଡେଲ ବାଛନ୍ତୁ, ଏବଂ ତାପରେ ପରବର୍ତ୍ତୀ "କ୍ଲିକ୍ କରନ୍ତୁ |
- ଏହା କେବଳ ପ୍ରିଣ୍ଟର୍ ନାମ ସେଟ୍ କରିବା ପାଇଁ ରହିଥାଏ | ଆପଣ ଏକ ସମ୍ପୂର୍ଣ୍ଣ ନାମ ପ୍ରବେଶ କରିପାରିବେ ଯଦି ଆପଣ ବିଭିନ୍ନ ପ୍ରୋଗ୍ରାମ ଏବଂ ଉପଯୋଗୀାକ୍ଷେତ୍ରରେ ଏପରି ଏକ ନାମରେ ଏହିପରି ଏକ ନାମରେ କାର୍ଯ୍ୟ କରିପାରିବେ |
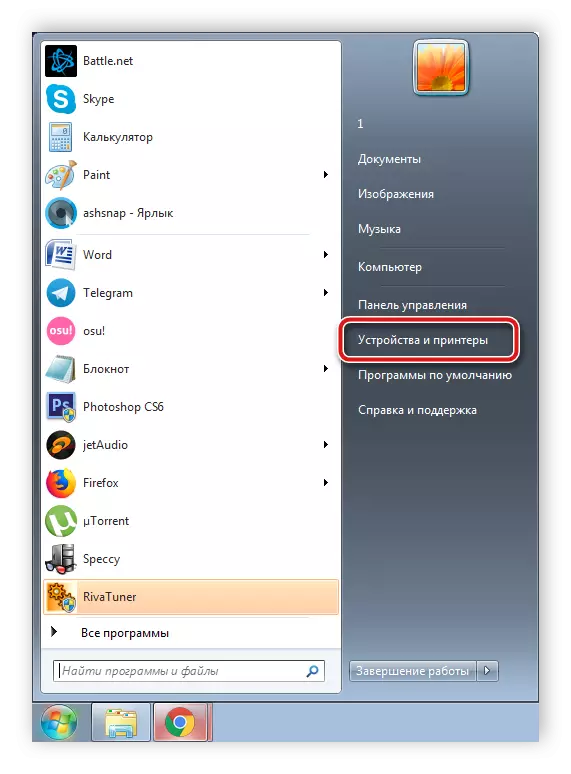
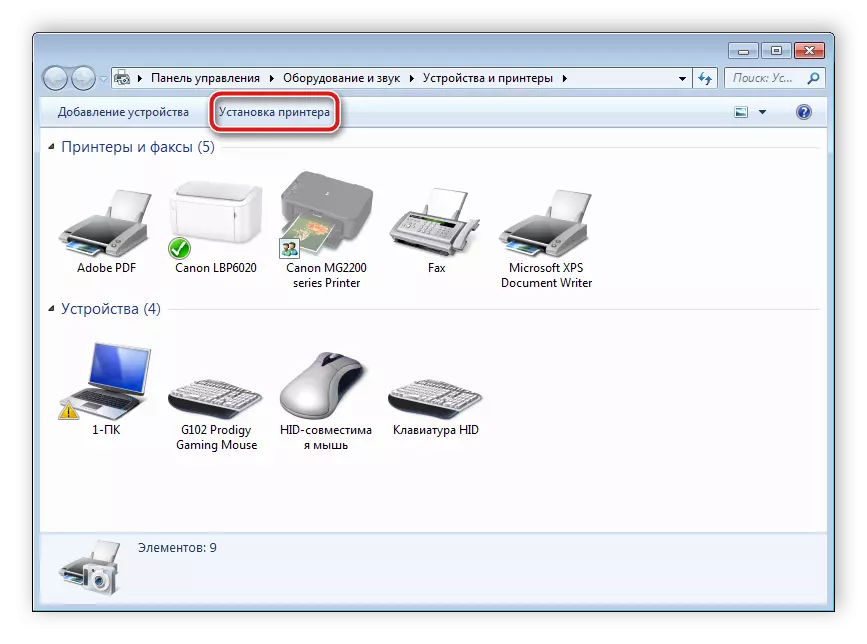
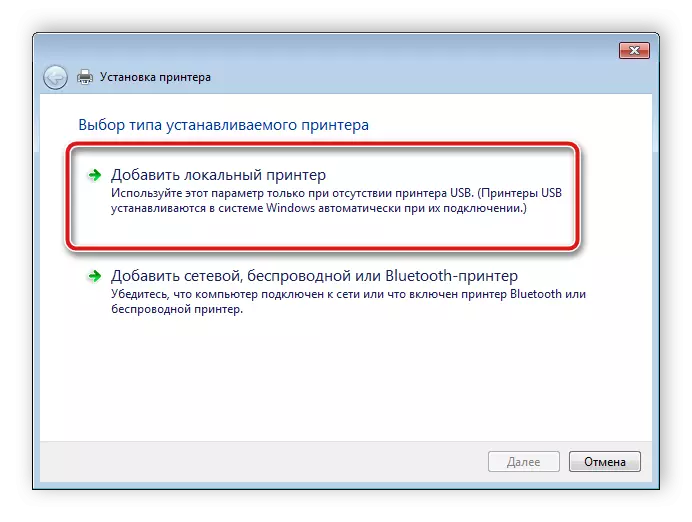
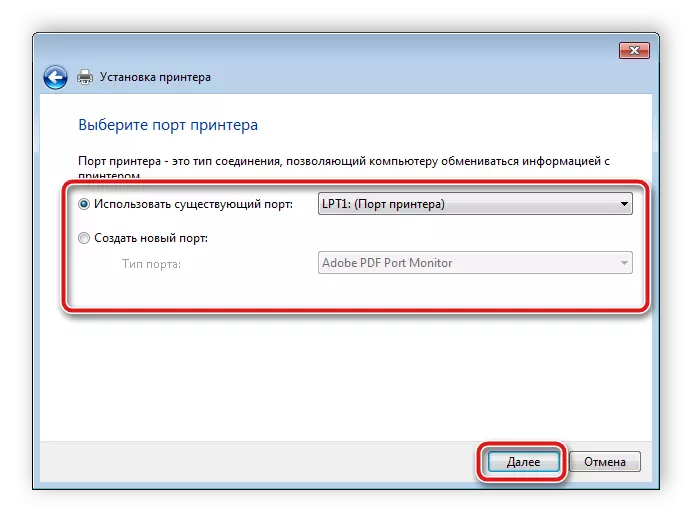
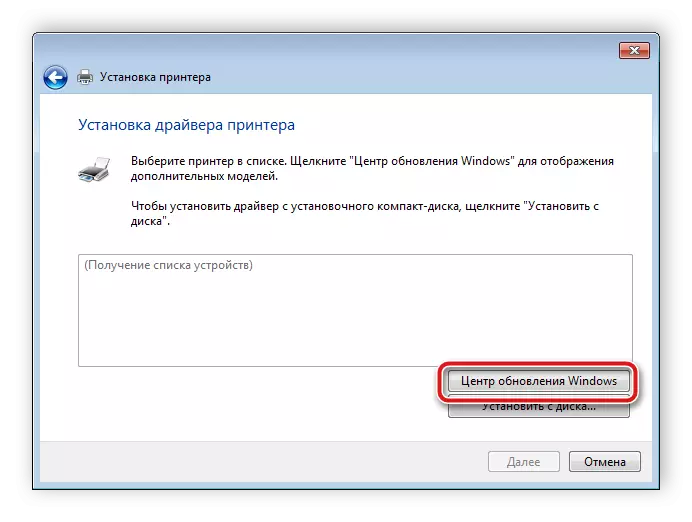
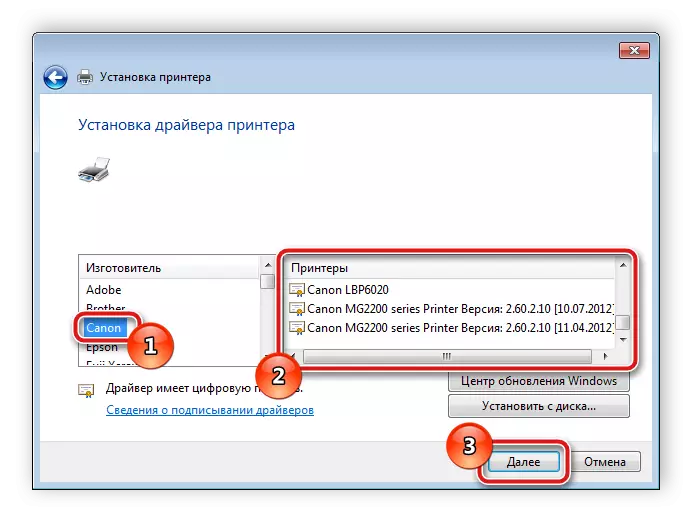
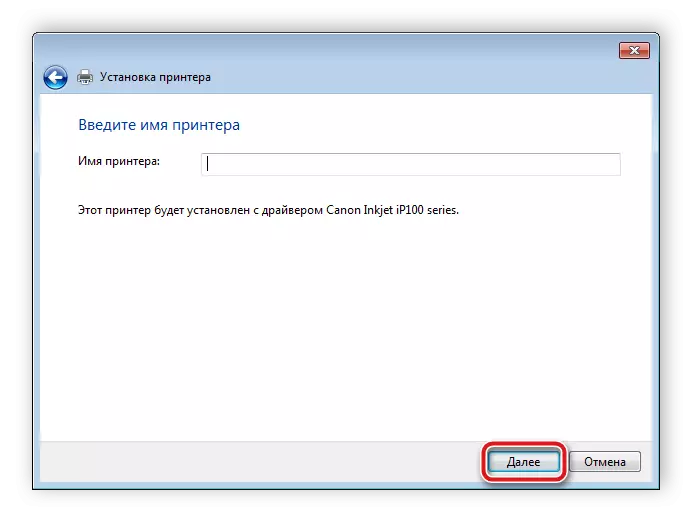
ଏଥିରେ ଏମ୍ବିଡ୍ଡ୍ ଅର୍ଥ ସ୍ ud ାଧୀନ ଭାବରେ ସନ୍ଧାନ ହେବ ଏବଂ ସଫ୍ଟୱେର୍ ସଂସ୍ଥାପନ କରିବ, ଯାହା ପରେ ଆପଣ କେବଳ ପ୍ରିଣ୍ଟର୍ ସହିତ କାମ କରିବା ଆରମ୍ଭ କରିବେ |
ଯେହେତୁ ଆପଣ ଦେଖିଥିବେ ସର୍ଚ୍ଚ ପ୍ରକ୍ରିୟା ନିଜେ ଆଦ any, ଜଟିଳ ହୋଇନଥାଏ, ତେବେ ଆପଣଙ୍କୁ କେବଳ ଏକ ସୁବିଧାଜନକ ବିକଳ୍ପ ଖୋଜିବା ଆବଶ୍ୟକ, ଏବଂ ତାପରେ ନିର୍ଦ୍ଦେଶାବଳୀ ଅନୁସରଣ କରନ୍ତୁ ଏବଂ ଉପଯୁକ୍ତ ଫାଇଲଗୁଡିକ ଖୋଜ | ସଂସ୍ଥାପନ ସ୍ୱୟଂଚାଳିତ ଭାବରେ ନିର୍ବାହ କରାଯାଏ, ତେଣୁ ଏ ବିଷୟରେ ଚିନ୍ତା କରିବା ଆବଶ୍ୟକ ନୁହେଁ | ଏହିପରି ମନିପୁଲାଟି ସହିତ, ଏପରିକି ଜଣେ ଅଭିଜ୍ପ୍ରଦ୍ ଉପଭୋକ୍ତା, ଯାହାର ବିଶେଷ ଜ୍ଞାନ କିମ୍ବା କ skills ଶଳ ରଖାଯାଏ ନାହିଁ |
