
ବେଳେବେଳେ ଉପଭୋକ୍ତାମାନଙ୍କର 10 ଆକାରର 10 ଆକାରର ଏକ ଫଟୋ ପ୍ରିଣ୍ଟ୍ କରିବାର ଆବଶ୍ୟକତା ଅଛି | ଅବଶ୍ୟ, ଆପଣ ଏକ ବିଶେଷ ଆଲୋଚନା ସେବା ସହିତ ଯୋଗାଯୋଗ କରିପାରିବେ, ଯେଉଁଠାରେ ଉଚ୍ଚ-ଗୁଣାତ୍ମକ ଉପକରଣ ଏବଂ କାଗଜ ବ୍ୟବହାର କରି ଶ୍ରମିକମାନେ ଆପଣଙ୍କ ପାଇଁ ଏହି ପଦ୍ଧତିକୁ ପୂରଣ କରିବେ | ଯଦିଓ, ଯଦି ଘରେ ଏକ ଉପଯୁକ୍ତ ଉପକରଣ ଅଛି, ଆପଣ ନିଜେ ସବୁକିଛି କରିପାରିବେ | ପରବର୍ତ୍ତୀ ସମୟରେ ଆମେ 10 × 15 ର ଚିତ୍ର ପ୍ରିଣ୍ଟ୍ କରିବାର ଚାରୋଟି ଉପାୟ ଦେଖୁ |
ପ୍ରିଣ୍ଟରରେ ଫଟୋ 10 × 15 ପ୍ରିଣ୍ଟ୍ କରନ୍ତୁ |
ସଙ୍ଗେ ସଙ୍ଗେ, ମୁଁ ଧ୍ୟାନ ଦେବାକୁ ଚାହେଁ ଯେ କାର୍ଯ୍ୟ ସମାପ୍ତ କରିବାକୁ ତୁମେ ରଙ୍ଗୀନ ଇଙ୍କଜେଟ୍ ଉପକରଣ ଏବଂ ସ୍ୱତନ୍ତ୍ର କାଗଜ A6 କିମ୍ବା ଅଧିକ ଆବଶ୍ୟକ କରିବ |ବର୍ତ୍ତମାନ ସିଲ୍ ସମାପ୍ତ ନହେବା ପର୍ଯ୍ୟନ୍ତ ଅପେକ୍ଷା କରି ରହିଥାଏ | ରଙ୍ଗ ସହିତ ଅନୁରୂପ ଏବଂ ଭଲ ଗୁଣ ସହିତ ତୁମେ ଏକ ଫଟୋ ପାଇବା ଜରୁରୀ |
ପଦ୍ଧତି 3: ବିଶେଷ ପ୍ରୋଗ୍ରାମ୍ |
ବିଭିନ୍ନ ଫର୍ମାଟରେ ଚିତ୍ର ପ୍ରସ୍ତୁତ ଏବଂ ମୁଦ୍ରଣ କରିବାକୁ ପ୍ରୋଗ୍ରାମଗୁଡ଼ିକ ଅଛି | ସେମାନଙ୍କ ସାହାଯ୍ୟରେ ଆପଣ 10 × 15 ଆକାର ସହିତ କାମ କରିପାରିବେ, ଯେହେତୁ ଏହା ଲୋକପ୍ରିୟ ଅଟେ | ଏହିପରି ସଫ୍ଟୱେର୍ ମ୍ୟାନେଜମେଣ୍ଟ ଏକ ଅନ୍ତର୍ନିହିତ ସ୍ତରରେ କାର୍ଯ୍ୟକାରୀ ହୁଏ, ଏବଂ ପ୍ରୟୋଗଗୁଡ଼ିକ ନିଜେ ସମୁଦାୟ ଉପକରଣ ଏବଂ କାର୍ଯ୍ୟ ଦ୍ୱାରା ଭିନ୍ନ | ସେମାନଙ୍କୁ ନିମ୍ନ ଲିଙ୍କରେ ଆମର ଅନ୍ୟ ସାମଗ୍ରୀରେ ଭେଟ |
ଅଧିକ ପ readନ୍ତୁ: ଶୀର୍ଷ ମୁଦ୍ରଣ ପ୍ରୋଗ୍ରାମ ଫଟୋ |
ପଦ୍ଧତି 4: ମାନକ ୱିଣ୍ଡୋଜ୍ ପ୍ରିଣ୍ଟ୍ ଟୁଲ୍ |
ମୁଦ୍ରଣର ଅର୍ଥ ୱିଣ୍ଡୋରେ ନିର୍ମିତ, ଯାହାକି ସାଧାରଣତ 3 3 × 4 ବ୍ୟତୀତ ଅଧିକାଂଶ ଲୋକପ୍ରିୟ ଫର୍ମାଟ୍ ସହିତ କାର୍ଯ୍ୟ କରେ | ଯଦି ଆପଣଙ୍କର ଚିତ୍ରର ଉତ୍ସ ସଂସ୍କରଣ 10 × 15 ରୁ ଅଧିକ, ଆପଣଙ୍କୁ ପ୍ରଥମେ ଏହାର ଆକାର ପରିବର୍ତ୍ତନ କରିବାକୁ ପଡିବ | ଆପଣ ଏହାକୁ ଫୋଟୋଶରେ କରିପାରିବେ, ଯାହା ଉପରୋକ୍ତରୁ ପ୍ରଥମ ଚାରି ପାଦ ଏବଂ ବିଷୟକୁ ପ୍ରଥମ ଚାରିଟି ପ୍ଲାଟ ଦ୍ୱାରା ଯାହା ସାହାଯ୍ୟ କରିବ | ପରିବର୍ତ୍ତନ ପରେ, ପରବର୍ତ୍ତୀ ସମୟରେ Ctrl + S.... କୁ ଏହା କେବଳ ସ୍ନାପସଟ୍ କୁ ସଂରକ୍ଷଣ କରିବା ଉଚିତ ହେବୁ ନିମ୍ନଲିଖିତ ମନିପାକୁଲଟିଗୁଡ଼ିକୁ ପ୍ରସ୍ତୁତ କରିବା ଆବଶ୍ୟକ ହେବ:
- ବାମ ମାଉସ୍ ବଟନ୍ ସହିତ କ୍ଲିକ୍ କରି ଇମେଜ୍ ଲୁଲିଙ୍ଗ୍ ପ୍ରୋଗ୍ରାମ ମାଧ୍ୟମରେ ଫାଇଲ୍ ଖୋଲ | "ପ୍ରିଣ୍ଟ୍" ଉପରେ କ୍ଲିକ୍ କର | ଯଦି ଏହା ନିଖୋଜ ଅଛି, ହଟ୍ କି Ctrl + P.
- ପ୍ରିଣ୍ଟଆଉଟ୍ କୁ ଯାଆନ୍ତୁ ଫଟୋ ଖୋଲିବା ବିନା ହୋଇପାରେ | କେବଳ ATM ଉପରେ କ୍ଲିକ୍ କରନ୍ତୁ ଏବଂ "ପ୍ରିଣ୍ଟ୍" ଉପରେ କ୍ଲିକ୍ କରନ୍ତୁ |
- "ପ୍ରିଣ୍ଟିଙ୍ଗ୍ ପ୍ରତିଛବିଗୁଡ଼ିକ" ୱିଣ୍ଡୋରେ ଯାହା ଖୋଲିବ, ତାଲିକାରୁ ଏକ ଆକ୍ଟିଭ୍ ପ୍ରିଣ୍ଟ୍ ଚୟନ କରନ୍ତୁ |
- ବ୍ୟବହୃତ କାଗଜ ଏବଂ ପ୍ରତିଛବି ଗୁଣର ଆକାର ସେଟ୍ କରନ୍ତୁ | ଯଦି ଆପଣ A6 ଫର୍ମାଟ୍ ସିଟ୍ ବ୍ୟବହାର କରନ୍ତି ତେବେ ନିମ୍ନଲିଖିତ ଦୁଇଟି ପଦକ୍ଷେପକୁ ଏଡ଼ାଇଦିଅ |
- ଯଦି କାଗଜ A4 ପ୍ରିଣ୍ଟରରେ ଲୋଡ୍ ହୋଇଛି, ଡାହାଣ ପାର୍ଶ୍ୱରେ ଥିବା ମେନୁରେ, ଆଇଟମ୍ "10 x 15 ସେମି (୨)" ଯାଞ୍ଚ କରନ୍ତୁ |
- ରୂପାନ୍ତର ହେବା ପରେ, ସ୍ନାପସଟ୍ ଫ୍ରେମରେ ସମ୍ପୂର୍ଣ୍ଣ ରୂପାନ୍ତର ହୋଇନପାରେ | ଏହା ଏକ ଫ୍ରେମ୍ ର "ଚିତ୍ର ଆକାର" ସହିତ ଚେକ୍ ମାର୍କ ଅପସାରଣ ଦ୍ୱାରା ସଂଶୋଧିତ ହୋଇଛି |
- "ପ୍ରିଣ୍ଟ୍" ବଟନ୍ ଉପରେ କ୍ଲିକ୍ କରନ୍ତୁ |
- ପ୍ରକ୍ରିୟା ସମାପ୍ତ କରିବାକୁ ଅପେକ୍ଷା କରନ୍ତୁ |
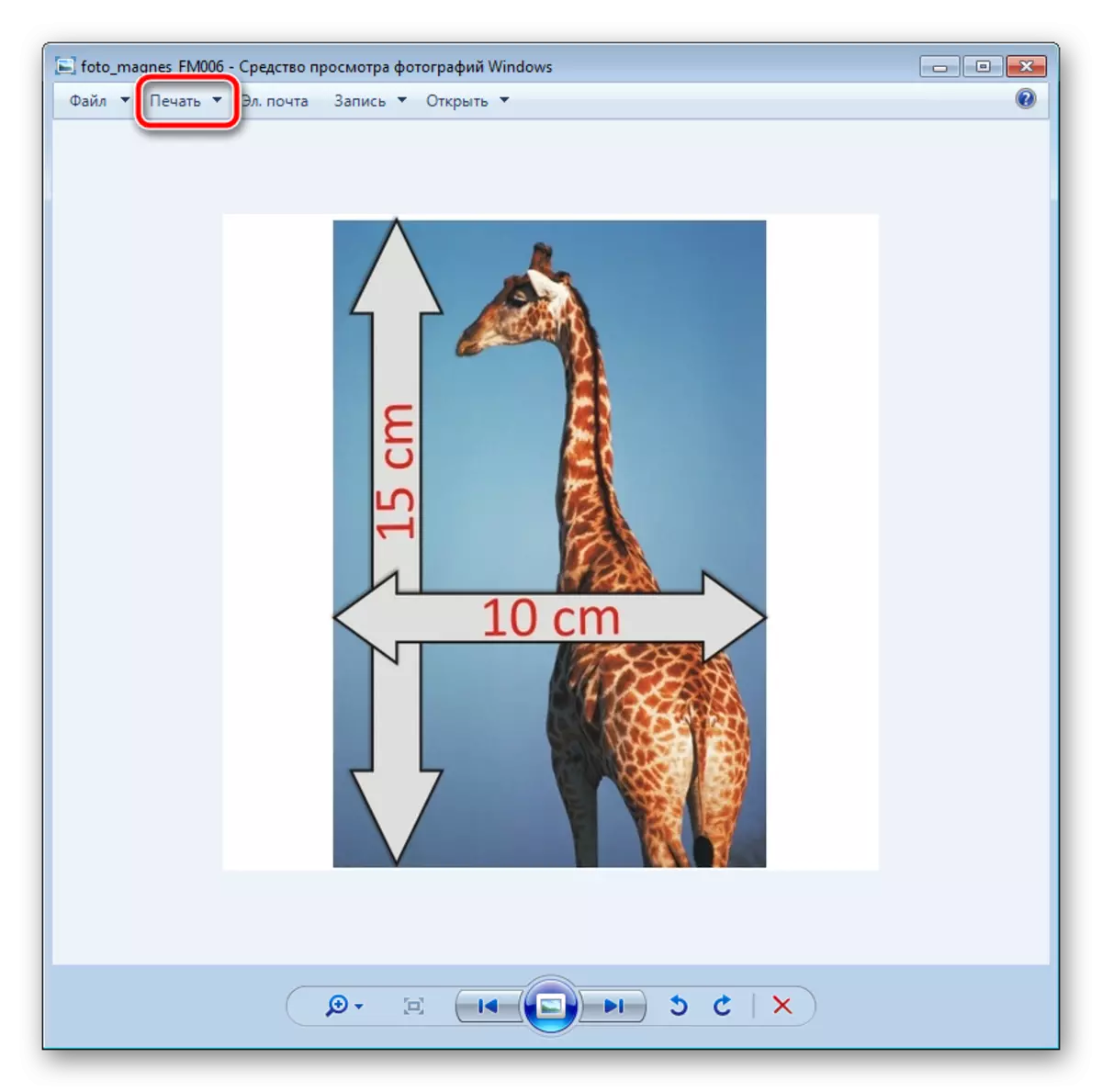
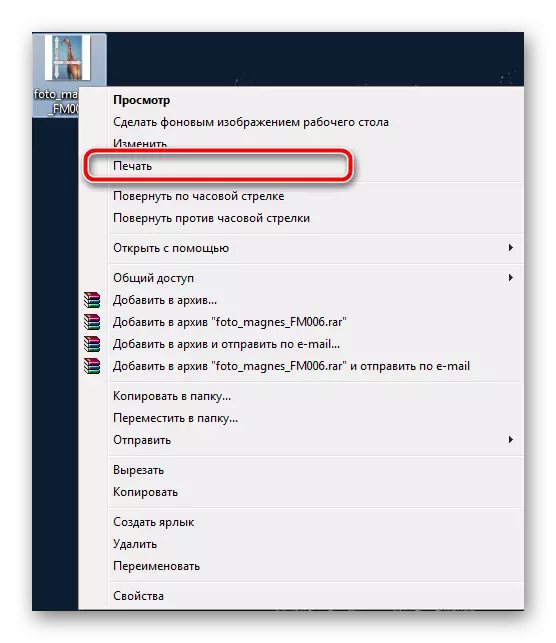

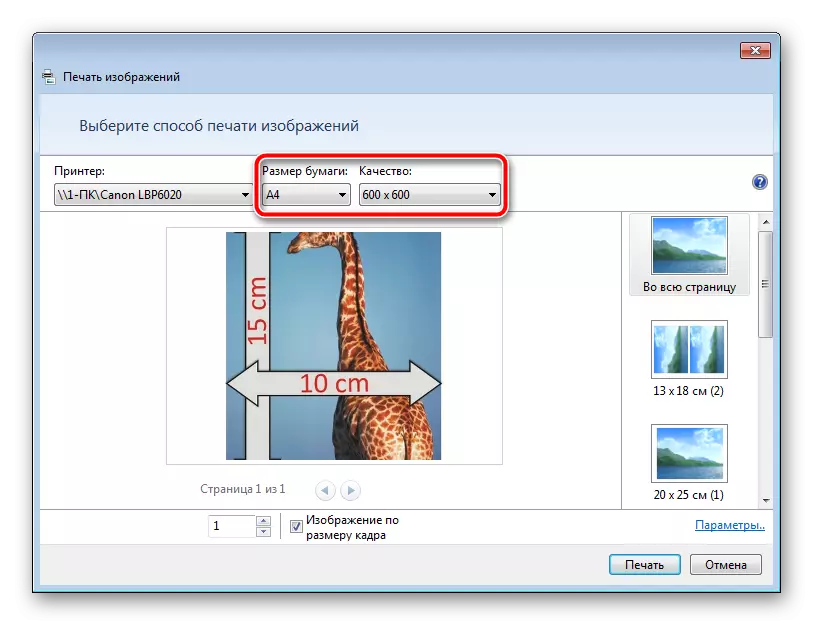
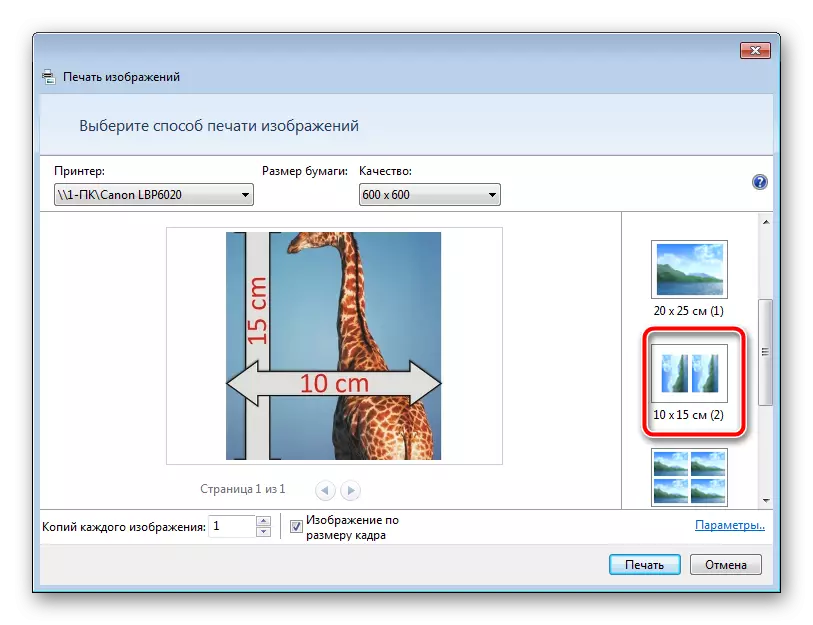
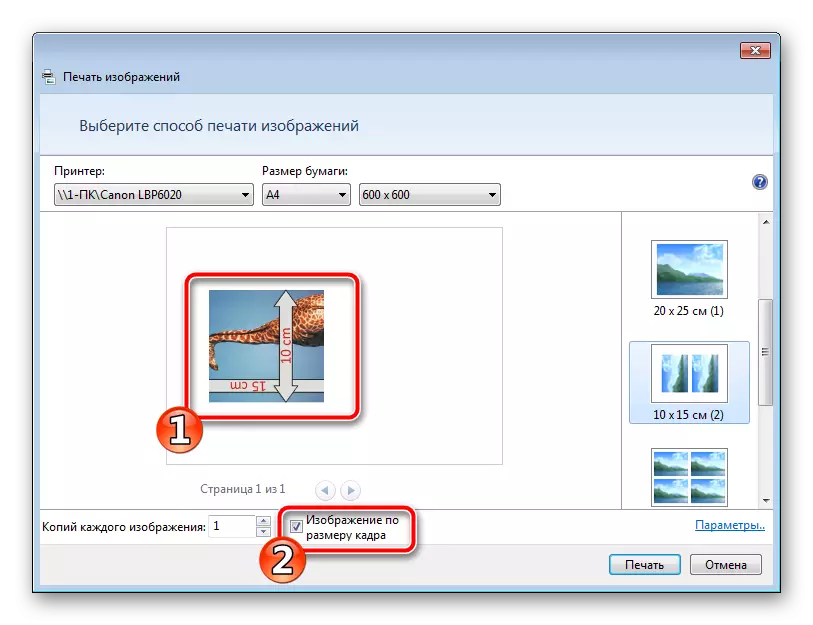
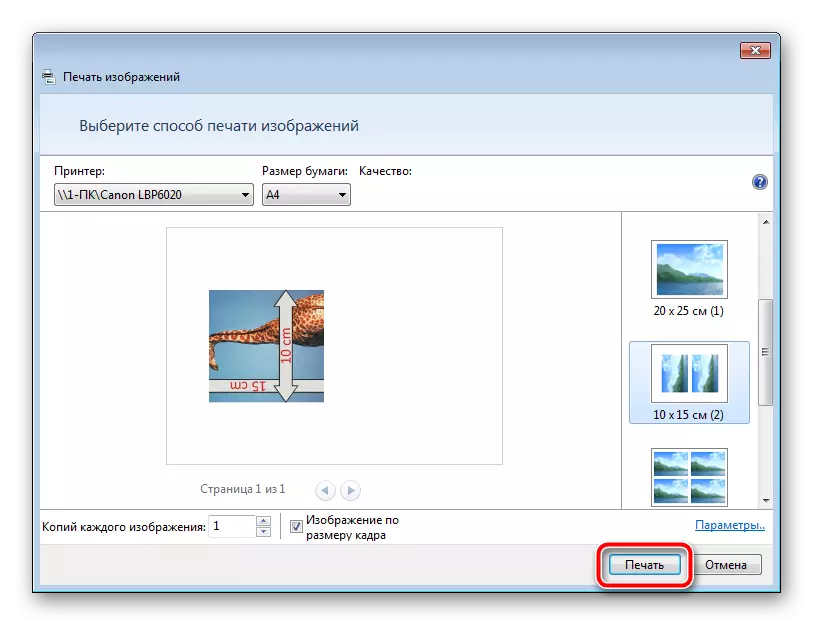
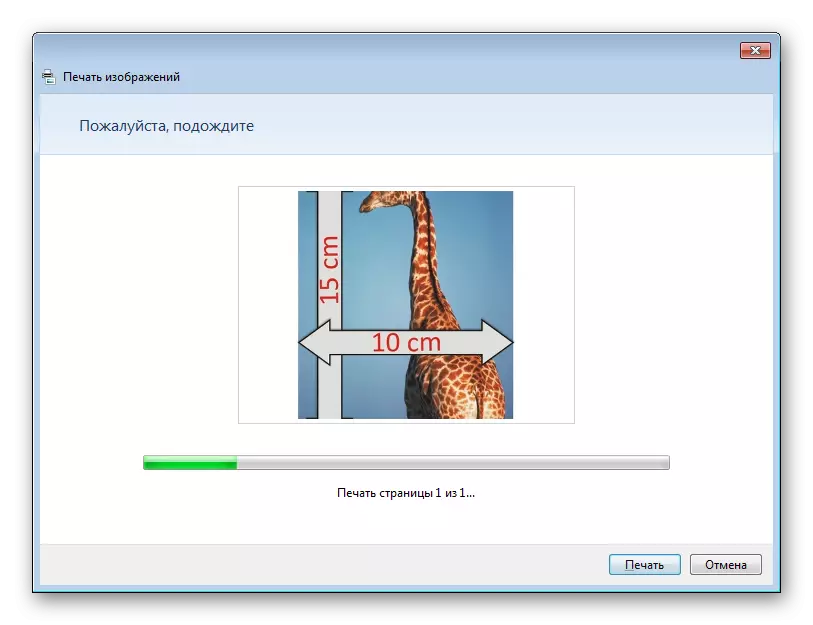
ପ୍ରଣାଳୀ ସମାପ୍ତ ନହେବା ପର୍ଯ୍ୟନ୍ତ କାଗଜକୁ ଅପସାରଣ କରନ୍ତୁ ନାହିଁ |
ଏହା ଉପରେ, ଆମର ଆର୍ଟିକିଲ୍ ଶେଷ ହୋଇଗଲା | ଆମେ ଆଶା କରୁଛୁ ଆମେ କାର୍ଯ୍ୟ ସହିତ ଆପଣଙ୍କୁ ସାମ୍ନା କରିବାରେ ସାହାଯ୍ୟ କଲୁ ଏବଂ ଆପଣଙ୍କୁ 15 ସେଣ୍ଟିମିଟର ସୁଦ୍ଧା 10 ଟି ସେଣ୍ଟିମିଟରର ଏକ ପ୍ରିଣ୍ଟ୍ କପି ଗ୍ରହଣ କରିବା ପାଇଁ ଆପଣ ସବୁଠାରୁ ସୁବିଧାଜନକ ବିକଳ୍ପ ପାଇଲୁ |
ଏହା କୁ ବି ଦେଖ:
ପ୍ରିଣ୍ଟର୍ ଷ୍ଟ୍ରାଇପ୍ କାହିଁକି ପ୍ରିଣ୍ଟର୍ ପ୍ରିଣ୍ଟ୍ କରେ |
ପ୍ରିଣ୍ଟର୍ ର ସଠିକ୍ କାଲିବ୍ରେସନ୍ |
