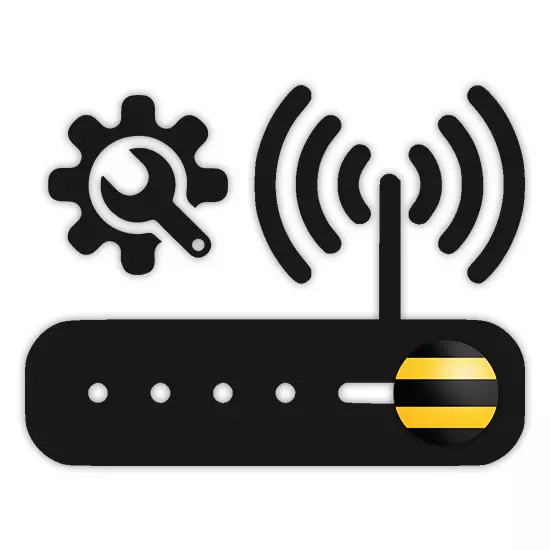
ଅନ୍ୟ ପ୍ରଦାନକାରୀଙ୍କ ମଧ୍ୟରୁ ଇଣ୍ଟରନେଟ୍ ସହିତ, ମହୋତ୍ସଲ ବର୍ଗର ଉପଭୋକ୍ତା ଏବଂ ସେବାଗୁଡିକ ପ୍ରାୟତ users ଦ୍ୱାରା ବ୍ୟବହୃତ ହୁଏ | ଆର୍ଟିକିଲରେ, ଆମେ ଆପଣଙ୍କୁ କହିବୁ ଯେ ଇଣ୍ଟରନେଟ୍ ସଂଯୋଗର ସ୍ଥିର କାର୍ଯ୍ୟ ପାଇଁ ରାଉଟରକୁ କିପରି ବିନ୍ୟାସ କରିବି ତାହା ଆପଣଙ୍କୁ କହିବୁ |
ବିଲେଇ ରାଉଟରକୁ ବିନ୍ୟାସ କରୁଅଛି |
ଆଜି ପର୍ଯ୍ୟନ୍ତ, ଆଟ୍ରିମିସନ୍ ନୂତନ ରାଉଟର ମଡେଲ କିମ୍ବା ଯେଉଁଥିରେ ଫର୍ମୱେୟାରରେ ସଂସ୍ଥା ସଂସ୍କରଣ ସଂସ୍ଥାପିତ ହୋଇଛି | ଏହି ପରିଖଣ୍ଡାରେ, ଯଦି ଆପଣଙ୍କର ପ୍ୟାକେଜ କାମକୁ ବନ୍ଦ କରିଦେଲା, ବୋଧହୁଏ ସେଟିଂସମୂହରେ ମିଛ ହେଉଛି, କିନ୍ତୁ ସମର୍ଥନ ଅନୁପସ୍ଥିତିର ଅନୁପଯୁକ୍ତ |ବିକଳ୍ପ 1: ସ୍ମାର୍ଟ ବାକ୍ସ |
ବେଲାଇନ୍ ସ୍ମାର୍ଟ ବକ୍ସ ରାଉଟର ହେଉଛି ସାଧାରଣ ପ୍ରକାରର ଉପକରଣ, ଯାହାର ୱେବ୍ ଇଣ୍ଟରଫେସ୍ ଅଧିକାଂଶ ମାଥିଗୁଡିକର ପାରାମିଟରଠାରୁ ଭିନ୍ନ ଅଟେ | ସେହି ସମୟରେ, କିମ୍ବା ସଂଯୋଗ ପ୍ରସିଦ୍ଧତା କିମ୍ବା ପରିବର୍ତ୍ତନଗୁଡ଼ିକ ସେଟିଂସମୂହକୁ ଆନ୍ତରିକ ଭାବରେ ବୁ understanding ାମଣା ସମ୍ପୂର୍ଣ୍ଣ Russian ଷୀୟ ଇଣ୍ଟରଫେସ ଯୋଗାଇବାରେ କ hard ଣସି ଅସୁବିଧା ସୃଷ୍ଟି କରିବ |
- ଅନ୍ୟ କ device ଣସି ଉପକରଣ କ୍ଷେତ୍ରରେ, ରାଉଟର ସଂଯୋଗ ହେବା ପରି ଆରମ୍ଭ କରିବାକୁ, ରାଉଟର ସଂଯୋଗ ହେବା ଉଚିତ୍ | ଏହା କରିବା ପାଇଁ ଏହାକୁ କମ୍ପ୍ୟୁଟର କିମ୍ବା ଲାପଟପ୍ ରୁ LAN କେବୁଲ ସହିତ ସଂଯୋଗ କରନ୍ତୁ |
- ଇଣ୍ଟରନେଟ୍ ବ୍ରାଉଜର୍ ଚଲାନ୍ତୁ ଏବଂ ନିମ୍ନଲିଖିତ IP: 192.168.1.1 ପ୍ରବେଶ କରନ୍ତୁ |
- ପ୍ରାଧିକରଣର ପ୍ରକାର ସହିତ ପୃଷ୍ଠାରେ, ରାଉଟରରୁ ଅନୁରୂପ ତଥ୍ୟ ପ୍ରବେଶ କରନ୍ତୁ | ଆପଣ ତାଙ୍କୁ ହାଉସିଂ ପ୍ୟାନେଲର ତଳେ ପାଇପାରିବେ |
- ଉପଯୋଗକର୍ତ୍ତା ନାମ - ଆଡମିନି |
- ପାସୱାର୍ଡ - ଆଡମିନି।
- ସଫଳ ପ୍ରାଧିକରଣ କ୍ଷେତ୍ରରେ, ଆପଣଙ୍କୁ ସେଟିଂସମୂହ ପ୍ରକାର ସହିତ ଏକ ପୃଷ୍ଠାକୁ ପୁନ ir ନିର୍ଦ୍ଦେଶିତ ହେବ | ଆମେ କେବଳ ପ୍ରଥମ ଅପ୍ସନ୍ କୁ ବିଚାର କରିବୁ |
- ନେଟୱର୍କ ପାରାମିଟରଗୁଡିକ ସେଟ୍ କରିବା ପାଇଁ "ଫାଷ୍ଟ ସେଟିଂସମୂହ" ବ୍ୟବହୃତ ହୁଏ;
- "ବିସ୍ତାରିତ ସେଟିଂସମୂହ" - ଅଧିକ ଅଭିଜ୍ଞ ଉପଭୋକ୍ତାଙ୍କୁ ସୁପାରିଶ କରାଯାଏ, ଉଦାହରଣ ସ୍ୱରୂପ, ଫର୍ମୱେୟାରକୁ ଅଦ୍ୟତନ କରୁନାହିଁ |
- "ଲଗଇନ୍" ଏବଂ "ପାସୱାର୍ଡ" ଫିଲ୍ଡରେ ପରବର୍ତ୍ତୀ ସୋପାନରେ, BEILINE ୱେବସାଇଟରେ ଆପଣଙ୍କର ବ୍ୟକ୍ତିଗତ ଆକାଉଣ୍ଟରୁ ଡାଟା ପ୍ରବେଶ କରନ୍ତୁ |
- ପରବର୍ତ୍ତୀ ସମୟରେ ଅତିରିକ୍ତ ୱାଇ-ଫାଇ ଉପକରଣଗୁଡ଼ିକୁ ସଂଯୋଗ କରିବା ପାଇଁ ଆପଣଙ୍କ ପାଇଁ ଏଠାରେ ଆପଣଙ୍କ ତଥ୍ୟର ତଥ୍ୟର ନିର୍ଦ୍ଦିଷ୍ଟ କରିବାକୁ ପଡିବ | "ନେଟୱର୍କ ନାମ" ଏବଂ "ପାସୱାର୍ଡ" ସହିତ ଆସ |
- ବିଲାଇନ୍ ଟେଲିଭିଜନ ପ୍ୟାକେଜ୍ ବ୍ୟବହାର କରିବା ମାତ୍ରେ ଆପଣଙ୍କୁ ବାଟ ଉପସର୍ଗକୁ ନିର୍ଦ୍ଦିଷ୍ଟ କରିବାକୁ ମଧ୍ୟ ଆବଶ୍ୟକ ହେବ ଯାହାକୁ ଟି ଟି ଟିଭି ଉପସର୍ଗକୁ ସଂଯୋଗ କରାଯାଇଛି |

ପାରାମିଟରଗୁଡିକ ପ୍ରୟୋଗ ଏବଂ ସଂଯୋଗ କରିବାକୁ କିଛି ସମୟ ନେବ | ଭବିଷ୍ୟତରେ, ନେଟୱର୍କ ସହିତ ଏକ ସଫଳ ସଂଯୋଗରେ ଏକ ବିଜ୍ଞପ୍ତି ପ୍ରଦର୍ଶିତ ହୁଏ ଏବଂ ଏହି ସେଟିଂ ପ୍ରକ୍ରିୟାରେ ସଂପୂର୍ଣ୍ଣ ଭାବରେ ବିବେଚନା କରାଯାଇପାରେ |

। ତାହା ପରେ, ଏଣ୍ଟର୍ କୀ ଦବାନ୍ତୁ |
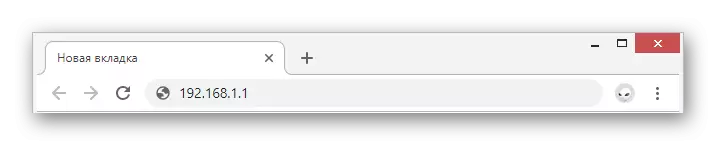
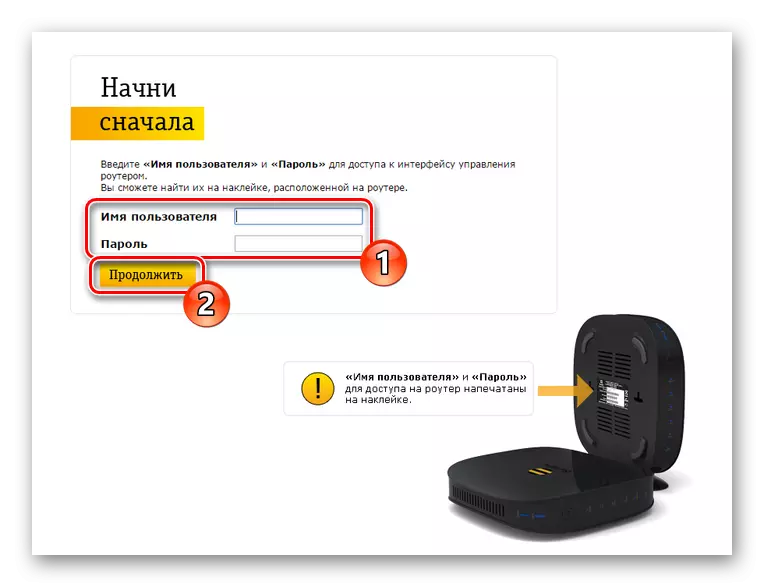
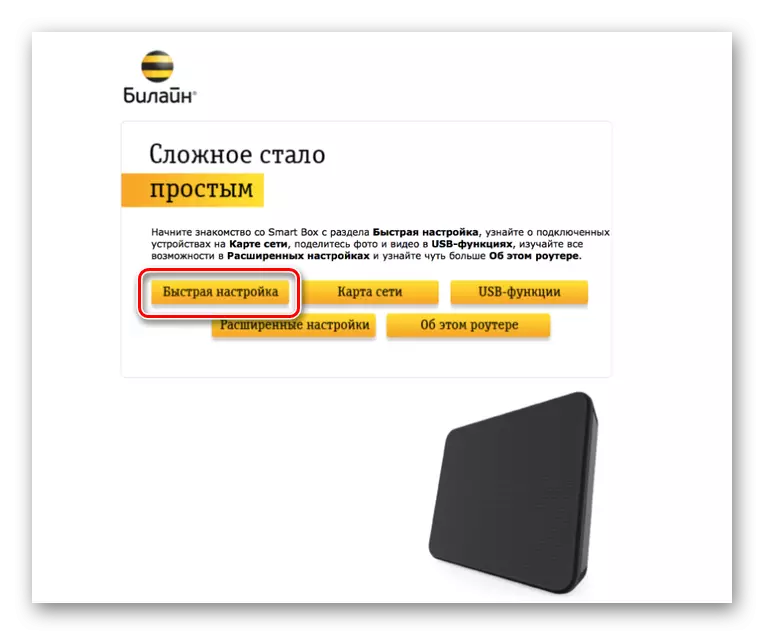
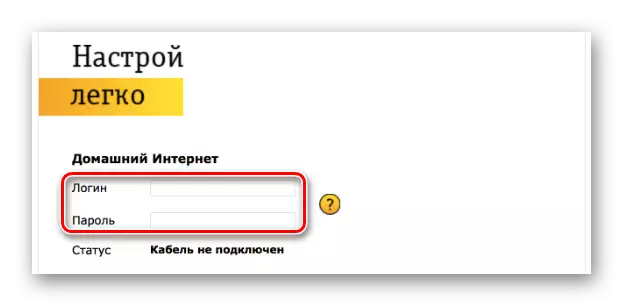
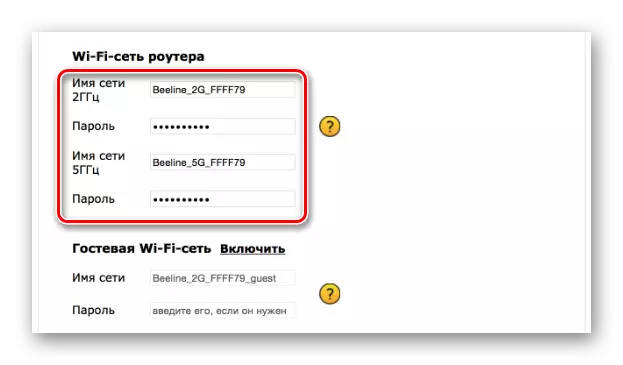
ସମାନ ୱେବ୍ ଇଣ୍ଟରଫେସ୍ ସତ୍ତ୍ Carments ପୂର୍ଣ ବେସଲାଇନ୍ ରାଉଟରର ବିଭିନ୍ନ ମଡେଲଗୁଡିକ ବିନ୍ୟାସ ଯୋଜନାରେ ନିରାପଦରେ ଭିନ୍ନ ହୋଇପାରେ |
ବିକଳ୍ପ 2: zyxel ceetetic ଅଲର୍ଟ୍ରା |
ସ୍ମାର୍ଟ ବକ୍ସର ସାନ୍ତ୍ୱନାରେ ଏହି ରାଇଟ୍ ମଡେଲ ମଧ୍ୟ ସର୍ବାଧିକ ପ୍ରକୃତ ଡିଭାଇସ୍ ତାଲିକାରେ ଅନ୍ତର୍ଭୂକ୍ତ ହୋଇଛି, ଯାହାକି ସେଟିଙ୍ଗ୍ ଫଟେକ୍ସ ମନେହୁଏ | ସମ୍ଭାବ୍ୟ ନକାରାତ୍ମକ ପରିଣାମକୁ କମ୍ କରିବାକୁ, ଆମେ କେବଳ "ଫାଷ୍ଟ ସେଟିଂସମୂହ" କୁ ବିଚାର କରିବୁ |
- ଜାଇକ୍ଏଲ୍ କେଏନେଟିକ୍ ଅଲ୍ଟ୍ରା ୱେବ୍-ଇଣ୍ଟରଫେସ୍ ପ୍ରବେଶ କରିବାକୁ, ଆପଣ ରାଉଟରକୁ PC କୁ ସଂଯୋଗ କରିବାକୁ ପଡିବ |
- ବ୍ରାଉଜର ଠିକଣା ଦଣ୍ଡରେ, 192.168.1.1 ପ୍ରବେଶ କରନ୍ତୁ |
- ପୃଷ୍ଠାକୁ ଖୋଲୁଥିବା ପୃଷ୍ଠାରେ, "ୱେବ୍ କନଫିଗଟର୍ମୋରୀ" ଅପ୍ସନ୍ ଚୟନ କରନ୍ତୁ |
- ବର୍ତ୍ତମାନ ନୂତନ ଆଡମିନିଷ୍ଟ୍ରେଟର୍ ପାସୱାର୍ଡ ସଂସ୍ଥାପନ କରନ୍ତୁ |
- "ପ୍ରୟୋଗ" ବଟନ୍ ଦବାଇବା ପରେ, ରାଉଟର ୱେବ୍ ଇଣ୍ଟରଫେସରୁ ଲଗଇନ୍ ଏବଂ ପାସୱାର୍ଡ ବ୍ୟବହାର କରି ଆପଣ ପ୍ରାଧିକରଣ ସକ୍ଷମ କରିପାରିବେ |

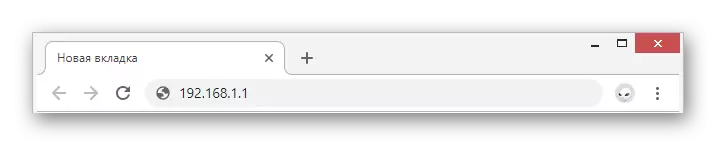
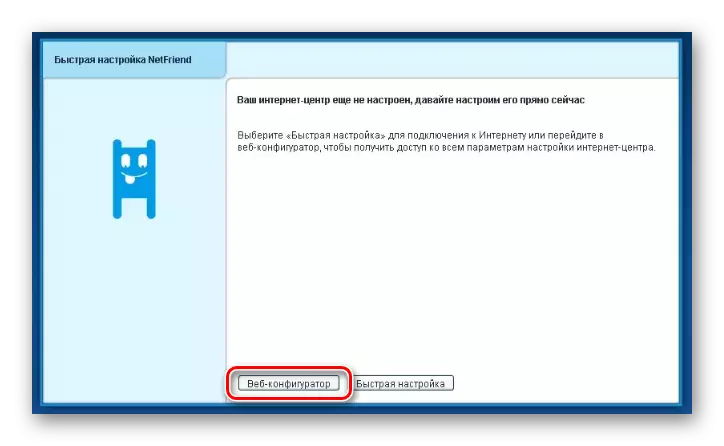

ଇଣ୍ଟରନେଟ୍
- ତଳ ପ୍ୟାନେଲରେ, ୱାଇ-ଫାଇ ନେଟୱାର୍କ ଆଇକନ୍ ବ୍ୟବହାର କରନ୍ତୁ |
- "ଆକ୍ସେସ୍ ପଏଣ୍ଟ ସକ୍ଷମ" ଆଇଟମ୍ ଏବଂ ଯଦି ଆବଶ୍ୟକ ହୁଏ, "ନିଶ୍ଚିତ," ଆବଶ୍ୟକ, "ସକ୍ଷମ" ପାଖରେ ଥିବା ଚେକ୍ ବକ୍ସ ସଂସ୍ଥାପନ କରନ୍ତୁ | ଆମେ ଦେଖାଯାଇଥିବା ବେଳେ ଅବଶିଷ୍ଟ କ୍ଷେତ୍ରଗୁଡିକ ସମାନ ଭାବରେ ପୂରଣ କରେ |
- ସେଟିଂ ସଂପୂର୍ଣ୍ଣ କରିବାକୁ ସେଟିଂସମୂହ ସଞ୍ଚୟ କରନ୍ତୁ |
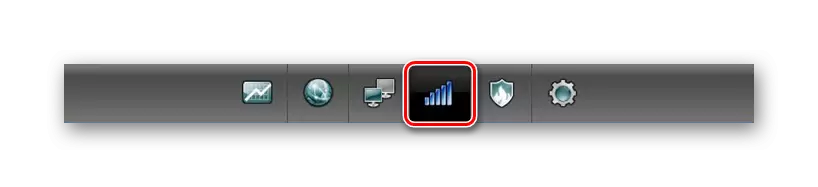
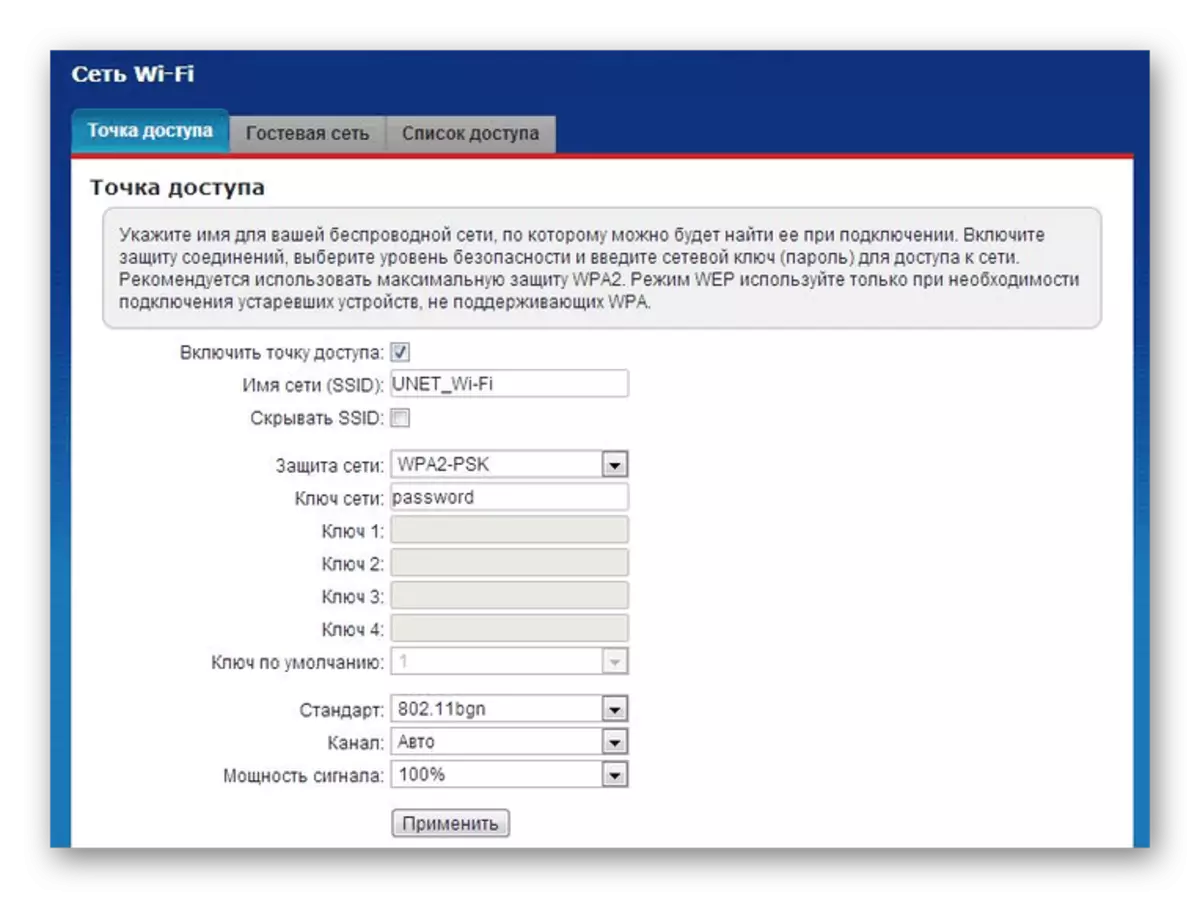
ଟିଭି
- ମହଲାଇନୀରୁ ଟିଭି ବ୍ୟବହାର କରିବାବେଳେ ଏହାକୁ ମଧ୍ୟ ବିନ୍ୟାସ କରାଯାଇପାରିବ | ଏହା କରିବାକୁ, ତଳ ପ୍ୟାନେଲରେ "ଇଣ୍ଟରନେଟ୍" ସେନ୍ମେଣ୍ଟ ଖୋଲନ୍ତୁ |
- ତାଲିକାରୁ ସଂଯୋଗ ପୃଷ୍ଠାରୁ, "ବ୍ରାଡବ୍ୟାଣ୍ଡ ସଂଯୋଗ" ସିଲେକ୍ଟ କରନ୍ତୁ |
- ପୋର୍ଟ ପାଖରେ ଏକ ଟିକ୍ ସଂସ୍ଥାପନ କରନ୍ତୁ ଯେଉଁଥିରେ ଟିଭି ଉପସର୍ଗ ସଂଯୁକ୍ତ | ନିମ୍ନରେ ଥିବା ସ୍କ୍ରିନସଟ୍ ଉପରେ ସୂଚିତ କରାଯାଇଥିବା ପରି ଅନ୍ୟ ପାରାମିଟରଗୁଡିକ ପ୍ରଦର୍ଶନ କରାଯାଇଥାଏ |
ଟିପନ୍ତୁ: ବିଭିନ୍ନ ମଡେଲରେ, କିଛି ଆଇଟମ୍ ଭିନ୍ନ ହୋଇପାରେ |

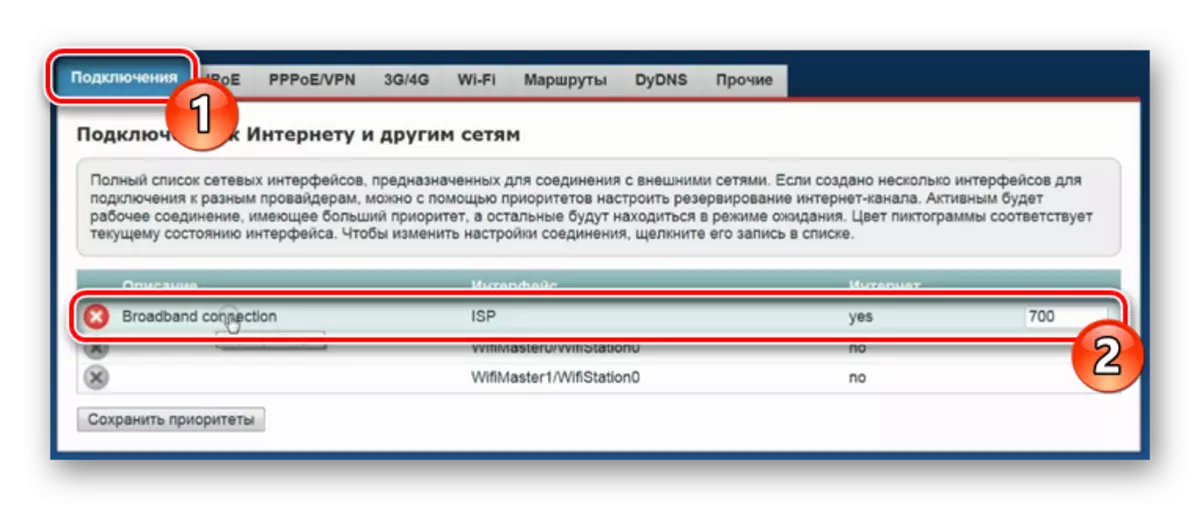
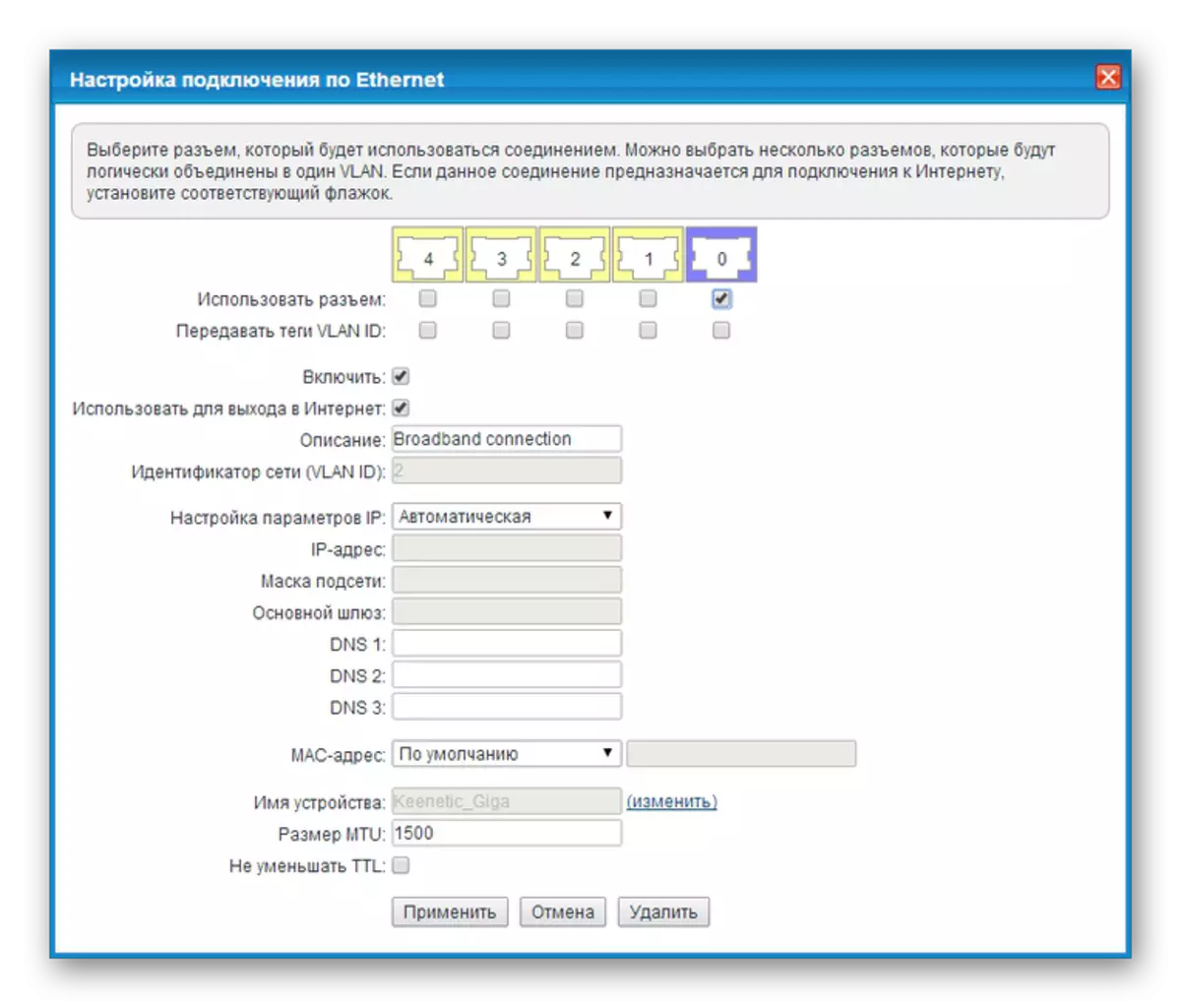
ସେଟିଂସମୂହ ସଞ୍ଚୟ କରିବାରେ, ପ୍ରବନ୍ଧର ଏହି ବିଭାଗଟି ସମ୍ପୂର୍ଣ୍ଣ ଭାବରେ ବିବେଚନା କରାଯାଇପାରିବ |
ବିକଳ୍ପ 3: ୱାଇ-ଫାଇ ରାଉଟର ବେଲି ଲାଇନ୍ |
ମହୋଲାଇନ୍ ନେଟୱାର୍କ ଦ୍ୱାରା ସମର୍ଥିତ ଉପକରଣଗୁଡ଼ିକର ସଂଖ୍ୟାକୁ, କିନ୍ତୁ ଉତ୍ପାଦନରୁ ଅପସାରିତ ହୋଇଛି, ୱାଇ-ଫାଇ ବେଲି ଲାଇନ୍ ରାଉଟର ଅଟେ | ପୂର୍ବରୁ ବିବେଚିତ ମଡେଲରୁ ସେଟିଂସମୂହର ଅଂଶଠାରୁ ଏହି ଡିଭାଇସ୍ ଯଥେଷ୍ଟ ଭିନ୍ନ ଅଟେ |
- ବଟିର୍ ରାମିର IP ଠିକଣା 192.168.10.1 ବ୍ରାଉଜର୍ ଠିକଣା ଦଣ୍ଡିକାର IP ଠିକଣା ପ୍ରବେଶ କରନ୍ତୁ 192.168.10.1। ଉଭୟ କ୍ଷେତ୍ରରେ ଏକ ଲଗଇନ୍ ଏବଂ ପାସୱାର୍ଡ ଅନୁରୋଧ କରିବାବେଳେ, ଆଡମିନି ସଂପାଦନ କରନ୍ତୁ |
- ତାଲିକାକୁ ବିସ୍ତାର କରନ୍ତୁ "ମ Basic ଳିକ ସେଟିଂସମୂହ" ଏବଂ "ୱାନ୍" ସିଲେକ୍ଟ କରନ୍ତୁ | ପାରାମିଟରଗୁଡିକ ନିମ୍ନରେ ନିମ୍ନରେ ସ୍କ୍ରିନସଟ୍ ଅନୁଯାୟୀ ପରିବର୍ତ୍ତନ ହୁଏ |
- "ସେଭ୍ ପରିବର୍ତ୍ତନ" ବଟନ୍ କ୍ଲିକ୍ କରି, ଆବେଦନ ସମାପ୍ତ ନହେବା ପର୍ଯ୍ୟନ୍ତ ଅପେକ୍ଷା କରନ୍ତୁ |
- ୱାଇ-ଫାଇ ସେଟିଂସମୂହ ବ୍ଲକ୍ କ୍ଲିକ୍ କରନ୍ତୁ ଏବଂ ଏହା ଆମ ଉଦାହରଣରେ କିପରି ଦେଖାଯାଇଥାଏ ତାହା ଅନୁଯାୟୀ ଦର୍ଶାଯାଇଛି |
- ଏକ ସପ୍ଲିମେଣ୍ଟ ଭାବରେ, ସୁରକ୍ଷା ପୃଷ୍ଠାରେ କିଛି ଆଇଟମ୍ ପରିବର୍ତ୍ତନ କରନ୍ତୁ | ନିମ୍ନରେ ଥିବା ସ୍କ୍ରିନସଟ୍ ଉପରେ ଧ୍ୟାନ ଦିଅନ୍ତୁ |
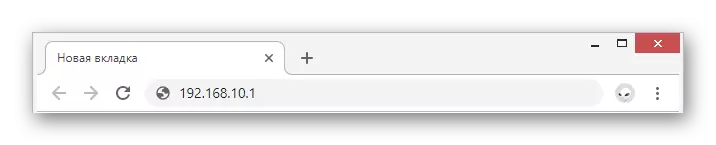
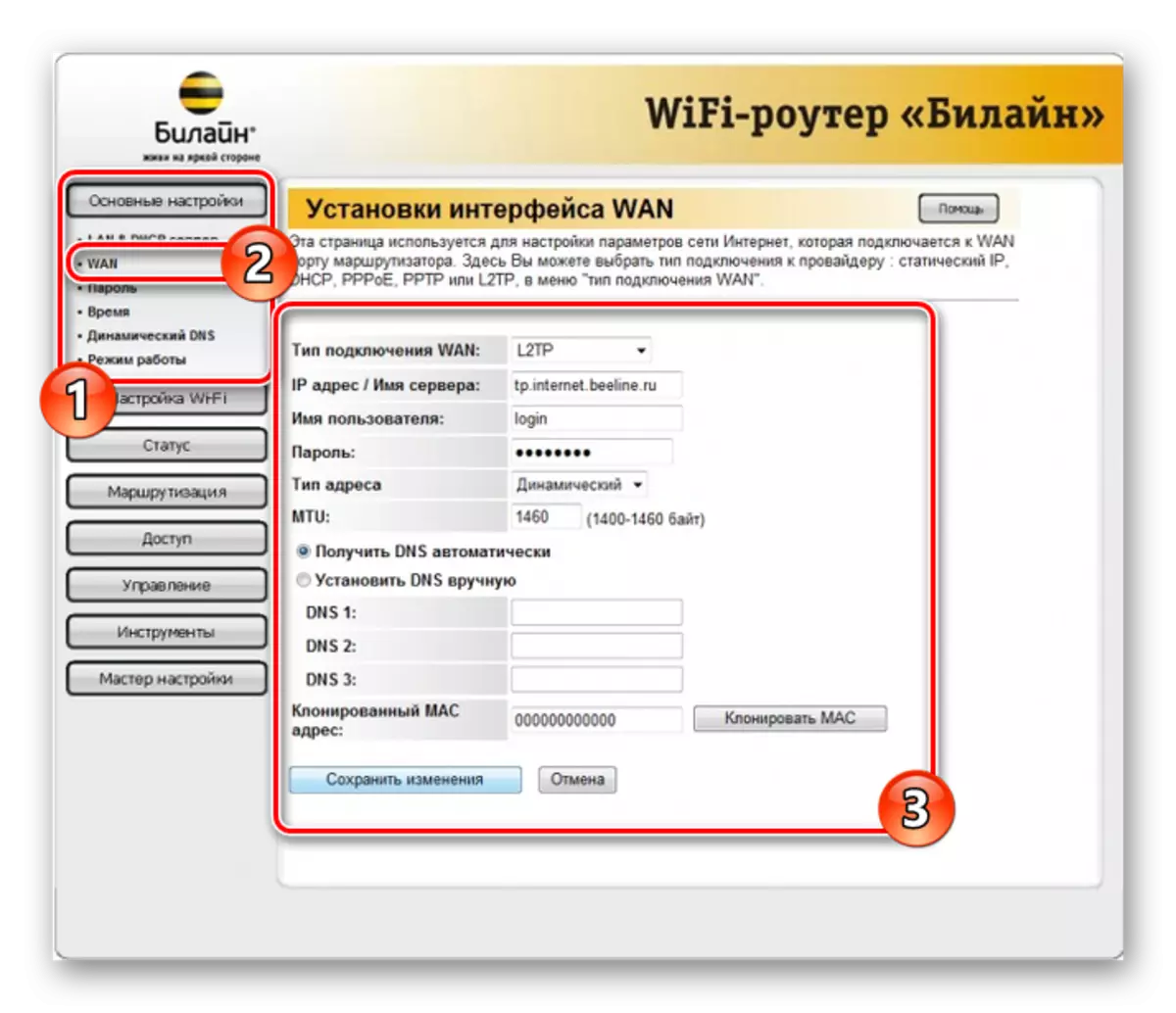
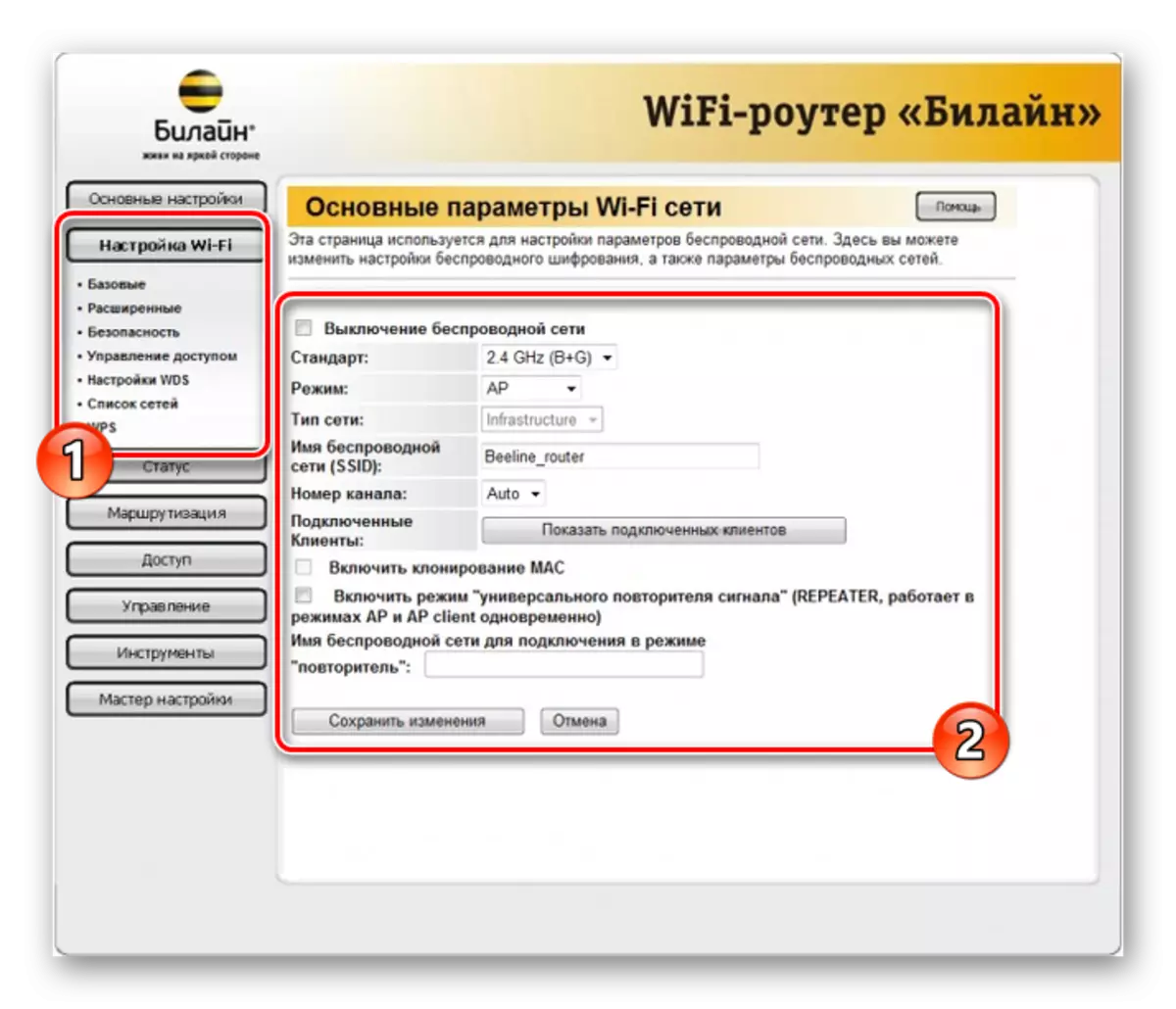
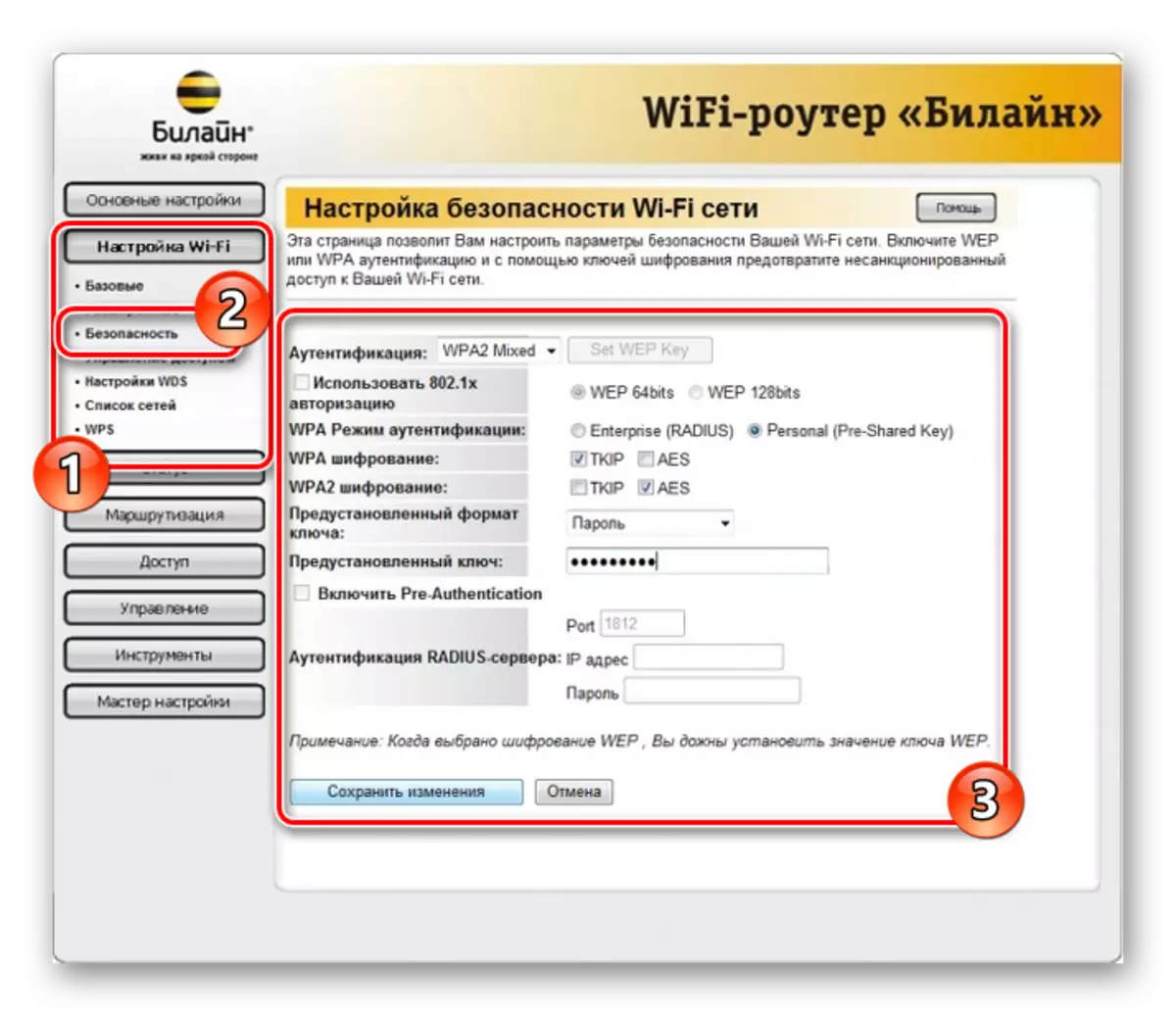
ଯେହେତୁ ଆପଣ ଦେଖିପାରିବେ, ସେଟିଂସମୂହ ଦୃଷ୍ଟିରୁ ଏହି ପ୍ରକାର ଟିକେଟ୍ ବେନଲାଇନ୍ ସର୍ବନିମ୍ନ କାର୍ଯ୍ୟ ଆବଶ୍ୟକ କରେ | ଆମେ ଆଶା କରୁଛୁ ଆପଣ ଆବଶ୍ୟକ ପାରାମିଟରଗୁଡିକ ସ୍ଥିର କରିବାରେ ସଫଳ ହୋଇଥିଲେ |
ବିକଳ୍ପ 4: TP- ଲିଙ୍କ୍ ତୀରନ୍ଦ୍ରୀ |
ପୂର୍ବ ତୁଳନାରେ ଏହି ମଡେଲ୍ ବିଭିନ୍ନ ବିଭାଗରେ ଏକ ଅଧିକ ସଂଖ୍ୟକ ପାରାମିଟର ପରିବର୍ତ୍ତନ କରିବାକୁ ଅନୁମତି ଦିଏ | ସେହି ସମୟରେ, ଏହା ସ୍ପଷ୍ଟ ଭାବରେ ସୁପାରିଶଗୁଡିକ ଅନୁସରଣ କରି, ଆପଣ ଡିଭାଇସ୍ ର କାର୍ଯ୍ୟକୁ ସକ୍ରିୟ କରିପାରିବେ |
- ର ରାଉଟରକୁ ୱେବ୍ ବ୍ରାଉଜର୍ ଠିକଣା ସାରକୁ ସଂଯୋଗ କରିବା ପରେ, କଣ୍ଟ୍ରୋଲ୍ ପ୍ୟାନେଲ୍ 192.168.0.1 ର IP ଠିକଣା ପ୍ରବେଶ କରନ୍ତୁ |
- କେତେକ କ୍ଷେତ୍ରରେ, ଏକ ନୂତନ ପ୍ରୋଫାଇଲର ସୃଷ୍ଟି ଆବଶ୍ୟକ |
- ପାସୱାର୍ଡ ଏବଂ ଲଗଇନ୍ ଭାବରେ ଆଡମିନି ବ୍ୟବହାର କରି ୱେବ୍ ଇଣ୍ଟରଫେସରେ ପ୍ରାଧିକରଣ କରନ୍ତୁ |
- ପୃଷ୍ଠାର ଉପର ଡାହାଣ କୋଣରେ, "Russian ଷିୟ" ସହିତ ଭାଷା ପରିବର୍ତ୍ତନ କରନ୍ତୁ |
- ନାଭିଗେସନ୍ ମେନୁ ମାଧ୍ୟମରେ "ଆଡଭାନ୍ସ ସେଟିଂସମ ସେଟିଂ" ଟ୍ୟାବ୍ ଏବଂ ନେଟୱର୍କ ପୃଷ୍ଠାକୁ ଯାଆନ୍ତୁ |
- "ଇଣ୍ଟରନେଟ୍" ବିଭାଗରେ ରହିବା, "ସଂଯୋଗ ପ୍ରକାର" ରେ "ସଂଯୋଗ ପ୍ରକାର" କୁ "ଡାଇନାମିକ୍ IP ଠିକଣା" ଏବଂ ସେଭ୍ ବଟନ୍ ବ୍ୟବହାର କରନ୍ତୁ |
- ମୁଖ୍ୟ ମେନୁ ମାଧ୍ୟମରେ, "ବେତାର ମୋଡ୍" ଖୋଲନ୍ତୁ ଏବଂ "ସେଟିଂସମୂହ" ଚୟନ କରନ୍ତୁ | ଏଠାରେ ଆପଣଙ୍କୁ "ବେତାର ପ୍ରସାରଣ" ସକ୍ରିୟ କରିବାକୁ ଏବଂ ଆପଣଙ୍କର ନେଟୱର୍କ ପାଇଁ ଏକ ନାମ ନିର୍ଦ୍ଦିଷ୍ଟ କରିବାକୁ ପଡିବ |
କେତେକ କ୍ଷେତ୍ରରେ, ସୁରକ୍ଷା ପାରାମିଟରଗୁଡିକ ପରିବର୍ତ୍ତନ କରିବା ପାଇଁ ଏହା ଆବଶ୍ୟକ ହୋଇପାରେ |
- ଯଦି ରାଉଟରର ଏକାଧିକ ମୋଡ୍ ଅଛି, ଲିଙ୍କ୍ "5 GHZ" ଉପରେ କ୍ଲିକ୍ କରନ୍ତୁ | ନେଟୱର୍କର ନାମକୁ ପରିବର୍ତ୍ତନ କରି ପୂର୍ବରୁ ପ୍ରଦର୍ଶିତ ବିକଳ୍ପ ପୁରଣ କରନ୍ତୁ |
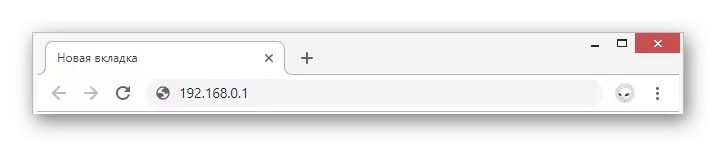
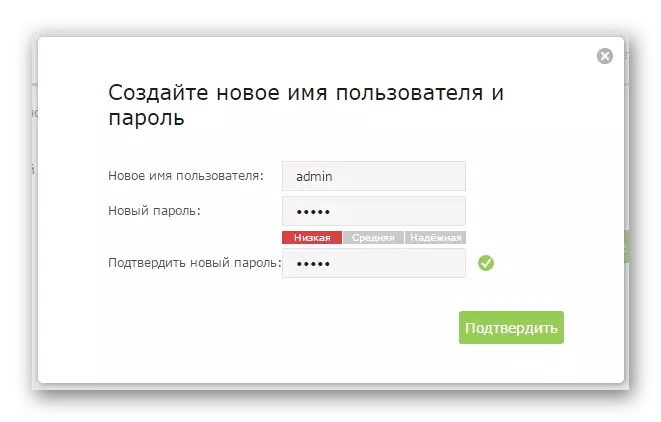
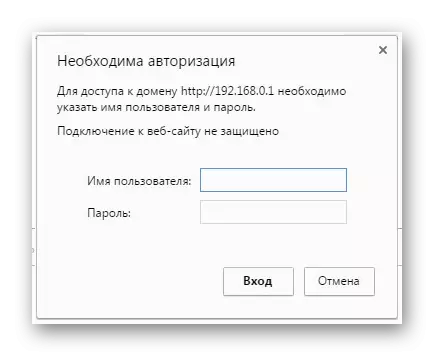
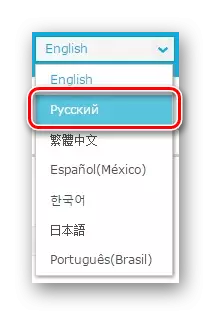
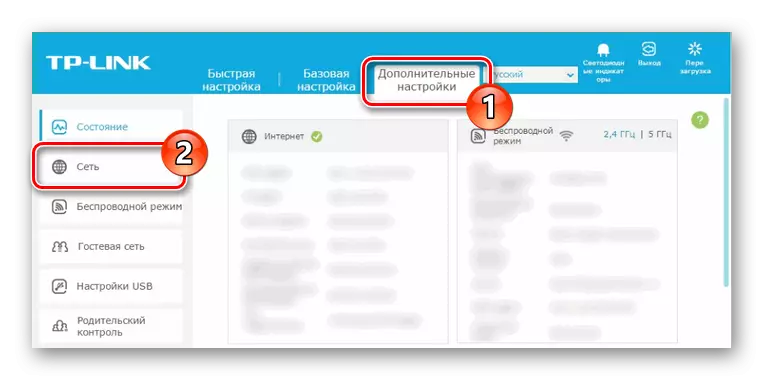
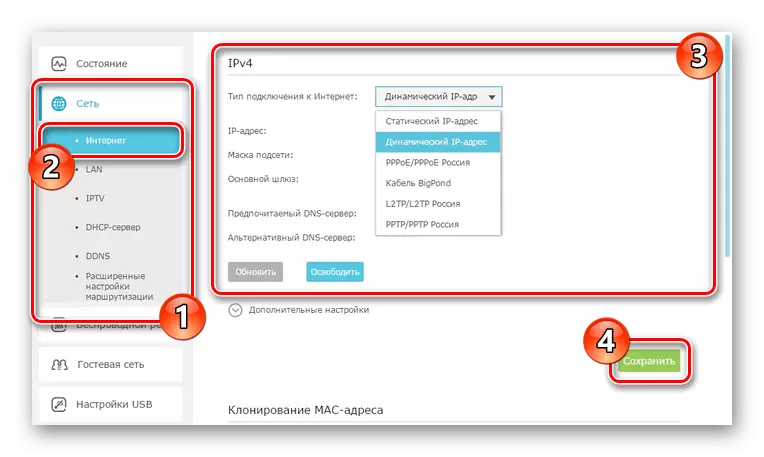
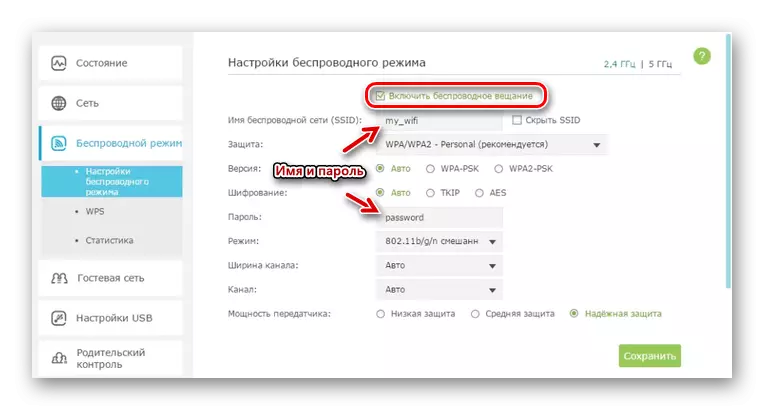
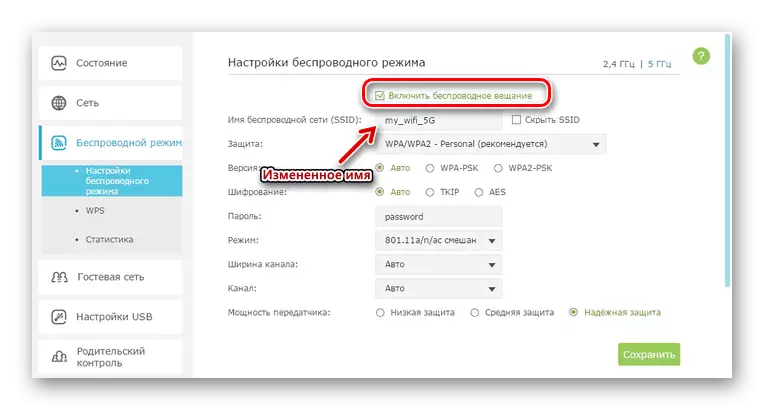
ଯଦି ଆବଶ୍ୟକ, ଆପଣ Tp-instrer ରେ ଟେଲିଭିଜନକୁ ବିନ୍ୟାସ କରିପାରିବେ, କିନ୍ତୁ ଡିଫଲ୍ଟ ଭାବରେ, ପାରାମିଟରର ପରିବର୍ତ୍ତନ ଆବଶ୍ୟକ ନାହିଁ | ଏହି ଦୃଷ୍ଟିରେ ଆମେ ସାମ୍ପ୍ରତିକ ନିର୍ଦ୍ଦେଶାବଳୀ ସମାପ୍ତ କରୁ |
ଉପସଂହାର
ମଡେଲଗୁଡିକ ଆମେ ସବୁଠାରୁ ଲୋକପ୍ରିୟ ମାନ୍ୟତା ପାଇଛୁ, କିନ୍ତୁ ବାଇଲାଇନ୍ ନେଟୱାର୍କ ଦ୍ୱାରା ଅନ୍ୟ ଡିଭାଇସ୍ ମଧ୍ୟ ସମର୍ଥିତ | ଆପଣ ଏହି ଅପରେଟରର ଅଫିସିଆଲ୍ ୱେବସାଇଟ୍ ରେ ଯନ୍ତ୍ରର ସମ୍ପୂର୍ଣ୍ଣ ତାଲିକା ଜାଣିପାରିବେ | ଆମର ମନ୍ତବ୍ୟଗୁଡିକରେ ବିବରଣୀ ନିର୍ଦ୍ଦିଷ୍ଟ କରନ୍ତୁ |
