
ପରଦା ଅପଡେଟ୍ ଫ୍ରିକ୍ୱେନ୍ସି ଭାବରେ ପ୍ରତ୍ୟେକ ମନିଟରର ଏପରି ମନିଟରର ଏପରି ଯାନ୍ତ୍ରିକ ଚରିତ୍ରମାନଙ୍କର ଅଛି | ଏକ ସକ୍ରିୟ PC ବ୍ୟବହାରକାରୀଙ୍କ ପାଇଁ ଏହା ଏକ ସୁନ୍ଦର ଗୁରୁତ୍ୱପୂର୍ଣ୍ଣ ସୂଚକ ଯିଏ କେବଳ ଅନଲାଇନ୍ ଯିବ ନାହିଁ, କିନ୍ତୁ ଖେଳିବା, ପ୍ରୋଗ୍ରାମରେ ଜଡିତ, ଯୋଗ କରିବାକୁ, ନିୟୋଜିତ, ନିୟୋଜିତ, ନିୟୋଜିତ, ନିୟୋଜିତ | ବିଭିନ୍ନ ଉପାୟରେ ମନିଟରକୁ ଅପଡେଟ୍ କରିବାର ସାମ୍ପ୍ରତିକ ଫ୍ରିକ୍ୱେନ୍ସି ଜାଣିପାରିବେ, ଏବଂ ଏହି ଆର୍ଟିକୋରେ ଆମେ ସେମାନଙ୍କ ବିଷୟରେ କହିବୁ |
ୱିଣ୍ଡୋଜ୍ 10 ରେ ସ୍କ୍ରିନ୍ ଅପଡେଟ୍ ଫ୍ରିକ୍ୱେନ୍ସି ଦେଖନ୍ତୁ |
ଏହି ଶବ୍ଦଟି ଫ୍ରେମର ସଂଖ୍ୟାକୁ ବୁ .ାଏ ଯାହା 1 ସେକେଣ୍ଡରେ ପରିବର୍ତ୍ତନ ହୁଏ | ଏହି ସଂଖ୍ୟା ହେର୍ଟଜ୍ (HZ) ରେ ମାପ କରାଯାଏ | ଅବଶ୍ୟ, ଏହି ସୂଚକ ଉଚ୍ଚାରଣ, ଛୋଟ ଏହା ଏକ ଛବି ହୋଇଥାଏ ଯାହା ଉପଭୋକ୍ତା ଶେଷରେ ଦେଖାଯାଏ | ଏକ ଛୋଟ ସଂଖ୍ୟକ ଫ୍ରେମସ୍ ଏକ ମଧ୍ୟସ୍ଥିତ ପ୍ରତିଛବି ଅନ୍ତର୍ଭୁକ୍ତ କରେ ଯାହା ଏକ ବ୍ୟକ୍ତିଙ୍କ ଦ୍ୱାରା ବହୁତ ଭଲ ଭାବରେ ବିବେଚନା କରାଯାଇଥାଏ, ଯାହା ଏକ ବ୍ୟକ୍ତିଙ୍କ ଦ୍ୱାରା ଅଧିକ ଶକ୍ତିଶାଳୀ ନୁହେଁ, ଗତିଶୀଳ ଖେଳ ଏବଂ ନିର୍ଦ୍ଦିଷ୍ଟ କାର୍ଯ୍ୟ ପ୍ରକଳ୍ପ ବିଷୟରେ ଉଲ୍ଲେଖନୀୟ ଅଟେ |ଯେତେବେଳେ ରପେଟର ଅପରେଟ୍ରେସନ୍ ସିଷ୍ଟମରେ ଦେଖାଯାଏ ଯେତେବେଳେ ରପେଟର ଏକ ଦୃଶ୍ୟମାନ ହୁଏ: ବାସ୍ତବରେ, ୱିଣ୍ଡୋଜ୍ ନିଜେ ଏବଂ ତୃତୀୟ-ପକ୍ଷ କାର୍ଯ୍ୟକ୍ରମ |
ପଦ୍ଧତି 1: ତୃତୀୟ-ପକ୍ଷ |
ଅନେକ ଉପଭୋକ୍ତାଙ୍କର କମ୍ପ୍ୟୁଟରଗୁଡ଼ିକରେ ସଫ୍ଟୱେର୍ ଅଛି, ଯାହା ଆପଣଙ୍କୁ ହାର୍ଡୱେରର ଉପାଦାନଗୁଡ଼ିକ ବିଷୟରେ ସୂଚନା ଦେଖିବାକୁ ଅନୁମତି ଦିଏ | ସୂଚକ ଦେଖିବା ପାଇଁ ଏହି ପଦ୍ଧତିକୁ ବହୁତ ସରଳ, କିନ୍ତୁ ଦେଖିବା ପରେ ମନିଟର ଅପରେସନ୍ ମୋଡ୍ ପରିବର୍ତ୍ତନ କରିବାକୁ ଚାହୁଁଛି ତେବେ ଏହା ଅସହଜ ହୋଇପାରେ | ତଥାପି, ଆମେ ଏହି ପଦ୍ଧତି ଏବଂ AIDEA46 ର ଉଦାହରଣ ବ୍ୟବହାର କରିବୁ |
- ଯଦି ଏହା ନିଖୋଜ ଅଛି ପ୍ରୋଗ୍ରାମ ସଂସ୍ଥାପନ କରନ୍ତୁ | ଏକ-ଟାଇମ୍ ବ୍ୟବହାର ପାଇଁ, ଯଥେଷ୍ଟ ପରୀକ୍ଷଣ ସଂସ୍କରଣ ପାଇଁ | ଆପଣ ଏହି ପ୍ରକାରର କାର୍ଯ୍ୟକଳାପର ଅନ୍ୟ ପ୍ରତିନିଧୀ ଏବଂ ନିମ୍ନ ସୁପାଖକୁ ପୁନରାବୃତ୍ତି କରିପାରିବେ, ଯେହେତୁ ନୀତି ସମାନ ହେବ |
ଆପଣ ଏହି ଏବଂ ସମାନ କାର୍ଯ୍ୟକ୍ରମରେ ଯେକ values ଣସି ମୂଲ୍ୟ ପରିବର୍ତ୍ତନ କରିପାରିବେ ନାହିଁ, ତେଣୁ ଯଦି ଆପଣ ସାମ୍ପ୍ରତିକ ସୂଚକକୁ ସଂପାଦନ କରିବାକୁ ପଡିବ, ତେବେ ନିମ୍ନଲିଖିତ ପଦ୍ଧତି ବ୍ୟବହାର କରନ୍ତୁ |
ପଦ୍ଧତି 2: ୱିଣ୍ଡୋଜ୍ ଉପକରଣଗୁଡିକ |
ଅପରେଟିଂ ସିଷ୍ଟମରେ, ବିଭିନ୍ନ ପ୍ରୋଗ୍ରାମର ବିପରୀତ, ଆପଣ କେବଳ HRTE ର ସାମ୍ପ୍ରତିକ ମୂଲ୍ୟ ଦେଖିପାରିବେ ନାହିଁ, କିନ୍ତୁ ଏହାକୁ ପରିବର୍ତ୍ତନ କରିପାରିବେ | ଏହା "ଡଜନ" ରେ ଏହା ନିମ୍ନଲିଖିତ ଭାବରେ କରାଯାଇଥାଏ:
- ଷ୍ଟାର୍ଟ ମେନୁରେ ଥିବା ଡାହାଣ ମାଉସ୍ ବଟନ୍ କୁ ନିକ୍ଷେପ କରି ୱିଣ୍ଡୋଜ୍% of ର "ପାରାମିଟର" ଖୋଲ |
- "ସିଷ୍ଟମ୍" ବିଭାଗକୁ ଯାଆନ୍ତୁ |
- "ଡିସପ୍ଲେ" ଟ୍ୟାବ୍ ରେ, ୱିଣ୍ଡୋର ଡାହାଣ ପାର୍ଶ୍ୱକୁ ସ୍କ୍ରୋଲ୍ କର, "ଉନ୍ନତ ପ୍ରଦର୍ଶନ ପାରାମିଟର" କୁ "ଲିଙ୍କ୍ ହୋଇଥିବା" ମିଛର "ଲିଙ୍କ୍ କୁ କ୍ଲିକ୍ କରି ତାହା ଉପରେ କ୍ଲିକ୍ କର |
- ଯଦି ଅନେକ ତଦାରଖକାରୀ ସଂଯୋଗ ହୋଇଛି, ପ୍ରଥମେ ଇଚ୍ଛା କରୁଥିବା ଜଣକୁ ବାଛିବା, ଏବଂ ତା'ପରେ ଆମେ ଏହାର ବାର୍ଟଗୁଡିକ ଧାଡ଼ିରେ ଏହାର ଦାସୀକୁ ଦେଖିବା, "ଅଦ୍ୟତନ ଫ୍ରିକ୍ୱେନ୍ସି (HZ)" କୁ ଇଣ୍ଡେକ୍ସରେ ଦେଖିବା |
- ଯେକ any ଣସି ପାର୍ଶ୍ୱରେ ମୂଲ୍ୟ ପରିବର୍ତ୍ତନ କରିବାକୁ, "ପ୍ରଦର୍ଶନ ପାଇଁ ଭିଡିଓ ଆଡାପ୍ଟର ଗୁଣ ଉପରେ କ୍ଲିକ୍ କରନ୍ତୁ |
- ଆମେ "monitor" ଟ୍ୟାବ୍ କୁ ସୁଇଚ୍ କରୁ, ବ ally କଳ୍ପିକ ଭାବରେ "ଦିଡ଼ି ବ୍ୟବହାର" ପାଖରେ ଏକ ଟିକ୍ ଲଗାଇ ସାମ୍ପ୍ରତିକ ମନିଟର ଏବଂ ସ୍କ୍ରିନ୍ ରିଜୋଲ୍ୟୁସନ୍ ସହିତ ସୁସଙ୍ଗତ ସମସ୍ତ ପ୍ରତିମୂର୍ତ୍ତୀକୁ ଦେଖିବା ପାଇଁ ଡ୍ରପ୍ ଡାଉନ୍ ମେନୁରେ କ୍ଲିକ୍ କର |
- ଯେକ any ଣସି ଇଚ୍ଛା ମୂଲ୍ୟ ଚୟନ କରିବା, "ଓକେ" ଉପରେ କ୍ଲିକ୍ କରନ୍ତୁ | ସ୍କ୍ରିନ୍ ଦୁଇଟି ସେକେଣ୍ଡ ପାଇଁ ବାହାରକୁ ଯିବ ଏବଂ ଏକ ନୂତନ ଫ୍ରିକ୍ୱେନ୍ସି ସହିତ କାର୍ଯ୍ୟ ସ୍ଥିତିକୁ ଫେରିବ | ସମସ୍ତ ୱିଣ୍ଡୋଜ୍ ବନ୍ଦ ହୋଇପାରିବ |



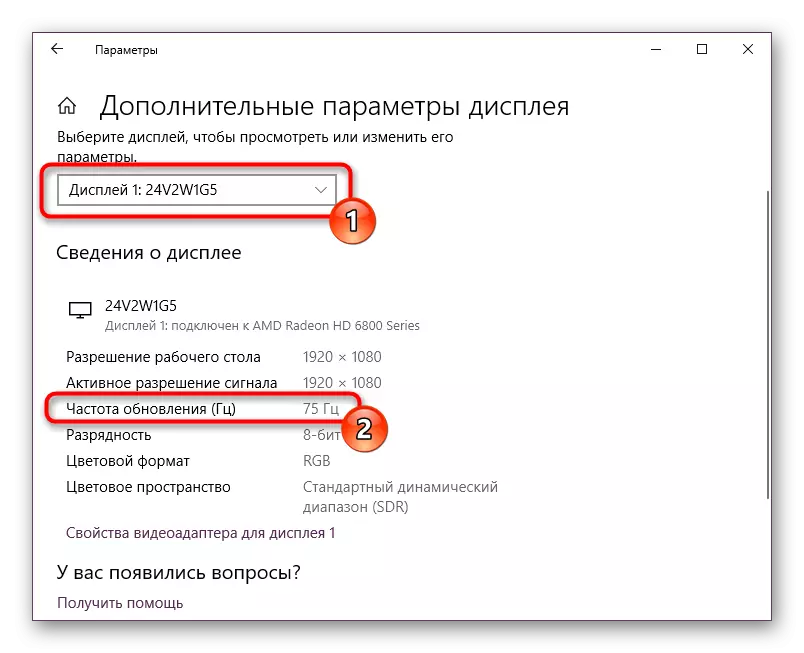
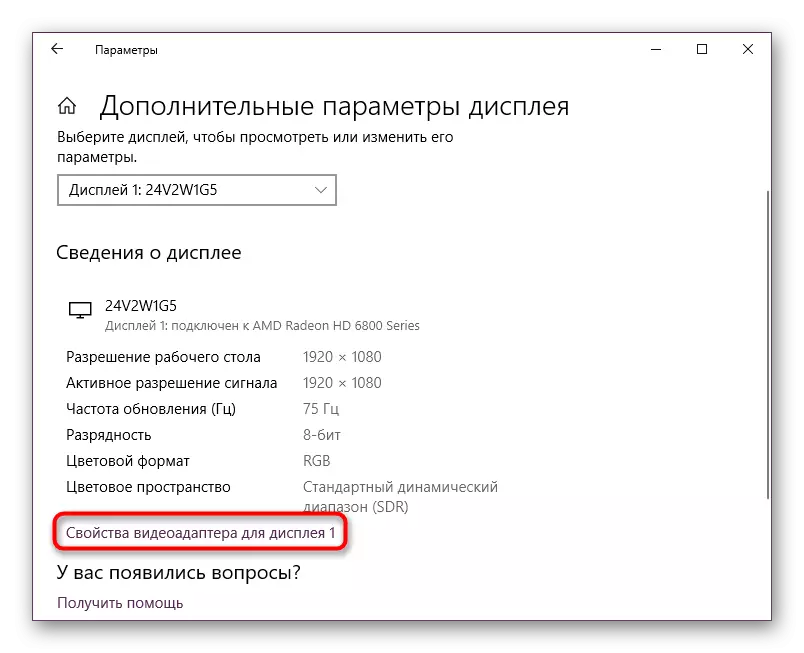
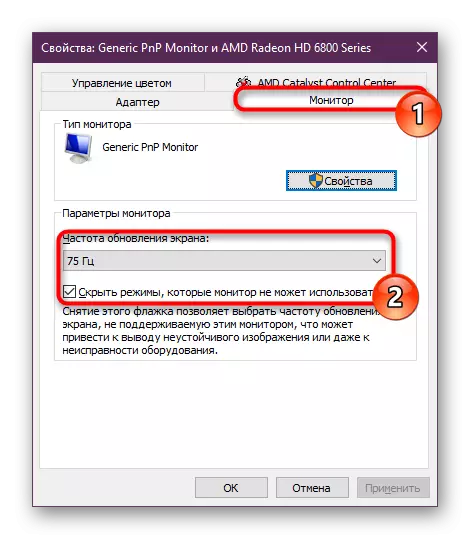

ବର୍ତ୍ତମାନ ଆପଣ କେଉଁଠାରେ ସ୍କ୍ରିନସଟ୍ ଫ୍ରିକ୍ୱେନ୍ସି କିପରି ଦେଖିବେ ଏବଂ ଆବଶ୍ୟକ ହେଲେ ଏହାକୁ ପରିବର୍ତ୍ତନ କରିବେ ଜାଣନ୍ତି | ଏହା ସାଧାରଣତ a ଏକ ଛୋଟ ସୂଚକ ରଖିବାକୁ ପରାମର୍ଶ ଦିଆଯାଇନଥାଏ | ଅପରପକ୍ଷେ, ଯଦି ମନିଟର କ୍ରୟ କରିବା ପରେ ଆପଣ ଏହାକୁ ପରିବର୍ତ୍ତନ କରିନାହାଁନ୍ତି, ଯଦିଓ ବ technically ପ୍ପରିକ ଏକ ସୁଯୋଗ ଉପଲବ୍ଧ, ସର୍ବାଧିକ ସମ୍ଭାବ୍ୟ ମୋଡ୍ ବ୍ୟବହାର ନକରି, ଯେକ any ଣସି ଉଦ୍ଦେଶ୍ୟରେ ଏହା କେବଳ ବୃଦ୍ଧି ପାଇବ |
