
ୱିଣ୍ଡୋଗୁଡ଼ିକର ଦଶମ ସଂସ୍କରଣର କମ୍ପ୍ୟୁଟରର ଆଗମନ ସହିତ, ଅନେକେ ଖୁସି ହେଲେ ଯେ "ଆରମ୍ଭ" ବଟନ୍ ଏବଂ ଷ୍ଟାର୍ଟ ମେନୁ ଫେରି ଆସିଥିଲା | ସତ୍ୟ, ଆନନ୍ଦରେ ଆନନ୍ଦ ଅସମ୍ପୂର୍ଣ୍ଣ ଥିଲା, ପରାତ୍ୟଟି ଅସମ୍ପୂର୍ଣ୍ଣ ଥିଲା, ଯେହେତୁ ଏହାର (ମେନୁ) ରୂପ ଏବଂ କାର୍ଯ୍ୟକାରିତା ଯାହାଦ୍ୱାରା "ସାତଟି ସହିତ କାର୍ଯ୍ୟ କରୁଛି ଯାହାକୁ" ସାତଟି ସହିତ କାର୍ଯ୍ୟ କରୁଛି ତାହାଠାରୁ ଯଥେଷ୍ଟ ଭିନ୍ନ ଥିଲା | ଏହି ଆର୍ଟିକିଲରେ ୱିଣ୍ଡୋଜ୍ 10 ରେ ୱିଣ୍ଡୋଜ୍ 10 ରେ "ଆରମ୍ଭ" ମେନୁ ଦେବାର ଉପାୟଗୁଡ଼ିକୁ ବିଶ୍ awne ାସ କରିବ |
ୱିଣ୍ଡୋଜ୍ 10 ରେ କ୍ଲାସିକ୍ ମେନୁ "ଆରମ୍ଭ" |
ଆସନ୍ତୁ ଆରମ୍ଭ କରିବା ହେଉଛି ଷ୍ଟାଣ୍ଡାର୍ଡର ଅର୍ଥ ହେଉଛି କାର୍ଯ୍ୟ ସମାଧାନ କରିବା ପାଇଁ କାର୍ଯ୍ୟ କରିବ ନାହିଁ | ଅବଶ୍ୟ, "ବ୍ୟକ୍ତିଗତକରଣ" ବିଭାଗରେ ସେଟିଂସମୂହ ଯାହା କିଛି ଉପାଦାନଗୁଡ଼ିକୁ ବନ୍ଦ କରେ, କିନ୍ତୁ ଫଳାଫଳ ଆମେ ଆଶା କରିଥିଲୁ |
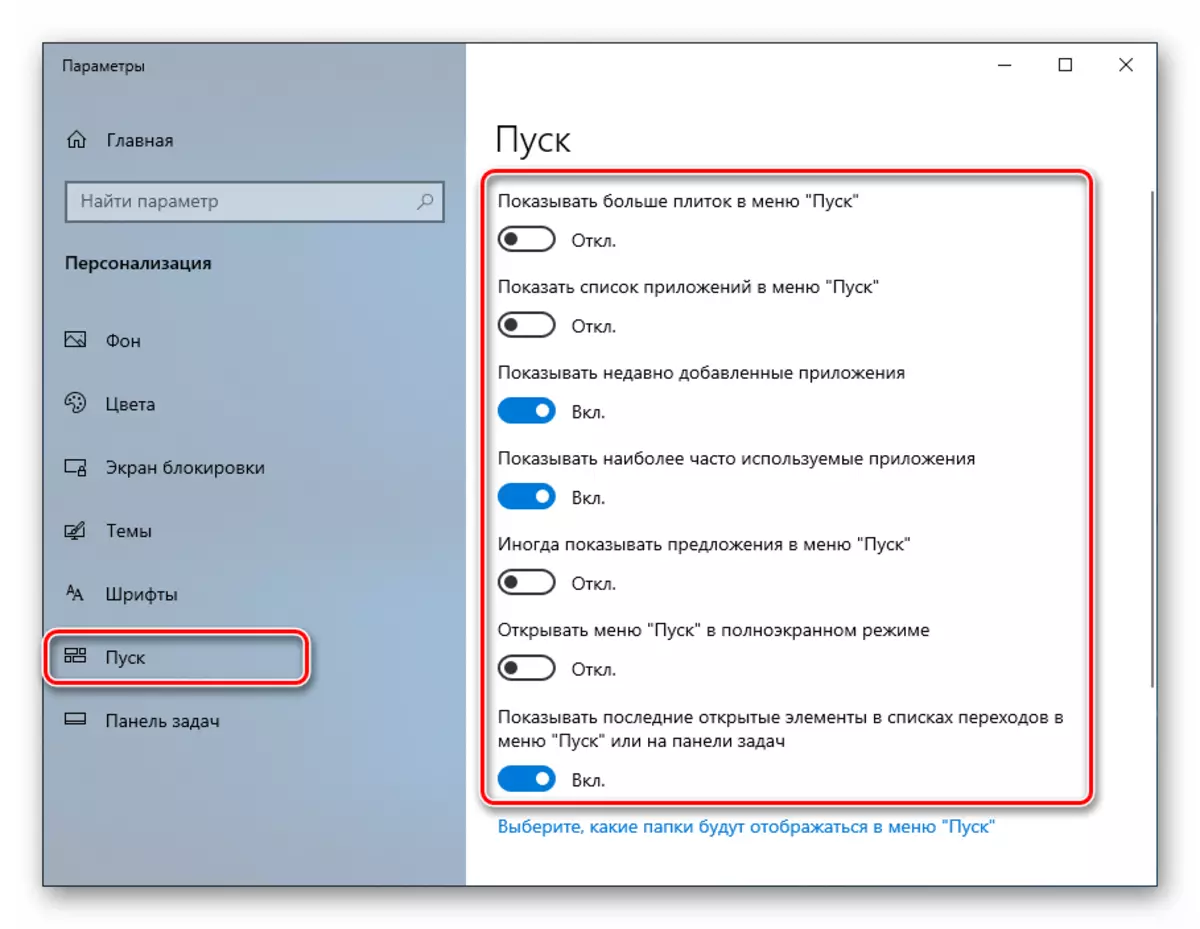
ଏହା ନିମ୍ନରେ ଦେଖାଯାଇଥିବା ଏହିପରି ଦେଖାଯାଏ | ସହମତ, କ୍ଲାସିକ୍ "ସାତ" ମେନୁ ଆଦ not ନୁହେଁ |

ଦୁଇଟି ପ୍ରୋଗ୍ରାମ୍ ଆମକୁ ହାସଲ କରିବାରେ ସାହାଯ୍ୟ କରିବ | ଏହି କ୍ଲାସିକ୍ ସେଲ୍ ଏବଂ ଷ୍ଟାର୍ଟିସବ୍ୟାକ୍ ++ |
ପଦ୍ଧତି 1: କ୍ଲାସିକ୍ ଶେଲ୍ |
ମୁକ୍ତ ଥିବାବେଳେ ଷ୍ଟାର୍ଟ ମେନୁ ଏବଂ ଷ୍ଟାର୍ଟ ବଟନ୍ ର ଦୃଶ୍ୟ ସେଟ୍ କରିବା ପାଇଁ ଏହି ପ୍ରୋଗ୍ରାମ୍ ଏକ ବ୍ୟାପକ କାର୍ଯ୍ୟକାରିତା ଅଛି | ଆମେ କେବଳ ପରିଚିତ ଇଣ୍ଟରଫେସକୁ ସଂପୂର୍ଣ୍ଣ ରୂପେ ବଦଳ କରିପାରିବା ନାହିଁ, କିନ୍ତୁ କିଛି ଆଇଟମ୍ ସହିତ କାମ କରିପାରିବା ନାହିଁ |
ସଫ୍ଟୱେର୍ ସଂସ୍ଥାପନ କରିବା ଏବଂ ପାରାମିଟରଗୁଡ଼ିକୁ ବିନ୍ୟାସ କରିବା ପାଇଁ ଏକ ସିଷ୍ଟମ ପୁନରୁଦ୍ଧାର ବିନ୍ଦୁ ସୃଷ୍ଟି କରନ୍ତୁ |
ଅଧିକ ପ readନ୍ତୁ: ୱିଣ୍ଡୋଜ୍ ପୁନରୁଦ୍ଧାର ପଏଣ୍ଟ ସୃଷ୍ଟି ପାଇଁ ନିର୍ଦ୍ଦେଶାବଳୀ |
- ଆମେ ଅଫିସିଆଲ୍ ୱେବସାଇଟ୍ ଏବଂ ସୁଇଙ୍ଗ୍ ବଣ୍ଟନକୁ ଯିବା | ବିଭିନ୍ନ ଲୋକାଲାଇଜେସନ୍ ସହିତ ପ୍ୟାକେଜ୍ ସହିତ ପୃଷ୍ଠାଟି ଅନେକ ଲିଙ୍କ୍ ରହିବ | Russian ଷିୟ |
ଅଫିସିଆଲ୍ ୱେବସାଇଟ୍ ରୁ କ୍ଲାସିକ୍ ସେଲ୍ ଡାଉନଲୋଡ୍ କରନ୍ତୁ |
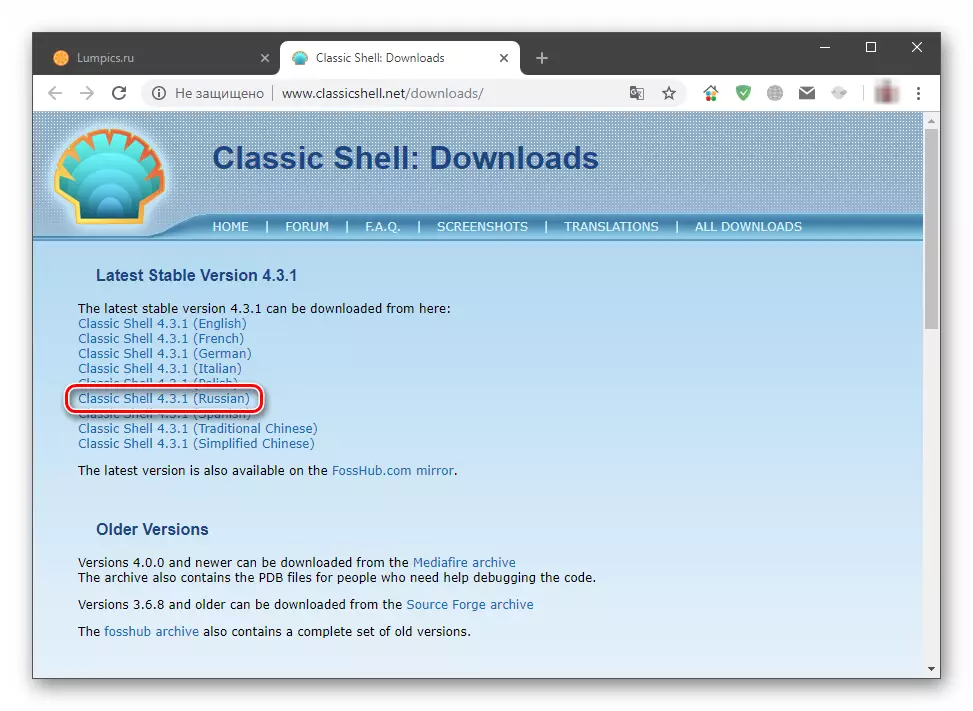
- ଡାଉନଲୋଡ୍ ହୋଇଥିବା ଫାଇଲ୍ ଚଲାନ୍ତୁ ଏବଂ "ପରବର୍ତ୍ତୀ" କ୍ଲିକ୍ କରନ୍ତୁ |

- ଆମେ ଆଇଟମ୍ ବିପରୀତ ଏକ ଗଧକୁ "ମୁଁ ଲାଇସେନ୍ସ ଚୁକ୍ତିନାମାର ସର୍ତ୍ତାବଳୀ ଗ୍ରହଣ କରେ" ଏବଂ ପୁନର୍ବାର "ପରବର୍ତ୍ତୀ" କ୍ଲିକ୍ କର |
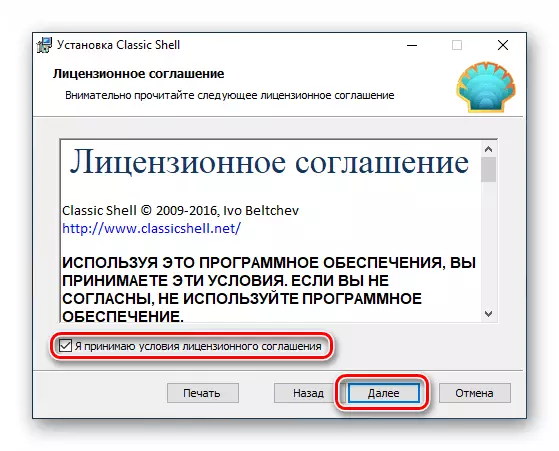
- ପରବର୍ତ୍ତୀ ୱିଣ୍ଡୋରେ, ଆପଣ କେବଳ "କ୍ଲାସିକ୍ ଷ୍ଟାର୍ଟ ମେନୁ" ଛାଡିବା, ଆପଣ କେବଳ "କ୍ଲାସିକ୍ ଷ୍ଟାର୍ଟ" ଛାଡିବା ଉପାଦାନଗୁଡ଼ିକୁ ଅକ୍ଷମ କରିପାରିବେ | ଯଦିଓ, ସେଲର ଅନ୍ୟ ଉପାଦାନଗୁଡ଼ିକ ସହିତ ପରୀକ୍ଷା କରିବାକୁ ଇଚ୍ଛା ଅଛି, ଉଦାହରଣ ସ୍ୱରୂପ, "କଣ୍ଡିଟ୍", ଆମେ ସବୁକିଛିଠାରୁ ଦୂରେଇ ଯିବା |
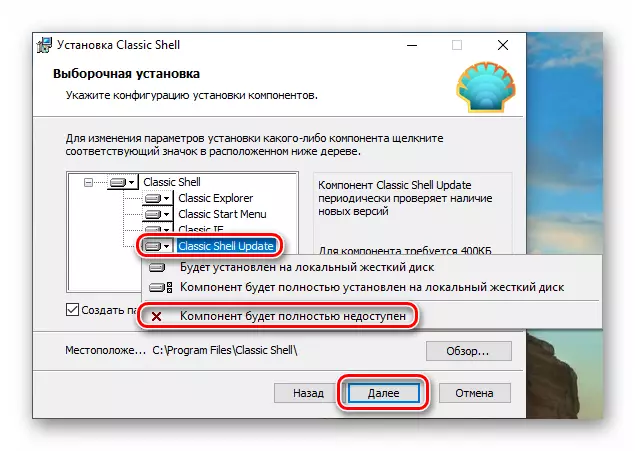
- "ସେଟ୍" କ୍ଲିକ୍ କରନ୍ତୁ |

- "ଖୋଲା ଡକ୍ୟୁମେଣ୍ଟେସନ୍" ଚେକ୍ ବକ୍ସକୁ ହଟାନ୍ତୁ ଏବଂ "ସମାପ୍ତ କ୍ଲିକ୍ କରନ୍ତୁ |"
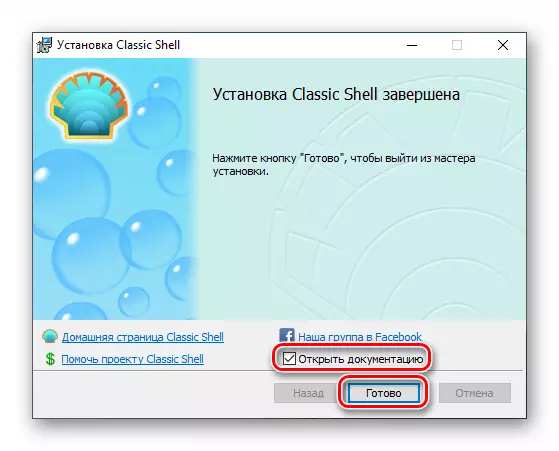
ଆମେ ସଂସ୍ଥାପନ ସହିତ ସମାପ୍ତ, ଆପଣ ବର୍ତ୍ତମାନ ପାରାମିଟରଗୁଡିକ ସେଟ୍ ଅପ୍ କରିବା ଆରମ୍ଭ କରିପାରିବେ |
- "ଆରମ୍ଭ" ବଟନ୍ ଉପରେ କ୍ଲିକ୍ କର, ଯାହା ପରେ ପ୍ରୋଗ୍ରାମ ସେଟିଙ୍ଗ୍ ୱିଣ୍ଡୋ ଖୋଲିବ |

- "ଷ୍ଟାର୍ଟ ଷ୍ଟାଇଲ୍" ଷ୍ଟାଇଲ୍ ଟ୍ୟାବ୍ ଉପରେ, ତିନୋଟି ବିକଳ୍ପ ମଧ୍ୟରୁ ଗୋଟିଏ ବାଛନ୍ତୁ | ଏହି ପରିପ୍ରେକ୍ଷୀରେ, ଆମେ "ୱିଣ୍ଡୋଜ୍ 7" ପାଇଁ ଆଗ୍ରହୀ |

- "ମ Basic ଳିକ ପାରାମିଟର" ଟ୍ୟାବ୍ ଆପଣ ବଟନ୍, କିଗୁଡ଼ିକ, ଆଇଟମଗୁଡିକର ପ୍ରଦର୍ଶନ, ଏବଂ ମେନୁ ଷ୍ଟାଇଲ୍ ବିନ୍ୟାସ କରିବାକୁ ଅନୁମତି ଦିଏ | ସେଠାରେ ଅନେକ ବିକଳ୍ପ ଅଛି, ତେଣୁ ଆପଣ ସହଜରେ ଆପଣଙ୍କର ଆବଶ୍ୟକତା ପାଇଁ ପ୍ରାୟ ସବୁକିଛି ଆଡଜଷ୍ଟ କରିପାରିବେ |
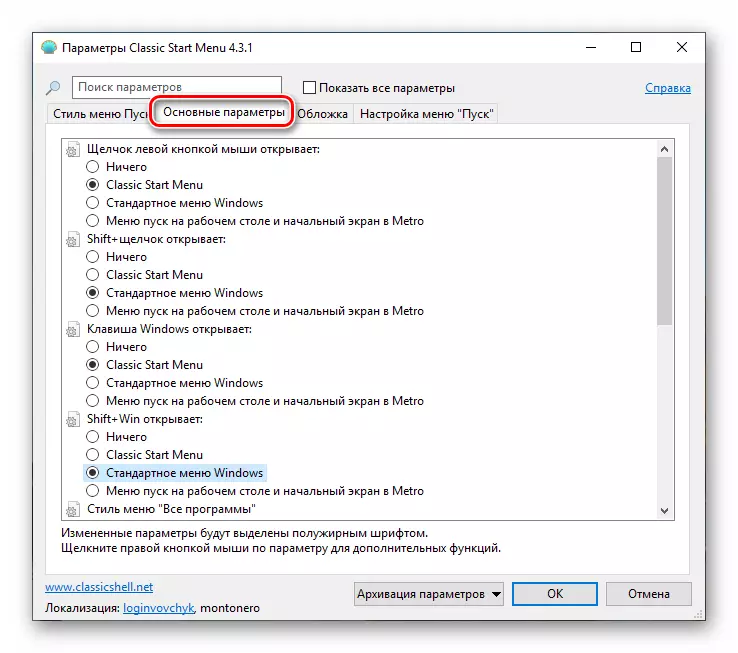
- କଭରର ରୂପ ଚୟନକୁ ଯାଆନ୍ତୁ | ଉପଯୁକ୍ତ ଡ୍ରପ୍-ଡାଉନ୍ ତାଲିକାରେ, ଅନେକ ବିକଳ୍ପଗୁଡ଼ିକର ପ୍ରକାର ଚୟନ କରନ୍ତୁ | ଦୁର୍ଭାଗ୍ୟବଶତ।, ଏଠାରେ କ ured ଣସି ପୂର୍ବାବଲୋକନ ନାହିଁ, ତେଣୁ ଅନିୟମିତରେ କାର୍ଯ୍ୟ କରିବାକୁ ପଡିବ | ପରବର୍ତ୍ତୀ ସମୟରେ, ସମସ୍ତ ସେଟିଂସମୂହ ପରିବର୍ତ୍ତନ କରାଯାଇପାରିବ |
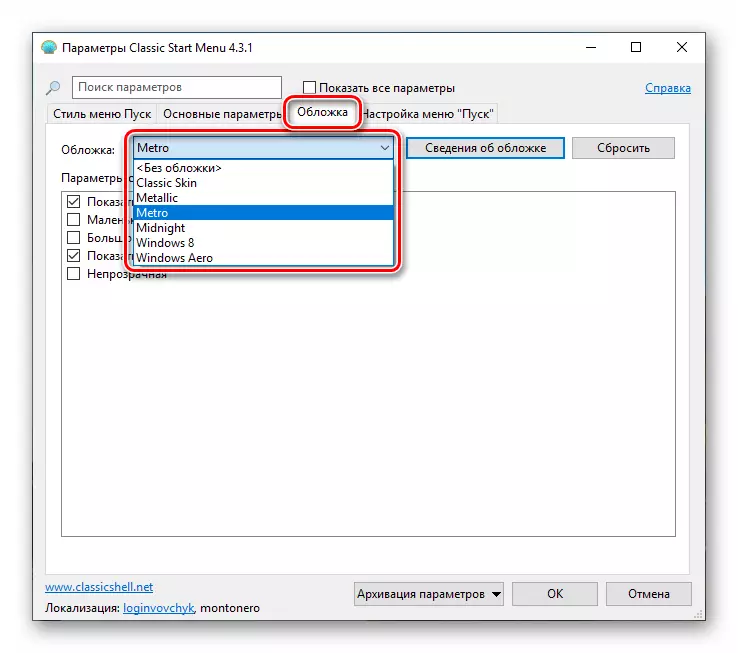
ପାରାମିଟର ବିଭାଗରେ, ଆପଣ ଆଇକନ୍ ଏବଂ ଫଣ୍ଟ୍ର ସାଇଜ୍, ଫ୍ରେମ୍ ଏବଂ ସ୍ oc ଳର ଚିତ୍ରକୁ ଟର୍ନ୍ କରିପାରିବେ |
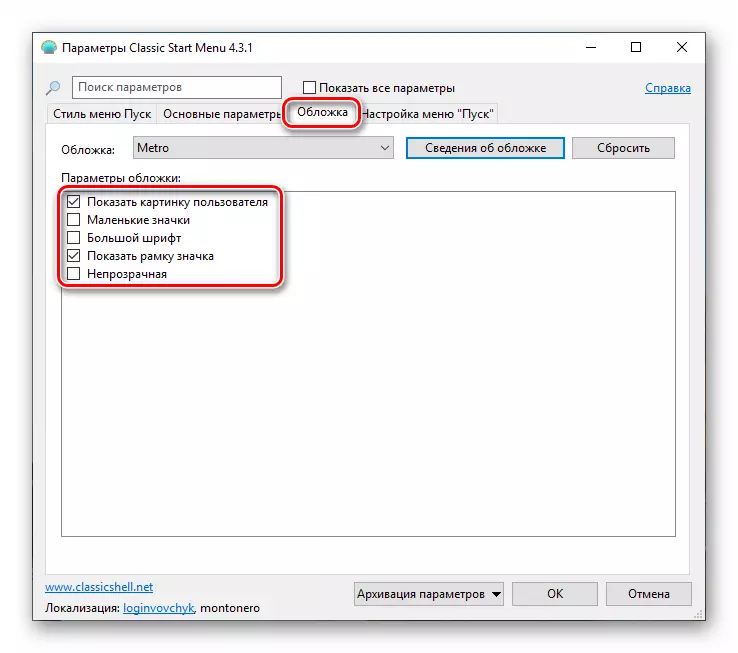
- ପରବର୍ତ୍ତୀ ସମୟରେ ଆଇଟମଗୁଡିକର ପ୍ରଦର୍ଶନକୁ ଭଲ ଭାବରେ ଆଡଜଷ୍ଟ କରିବା ଉଚିତ୍ | ଏହି ୟୁନିଟ୍ ୱିଣ୍ଡୋଜ୍ 7 ରେ ଷ୍ଟାଣ୍ଡାର୍ଡ ଉପକରଣକୁ ବଦଳାଇଥାଏ |
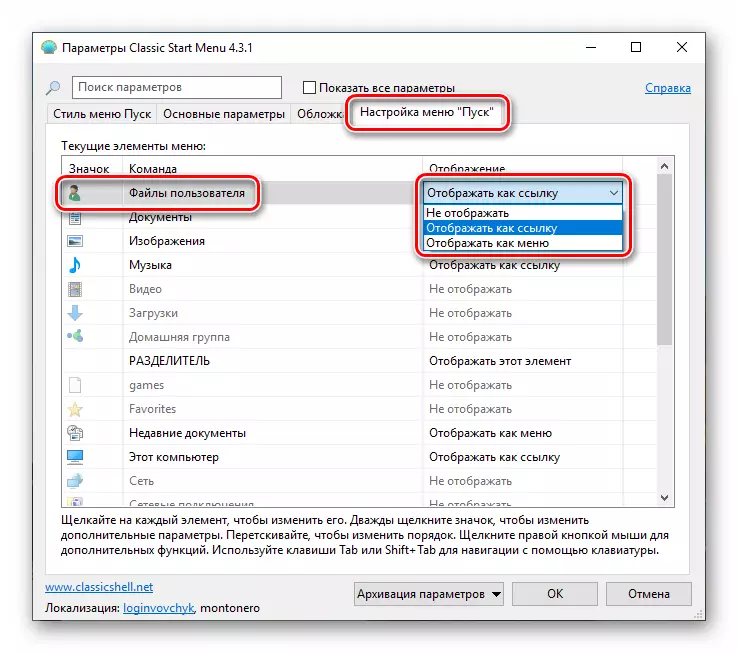
- ସମସ୍ତ ମନିପୁଲେସନ୍ ସମାପ୍ତ ହେବା ପରେ ଠିକ ଅଛି କ୍ଲିକ୍ କରନ୍ତୁ |

ବର୍ତ୍ତମାନ ଯେତେବେଳେ ଆପଣ "ଷ୍ଟାର୍ଟ" ବଟନ୍ ଉପରେ କ୍ଲିକ୍ କରନ୍ତି, ଆମେ କ୍ଲାସିକ୍ ମେନୁ ଦେଖିବା |
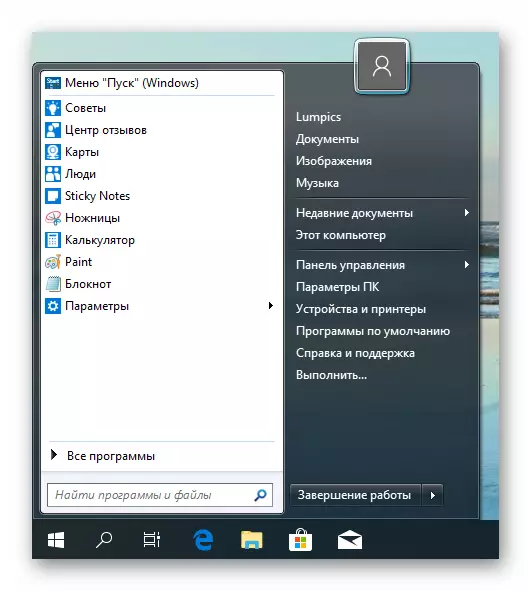
"ଆରମ୍ଭ" ମେନୁ "କୁ ଫେରିବା ପାଇଁ, ସ୍କ୍ରିନସଟ୍ ରେ ନିର୍ଦ୍ଦିଷ୍ଟ ହୋଇଥିବା ବଟନ୍ ଉପରେ କ୍ଲିକ୍ କରିବାକୁ ପଡିବ |
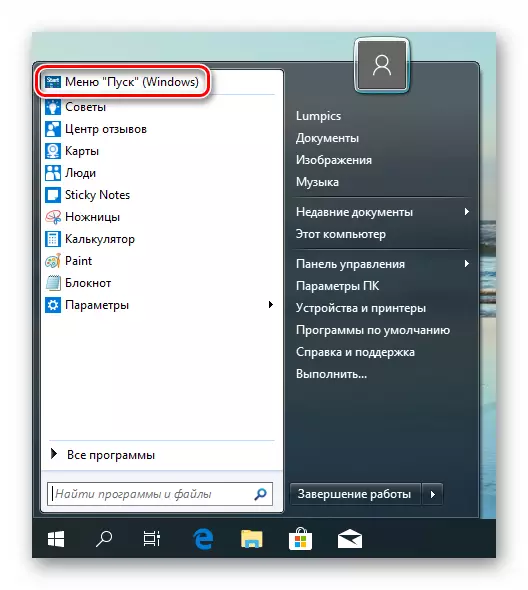
ଯଦି ଆପଣ ପ୍ରୟୋଗ ଏବଂ କାର୍ଯ୍ୟକାରିତାକୁ ବିନ୍ୟାସ କରିବାକୁ ଚାହୁଁଛନ୍ତି, ତେବେ "ଆରମ୍ଭ" ବଟନ୍ ରେ ଡାହାଣ ମାଉସ୍ ବଟନ୍ ଉପରେ କ୍ଲିକ୍ କରିବା ଯଥେଷ୍ଟ ଯଥେଷ୍ଟ ଅଟେ |

କମ୍ପ୍ୟୁଟରରୁ ପ୍ରୋଗ୍ରାମ୍ କୁ ହଟାଇ ସମସ୍ତ ପରିବର୍ତ୍ତନ ବାତିଲ କରନ୍ତୁ ଏବଂ ଷ୍ଟାଣ୍ଡାର୍ଡ ମେନୁ ଫେରସ୍ତ କରନ୍ତୁ | ସଂସ୍ଥାପନ ପରେ, ପୁନ bo ବୁଟ ଆବଶ୍ୟକ ହେବ |
ଅଧିକ ପ To ିବା: ୱିଣ୍ଡୋଜ୍ 10 ରେ ପ୍ରୋଗ୍ରାମଗୁଡିକ ସଂସ୍ଥାପନ ଏବଂ ଅପସାରଣ କରିବା |
ପଦ୍ଧତି 2: ଷ୍ଟାର୍ଟିସବ୍ୟାକ୍ ++ |
କ୍ଲାସିକ୍ "ଷ୍ଟାର୍ଟ" ମେନୁ ସଂସ୍ଥାପନ ପାଇଁ ଏହା ଅନ୍ୟ ଏକ କାର୍ଯ୍ୟ, ଏହା 30 ଦିନିଆ ପରୀକ୍ଷା ଅବଧି ସହିତ ପ୍ରଦାନ କରାଯାଇଛି | ଏହାର ମୂଲ୍ୟ କମ୍, ପ୍ରାୟ ତିନି ଡଲାର | ଅନ୍ୟାନ୍ୟ ପାର୍ଥକ୍ୟ ଅଛି ଯାହା ବିଷୟରେ ଆମେ ଆଲୋଚନା କରିବୁ |
ଅଫିସିଆଲ୍ ସାଇଟରୁ ପ୍ରୋଗ୍ରାମ୍ ଡାଉନଲୋଡ୍ କରନ୍ତୁ |
- ଅଫିସିଆଲ୍ ପୃଷ୍ଠାକୁ ଯାଆନ୍ତୁ ଏବଂ ପ୍ରୋଗ୍ରାମ୍ ଡାଉନଲୋଡ୍ କରନ୍ତୁ |
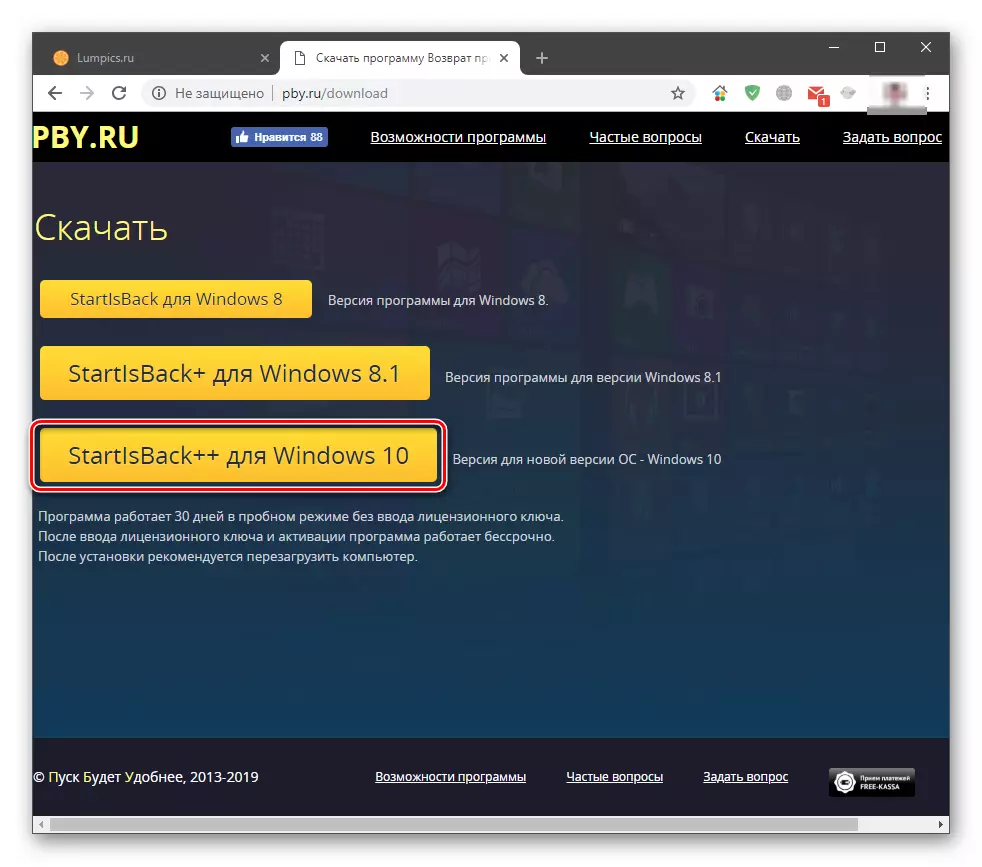
- ଫଳାଫଳ ଫାଇଲ୍ ଉପରେ ଦୁଇଥର କ୍ଲିକ୍ କରନ୍ତୁ | ପ୍ରାରମ୍ଭ ୱିଣ୍ଡୋରେ, ସଂସ୍ଥାପନ ବିକଳ୍ପ ଚୟନ କରନ୍ତୁ - କେବଳ ନିଜ ପାଇଁ କିମ୍ବା ସମସ୍ତ ବ୍ୟବହାରକାରୀଙ୍କ ପାଇଁ | ଦ୍ୱିତୀୟ ମାମଲାରେ, ଆପଣଙ୍କୁ ଆଡମିନିଷ୍ଟ୍ରେଟର୍ ଅଧିକାର ଥିବା ଆବଶ୍ୟକ |

- ଡିଫଲ୍ଟ ପଥ ସଂସ୍ଥାପନ କିମ୍ବା ଛାଡିବା ପାଇଁ ଏକ ସ୍ଥାନ ବାଛନ୍ତୁ ଏବଂ "ସେଟ୍" କ୍ଲିକ୍ କରନ୍ତୁ |
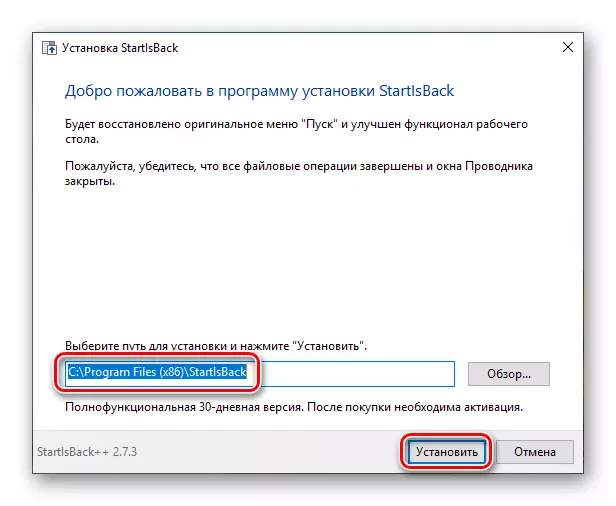
- ଫାଇନାଲ୍ ୱିଣ୍ଡୋରେ "ଏକ୍ସପ୍ଲୋରର" ର ସ୍ୱୟଂଚାଳିତ ପୁନ Rest ଆରମ୍ଭ ପରେ, "ବନ୍ଦ" କ୍ଲିକ୍ କରନ୍ତୁ |
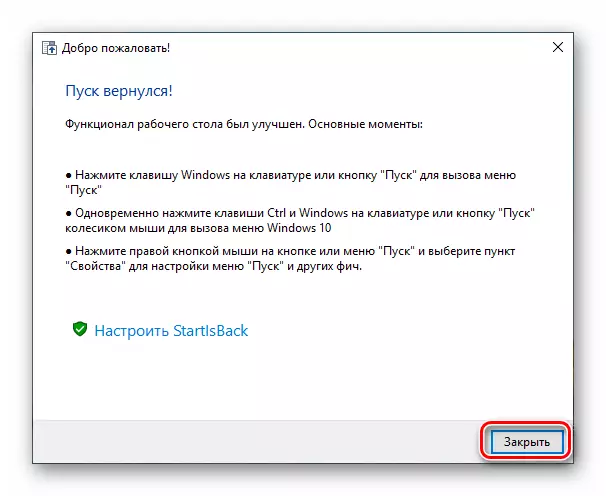
- PC କୁ ପୁନ Rest ଆରମ୍ଭ କରନ୍ତୁ |
ପରବର୍ତ୍ତୀ, ଆସନ୍ତୁ କ୍ଲାସିକ୍ ଶେଲ୍ ଠାରୁ ପାର୍ଥକ୍ୟ ବିଷୟରେ ଆଲୋଚନା କରିବା | ପ୍ରଥମେ, ଆମେ ତୁରନ୍ତ ଏକ ସମ୍ପୂର୍ଣ୍ଣ ଗ୍ରହଣୀୟ ଫଳାଫଳ ପାଇଥାଉ, ଯାହା ଆପଣ "ଷ୍ଟାର୍ଟ" ବଟନ୍ ଉପରେ କ୍ଲିକ୍ କରିପାରିବେ |
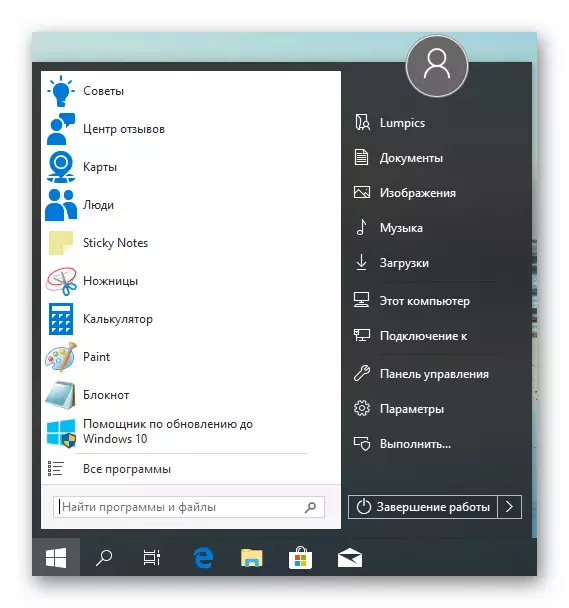
ଦ୍ୱିତୀୟତ the, ଏହି ପ୍ରୋଗ୍ରାମର ସେଟିଙ୍ଗ୍ ବ୍ଲକ୍ ଉପଭୋକ୍ତାଙ୍କ ପାଇଁ ଅଧିକ ଅନୁତାପ କରେ | ଷ୍ଟାର୍ଟ ବଟନ୍ ରେ ଥିବା ଡାହାଣ ମାଉସ୍ ବଟନ୍ ଏବଂ "ଗୁଣ" ସିଲେକ୍ଟିଟ୍ କରି ଆପଣ ଏହାକୁ ଖୋଲିପାରିବେ | ବାଟରେ, ସମସ୍ତ ପ୍ରସଙ୍ଗ ମେନୁ ଆଇଟମ୍ ଗୁଡିକ ମଧ୍ୟ ସଞ୍ଚୟ ହୋଇଛି (କ୍ଲାସିକ୍ ଶେଲ୍ "ସ୍କ୍ରେଲ୍" ତାର ନିଜର) |
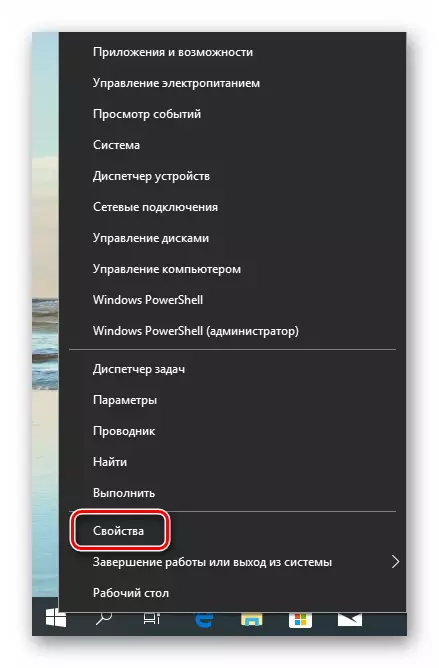
- "ଆରମ୍ଭ" ମେନୁ ଟ୍ୟାବ୍ ଆଇଟମ୍ ର ଡିସପ୍ଲେ ସେଟିଙ୍ଗ୍ ଏବଂ ଆଇଟମ୍ ର ଆଚରଣ ଧାରଣ କରିଥାଏ |
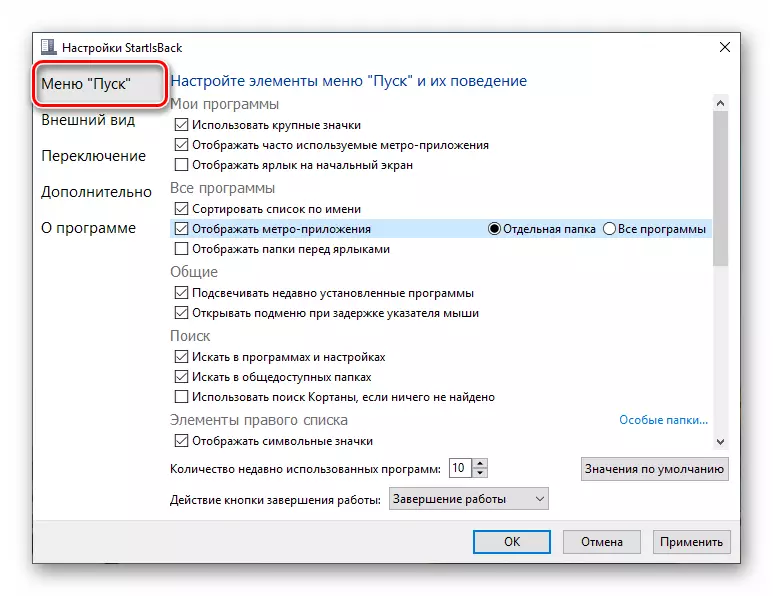
- ରେସ୍ ଟ୍ୟାବ୍ ରେ, ଆପଣ କ cofe ଏବଂ ବଟନ୍ ପରିବର୍ତ୍ତନ କରିପାରିବେ, ପ୍ୟାନେଲର ସ୍ୱାକ୍ଷର, "ଟାସ୍କ ବାର୍" ର ଆଇକନ୍ ଏବଂ ଇଣ୍ଡେଣ୍ଟର ଆକାର, "ଟାସ୍କ ବାର୍ ର ରଙ୍ଗ ଏବଂ ସ୍ୱଚ୍ଛତା ବ୍ୟାଖ୍ୟା କରିପାରିବେ ଏବଂ" ସମସ୍ତ ପ୍ରୋଗ୍ରାମର ପ୍ରଦର୍ଶନକୁ ଟର୍ନ୍ ଅନ୍ କରନ୍ତୁ | ଜିତିବା ପରି ଏକ ଡ୍ରପ୍-ଡାଉନ୍ ମେନୁ ଭାବରେ ଫୋଲ୍ଡର୍ |
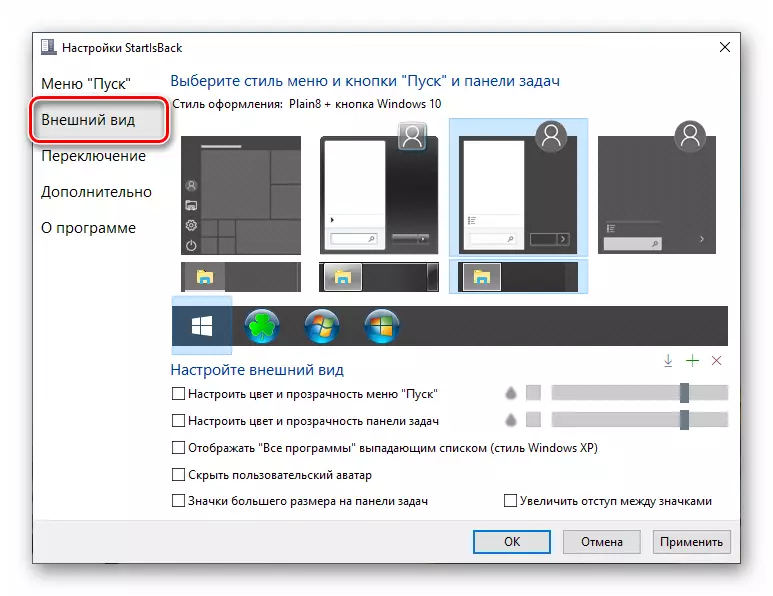
- ବିଭାଗ "ସୁଇଚ୍" ଆମକୁ ଅନ୍ୟ ପ୍ରସ୍ୟାସେକ୍ସଟ୍ ମେନୁଗୁଡ଼ିକୁ ବଦଳାଇବା କ୍ଷମତା ଦେଇଥାଏ, Windows ରିଆ ଏବଂ ମିଶ୍ରଣର ଆଚରଣକୁ ବିନ୍ୟାସ କରନ୍ତୁ, "ଆରମ୍ଭ" ବଟନ୍ ପ୍ରଦର୍ଶନ ପାଇଁ ବିଭିନ୍ନ ବିକଳ୍ପକୁ ସକ୍ଷମ କରନ୍ତୁ |
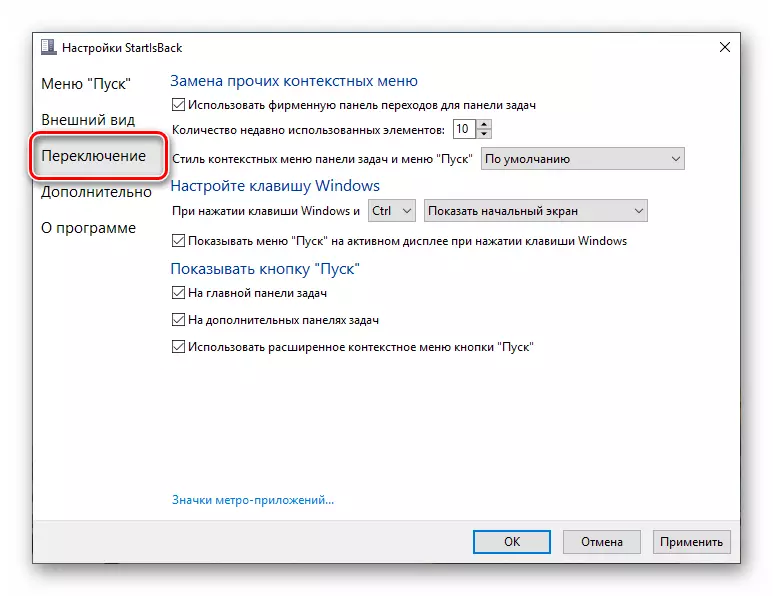
- ଇତିହାସ ବ୍ୟବହାର କରି କିଜ୍ "ଟ୍ୟାବ୍ ବ୍ୟତିକ୍ରମ, TAINTION OCTION ବିକଳ୍ପ, ଆନିମେସନ୍ କୁ ସକ୍ଷମ କର ଏବଂ ଅକ୍ଷମ କରିବା ସହିତ ଏକ ଷ୍ଟାକେବଲ୍ ++ ବନ୍ଦ ଚେକ୍ ବକ୍ସ ଏବଂ ଅକ୍ଷମ କରିବା |

ସେଟିଂସମୂହକୁ ଏକଜେକ୍ୟୁଟ୍ କରିବା ପରେ, "ପ୍ରୟୋଗ" କ୍ଲିକ୍ କରିବାକୁ ଭୁଲନ୍ତୁ ନାହିଁ |

ଅନ୍ୟ ଏକ ବିଷୟ: ବିଜୟ + Ctrl କିଗୁଡ଼ିକର ମିଶ୍ରଣ କିମ୍ବା ମାଉସ୍ ଚକର ମିଶ୍ରଣ ଦବାଇ ଷ୍ଟାଣ୍ଡାର୍ଡ ମେନୁ "ଡଜନେ" ଖୋଲିବ | ପ୍ରୋଗ୍ରାମ୍ ଡିଲିଟ୍ କରିବା ସମସ୍ତ ପରିବର୍ତ୍ତନର ସ୍ୱୟଂଚାଳିତ ରୋଲବ୍ୟାକ୍ ସହିତ ସାଧାରଣ ଉପାୟରେ ତିଆରି (ଉପରେ ଦେଖନ୍ତୁ) |
ଉପସଂହାର
ଆଜି, ୱାଣ୍ଡାର୍ଡ "ଷ୍ଟାର୍ଟ" ର "ଷ୍ଟାର୍ଟ" ମେନୁ ବଦଳାଇବା ପାଇଁ ଆମେ ଦୁଇଟି ଉପାୟ ଶିଖିଲୁ | କେଉଁ ପ୍ରୋଗ୍ରାମ ବ୍ୟବହାର କରିବେ ତାହା ସ୍ଥିର କରନ୍ତୁ | କ୍ଲାସିକ୍ ଶେଲ୍ ମାଗଣା, କିନ୍ତୁ ଏହା ସର୍ବଦା ସ୍ଥିର କାର୍ଯ୍ୟ କରେ ନାହିଁ | ଷ୍ଟାର୍ଟିସ୍ୟାକ୍ ++ ରେ ଏକ ଦରମା ଲାଇସେନ୍ସ ଅଛି, କିନ୍ତୁ ଏହାର ସହାୟତା ସହିତ ମିଳିତ ଫଳାଫଳ ରୂପ ଏବଂ କାର୍ଯ୍ୟକାରକାତ୍ରୀ ଦୃଷ୍ଟିରୁ ଅଧିକ ଆକର୍ଷଣୀୟ ଅଟେ |
