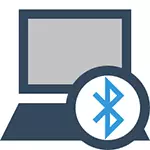
ଅଧିକାଂଶ ଗୁରୁତ୍ଵପୂର୍ଣ୍ଣ ସବିଶେଷ ଯାହା ଉଚିତ ମେନ: ଯେ ସଠିକ ଏହି ବେତାର ଏକକାଂଶକୁ କାର୍ଯ୍ୟକରିବା ଉଚିତ, ଆପଣଙ୍କ ଲାପଟପ ର ନିର୍ମାତାଙ୍କ ରୁ ଅଫିସିଆଲ୍ ଡ୍ରାଇଭର ସ୍ଥାପନ ଉଚିତ। ପ୍ରକୃତରେ ଯାହା ଅନେକ ପୁନଃସ୍ଥାପନ Windows ଏବଂ ତାପରେ ସେହି ଡ୍ରାଇଭର ଉପରେ ଭରସା ଅଛି ଏଇଠି ସିଷ୍ଟମ୍ ସେଟର କିମ୍ବା ଡ୍ରାଇଭର-pack କୁ ରେ ଯେଉଁମାନେ ଉପସ୍ଥିତ। ମୁଁ, ଏହି ଉପେଦଶ େଦବା ଇଚ୍ଛା ନାହିଁ ତାହା ଏହି ଯାହା କାରଣ ଯେ ଆପଣ ବ୍ଲୁଟୁଥ୍ ବୈଶିଷ୍ଟ୍ୟ ସାମର୍ଥ୍ୟ କରିପାରିବେ ନାହିଁ ହେବ ନାହିଁ ଥିଲା ପରି। କିପରି ଏକ ଲ୍ୟାପଟପ ଉପରେ ଡ୍ରାଇଭର ସ୍ଥାପନ କରିବାକୁ।
ସମାନ ପ୍ରଚାଳନ ତନ୍ତ୍ର ଆପଣଙ୍କର ଲାପଟପ ଏହାକୁ ଯାହା ସହିତ ବିକ୍ରୀ ହୋଇଥାଏ କୁ ସଂସ୍ଥାପିତ ହୋଇଥାଏ, ତେବେ ସ୍ଥାପିତ ପ୍ରୋଗ୍ରାମ୍ ର ତାଲିକା ଦେଖିବା, ସର୍ବାଧିକ ସମ୍ଭାବନା ସେଠାରେ ଯେଉଁଠି ଉଭୟ ବ୍ଲୁଟୁଥ୍ ନିୟନ୍ତ୍ରଣ ଥାଏ ବେତାର ନେଟୱାର୍କ ପରିଚାଳନା ଏକ ଉପଯୋଗୀତା ପାଇପାରିବେ।
ବ୍ଲୁଟୁଥ୍ କିପରି Windows 10 ରେ ସକ୍ଷମ
Windows 10 ରେ, ବ୍ଲୁଟୁଥ୍ ଉପରେ ଶକ୍ତି ଅନେକ ସ୍ଥାନରେ ତୁରନ୍ତ ଅବସ୍ଥିତ ଅଟେ, ଯୁକ୍ତ ଏକ ବୈକଳ୍ପିକ ପାରାମିଟର ଅଛି - ବିମାନର ମୋଡ୍ (ଉଡାଣ ରେ), ବ୍ଲୁଟୁଥ୍ ବନ୍ଦ ହୋଇଯାଏ କେଉଁ ଯେତେବେଳେ ପରିଣତ। ସମସ୍ତ ସ୍ଥାନରେ ଯେଉଁଠାରେ ଆପଣ BT ସାମର୍ଥ୍ୟ କରିପାରିବେ ନିମ୍ନଲିଖିତ ସ୍କ୍ରିନ୍ ରେ ଉପସ୍ଥାପନ କରାଯାଇଛି।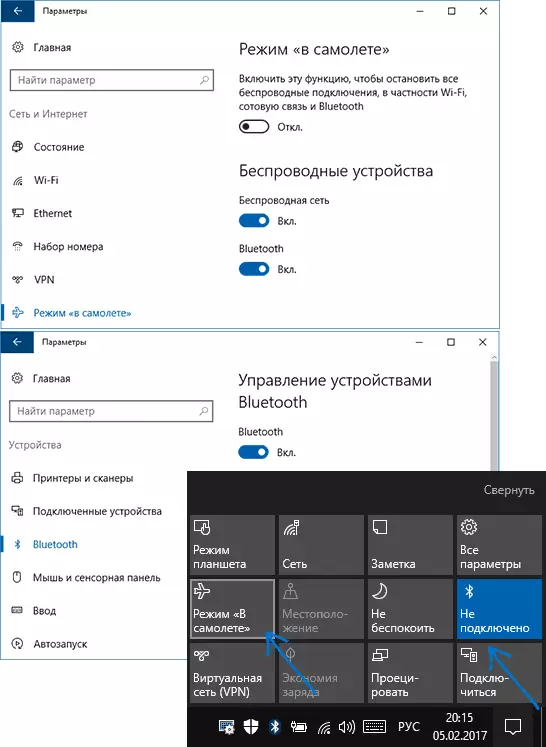
ଏହି ବିକଳ୍ପଗୁଡିକ ଉପଲବ୍ଧ ନାହିଁ, କିମ୍ବା କିଛି କାରଣ ପାଇଁ କାର୍ଯ୍ୟ ନାହିଁ, ମୁଁ ବ୍ଲୁଟୁଥ୍ ଦର୍ଶାଯାଇଥିବା ଏହି ଉପଦେଶ ଆରମ୍ଭରେ ଏକ ଲାପଟପ ଉପରେ କାର୍ୟ୍ଯ କେର ନାହିଁ ଯଦି କ'ଣ କରିବା ବିଷୟରେ ମେଟେରିଆଲ୍ ପଢିବାରେ ଅନୁମୋଦନ।
Windows 8.1 ଏବଂ 8 ରେ ବ୍ଲୁଟୁଥ୍ ଟର୍ନ୍ ଅନ୍
Bluetooth ଏକକାଂଶ ପାଇଁ କିଛି ଲାପଟପରେ, ଆପଣ (Sonyvaio ରେ, ଉଦାହରଣ ପାଇଁ) ଉପରେ ସ୍ଥିତି କୁ ବେତାର ହାର୍ଡୱେର ସ୍ୱୀଚ ଘୁଞ୍ଚାଇବା ଆବଶ୍ୟକ ଏବଂ ଆପଣ ଏହା କରିବା ନାହିଁ, େତେବ ଆପଣ କେବଳ ବ୍ଲୁଟୁଥ୍ ସେଟିଂସମୂହ ତନ୍ତ୍ରରେ ଦେଖିବେ ନାହିଁ, ଏପରିକି ଯଦି ଡ୍ରାଇଭରଗୁଡ଼ିକ ସ୍ଥାପିତ ହୋଇଥାଏ। FN କୀ + ବ୍ଲୁଟୁଥ୍ ଆଇକନ୍ ମୁଁ ସାମ୍ପ୍ରତିକ ଥର ରେ ମିଶି ନାହୁଁ ବ୍ୟବହାର କରି ଅନ୍ତର୍ଭୁକ୍ତ, କିନ୍ତୁ ଆପଣଙ୍କ କୀବୋର୍ଡ ନିରେଖୀ କେବଳ ବଶତଃ, ଏହି ବିକଳ୍ପକୁ ସମ୍ଭବ ଅଟେ (ଉଦାହରଣ ପାଇଁ, ପୁରୁଣା Asus ରେ)।Windows 8.1।
ଏହା କେବଳ ଯଦି ଆପଣଙ୍କୁ କେବଳ ନିମ୍ନୋକ୍ତ ଦେଖିବାକୁ ଆଠ କିମ୍ବା ଅନ୍ୟ ଉପାୟ ଅଛି Windows 8.1 ପାଇଁ ଉପଯୁକ୍ତ ଅଟେ ଯାହା ବ୍ଲୁଟୁଥ୍, ସାମର୍ଥ୍ୟ କରିବାକୁ ଉପାୟ ହେଉଛି ଗୋଟିଏ। ତେଣୁ, ଏଠାରେ ସବୁଠାରୁ ସହଜ, କିନ୍ତୁ କେବଳ ପଥ ଅଟେ:
- Charms ପ୍ୟାନେଲ ଖୋଲନ୍ତୁ (ଯେ ଡାହାଣକୁ), "ପ୍ରାଚଳଗୁଡ଼ିକ" ଏବଂ ତାପରେ "କମ୍ପ୍ୟୁଟର ାଚଳଗୁଡ଼ିକ ପରିବର୍ତ୍ତନ" କ୍ଲିକ କରନ୍ତୁ।
- "କମ୍ପ୍ୟୁଟର ଓ ଡିଭାଇସେସ୍" ଚୟନ, ଏବଂ ସେଠାରେ - ବ୍ଲୁଟୁଥ୍ (ଆଇଟମ୍ ନୁହେଁ ଯଦି, ଅତିରିକ୍ତ ଉପାୟ ପାଇଁ ଏହି ନିର୍ଦ୍ଦେଶକୁ ରେ ଯାଇ)।
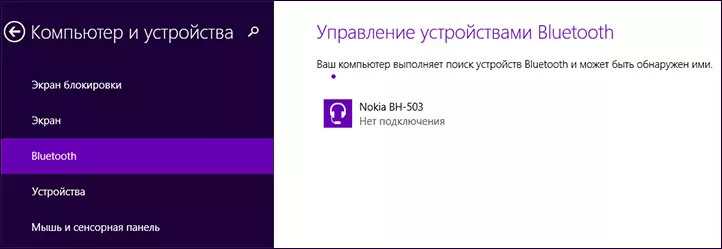
ନିର୍ଦ୍ଦିଷ୍ଟ ମେନୁ ଆଇଟମ୍ ଚୟନ କରିବା ପରେ ବ୍ଲୁଟୁଥ୍ ମଡ୍ୟୁଲ୍ ସ୍ୱୟଂଚାଳିତ ଭାବରେ ଡିଭାଇସରେ ଏବଂ କମ୍ପ୍ୟୁଟର ସହିତ କିମ୍ବା କମ୍ପ୍ୟୁଟର ମଧ୍ୟ ସଂସ୍ଥା ଉପଲବ୍ଧ ହେବ |
ୱିଣ୍ଡୋଜ୍ 8 |
ଯଦି ଆପଣଙ୍କର ୱିଣ୍ଡୋଜ୍ 8 ସଂସ୍ଥାପିତ ହୋଇଛି (8.1 ନାହିଁ), ତେବେ ଆପଣ ବ୍ଲୁଟୁଥ୍ କୁ ଅନୁସରଣ କରିପାରିବେ:
- ମାଉସ୍ ସୂଚକକୁ ମାଉସ୍ ସୂଚକ କ୍ଲିକ୍ କରି ଡାହାଣ ପଟକୁ ଖୋଲ, "ପାରାମିଟର" କ୍ଲିକ୍ କର |
- "କମ୍ପ୍ୟୁଟର ପାରାମିଟରଗୁଡିକ ପରିବର୍ତ୍ତନ" ଏବଂ ତାପରେ ବେତାର ନେଟୱାର୍କକୁ ପରିବର୍ତ୍ତନ କରନ୍ତୁ |
- ବେତାର ମଡ୍ୟୁଲ୍ ମ୍ୟାନେଜମେଣ୍ଟ ସ୍କ୍ରିନରେ, ଯେଉଁଠାରେ ଆପଣ ବ୍ଲୁଟୁଥ୍ ଟର୍ନ୍ ଅନ୍ କିମ୍ବା ଟର୍ନ୍ ଅନ୍ କରିପାରିବେ |
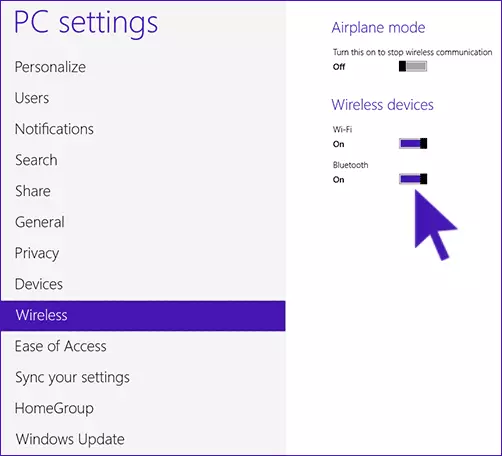
ତା'ପରେ, "ଡିଭାଇସ୍ ପରିବର୍ତ୍ତନ କରିବା" ରେ ବ୍ଲୁଟୁଥ୍ "ରେ ଡିଭାଇସ୍ ସଂଯୋଗ କରିବାକୁ, ସେଠାରେ" ଉପକରଣ "କୁ ଯାଅ ଏବଂ" ଡିଭାଇସ୍ ଯୋଡିବା "କ୍ଲିକ୍ କର |
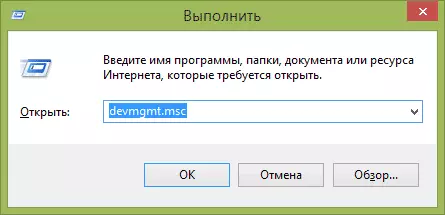
ଯଦି ନିର୍ଦ୍ଦିଷ୍ଟ ପଦ୍ଧତି ସାହାଯ୍ୟ କରେ ନାହିଁ, ଡିଭାଇସ୍ ମ୍ୟାନେଜର୍ କୁ ଯାଆନ୍ତୁ ଏବଂ ବ୍ଲୁଟୁଥ୍ ସେଠାରେ ଥିବା କ୍ଲୁଟୁଥ୍ ସକ୍ଷମ କି ନୁହେଁ | ଆପଣ କୀବୋଡରେ ୱିଣ୍ଡୋଜ୍ + r କିଗୁଡ଼ିକୁ ଦବାଇ devmgmt.msc ନିର୍ଦ୍ଦେଶକୁ ପ୍ରବେଶ କରି ଡିଭାଇସ୍ ମ୍ୟାନେଜର୍ କୁ ଯାଇପାରିବେ |
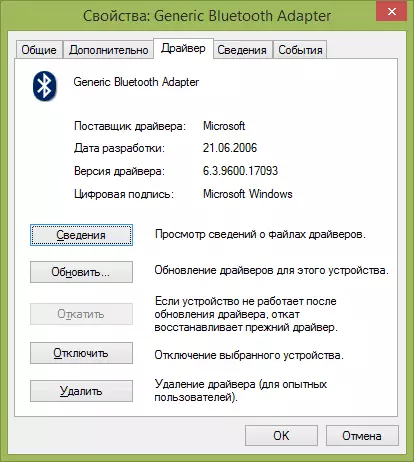
ଆଡାପ୍ଟର ବ୍ଲୁଟୁଥ୍ ଗୁଣ ଖୋଲନ୍ତୁ ଏବଂ ଏହାର କାର୍ଯ୍ୟରେ କ que ଣସି ତ୍ରୁଟି ଅଛି କି ନାହିଁ ଦେଖନ୍ତୁ, ଏବଂ ଡ୍ରାଇଭର ଯୋଗାଣକାରୀଙ୍କ ପ୍ରତି ଧ୍ୟାନ ଦିଅନ୍ତୁ: ଯଦି ଏହା ମାଇକ୍ରୋସଫ୍ଟ ହେଉଛି, ଏବଂ ଡ୍ରାଇଭର ରିଲିଜ୍ ତାରିଖ ଆଜି ଠାରୁ ଅନେକ ବର୍ଷ ପର୍ଯ୍ୟନ୍ତ ଅଛି |
ଏହା ହୋଇପାରେ ଯେ ଆପଣ ୱିଣ୍ଡୋଜ୍ 8 | ଏବଂ ଲାପଟପ୍ ସାଇଟରେ ଥିବା ଡ୍ରାଇଭରଗୁଡ଼ିକ କେବଳ ୱିଣ୍ଡୋଜ୍ 7 ପାଇଁ ସଂସ୍କରଣ 7 ପାଇଁ, ଯାହାକି ଆପଣ os ର ପୂର୍ବ ସଂସ୍କରଣ ସହିତ ସୁସଙ୍ଗତ ବିକଳ୍ପରେ ଡ୍ରାଇଭର ସଂସ୍ଥାପନ କରିବାକୁ ଚେଷ୍ଟା କରିବାକୁ ଚେଷ୍ଟା କରିପାରିବେ, ପ୍ରାୟତ it ଏହା କାମ କରେ |
ୱିଣ୍ଡୋଜ୍ 7 ରେ କିପରି ବ୍ଲୁଟୁଥ୍ ସକ୍ଷମ କରିବେ |
ୱିଣ୍ଡୋଜ୍ 7 ସହିତ ଏକ ଲାପଟପ୍ ଉପରେ, ୱିଣ୍ଡୋଜ୍ ଗ୍ରାଉଣ୍ଡ ମ୍ୟାନ୍ ଏବଂ ଡ୍ରାଇଭରଗୁଡ଼ିକ ଉପରେ ନିର୍ଭର କରି ବିଭିନ୍ନ ପୁରୁଷେ ପ୍ରମାଣପତ୍ର ପ୍ରଦାନ କରୁଥିବା ବ୍ଲୁଟୁଥ୍ ଟର୍ନ୍ ହେଉଛି ସବୁଠାରୁ ସହଜ ଉପାୟ, ଯାହାକି BT ଫଙ୍କସନ୍ ଉପରେ ନିର୍ଭର କରି ବିଭିନ୍ନ ମେନୁଗୁଡିକ ପ୍ରଦର୍ଶିତ କରେ | । ଯଦି ଏହା ଏକ ଲାପଟପ୍ ରେ ଅଛି, ବେତାର ସୁଇଚ୍ ଅଫ୍ ବିଷୟରେ ମଧ୍ୟ ଭୁଲନ୍ତୁ ନାହିଁ, ଏହା "ଇନ୍-ଅନ୍" ପୋଜିସନ୍ ରେ ରହିବା ଆବଶ୍ୟକ |
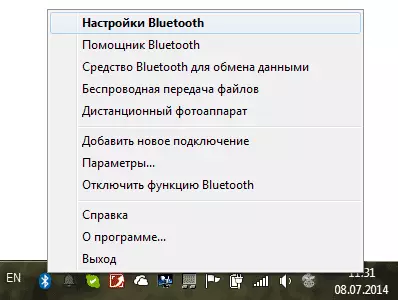
ଯଦି ବିଜ୍ଞପ୍ତି କ୍ଷେତ୍ରରେ କ blut ଣସି ବ୍ଲୁଟୁଥ୍ ଆଇକନ୍ ନାହିଁ, କିନ୍ତୁ ଆପଣ ନିଶ୍ଚିତ ଯେ ଆପଣଙ୍କର ଡାହାଣ ଡ୍ରାଇଭରଗୁଡ଼ିକ ଅଛି ଯାହାକି ତୁମର ଉଦାହରଣ ଅଛି, ଆପଣ ନିମ୍ନଲିଖିତ ଭାବରେ କରିପାରିବେ:
ବିକଳ୍ପ 1
- କଣ୍ଟ୍ରୋଲ୍ ପ୍ୟାନେଲକୁ ଯାଆନ୍ତୁ, ଖୋଲନ୍ତୁ "ଡିଭାଇସ୍ ଏବଂ ମୁଦ୍ରଣୀ"
- ବ୍ଲୁଟୁଥ୍ ଆଡାପ୍ଟରରେ ରାଇଟ୍ କ୍ଲିକ୍ କରନ୍ତୁ (ଏହାକୁ ଭିନ୍ନ ଭାବରେ କୁହାଯାଇପାରେ, ଯଦି ଡ୍ରାଇଭର ସଂସ୍ଥାପିତ ହେଲେ ମଧ୍ୟ ହୋଇନପାରେ) |
- ଯଦି ଏପରି ଏକ ଆଇଟମ୍ ଅଛି, ଆପଣ ମେନୁରେ "ବ୍ଲୁଟୁଥ୍ କମାଣ୍ଡ" ଚୟନ କରିପାରିବେ - ଅନ୍ୟ ଉପକରଣ ଏବଂ ଅନ୍ୟାନ୍ୟ ପାରସ୍ପରିକଗୁଡ଼ିକ ପାଇଁ ଦୃଶ୍ୟମାନତା |
- ଯଦି ସେପରି କ item ଣସି ଆଇଟମ୍ ନାହିଁ, ଆପଣ ତଥାପି ବ୍ଲୁଟୁଥ୍ ଡିଭାଇସ୍ କୁ କେବଳ "ଡିଭାଇସ୍ ଯୋଡି" ଦବାଇ ସଂଯୋଗ କରିପାରିବେ | ଯଦି ଚିହ୍ନଟ ସକ୍ଷମ ହୁଏ, ଏବଂ ଡ୍ରାଇଭର ସେହି ସ୍ଥାନରେ ଅଛି - ଏହା ମିଳିବା ଉଚିତ |
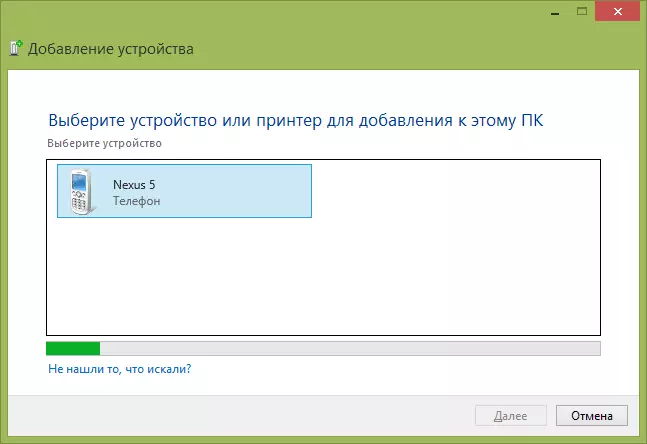
ବିକଳ୍ପ 2
- ବିଜ୍ଞପ୍ତି ପଦ୍ଧତିରେ ନେଟୱର୍କ ଆଇକନ୍ ଉପରେ ରାଇଟ୍ କ୍ଲିକ୍ କରନ୍ତୁ ଏବଂ "ନେଟୱର୍କ ପରିଚାଳନା କେନ୍ଦ୍ର ଏବଂ ସାଧାରଣ ପ୍ରବେଶ" ଚୟନ କରନ୍ତୁ |
- ବାମ ମେନୁରେ, "ଆଡାପ୍ଟର ସେଟିଂସମୂହ ପରିବର୍ତ୍ତନ କରିବାକୁ" କ୍ଲିକ୍ କରନ୍ତୁ |
- "ବ୍ଲୁଟରଥ୍ ନେଟୱର୍କ ସଂଯୋଗ" ରେ ରାଇଟ୍ କ୍ଲିକ୍ ଏବଂ "ଗୁଣ ଗୁଣ" କ୍ଲିକ୍ କରନ୍ତୁ | ଯଦି ଏପରି ସଂଯୋଗ ନାହିଁ, ତେବେ ଡ୍ରାଇଭରଗୁଡ଼ିକରେ ଆପଣଙ୍କର କିଛି ଭୁଲ ଅଛି, ଏବଂ ବୋଧହୁଏ ଅନ୍ୟ କିଛି କରନ୍ତି |
- ଦ୍ରବଳରେ, "ବ୍ଲୁଟୁଥ୍" ଟ୍ୟାବ୍ ଖୋଲ, ଏବଂ ସେଠାରେ - ପାରାମିଟରଗୁଡିକ ଖୋଲନ୍ତୁ |
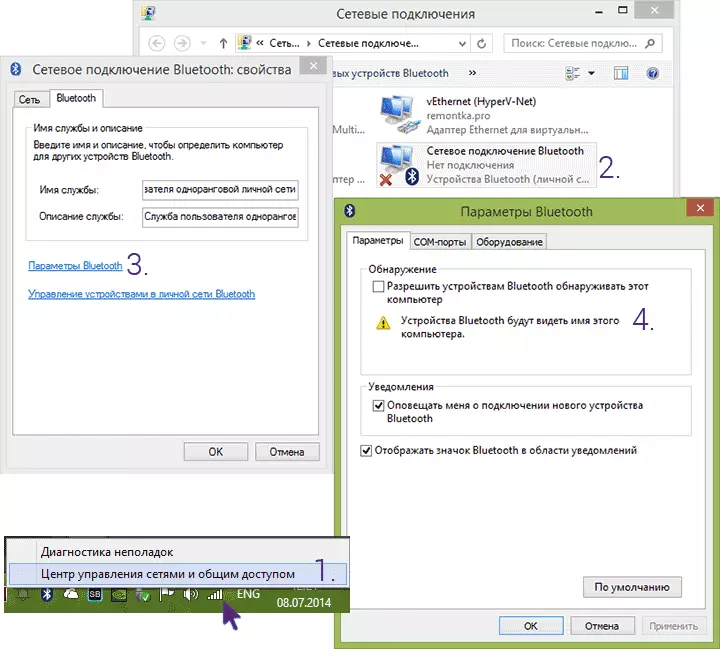
ଯଦି ବ୍ଲୁଟୁଥ୍ ଟର୍ନ୍ ଅନ୍ କିମ୍ବା ଡିଭାଇସ୍ ସହିତ ସଂଯୋଗ କରିବାର କ way ଣସି ଉପାୟ ନାହିଁ, କିନ୍ତୁ ଏଥିରେ ଥିବାବେଳେ ସମ୍ପୂର୍ଣ୍ଣ ଆତ୍ମବିଶ୍ୱାସ ଅଛି, ତେବେ ମୁଁ କିପରି ସାହାଯ୍ୟ କରିବାକୁ ଜାଣେ ନାହିଁ: ଆବଶ୍ୟକ ୱିଣ୍ଡୋ ସେବାଗୁଡିକ ସକ୍ଷମ ହୋଇଛି ଏବଂ ନିଶ୍ଚିତ କରନ୍ତୁ ଯେ ଆପଣ ସବୁକିଛି ଠିକ୍ ତାହା କରନ୍ତୁ |
