
ୱିଣ୍ଡୋଜ୍ ସିଷ୍ଟମ୍ ବିଭାଜନ ବହୁତ ସ୍ୱମ୍ଗ୍ ହୋଇଗଲା, ଏବଂ ସମୟକ୍ରମେ ସମୟ ଦକ୍ଷ ସଫେଇ ଖର୍ଚ୍ଚ ହୁଏ ନାହିଁ, ଉପଲବ୍ଧ ସ୍ଥାନଟି କେବଳ ସମାପ୍ତ ହୋଇଛି | ୱିଣ୍ଡୋଜ୍ 10 ରେ C ଡିସ୍କ ପାଇଁ ଏହି ପ୍ରକ୍ରିୟା ଅନେକ ପର୍ଯ୍ୟାୟକୁ ନେଇ ଗଠିତ, ଏବଂ ତା'ପରେ ଆମେ ସେମାନଙ୍କ ପ୍ରତ୍ୟେକକୁ ବିଶ୍ଳେଷଣ କରିବୁ |
ୱିଣ୍ଡୋଜ୍ 10 ରେ ସିଷ୍ଟମ୍ ଡିସ୍କକୁ ସଫା କରିବା |
ସଙ୍ଗେ ସଙ୍ଗେ ଏହା ଲକ୍ଷ୍ୟ କରିବାର ମୂଲ୍ୟଧାରଣ, ଯେ ଡିସ୍କ ସ୍ଥାନ ମୁକ୍ତିର ମାନୁଆଲ ପ୍ରକ୍ରିୟା ଅଣ-ବିସ୍ଫୋରଣ, ତେଣୁ ଧ patient ର୍ଯ୍ୟବାନ ହୁଅ | ଏକ ତ୍ୱରିକ ଏବଂ ସ୍ୱୟଂଚାଳିତ ପ୍ରକ୍ରିୟା ପାଇଁ, ଆମେ ଆପଣଙ୍କୁ ccleanener ପରି ତୃତୀୟ-ପକ୍ଷ ଉପଯୋଗିତା ବ୍ୟବହାର କରିବାକୁ ପରାମର୍ଶ ଦେଉଛୁ | ଏହି ପରିସ୍ଥିତିରେ, ଉପଭୋକ୍ତା ଯଥେଷ୍ଟ ଜିନିଷକୁ ଯଥେଷ୍ଟ ଟିକ୍ କରନ୍ତୁ ଏବଂ କାର୍ଯ୍ୟକୁ ଅପେକ୍ଷା କରନ୍ତୁ | ତଥାପି, ସମସ୍ତେ ତୃତୀୟ-ପକ୍ଷ ପ୍ରୋଗ୍ରାମ ସହିତ ଏପରି ପ୍ରକ୍ରିୟା ଉପରେ ବିଶ୍ୱାସ କରିବାକୁ ଚାହାଁନ୍ତି ନାହିଁ, ବିଶେଷତ weat 10 ଅନେକ ଲୋକ ହିଁ କାହିଁକି ଏକ ଡିସ୍କ ଥିଲା ଜାଣିବା ପାଇଁ ଏହା ଜାଣିବା ଜରୁରୀ ଯେ ୱିକିଟି ହସ୍ତକୃତ ଭାବରେ ସଫା କରୁଥିବା ପର୍ଯ୍ୟାୟର ପରିଷ୍କାର ଦେଖିବା ପାଇଁ ଏହା ଜାଣିବା ଜରୁରୀ, ଏବଂ ସମସ୍ତେ କରିବେ | ପ୍ରଣାଳୀ ନିମ୍ନଲିଖିତ ପ୍ରବନ୍ଧ ସହିତ ନିଜକୁ ପରିଚିତ କରିପାରେ |ଅଧିକ ପ readନ୍ତୁ: CCLANANER ପ୍ରୋଗ୍ରାମ୍ ବ୍ୟବହାର କରି ଅଳିଆ ଆବର୍ଜନାରୁ କମ୍ପ୍ୟୁଟର କିପରି ସଫା କରିବେ |
ପଦାଙ୍କ 1: ମ Basic ଳିକ କମ୍ପ୍ୟୁଟର ସଫା କରିବା |
ମ basic ଳ ସଫିଂ ମଧ୍ୟରେ, ଏହା ହେଉଛି ପ୍ରତ୍ୟେକ ଉପଭୋକ୍ତା ସେମାନଙ୍କ କମ୍ପ୍ୟୁଟରର କାର୍ଯ୍ୟଦକ୍ଷତା ବଜାୟ ରଖିବା ପାଇଁ କରିବା ଉଚିତ୍ |
"ଡାଉନଲୋଡ୍" ଫୋଲ୍ଡରକୁ ସଫା କରିବା |
ଡିଫଲ୍ଟ ଭାବରେ, ଆପଣ ଡାଉନଲୋଡ୍ କରୁଥିବା ସମସ୍ତ ଫାଇଲ୍ ଗୁଡିକ ଡାଉନଲୋଡ୍ କରନ୍ତୁ ଏବଂ ମ୍ୟାନେଜରମାନେ "ଡାଉନଲୋଡ୍ showd 'ଫୋଲ୍ଡରରେ ପଡ଼ନ୍ତି, ତେବେ ବର୍ତ୍ତମାନ କଣ ଅଛି, - ଏକ ନିୟମ ଏବଂ ଅନ୍ୟମାନଙ୍କର ସଂସ୍ଥାର | ଅପ୍ରାସଙ୍ଗିକ, ଫାଇଲଗୁଡିକ | ଅନ୍ୟ ଫୋଲ୍ଡରଗୁଡିକ ପାଇଁ ଯାହା ଆବଶ୍ୟକ ତାହା ସ୍ଥାନାନ୍ତର କରନ୍ତୁ, ଏବଂ ଅବଶିଷ୍ଟ - ବିଲୋପ କରନ୍ତୁ | ଯଦି ଆପଣଙ୍କର ଡେସ୍କଟପ୍ କିମ୍ବା ଅନ୍ୟ ଏକ ଫୋଲ୍ଡରରେ ପଡେ, ସେଠାରେ ସମାନ କାର୍ଯ୍ୟ କରନ୍ତୁ |
ଟୋକେଇ ସଫା କରିବା |
ଟୋକେଇରେ ରଖାଯାଇଥିବା ସମସ୍ତ ଫାଇଲ୍ ତୁମେ ସେ ପର୍ଯ୍ୟନ୍ତ ଏକ ନିର୍ଦ୍ଦିଷ୍ଟ ଡିସ୍କ ବିଭାଗରେ ଗଚ୍ଛିତ | ଯେତେବେଳେ ଆପଣ ନିଶ୍ଚିତ ଅଟନ୍ତି ଯେ ସେଠାରେ ପୁନ restore ସ୍ଥାପନ କରିବା ଆବଶ୍ୟକ ନୁହେଁ, "ଟୋକେଇ" ଲେବଲରେ ରାଇଟ୍ କ୍ଲିକ୍ କରିବା ଏବଂ ଏହାକୁ ସଫା କର |

ବାଟରେ, ସମାନ ପ୍ରସଙ୍ଗ ମେନୁ ମାଧ୍ୟମରେ "ଗୁଣ" କୁ ଯାଉ, ଆପଣ ଏହାର ଅବସ୍ଥାନ ଏବଂ ଅପସାରଣ ପାରାମିଟରଗୁଡ଼ିକୁ ବିନ୍ୟାସ କରିପାରିବେ |
କ୍ୟାଚ୍ ବ୍ରାଉଜର୍ ସଫା କରିବା |
ବ୍ରାଉଜରରେ ନଗଦ ଏକ ଯଥେଷ୍ଟ ଉପଯୋଗୀ ଜିନିଷ ଯାହା ଆପଣଙ୍କୁ ଇଣ୍ଟରନେଟ୍ ପୃଷ୍ଠାଗୁଡ଼ିକୁ ଶୀଘ୍ର ଅପଲୋଡ୍ କରିବାକୁ ଅନୁମତି ଦିଏ | ତଥାପି, ଏହା ବହୁତ ସମୟ ପରେ, ଏହା କିଛି ସମୟ ପରେ ଭଲ ହୋଇଯାଏ, ଏବଂ 2 କିମ୍ବା ଅଧିକ ୱେବ୍ ବ୍ରାଉଜର୍ ବ୍ୟବହାର କରେ, ଅନେକ କ୍ୟାଡର ପରିମାପ 1 GB ଏବଂ ଅଧିକ ହୋଇପାରେ | ଆମେ ଆସିଥିବା ଅନେକ ସ୍ଥାନକୁ ଆସୁଥିବାରୁ ଆମେ ଆସି ନାହୁଁ, ସେମାନଙ୍କ ପାଇଁ ଗଚ୍ଛିତ କ୍ୟାଚ୍ଗୁଡ଼ିକ ଆବଶ୍ୟକ ନୁହେଁ | କେଉଁ କ୍ୟାଚ୍ ହେଉଛି ଏବଂ ଏହାକୁ ବ୍ରାଉଜରରେ କିପରି ବିଲୋପ କରିବେ ସେ ଆପଣଙ୍କ ୱେବସାଇଟ୍ ରେ ପୃଥକ ପ୍ରବନ୍ଧରେ ପୃଥକ ଆର୍ଟିକିଲରେ ଲେଖା ଲେଖିବ |
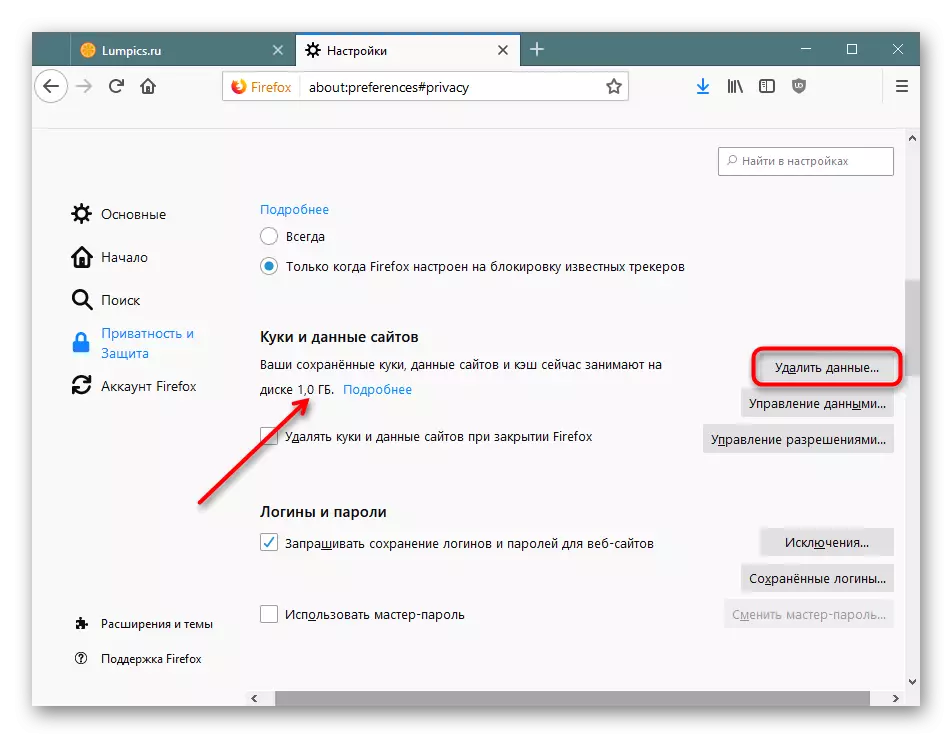
ଆହୁରି ପଢ:
ବ୍ରାଉଜରରେ କ୍ୟାଚ୍ କ'ଣ?
ବ୍ରାଉଜରରେ କ୍ୟାଚ୍ ସଫା କରିବା |
ପ୍ରୟୋଗଗୁଡ଼ିକୁ ଡିଲିଟ୍ କରିବା
ଏହି ସମୟରେ ଅନେକେ କମ୍ପ୍ୟୁଟର ଉପରେ ଭିନ୍ନ ପ୍ରୋଗ୍ରାମ ସ୍ଥାପନ କରନ୍ତି, ଯାହା ପରବର୍ତ୍ତୀ ସମୟରେ ଭୁଲି ଯାଇଥାଏ | କେତେକ ମେଗାବାଇଟ୍ ର ଏକ ଯୁଗଳ ଓଜନ କରିପାରିବେ, ଏବଂ କେତେକ ଅନେକ ଶହ | ଏଥିସହ, ବିଜ୍ଞାପନର ଅସାପରିବା ହେତୁ, ବିଜ୍ଞାପନର ଅଦୃଶ୍ୟ ସ୍ଥାପନ ପାଇଁ, ପୂର୍ବରୁ ବ୍ରାଉଜର୍, ଆଣ୍ଟିଭାଇରସ୍, ଇତ୍ୟାଦି, ଏହି ବିଷୟରେ ନିୟମିତ ଭାବରେ ସଂସ୍ଥାପିତ ସଫ୍ଟୱେୟାରର ତାଲିକା ର ତାଲିକା ଦେଖନ୍ତୁ, ଏହାକୁ ନିୟମିତ ଭାବରେ ସ୍ଥାପିତ ସଫ୍ଟୱେର୍ ତାଲିକା ଦେଖାଇବାକୁ ପରାମର୍ଶ ଦିଆଯାଇଛି, ଅନାବଶ୍ୟକ ପଦଗୁଡିକ ଅପସାରଣ କରନ୍ତୁ | ଯଦି ଆପଣ ସେଗୁଡିକ ବ୍ୟବହାର ନକରନ୍ତି, ତେବେ ଆପଣ ଅତିରିକ୍ତ ପ୍ରିପେଟ୍ ୱିଣ୍ଡୋ-ଆପ୍ସରୁ ମୁକ୍ତି କରିପାରିବେ | ସିଷ୍ଟମରେ କ harm ଣସି କ୍ଷତି ପ୍ରୟୋଗ ହେବ ନାହିଁ |
ୱିଣ୍ଡୋଜରେ ପ୍ରୟୋଗଗୁଡ଼ିକ ସେମାନଙ୍କର ଅସ୍ଥାୟୀ ଫାଇଲଗୁଡିକ ସୃଷ୍ଟି କରନ୍ତି, ଯାହା ଭବିଷ୍ୟତରେ କିଛି ସମୟ ପାଇଁ ଏକ ମୃତ ମାଲଦ୍ୱୀପରେ ରହିଥାଏ | ସମସ୍ତ ପ୍ରୟୋଗଗୁଡ଼ିକର ଏହି ଫଙ୍କସନ୍ ଏବଂ ଇନଷ୍ଟାଣ୍ଟ କ୍ୟାଚ୍ ସଫା କରିବା ପାଇଁ ଉପଭୋକ୍ତା ଉପଲବ୍ଧ |
- "ପାରାମିଟର" ଖୋଲନ୍ତୁ |
- "ସିଷ୍ଟମ୍" କୁ ଯାଆନ୍ତୁ |
- ବାମ ପ୍ୟାନେଲ୍ ମାଧ୍ୟମରେ ଡିଭାଇସ୍ ମେମୋରୀ ଆଇଟମ୍ ଚୟନ କରନ୍ତୁ |
- ଲିଙ୍କ୍ ରଖନ୍ତୁ "ସ୍ୱୟଂଚାଳିତ ଭାବରେ ଏକ ସ୍ଥାନ ମୁକ୍ତ କରିବାକୁ ରାସ୍ତା ପରିବର୍ତ୍ତନ କରନ୍ତୁ" ଏବଂ ତାହା ଦେଇ ଯାଆନ୍ତୁ |
- "ମୋ ପ୍ରୟୋଗଗୁଡ଼ିକରେ ବ୍ୟବହୃତ ଅସ୍ଥାୟୀ ଫାଇଲଗୁଡିକ ଡିଲିଟ୍ କରନ୍ତୁ" ପାରାମିଟର ଏକ ଚେକ୍ ମାର୍କ ହେବା ଉଚିତ | ଯଦି ଏହା ସେଠାରେ ନାହିଁ - ଏହାକୁ ସଂସ୍ଥାପନ କରନ୍ତୁ |
- ପ୍ରୟୋଗଗୁଡ଼ିକ ଦ୍ୱାରା ଅବ୍ୟବହୃତ ତଥ୍ୟକୁ ବିଲୋପ କରିବାକୁ, "ବର୍ତ୍ତମାନ ସଫା" କ୍ଲିକ୍ କରନ୍ତୁ | ଏକ ସଂକ୍ଷିପ୍ତ ପ୍ରକ୍ରିୟା ପରେ, ପ୍ରକାଶିତ ସ୍ଥାନର ଏକ ଚିତ୍ର ସହିତ ସୂଚନା ପ୍ରଦର୍ଶିତ ହୁଏ |
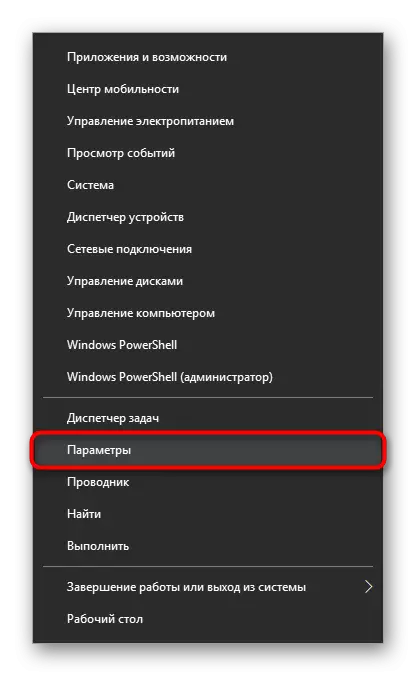
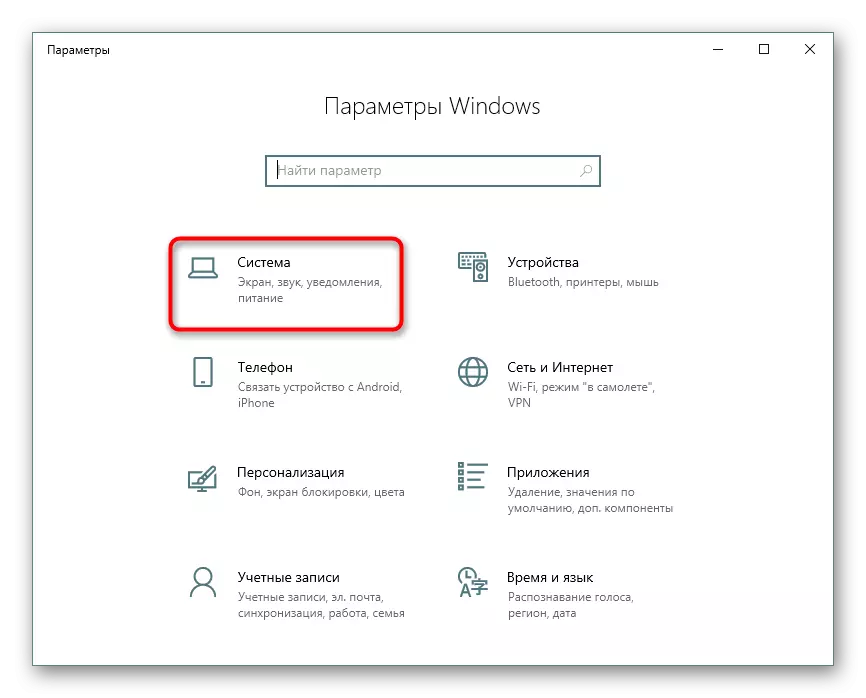
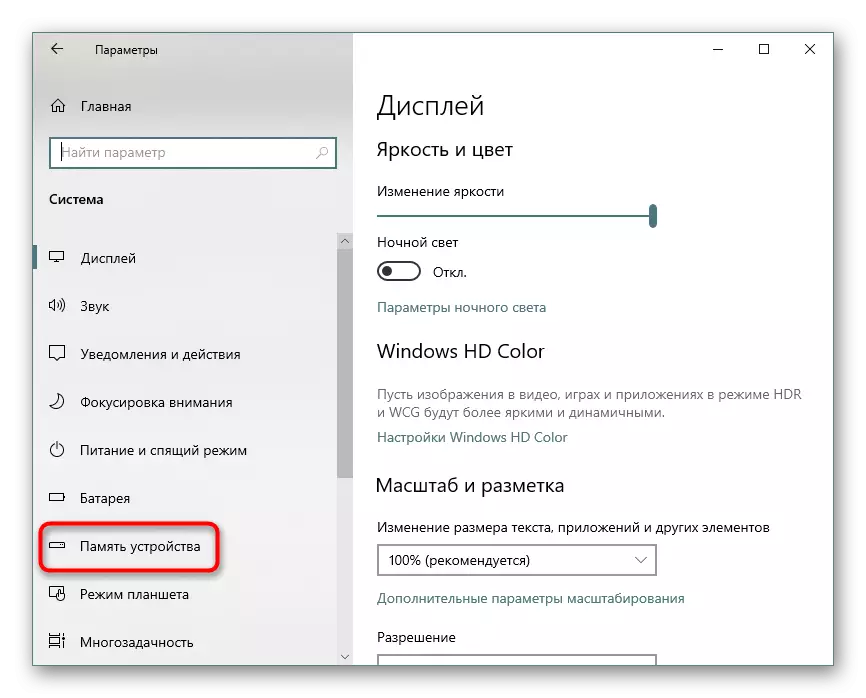
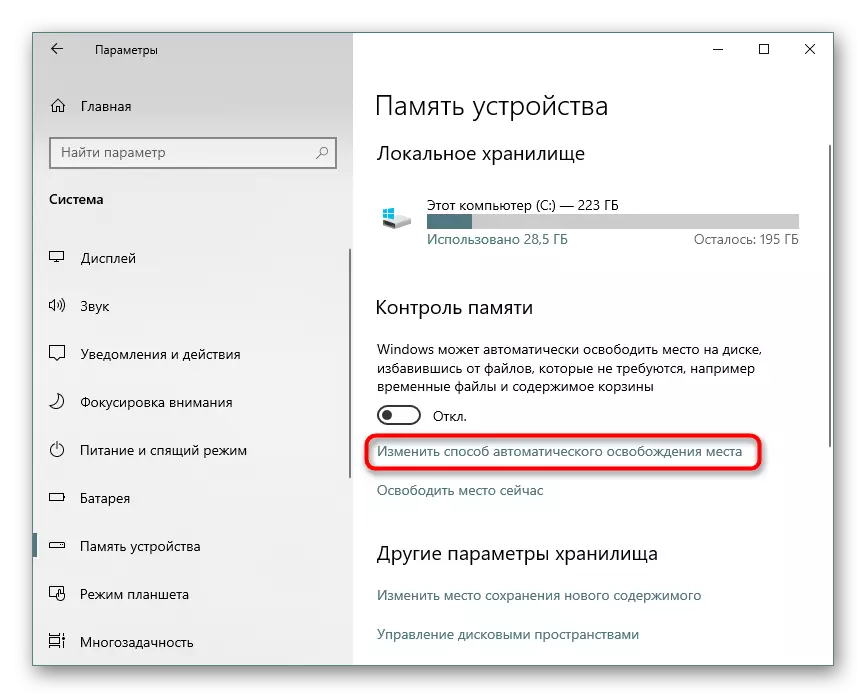
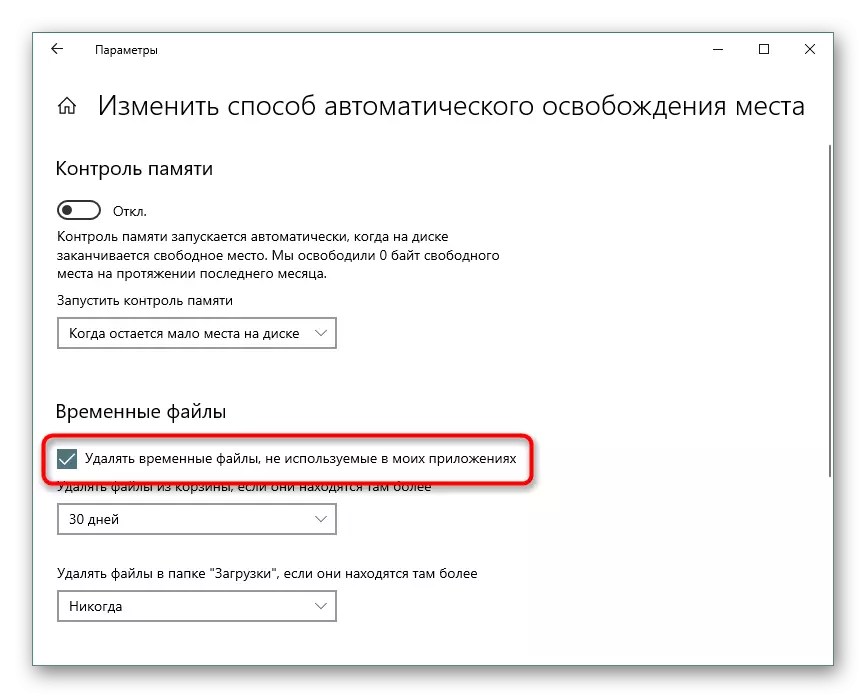
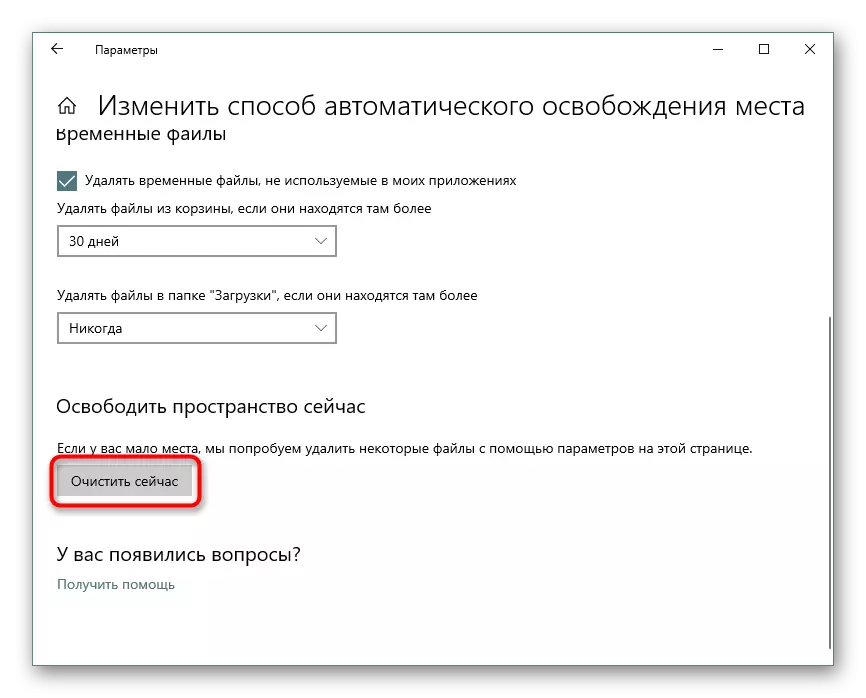
ପଦାଙ୍କ 3: ହାଇବରନେସନ୍ ଫାଇଲ୍ ର ଆକାର ପରିବର୍ତ୍ତନ / ପରିବର୍ତ୍ତନ / ପରିବର୍ତ୍ତନ କରିବା |
ହାଇବରନେସନ୍ ବ feature ଶିଷ୍ଟ୍ୟ ପ୍ରତ୍ୟେକ ଉପଭୋକ୍ତା ଠାରୁ ବହୁତ ଦୂରରେ, ତାଙ୍କ ଉପରେ ଶୋଇବା ମୋଡ୍, କ୍ରମାଗତ PC ଅପରେସନ୍ କିମ୍ବା ଉପକରଣର ସମ୍ପୂର୍ଣ୍ଣ ବନ୍ଦ | ଏହି ପରିସ୍ଥିତିରେ, ଏହି ଶାସନର କାର୍ଯ୍ୟକୁ ଜଣାନ୍ତୁ, ଯାହା ଖାଲି ସ୍ଥାନ ସଂରକ୍ଷଣ କରିବାକୁ ଏହାକୁ ବନ୍ଦ କରିବାକୁ ମହୁ ଶକ୍ତିଶାଳୀ ହେବ | ହାଇବରନେସନ୍ ଶେଷ ଅଧିବେଶନ ଏକ ଶୋଇବା ମୋଡ୍ ଭାବରେ କାର୍ଯ୍ୟକ୍ଷମ ସ୍ମୃତିକୁ ନୁହେଁ, କିନ୍ତୁ ଏକ ହାର୍ଡ ଡ୍ରାଇଭରେ, ଯାହା କମ୍ପ୍ୟୁଟରକୁ ହ୍ରାସ ପାଇଥିବା ଶକ୍ତି ବ୍ୟବହାରକୁ ଶୀଘ୍ର ଅନୁମତି ଦିଏ | ସେହି ସମୟରେ, ୱିଣ୍ଡୋଜ୍ ଏକ ନିର୍ଦ୍ଦିଷ୍ଟ ପରିମାଣର ଗିଗାବାଇଟ୍ସ ସହିତ ଏକ ଫାଇଲ୍ ସଂରକ୍ଷଣ କରେ | ଫାଇଲ୍ ନିଜେ ମୂଳ ଡିସ୍କ ଫୋଲ୍ଡର C ଏବଂ "Hiberbil.sys" କୁହାଯାଏ | ଅନ୍ୟ ଏକ ଲେଖା ରେ, ଆମେ ଏହି ବ୍ୟବସ୍ଥାକୁ "ଶୀର୍ଷ ଦଶ ଜଣ" ରେ ଅକ୍ଷମ କରିବାର ମାର୍ଗରେ ବିସ୍ତୃତ ଭାବରେ ବିସ୍ତୃତ ଭାବରେ ବିସ୍ତୃତ ଭାବରେ ବିସ୍ତୃତ ଭାବରେ ବିସ୍ତୃତ ଭାବରେ ବିସ୍ତୃତ ଭାବରେ ବିସ୍ତୃତ ଭାବରେ ବର୍ଣ୍ଣନା କରିଥିଲୁ |
ଅଧିକ ପ readନ୍ତୁ: ୱିଣ୍ଡୋଜ୍ 10 ସହିତ କମ୍ପ୍ୟୁଟରରେ ହାଇବରନେସନ୍ ମୋଡ୍ ଅକ୍ଷମ କରନ୍ତୁ |
ଏବଂ ଯଦି ଆପଣ ପୂର୍ବରୁ ହାଇବରନେସନ୍ ବ୍ୟବହାର କରିଛନ୍ତି, କିନ୍ତୁ ଡିସ୍କ ସ୍ପେସ୍ ସେଭ୍ କରିବାକୁ, କିନ୍ତୁ ଶୋଇବା ମୋଡକୁ ପରିବର୍ତ୍ତନ କରିବାକୁ ପ୍ରସ୍ତୁତ, ଆମେ ଆପଣଙ୍କୁ ଏହି ଆର୍ଟିକିଲ୍ ସହିତ ପରିଚିତ ହେବାକୁ ଦେବାକୁ ପରାମର୍ଶ ଦେଉଛୁ |
ଅଧିକ ପ readନ୍ତୁ: ୱିଣ୍ଡୋଜ୍ 10 ରେ ଶୋଇବା ମୋଡ୍ ସକ୍ଷମ କରନ୍ତୁ ଏବଂ ସକ୍ଷମ କରନ୍ତୁ |
କିଛି ଉପଭୋକ୍ତା ବ୍ୟବହାର କରିବାକୁ ହାଇବରନେସନ୍ ବ୍ୟବହାର କରିବାକୁ କିମ୍ବା କେବଳ "ଶୀଘ୍ର ଲଞ୍ଚ" କରିବାର ସମ୍ଭାବନା ପାଇଁ |
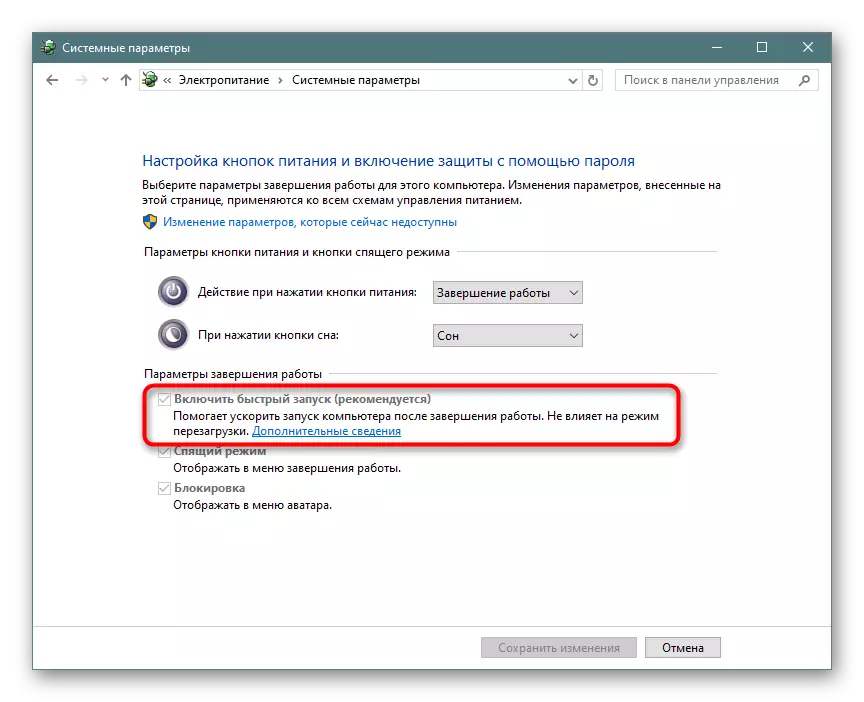
ଏହି ପରିସ୍ଥିତିରେ, ପ୍ରଶାସକମାନଙ୍କ ତରଫରୁ ଏବଂ ପାୱାରସିଏଫ୍ / H / ପ୍ରକାର ଲେଖା ଲେଖି କମାଣ୍ଡର ସାଇଜ୍ ଲାଇନ୍ କିମ୍ବା ପାୱାରସପ୍ ଫିଟ୍ କମାଣ୍ଡ୍ ଦ୍ୱାରା କମିଇଡ୍ ହୋଇପାରିବ | ଡିଫଲ୍ଟ ଆକାର ଫେରସ୍ତ କରିବାକୁ, "ଧ୍ୱଂସାବଶେଷ" ଶବ୍ଦକୁ ବଦଳାନ୍ତୁ |
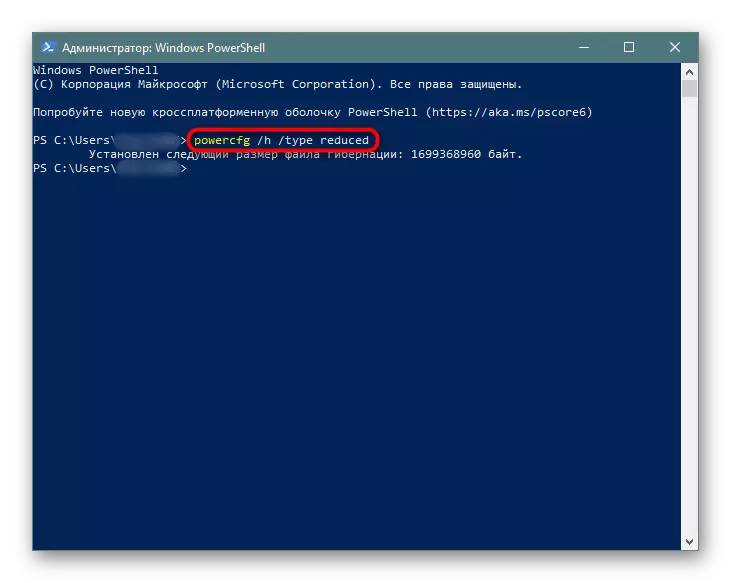
ଯଦି ଏକ ତ୍ରୁଟି ଘଟେ ଯେ ପାରାମିଟରଟି ଭୁଲ ଭାବରେ ନିର୍ଦ୍ଦିଷ୍ଟ କରାଯାଇଛି, ତେବେ ଆପଣ ନିର୍ଦ୍ଦେଶ ଲେଖାକୁ ସାମାନ୍ୟ ରୂପାନ୍ତର କରିପାରିବେ: powercfg -h -ty decomed |
ବେଳେବେଳେ ଏହି ପରାମର୍ଶରେ ଏହି ପରାମର୍ଶରେ ସାହାଯ୍ୟ କରେ ନାହିଁ, ଯାହା ସହିତ ଏକ ଛୋଟ ବାଇପାସ୍ ବ୍ୟବହାର କରିବା ଆବଶ୍ୟକ | ପ୍ରଥମେ, ପାୱାରକଫ୍ + H ସାଇଜ୍ 0 ଟାଇପ୍ କରନ୍ତୁ, ଏବଂ ତାପରେ ପାୱାରକଫ୍ / H ପ୍ରକାର ହ୍ରାସ | ତେଣୁ ଫାଇଲ୍ ହାଲୁକା ହୋଇଯିବ |
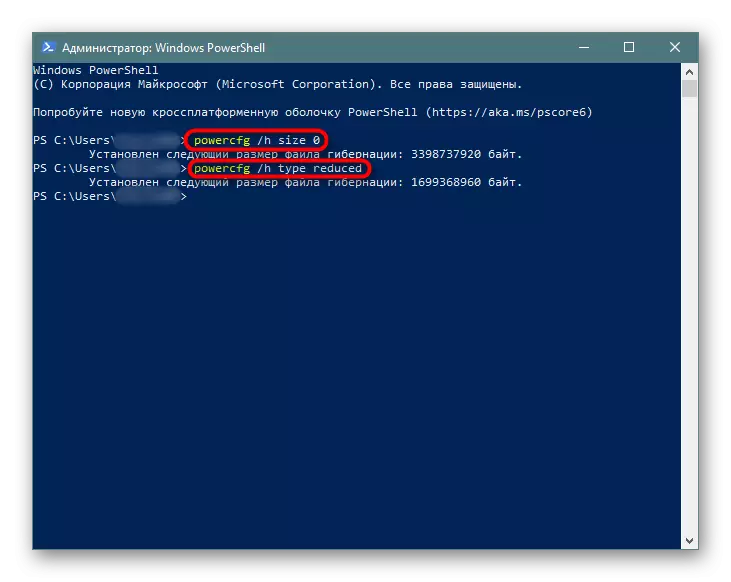
ପଦାଙ୍କ 4: ପେଜିଂ ଫାଇଲ୍ କୁ ବନ୍ଦ / ବନ୍ଦ କରିବା |
ଏହି ବିକଳ୍ପ କେବଳ ସେହି ଉପଭୋକ୍ତାଙ୍କୁ ସୁପାରି ଦିଆଯାଏ, ଯେଉଁମାନଙ୍କର କମ୍ପ୍ୟୁଟରରେ ନିଜ ନିଜ RAM ର ଯଥେଷ୍ଟ ଅଛି! PC PC ରେ ସଂସ୍ଥାପିତ ହୋଇଥିବା ଅନେକ ଗିଗାବାଏଟକୁ "ଯୋଗ" ଯୋଗ କରେ ଏବଂ ଏକ ହାର୍ଡ ଡିସ୍କ ସହିତ ଦଖଲ କରେ | ଶେଷ ପଦକ୍ଷେପ ସହିତ ଅନୁରୂପ, ଏକ ପୃଥକ ସଂରକ୍ଷିତ ଫାଇଲ୍ ଏଠାରେ ନିର୍ମିତ ହୁଏ, ଯେଉଁଠାରେ ଯେଉଁଠାରେ ରଖାଯାଏ, ସେତେବେଳେ, ଚାଲୁଥିବା ପ୍ରୋଗ୍ରାମଗୁଡିକ RAM ରେ ଏକ ଯୋଗ କରାଯାଇଛି, ଯାହାକି ଆପଣଙ୍କୁ ଏକ ସମୟରେ ଅଧିକ ପ୍ରୟୋଗ ଖୋଲିବାକୁ ଅନୁମତି ଦିଏ |
- ଏକ ନିୟମ ଭାବରେ, ରାମର PC ର ରଗଲ୍ ଭଲ୍ୟୁମର ଆରାମଦାୟକ ବ୍ୟବହାର ପାଇଁ ସର୍ବନିମ୍ନ ପର୍ଯ୍ୟାପ୍ତ ହେଉଛି 8 GB | ଯଦି ଆପଣ ଜାଣନ୍ତି ଯେ ଆପଣ ଅଧିକ ଖର୍ଚ୍ଚ କରନ୍ତି ନାହିଁ, ପେଜିଂ ବନ୍ଦ କରନ୍ତୁ - ଏହା ଆପଣଙ୍କୁ 1-2 GB କିମ୍ବା ଅଧିକ କରିବାକୁ ଅନୁମତି ଦେବ | ଏହା ପରିବର୍ତ୍ତେ, ଏହାର ଭଲ୍ୟୁମ୍ ସର୍ବୋତ୍ତମ ମୂଲ୍ୟକୁ ହ୍ରାସ କରାଯାଇପାରେ | ଡିଭାଇସରେ କେତେ ସ୍ମୃତି ସଂସ୍ଥାପିତ ହୋଇଛି ତାହା ଖୋଜି ବାହାର, ଏବଂ "ଟାସ୍କ ମ୍ୟାନେଜର୍" କି କି ନାହିଁ କୁ ଯିବା ଦ୍ୱାରା ଆପଣ କେତେ ବ୍ୟବହାର କରନ୍ତି Ctrl + Shift + Esc କୁ ସହଜରେ ବ୍ୟବହାର କରନ୍ତି |
- "କାର୍ଯ୍ୟଦକ୍ଷତା" ଟ୍ୟାବ> ମେମୋରୀ କୁ ଯାଆନ୍ତୁ |
- ଡାହାଣର ଶୀର୍ଷରେ ସମୁଦାୟ ମେମୋରୀ ପ୍ରଦର୍ଶିତ କରେ - ଆମର ଉଦାହରଣ ଉପରେ ଏହା 4 GB ଅଟେ | କାର୍ଯ୍ୟସୂଚୀ ତଳେ ନିମ୍ନରେ ଥିବା ସୂଚନା ବ୍ୟସ୍ତ ଅଛି, ଏବଂ କେତେ ମାଗଣା | ଏହି ତଥ୍ୟ ଉପରେ ଆଧାର କରି, ପେଜିଂ ଫାଇଲକୁ ବନ୍ଦ କରିବା ଉଚିତ କି ନୁହେଁ | ଏପରିକି ନିମ୍ନ, "ଆବଣ୍ଟିତ" ଆଇଟମ୍ ଏକ ପାନିଂ ଫାଇଲ୍ ସହିତ ସମୁଦାୟ ପରିମାଣର ସ୍ମୃତି ଧାରଣ କରେ | ଆମର ଉଦାହରଣରେ 4 GB ଠିକ ଅଛି ଯଦି ଏହି ସନ୍ଦେଶଗୁଡ଼ିକ ଡାହାଣ ପାର୍ଶ୍ୱରେ ଥିବା ଜଣକୁ ସଂଯୋଗ ହୁଏ, ତେବେ ସ୍ ap ାପ୍ ବନ୍ଦ ହୋଇଯାଏ ଏବଂ ଏହି ପଦକ୍ଷେପକୁ ଛାଡିଦିଏ | ଅନ୍ୟଥା, ହାର୍ଡ ଡିସ୍କରୁ ମନୋନୀତ ସ୍ଥାନର ସ୍ତର ହ୍ରାସ କରନ୍ତୁ, କିମ୍ବା ଫିଜିଂ ବନ୍ଦ କରନ୍ତୁ | ପରବର୍ତ୍ତୀ ଆର୍ଟିକିଲ୍ ସାହାଯ୍ୟ କରିବ |
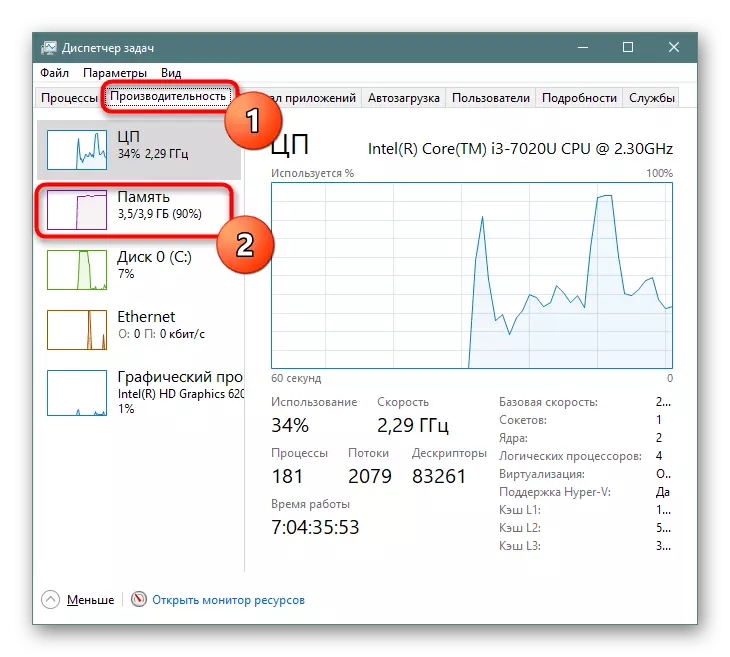
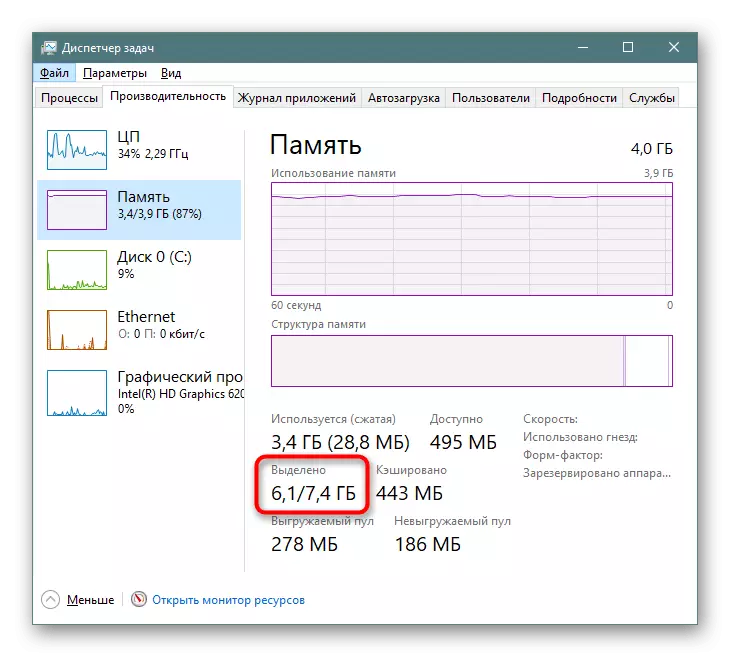
ଅଧିକ ପ T ନ୍ତୁ: ୱିଣ୍ଡୋଜ୍ 10 ରେ ପେଜିଂ ଫାଇଲର ଉପଯୁକ୍ତ ଆକାର ନିର୍ଣ୍ଣୟ କରନ୍ତୁ |
ପଦାଙ୍କ 5: ପୁନରୁଦ୍ଧାର ପଏଣ୍ଟଗୁଡିକ ବିଲୋପ କରିବା / ପୁନରୁଦ୍ଧାରକୁ ଅକ୍ଷମ କରନ୍ତୁ |
Windows ପୁନରୁଦ୍ଧାର ପୁନରୁଦ୍ଧାର ଫଙ୍କସନ ଏବଂ ହୋଇଥାଏ ଯେତେବେଳେ ଉପଯୋଗକର୍ତ୍ତା jointly ବିନ୍ଦୁ ସମସ୍ୟା ହେଲାବେଳେ ଆପଣ ଫେରି ଶୃଙ୍ଗରୁ ଗଡ଼ାଇ କରିପାରିବେ ଯାହା କୁ ସୃଷ୍ଟି। ସମୟ ଅନୁଯାଇ, ଏକ ଯଥେଷ୍ଟ ସଂଖ୍ଯା ସେମାନଙ୍କୁ accumulates, ଯାହା ହେଉଛି ଗିଗାବାଇଟ ଏକ ଗୁରୁତ୍ଵପୂର୍ଣ୍ଣ ସଂଖ୍ଯା ତନ୍ତ୍ର ବିଭାଜନ ଦୂର ନିଆଯିବେ କାହିଁକି। ସାଧାରଣ ସଂଚାଳନ ସହିତ, ତାହା ସବୁ ପୁରୁଣା ଏବଂ ଅପ୍ରାସଙ୍ଗିକ ଅଭିଲେଖାଗାର ଅପସାରଣ ଯଥେଷ୍ଟ ହେବ, ଏକ ନୂଆ ବିନ୍ଦୁ ସୃଷ୍ଟି।
- "ଗୁଣଧର୍ମ" ଚୟନ ଡାହାଣ ମାଉସ୍ ବଟନ୍ ସହିତ "ଏହି କମ୍ପ୍ୟୁଟର" ଉପରେ କ୍ଲିକ୍ କରନ୍ତୁ ଏବଂ।
- ବାମରେ ପ୍ୟାନେଲ୍ ମାଧ୍ୟମରେ, "ଉନ୍ନତ ସିଷ୍ଟମ୍ ପ୍ରାଚଳଗୁଡ଼ିକ" କୁ ଯାଆନ୍ତୁ।
- "ସିଷ୍ଟମ ପ୍ରତିରୋଧକ" ଟ୍ୟାବ ସୁଇଚ୍, ଯାଞ୍ଚ କରନ୍ତୁ ଯେ ଉକ୍ତ ଡିସ୍କ ତାଲିକା ଚୟନ କରାଯାଇଛି ( "ସିଷ୍ଟମ୍" ଭାବରେ ସାଇନ୍) ଏବଂ "ସେଟ୍ ଅପ୍"। ଟିପ୍ପଣୀ, ଗୋଟିଏ ତନ୍ତ୍ର "ଅଫ୍" ଡିସ୍କ କୁ ପରବର୍ତ୍ତୀ, ସେଠାରେ ଅଛି, ଅର୍ଥ ଏହା ଯେ ପୁନର୍ଲାଭ ବିକଳ୍ପକୁ ନିଷ୍କ୍ରିୟ ଅଟେ ଏବଂ କୌଣସି ଅଭିଗମ୍ୟ ବିନ୍ଦୁ ରହିଛି।
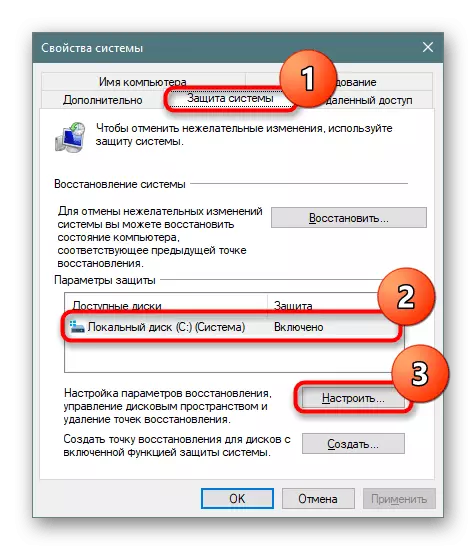
ଡିସ୍କ ତନ୍ତ୍ରର ପୁନର୍ଲାଭ ହୋଇଛି ସକ୍ଷମ ନାହିଁ କି ନୋଟ୍ ନିଶ୍ଚିତ ହୁଅନ୍ତୁ। D. ଏବଂ ଅନ୍ୟ ତାର୍କିକ ଡିସ୍କଗୁଡ଼ିକ! କିଛି ଲାପଟପରେ ରେ, ଏହି ବିଶେଷତାକୁ ପୂର୍ବନିର୍ଦ୍ଧାରିତ ସକ୍ରିୟ ହୋଇଛି, ତନ୍ତ୍ର ବିଭାଜନ ରୁ 100 GB ର ସ୍ଥାନ ପର୍ଯ୍ୟନ୍ତ ନେଉଛି। ଡିସ୍କଗୁଡ଼ିକ, ପୁନଃସ୍ଥାପନକୁ କରୁ ଯାହା ର ଆପଣ ଆବଶ୍ୟକ ନାହିଁ, ଅବସ୍ଥା କିଛି ପ୍ରକାରର ବିପରୀତ ଯଦି "Included" , ବାମ ମାଉସ୍ ବଟନ୍ ସହିତ ଏହାକୁ ହାଇଲାଇଟ୍ ଫଙ୍କସନ ଅକ୍ଷମ ଏହି ଉପଦେଶ ର ନିମ୍ନଲିଖିତ ଆଇଟମ୍ ବ୍ୟବହାର।
- ଏକ ନୂତନ ୱିଣ୍ଡୋରେ, "ଏହି ଡିସ୍କ ପାଇଁ ସମସ୍ତ ପୁନର୍ଲାଭ ପଏଣ୍ଟ ବିଲୋପ" ସନ୍ଧାନ ଅନୁରୂପ ବଟନ୍ କ୍ଲିକ୍ କରନ୍ତୁ। ଏଠାରେ ଆପଣ ଆଦୌ ସଂରକ୍ଷଣ ପଏଣ୍ଟ ପାଇଁ ବଣ୍ଟିତ ତନ୍ତ୍ର ଡିସ୍କ ଉପରେ ାନର ପରିମାଣ ବିନ୍ୟାସ ଏବଂ ତନ୍ତ୍ର ସୁରକ୍ଷା ଅକ୍ଷମ ଆପଣ ଏହି ବୈଶିଷ୍ଟ୍ୟ ବ୍ୟବହାର କରନ୍ତୁ ନାହିଁ ଯଦି କରିପାରିବେ।
- ଆପଣ ଅକ୍ଷମ ପୁନର୍ଲାଭ କରିବାକୁ ଚିନ୍ତା କରିବେ, ଆପଣଙ୍କ କ୍ରିୟା ନିଶ୍ଚିତ।
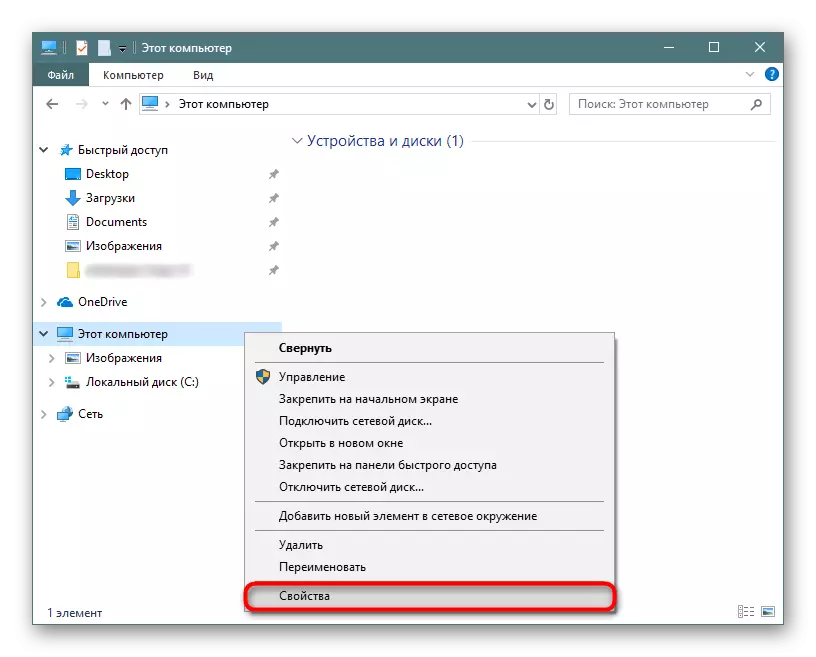
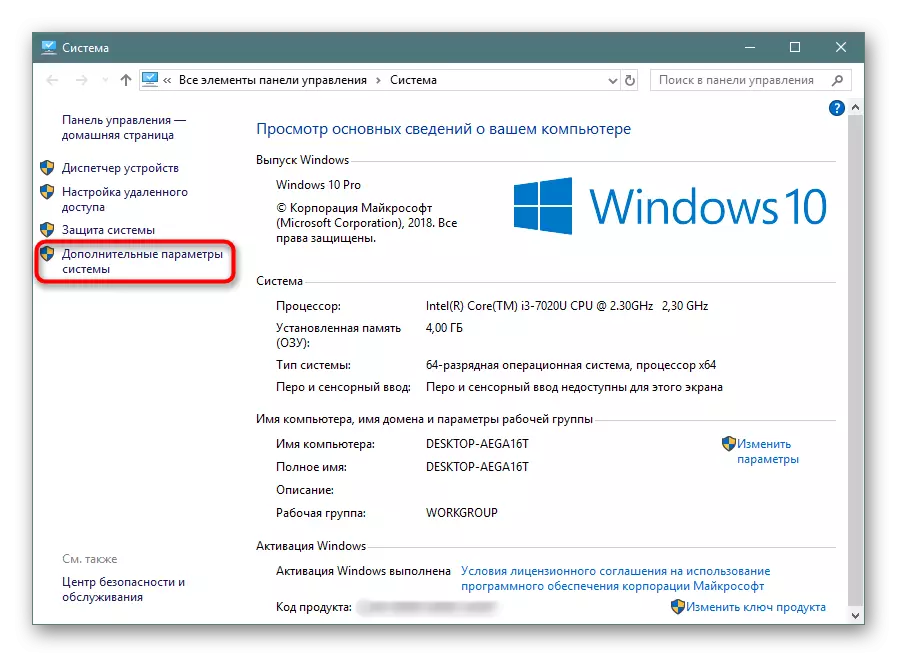
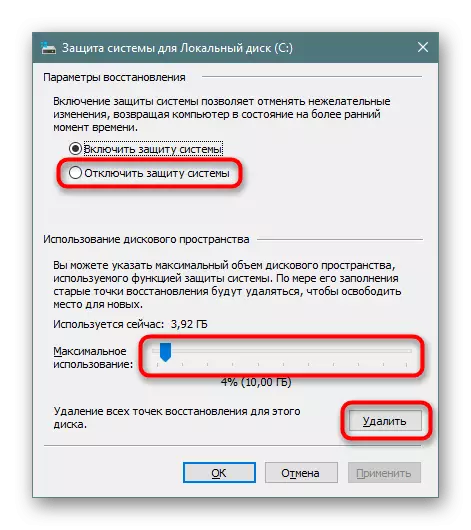
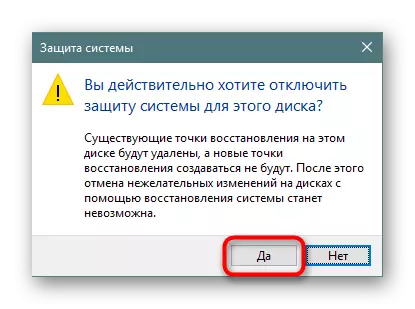
ବିଲୋପନ ପରେ, ଏହା ୱିଣ୍ଡୋ ବନ୍ଦ କରିବାକୁ ଏବଂ, ପୁନର୍ବାର "ସିଷ୍ଟମ ପ୍ରତିରୋଧକ" ଟ୍ୟାବରେ ଯଥେଷ୍ଟ ହେବ, ଏକ ତାଜା, ପ୍ରାସଙ୍ଗିକ ପୁନର୍ଲାଭ ବିନ୍ଦୁ ସୃଷ୍ଟି କରିବାକୁ "ସୃଷ୍ଟି କରନ୍ତୁ" କ୍ଲିକ କରନ୍ତୁ। ଆପଣ ପୁନର୍ଲାଭ ୁନିମାଣ ର ଫଙ୍କସନ ଅକ୍ଷମ କରିଛନ୍ତି ତେବେ ଏହି ପଦକ୍ଷେପକୁ ଏଡାଇ।
ପଦାଙ୍କ 6: ଡିଲିଟ Windows Folder.old
ୱିଣ୍ଡୋଗୁଡ଼ିକର ପୂର୍ବ ସଂସ୍କରଣରୁ ସୁଇଚ୍ କରିବା ପରେ, ଡିସ୍କର ମୂରର ସଂରକ୍ଷଣ ସମୟରେ ସିଷ୍ଟମ ସଂରକ୍ଷଣ କରିବା ସମୟରେ ସିଷ୍ଟମର ଫଳାଫଳ, ୱିଣ୍ଡୋଗୁଡ଼ିକ ଫୋଲ୍ଡର ରହିବ | ଏଥିରେ ପୂର୍ବ ୱିଣ୍ଡୋଗୁଡ଼ିକରୁ ସ୍ଥାନାନ୍ତରିତ ହୋଇଥିବା ସମସ୍ତ ଫାଇଲ୍ | ମୁଖ୍ୟ ଫୋଲ୍ଡରଗୁଡିକର ପୁରରାର୍କି ଏଠାରେ ଦେଖାଯାଏ, ତେଣୁ ଉପଭୋକ୍ତା ଆବଶ୍ୟକୀୟ ସୂଚନା ପାଇବା ଏବଂ ପୁନ restore ସ୍ଥାପନ କରିବା କଷ୍ଟକର ହେବ ନାହିଁ | ଯଦି ଆପଣ ନିଶ୍ଚିତ ଯେ ଆପଣଙ୍କର ନିଶ୍ଚିତ କରନ୍ତୁ ଯେ ସାମ୍ପ୍ରତିକ "ଡଜନ୍" ଚାଲିଥାଏ ଏବଂ କ need ଣସି ଆବଶ୍ୟକତା ନାହିଁ | ତେବେ ତଥାପି, ୱିଣ୍ଡୋ ପ୍ରଦାନ ନକରି ୱିଣ୍ଡୋଜ୍ ଅପସାରଣ କରାଯିବା ଆବଶ୍ୟକ | ଏହା କିପରି କରିବେ ସେ ସମ୍ବନ୍ଧରେ, ଆମେ ଅନ୍ୟ ପଦାର୍ଥରେ କହି ସାରିଛୁ |ଅଧିକ ପ readନ୍ତୁ: ୱିଣ୍ଡୋଜ୍ 10 ରେ ୱିଣ୍ଡୋଜ୍ ଡିଲିଟ୍ କରନ୍ତୁ |
ପଦାଙ୍କ 7: ୱିଣ୍ଡୋଜ୍ ଅପଡେଟ୍ କ୍ୟାଚ୍ ସଫା କରିବା |
ୱିଣ୍ଡସମ୍ 10 ସକ୍ରିୟ ଭାବରେ ଅଦ୍ୟତନ ହୋଇଛି, ଏବଂ ଏହି ସ୍ଥାପନ ଫାଇଲଗୁଡ଼ିକ ଏକ ଅଲଗା ଫୋଲ୍ଡରରେ କ୍ୟାଚ୍ କରାଯାଇଛି | ଏହା ପ୍ରାୟତ als ଶହ ଶହ ମେଗାବାଇଟ୍ କିମ୍ବା ଅଧିକ ନିଏ, କିନ୍ତୁ ଫାଇଲଗୁଡ଼ିକ ସାଧାରଣତ addered ଆବଶ୍ୟକ ହୋଇନଥାଏ, ବିଶେଷ କରି ଯଦି ଆପଣଙ୍କର ଅଦ୍ୟତନଗୁଡ଼ିକ ସମସ୍ୟାରେ ସଂସ୍ଥା ସଂସ୍ଥାପିତ ହୁଏ | ଏହା ସଂଯୋଗରେ, ଫୋଲ୍ଡର ସମସ୍ୟାରେ ସଫା ହୋଇପାରିବ |
- "ଏକ୍ସପ୍ଲୋରର" ଖୋଲ, "ଲୋକାଲ୍ ଡିସ୍କ (S:)" କୁ ଯାଅ ଏବଂ "ୱିଣ୍ଡୋଜ୍" ଫୋଲ୍ଡର୍ ଚୟନ କର |
- ଏଠାରେ, "ସଫ୍ଟଲିଷ୍ଟିଷ୍ଟେସନ୍" ଫୋଲ୍ଡର୍ ଖୋଜ ଏବଂ ସେଠାକୁ ଯାଅ |
- ବର୍ତ୍ତମାନ - "ଡାଉନଲୋଡ୍" ରେ |
- ଏଠାରେ, କୀବୋର୍ଡ୍ ରେ ଡିଲିଟ୍ ଦବାଇ CTRL + A ମାଧ୍ୟମରେ ସମସ୍ତ ଫାଇଲ୍ ଚୟନ କରନ୍ତୁ ଏବଂ ପ୍ରସଙ୍ଗ ମେନୁ ସୃଷ୍ଟି କରି "ଡିଲିଟ୍ ତାଲିକା ସୃଷ୍ଟି କରି" ଡିଲିଟ୍ ତାଲିକା ଦେଖାଇବା ଦ୍ୱାରା ଡିଲିଟ୍ କରନ୍ତୁ |
- ଯେହେତୁ Red "ଫର୍ମ" ବଟନ୍ ସହିତ ନିଶ୍ଚିତ କରେ ଯେ ଅପସାରଣ "ବଟନ୍ ସହିତ ନିଶ୍ଚିତ କରେ, ଗୋଟିଏ ଫାଇଲ୍ ନୁହେଁ, କିନ୍ତୁ ସମସ୍ତଙ୍କ ପାଇଁ |
- ଯଦି କିଛି ପରିସ୍ଥିତିରେ ଫୋଲ୍ଡର୍ ସଫା କରିବା ସମ୍ଭବ, ପ୍ରଥମେ ୱିଣ୍ଡୋଜ୍ ଅପଡେଟ୍ ସେବା ଅକ୍ଷମ କରିବା, ଏବଂ ତାପରେ ଏହାକୁ ପୁନର୍ବାର ରଖ | ଏହା କିପରି କରିବେ ତାହା ନିମ୍ନ ପଦ୍ଧତିରେ 3 ଟି ପ୍ରବନ୍ଧଗୁଡ଼ିକ ଲେଖାଯାଇଥାଏ |
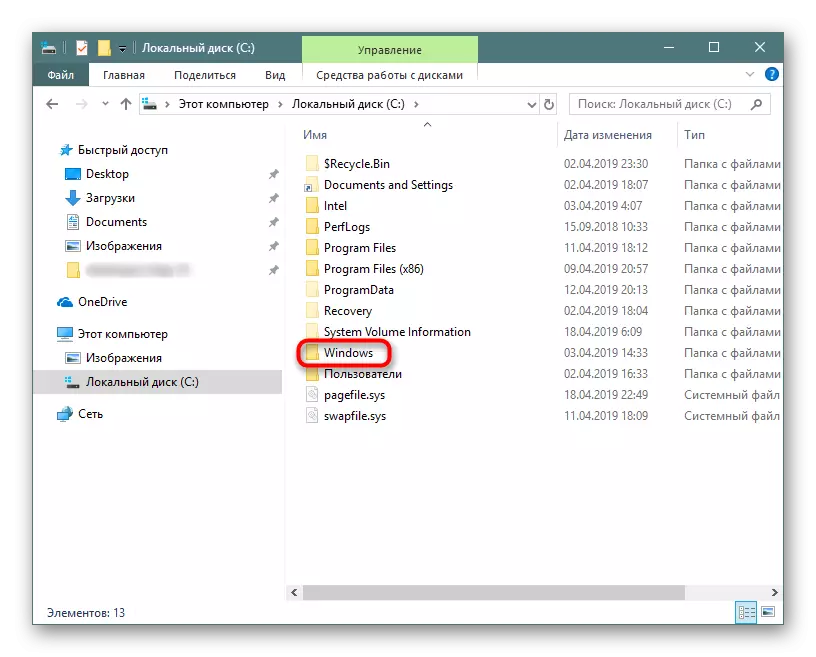
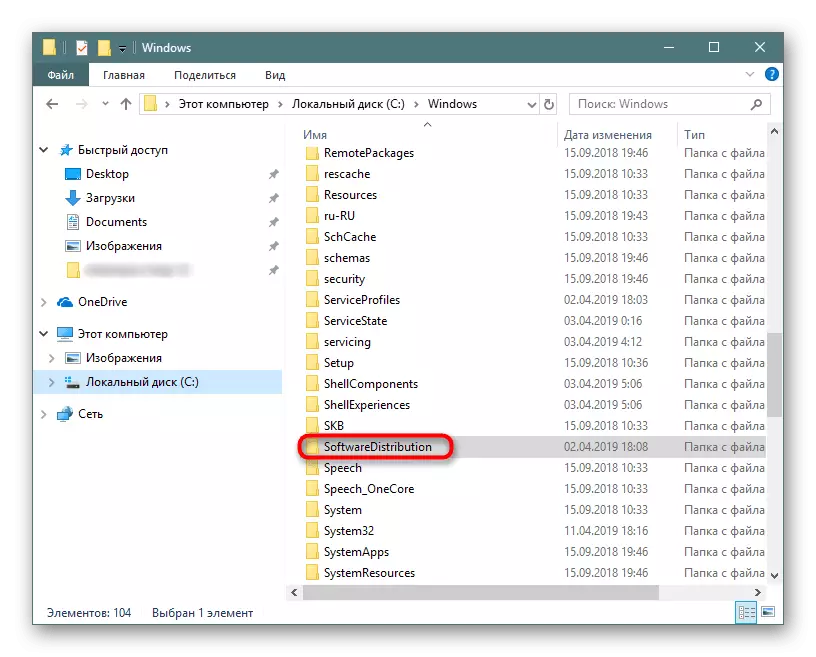
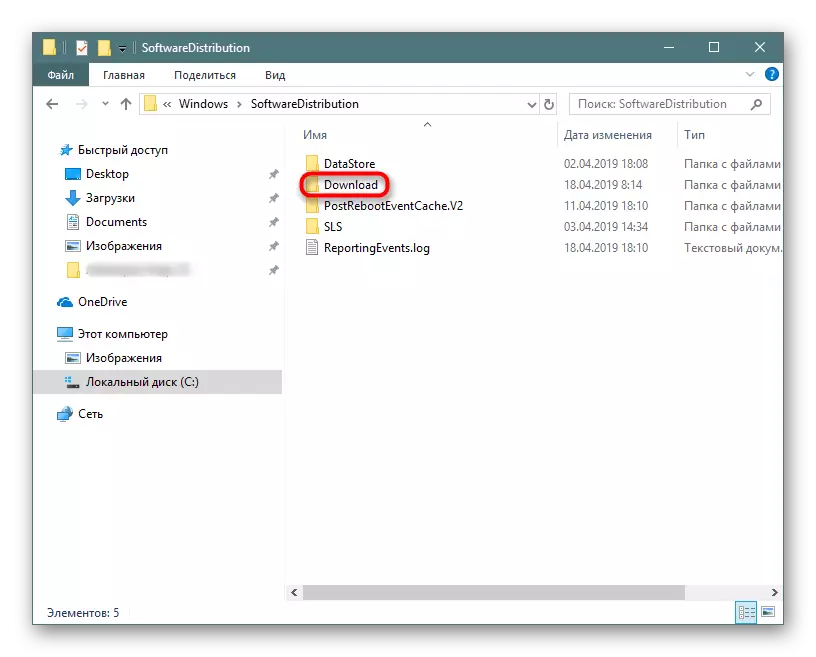
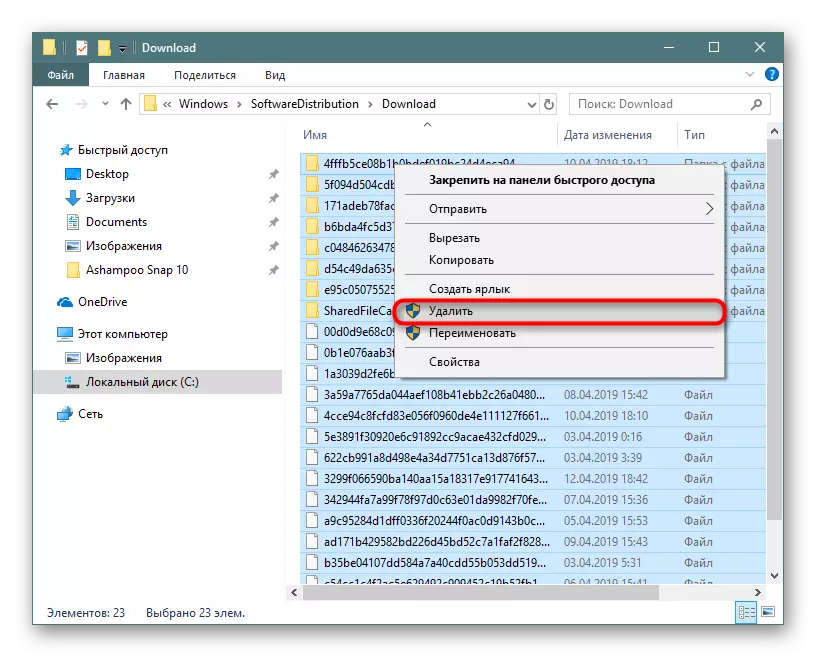

ଅଧିକ ପ readନ୍ତୁ: ୱିଣ୍ଡୋଜ୍ 10 ରେ ଅପଡେଟ୍ ଅକ୍ଷମ କରନ୍ତୁ |
ଭୁଲନ୍ତୁ ନାହିଁ ଯେ ସମସ୍ତ ଫାଇଲଗୁଡ଼ିକ ଟୋକେଇରେ ଖସିପଡନ୍ତି, ଯାହାକୁ ଆପଣଙ୍କୁ ସମସ୍ତ ଅଳିଆ ଫାଇଲ ବିଲୋପ କରିବା ପରେ ଆପଣଙ୍କୁ ସଫା କରିବାକୁ ପଡିବ |
ଏହା ସହିତ, ଏହା "WinSxs" ଫୋଲ୍ଡର ଯାଞ୍ଚ କରିବା ପାଇଁ ମୂଲ୍ୟ, ଯାହାକି ସିଷ୍ଟମ୍ ଅପଡେଟ୍ ସଂସ୍ଥାପନ କରିବା ପରେ ମୂଳ ଫାଇଲଗୁଡ଼ିକର କପି ସୃଷ୍ଟି କରେ | ଏହା, "ସଫ୍ଟୱାର୍କସନ" ପରି C: \ ୱିଣ୍ଡୋରେ ଅବସ୍ଥିତ ଏବଂ ଏହା ସହିତ ଏହା ଅନେକ ଡଜନ GB ନେଇପାରେ | ଏହାକୁ ସମାନ ପଦ୍ଧତିରେ ସଫା କରିବା (କେବଳ ଅପସାରଣ କରିବା), ଏହା ଅସମ୍ଭବ ଅଟେ | ଏହା ପୂର୍ବରୁ ଦକ୍ଷ ସଫେଟିଂ ବିଷୟରେ ଆମେ ପୂର୍ବରୁ କହି ସାରିଛୁ, ଆମେ ନିମ୍ନ ଲିଙ୍କରେ କ୍ଲିକ୍ କରି ଏହି ଆର୍ଟିକିଲ୍ ପ read ୁଛୁ |
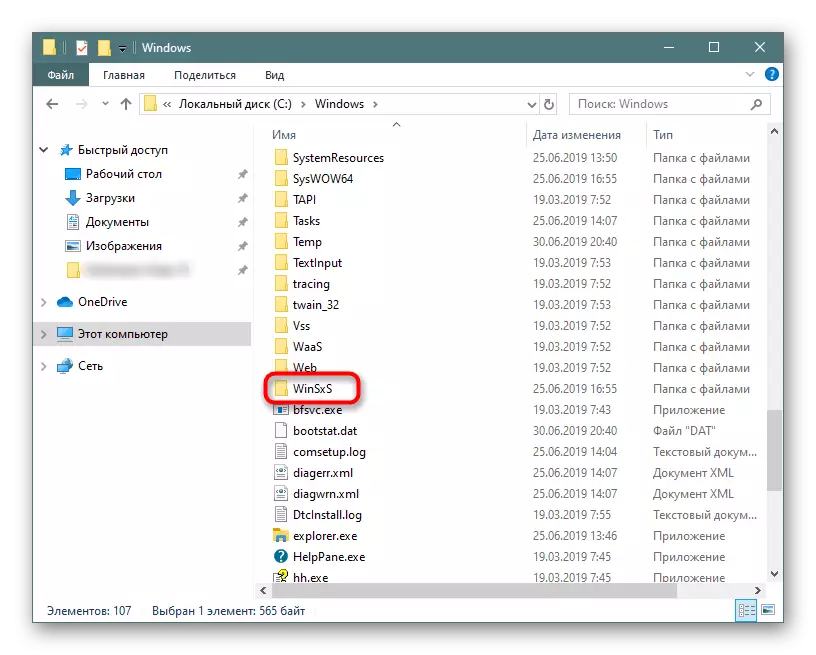
ଅଧିକ ପ readନ୍ତୁ: ୱିଣ୍ଡୋଜ୍ 10 ରେ ୱିନ୍ସକ୍ସ ଫୋଲ୍ଡର୍ ସଫା କରୁଥିବା ପଦ୍ଧତି |
ପଦାଙ୍କ 8: କ୍ଲାଉଡ୍ ସିଙ୍କ୍ ବନ୍ଦ କରିବା |
ଯେହେତୁ ମେଘ ସଂରକ୍ଷଣ ସୁବିଧା ବର୍ତ୍ତମାନ ବହୁତ ଲୋକପ୍ରିୟ, ଅନେକ ଲୋକ, ସେମାନଙ୍କୁ ଉପଭୋଗ ଅତିରିକ୍ତ ଏକ କମ୍ପ୍ୟୁଟରରେ ଏକ ଡେସ୍କଟପ୍ କ୍ଲାଏଣ୍ଟ ସ୍ଥାପନ କରୁଅଛି। ପୂର୍ବନିର୍ଦ୍ଧାରିତ Windows ର 10 ମାଲିକମାନଙ୍କୁ ସେଠାରେ ପୂର୍ବରୁ OneDrive ଅଛି, Yandex.Disk, Google Drive, Dropbox ଏବଂ ଅନ୍ୟାନ୍ୟ କ୍ଲାଏଣ୍ଟକୁ ସ୍ଥାପନ ପାଇଁ ଅତିରିକ୍ତ ଉପଲବ୍ଧ ଅଟେ। ଏହି ଫୋଲ୍ଡର୍ ଯାଞ୍ଚ କରିବାକୁ ନିଶ୍ଚିତ ହୁଅନ୍ତୁ - ସେମାନେ ସୂଚନା ଯେ ଆପଣ କେବଳ ମେଘ ଦରକାର ସିଂକ୍ରୋନାଇଜ୍ ଯଦି କରିଛନ୍ତି, ଏବଂ PC ରେ ନାହିଁ, PC ଠାରୁ ସେମାନଙ୍କର ସିଂକ୍ରୋନାଇଜେସନ୍ ଅକ୍ଷମ ଏକ ନମୁନା ତିଆରି।ପଦାଙ୍କ 9: ଡିସ୍କ ବିଶ୍ଳେଷଣ
ଏହା ମଧ୍ୟ ଘଟେ ସମସ୍ତ ଉପରୋକ୍ତ ସୁପାରିଶ ଏକ tangible ଫଳାଫଳ ପ୍ରଦାନ ନାହିଁ - ଗିଗାବାଇଟ ଅନୁସାରେ ତଥାପି ପୁନଃସ୍ଥାପନ ପରିଚାଳିତ, କିନ୍ତୁ ଏକ ନିର୍ଦ୍ଦିଷ୍ଟ ପରିମାଣର ତଥାପି ଜାଗ୍ରତ ହୋଇଥାଏ କିମ୍ବା ନଷ୍ଟ। ଏହା ସିଷ୍ଟମ୍ ଫାଇଲ୍ଗୁଡିକର ପରି ଏକ ମୂଲ୍ୟବାନ ସ୍ଥାନ ନେଇଥାଏ, ପ୍ରାୟତଃ ଅଦରକାରୀ ବୋଲି ବାହାର ଅଫ୍ ଏବଂ ସତ୍ୟତା ଯେ ଆପଣ ନିଜେ ଥରେ ଡାଉନଲୋଡ୍ କିମ୍ବା ସଞ୍ଚିତ ଏବଂ ଆପଣ ଏହା ବିଷୟରେ ଭୁଲି ପରେ କରିଛନ୍ତି।
ପ୍ରଥମେ ଆମେ ର ସ୍ଥାନ ଗିଗାବାଇଟ ଅଧିକ ଦୃଶ୍ୟ Windows Explorer ଅପେକ୍ଷା ବିତରଣ କରାଯାଇଛି ଯେଉଁଠାରେ ଯେ ସାହାଯ୍ୟ ଦୃଶ୍ୟ ଦେଖିବାକୁ ବିଶେଷ ଉପଯୋଗିତାକୁ ବ୍ୟବହାର। Scanner କିମ୍ବା CCleaner ଉପଯୋଗିତା, ପ୍ରତ୍ୟେକକୁ ଏ ବିଷଯ େର ସାହାଯ୍ୟ କରିବ ବ୍ୟବହାର କରନ୍ତୁ।
ଉତ୍ତୋଳିତ ଅଧିକାର (ମାଉସ୍ ଲେବଲ୍ ଉପରେ ଡାହାଣ କ୍ଲିକ ସହିତ ଏହି ପ୍ରୋଗ୍ରାମ ଚଳାନ୍ତୁ - "ପ୍ରଶାସକଙ୍କ ନାମରେ ଚାଲନ୍ତୁ")!
Ccleaner
OS ର ସଂଚାଳନ optimizing ପାଇଁ ସର୍ବାଧିକ ଲୋକପ୍ରିୟ ପ୍ରୟୋଗ ମଧ୍ଯ ବିଶ୍ଳେଷଣ ଡ୍ରାଇଭ ପାଇଁ ଏକ ଉପକରଣ ଅନ୍ତର୍ଭୁକ୍ତ।
- ପ୍ରୋଗ୍ରାମ ଖୋଲନ୍ତୁ, ଉପକରଣ ଟ୍ୟାବ୍କୁ ସୁଇଚ୍, ସେଠାରେ "ଡିସ୍କ ବିଶ୍ଳେଷଣ" ଉପରେ, "ସମସ୍ତ" checkmark ଚିହ୍ନଟ ଏବଂ ବିଶ୍ଳେଷଣ କ୍ଲିକ କରନ୍ତୁ।
- ବର୍ଗ, ଯାହା ଅଧିକୃତ ାନର ବୃହତ୍ତ ପରିମାଣର କରିବା ନାମ ଦବାନ୍ତୁ। ଏହା କୁ ବଣ୍ର୍ଣନା କରିବା ଯେ ସମସ୍ତ ଫାଇଲ ଏକ ତାଲିକା ମୁକ୍ତିଲାଭ ହେବ। ଦୃଶ୍ୟକୁ ଏହି ସ୍ତମ୍ଭ ନାମ ଯାହା voluminous ଫାଇଲ ମିଳିଛି କ୍ଲିକ୍ କରି ସେମାନଙ୍କୁ ଉପରକୁ ସର୍ଟ।
- ଆପଣ ତୁରନ୍ତ ସେମାନଙ୍କୁ ବିଲୋପ checkmarks ସହିତ ଫାଇଲ ଚିହ୍ନଟ କରିପାରିବେ, ଏବଂ ଆପଣ ଫୋଲ୍ଡରଗୁଡିକ ଯେଉଁଠି ସେମାନେ ଗଚ୍ଛିତ ହୋଇଛି ସୁଇଚ୍ କରିପାରିବେ - ଏହା କରିବା ପାଇଁ, ଡ଼ାହାଣ କ୍ଲିକ ଏବଂ ଆବଶ୍ୟକତାକୁ ଉପରେ ନିର୍ଭର "ବିଲୋପ ଫାଇଲଗୁଡିକ" କିମ୍ବା "ଖୋଲନ୍ତୁ ଫୋଲ୍ଡର୍" ଚୟନ କରନ୍ତୁ।
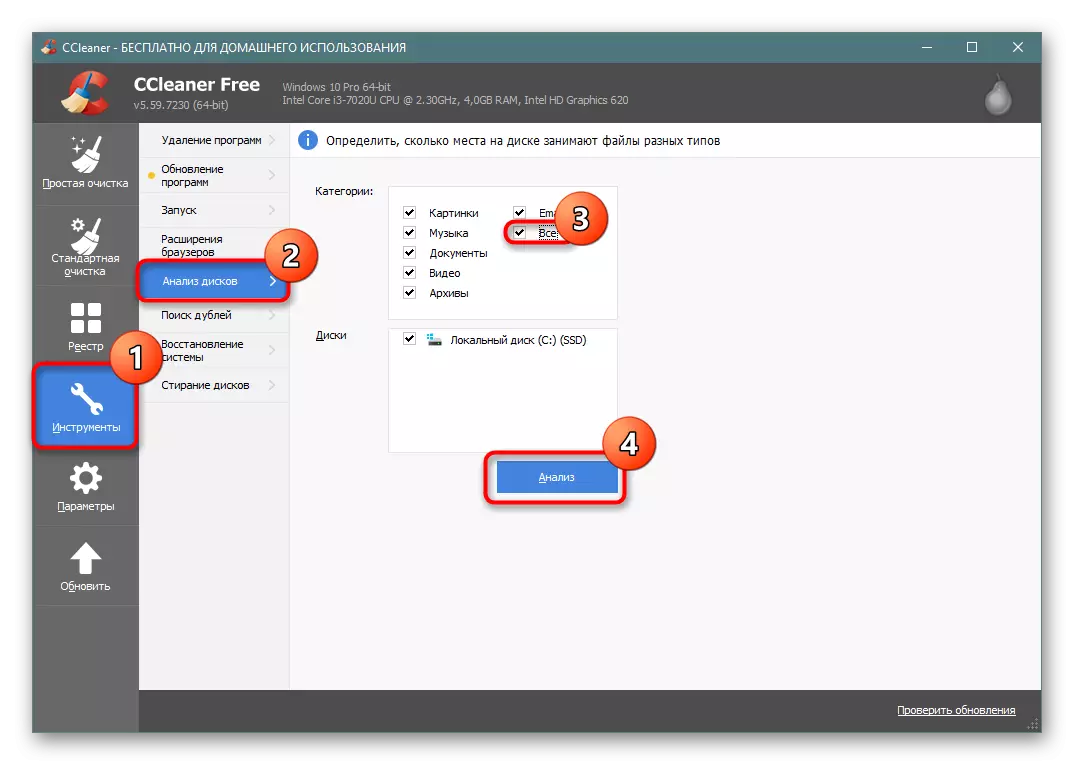
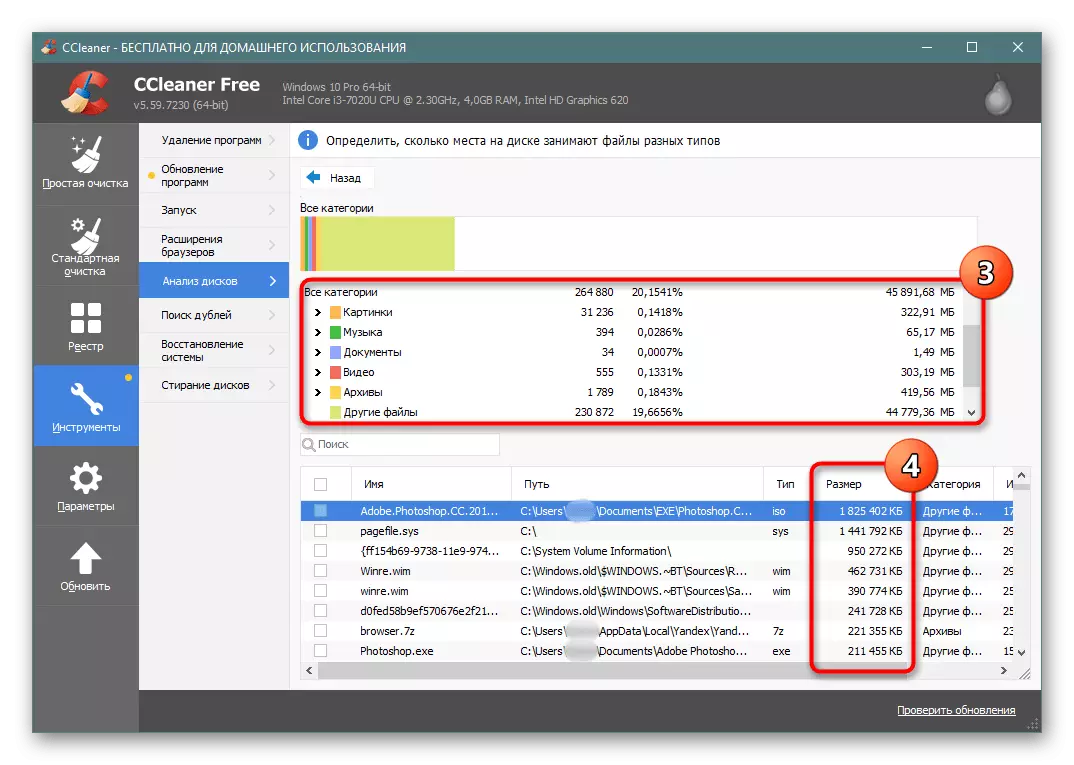
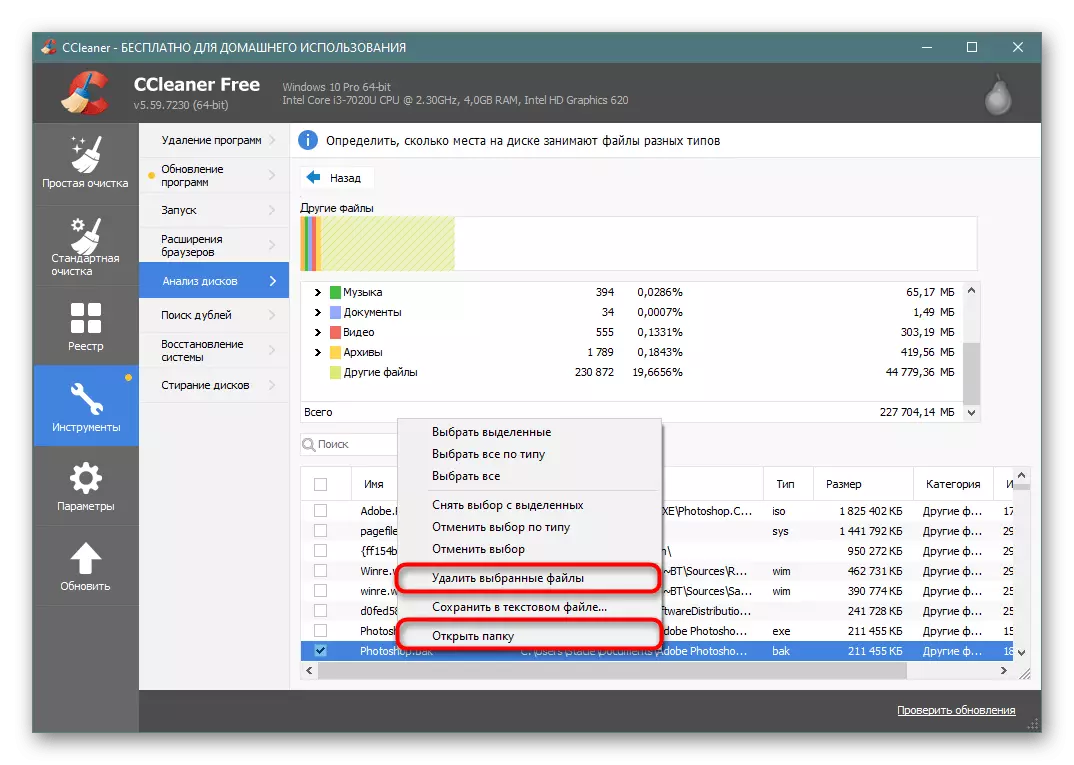
ସ୍କେନର୍।
ଏହି ଛୋଟ ପ୍ରୋଗ୍ରାମ ଡ୍ରାଇଭ ର ବିଶ୍ଳେଷଣ ଅଧୀନରେ ବିଶେଷକରି sharpened, ଏବଂ ଏହା ମାନର ଅତି ଉଚ୍ଚ କରିଥାଏ ଅଟେ।
ଅଫିସିଆଲ୍ ସାଇଟରୁ ଡାଉନଲୋଡ ସ୍କେନର୍
- ଅଳ୍ପ କ୍ରମବୀକ୍ଷଣ ପରେ, ଆପଣ ର ସ୍ଥାନ ଭିଜୁଆଲ୍ ବିତରଣ ଦେଖିବେ। ଅଧିକ ବାସ୍ତବ ଅବରୋଧ ଚାହାଁଣି ଚାହୁଁଛନ୍ତି, ଅଧିକ ଏହା ଏସ୍ ର ଡିସ୍କରେ ସ୍ଥାନ ନିଏ
- ଯେକୌଣସି ଏକକ କୁ ମାଉସ୍ କ୍ରସର୍ ସେପାଖ, ବାମ ଶୀର୍ଷରେ ଆପଣ ଫୋଲ୍ଡର୍ କୁ ପଥ ଦେଖିପାରିବେ ଉପରେ ଅନୁଭବ, ଗିଗାବାଇଟ ର ସଂଖ୍ଯା ତାହା ଏବଂ ସଂଖ୍ଯା ତାହା ରେ ଯାହା ଧାରଣ ହୋଇଥାଏ ଫାଇଲ୍ଗୁଡିକର ଦ୍ୱାରା ଅଧିକୃତ।
- ଏହିପରି ଅଞ୍ଚଳରେ କ୍ଷେତ୍ରଗୁଡିକ ଅନୁସନ୍ଧାନ କରିବା, ଆପଣ ସର୍ବ ବୃହତ ଫାଇଲକୁ ଯାଇପାରିବେ ଏବଂ କ'ଣ ଉତ୍ତମ ମୂଲ୍ୟବାନ ଗିଗାବାଇଟ୍ କ'ଣ ଦଖଲ କରିପାରିବେ | ବ ly କଳ୍ପିକ ଭାବରେ, ଆପଣ ସ୍ପାସିଫର୍ଫର୍ କିମ୍ବା ୱିଣ୍ଡିର୍ଫର୍ କିମ୍ବା ୱିଣ୍ଡିର୍ସିଟ୍ ବ୍ୟବହାର କରିପାରିବେ, ଭୁଲି ପାରିବେ ନାହିଁ |
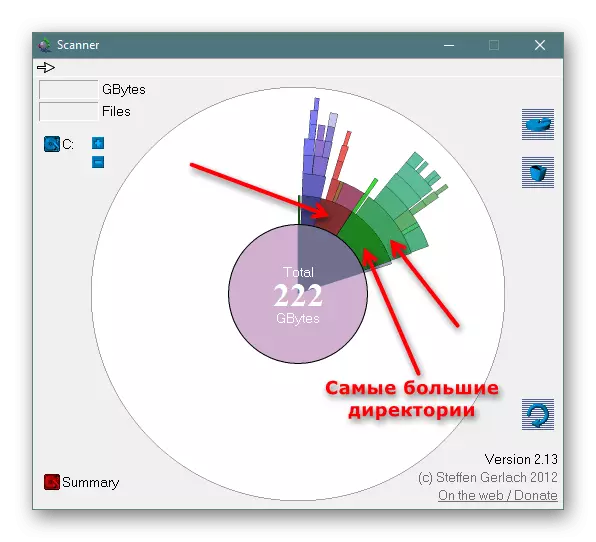
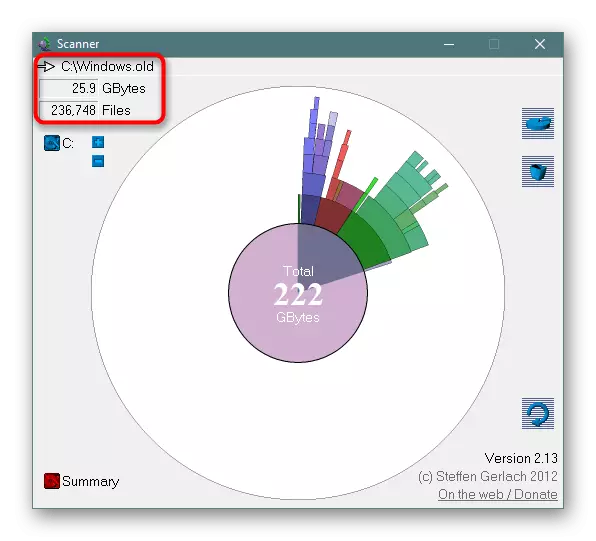
ପଦାଙ୍କ 10: ଭାଇରସ୍ ଯାଞ୍ଚ |
ବାନାଲ୍ ଅବିଭକ୍ତ ପରିଷଦ, ଯିଏ ଏକ ସମୟରେ ପ୍ରକୃତରେ ପ୍ରଭାବଶାଳୀ ହୋଇପାରେ | ପ୍ରାୟତ , ଭାଇରସ୍ ସେହି ପଦ୍ଧତିରେ ପଡ଼ି କାର୍ଯ୍ୟ କରେ, ପ୍ରତିଛବି ପରି କିଛି ଫାଇଲଗୁଡ଼ିକର କପି ସୃଷ୍ଟି କରନ୍ତୁ | ସେମାନଙ୍କର ସଂଖ୍ୟା ହଜାରେ କପି ରେ ସୀମା ପାର ହୋଇପାରେ, ଯାହା ଅସନ୍ତୁଷ୍ଟ ଭାବରେ ଖାଲି ସ୍ଥାନ ଯାଞ୍ଚ କରିବା ସମୟରେ ଆଖିଦୃଶିଆ ହୋଇଯାଏ |
ଯଦିଓ ଆପଣ ଏକ ଜୀବାଣୁଙ୍କ ଉପସ୍ଥିତିର ଚିହ୍ନ ଅନୁଭବ କରୁନାହାଁନ୍ତି, ତେବେ ଏକ ବିଲ୍ଟ-ଇନ୍ କିମ୍ବା ତୃତୀୟ ପକ୍ଷ ଡିଫେଣ୍ଡମେଣ୍ଟ ସହିତ ଆପଣଙ୍କ କମ୍ପ୍ୟୁଟରକୁ ସ୍କ୍ରୋଲ୍ କରିବାକୁ ନିଶ୍ଚିତ ହୁଅନ୍ତୁ | ଅନ୍ୟ ଜଣେ ତୁମର ଲେଖକ ଏକ ଆର୍ଟିକିଲ୍ ପ୍ରସ୍ତୁତ କରିଛନ୍ତି, ତୁମେ ତୁମ ସିଷ୍ଟମରେ ବିପଦ କିପରି ପାଇବ | ଭୁଲନ୍ତୁ ନାହିଁ ଯେ ଅତିକମରେ ଦୁଇଟି ଭିନ୍ନ ପ୍ରୋଗ୍ରାମକୁ ସ୍ୱୟଂଚାଳିତ ଭାବରେ କମ୍ପ୍ୟୁଟର ଯାଞ୍ଚ କରିବା ସର୍ବଦା ଭଲ, କାରଣ ଗୋଟିଏ ଉପଯୋଗୀତା ଦ୍ୱିତୀୟ ସ୍ଥାନରେ କ ens ଣସି ମାମ ଖ ନାହିଁ |
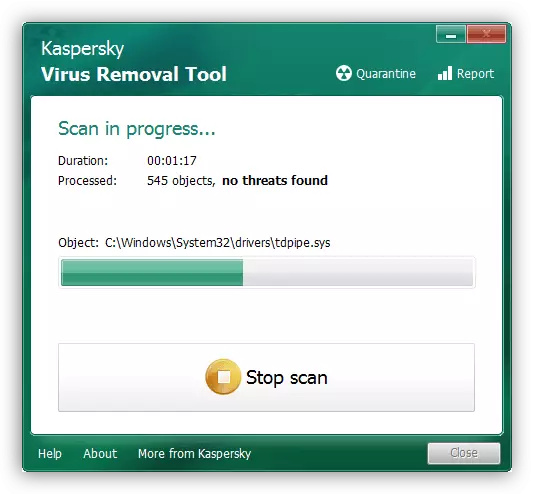
ଅଧିକ ପ Read ନ୍ତୁ: କମ୍ପ୍ୟୁଟର ଜୀବାଣୁ ସହିତ ଯୁଦ୍ଧ କରିବା |
ଜୀବାଣୁ ଅପସାରଣ କରିବା ପରେ ମଧ୍ୟ ଏହା ବୁ to ିବା ଜରୁରୀ ଯେ ଏହାର କାର୍ଯ୍ୟର ଚିହ୍ନଗୁଡ଼ିକ PC ରେ ରହିପାରେ | ବ ally କଳ୍ପିକ ବିଷୟବସ୍ତୁ ଥିବା ଫୋଲ୍ଡରଗୁଡ଼ିକ ସିଷ୍ଟମ୍ ଫାଇଲ୍ ମଧ୍ୟରେ ସମ୍ପୂର୍ଣ୍ଣ ଅନିୟମିତ ସ୍ଥାନରେ ମିଳିପାରିବ | ତେଣୁ, ସି ଡିସ୍କର ମୁଖ୍ୟ ଫୋଲ୍ଡର ଦେଇ ଯିବା, ଏବଂ ଏକ ସିବାସାର ମୁଖ୍ୟ ଫୋଲ୍ଡର୍ ଦେଇ ଯିବା, ଯାହା ସିଷ୍ଟମରେ କ'ଣ ତାହା ବୁ understand ିବାରେ ସାହାଯ୍ୟ କରିବ | CcleAnerSer କୁ ବର୍ଗ ଦ୍ ange ାରା ସନ୍ଧାନକୁ ସରଳ କରିବ (ତେଣୁ, ଆପଣ ଶୀଘ୍ର ବଡ଼ ପରିମାଣର ପ୍ରଜନନ କରିପାରିବେ, ଏବଂ ସ୍କାନର୍ କେବଳ ବଡ଼ ଫୋଲ୍ଡର୍ ଦେଖାଇବେ, ଯାହା ମଧ୍ୟ ସତ୍ୟକୁ ସାହାଯ୍ୟ କରିବ | ତଥାପି, ଭୁଲନ୍ତୁ ନାହିଁ ଯେ ଆପଣ କେବଳ ଜୀବାଣୁ କାର୍ଯ୍ୟକ୍ରମର ଫଳାଫଳ ଏବଂ ରୁ ରୁବିଟ୍ଙ୍କ କୁମ୍ଭୀରର ଫଳାଫଳ ଦେଖିପାରିବେ, ଯେରୁ ରୁବିଚ୍ ଗୁଡିକ ଦେଖାଯାଇ ପାରିବେ ନାହିଁ, କ any ଣସି ପ୍ରୋଗ୍ରାମ୍ କିମ୍ବା ଫାଇଲ୍ ପରିଚାଳକମାନଙ୍କୁ ଚିହ୍ନଟ କରିବାରେ ସମର୍ଥ ହେବେ ନାହିଁ!
ଅତିରିକ୍ତ ଭାବରେ, ଆପଣ ୟୁଜର୍-ପରିଭାଷିତ ନକଲ ଫାଇଲଗୁଡିକ ପାଇଁ ସିଷ୍ଟମ୍ ବିଭାଜନ ଯାଞ୍ଚ କରିପାରିବେ, ଯେପରିକି ନକଲ ଫାଇଲ ଡିଟେକ୍ଟର ପ୍ରୋଗ୍ରାମ କିମ୍ବା ଏହାକୁ ଯେକ falal ଣସି ପରାଜୟ |
ପଦାଙ୍କ 11: ତ୍ରୁଟି ଉପରେ ହାର୍ଡ ଡିସ୍କ ଯାଞ୍ଚ କରନ୍ତୁ |
ଫାଇଲ୍ ସିଷ୍ଟମରେ ତ୍ରୁଟି ହେତୁ, ଖାଲି ସ୍ଥାନର ଏକ ଭୁଲ ଗଣନା ହୋଇପାରେ, ତେଣୁ ଉପରୋକ୍ତ ସୁପାରିଶ ଦ୍ୱାରା ନିର୍ମିତ, ତାହା ଦ୍ୱାରା ଡ୍ରାଇଭ୍ ସହିତ ଡ୍ରାଇଭ୍ ଯାଞ୍ଚ କରିବାକୁ ଚେଷ୍ଟା କରନ୍ତୁ | ଅନ୍ୟ ଏକ ଲେଖା ରେ, ଏହି ପ୍ରକ୍ରିୟାକୁ ବିସ୍ତୃତ ଭାବରେ ବିବେଚନା କରାଯାଉଥିଲା | CHKDSK ଉପଯୋଗିତା ପ୍ରତି ଧ୍ୟାନ ଦେବା ପାଇଁ ଆମେ ଆପଣଙ୍କୁ ପରାମର୍ଶ ଦେଉଛୁ, ଯାହାକି ପଦ୍ଧତି 2 ର ଏକ ପୃଥକ ଉପକୂଳରେ ବର୍ଣ୍ଣନା କରାଯାଇଥିଲା |ଅଧିକ ପ T ନ୍ତୁ: ୱିଣ୍ଡୋଜ୍ 10 ରେ ହାର୍ଡ ଡିସ୍କ ଡାଇଗ୍ନୋଷ୍ଟିକ୍ କର |
ପଦାଙ୍କ 12: କମ୍ପାକ୍ଟ ଓସକୁ ସକ୍ଷମ କରିବା |
ଏହି ବିକଳ୍ପ କେବଳ ସୀମିତ ସଂଖ୍ୟକ ଉପଭୋକ୍ତା ପାଇଁ ସୁପାରି ଦିଆଯାଏ - ମୁଖ୍ୟଦୁଆ ଯାହାକି ଏକ ଛୋଟ ଭଲ୍ୟୁମ ସହିତ ସଲିଡ୍-ଷ୍ଟେଟ୍ ଡ୍ରାଇଭ୍ ବ୍ୟବହାର କରେ (ଉଦାହରଣ ସ୍ୱରୂପ, ସର୍ବନିମ୍ନ ପରିମାଣର GB ସହିତ, ଏମ୍ସି ମେମୋରୀ କିମ୍ବା SSD) | ଯଦିଓ ପୂର୍ବ-ସ୍ଥାପିତ ବିଜୟୀ ପୂର୍ବରୁ ଏକ କମ୍ପାକ୍ଟ ଓ ମୋଡ୍ ମୋଡ୍ ଅଛି, ଏହା ଆବଶ୍ୟକ ହୋଇପାରେ ଏବଂ ଅତିଥିମାନଙ୍କୁ ଆରମ୍ଭ କରିବା ପରେ ଅତ୍ୟଧିକ ହ୍ରାସ ପାଇଲା |
ସଙ୍କୋଜ୍ ଓସାର ଉପକରଣରେ ଲୋଜେଡ୍ ସିଷ୍ଟମ ଫାଇଲଗୁଡ଼ିକୁ ସଙ୍କୋଚନ କରି ସିଷ୍ଟମ ଫାଇଲଗୁଡ଼ିକୁ ସଙ୍କୋଚନ କରେ, ପ୍ରତ୍ୟେକ ଥର ଯେତେବେଳେ ତୁମେ ସେମାନଙ୍କୁ ଆକର୍ଷିତ କର, ସେମାନଙ୍କୁ ଚିପଟା କରିଦିଏ | ଏହା ସାଧାରଣତ the ପ୍ରୋସେସର ଏବଂ ର ର ର ର ର ଭାର ପରି ଭିନ୍ନ ଭିନ୍ନ ଭାବରେ ପ୍ରଭାବ ପକାଇଥାଏ | ଆପଣ ସର୍ବଦା ଏହି ମୋଡ୍ ଯାଞ୍ଚ କରିବା ପରେ, ସଙ୍କେତ ଦେବା ପରଠାରୁ ସୃଷ୍ଟି ହୋଇଥିବା କାରଣରୁ ଏହା ସର୍ବଦା ଏହି ମୋଡ୍ ବନ୍ଦ କରିପାରିବ |
- ଆଡମିନିଷ୍ଟ୍ରେଟର୍ ଅଧିକାର ସହିତ "କମାଣ୍ଡ୍ ଲାଇନ୍" କିମ୍ବା "ପାୱାରସେଲ୍" ଖୋଲ | "ଆରମ୍ଭ" ରେ ଡାହାଣ ମାଉସ୍ ବଟନ୍ କ୍ଲିକ୍ କରି ଏହା କରାଯାଇଥାଏ |
- LINGACT.exe / compattose ପ୍ରବେଶ କରନ୍ତୁ: ସର୍ବଦା ଏବଂ ଏଣ୍ଟର୍ ଦାବନ୍ତୁ |
- ସଙ୍କୋଚନ ପ୍ରଣାଳୀ 10-20 ମିନିଟ୍ ପର୍ଯ୍ୟନ୍ତ ଗତ ରହିବ, ଯାହା ର ଶେଷ ହେବା ପରେ ବିବାଦରେ ପ୍ରଦର୍ଶିତ ହେବ, ଯେଉଁଥିରେ ତନ୍ତ୍ରକୁ ପ୍ରଣାଳୀ କରାଯାଏ |
- ଯଦି ଆପଣ ହଠାତ୍ ଅନୁଭବ କରନ୍ତି ଯେ PC କାର୍ଯ୍ୟଦକ୍ଷତା ଯଥେଷ୍ଟ ହୋଇପଡିଛି, ପୁନର୍ବାର କନସୋଲ୍ ଖୋଲନ୍ତୁ ଏବଂ comction.exe / କମ୍ପାକ୍ଟୋସରେ ପ୍ରବେଶ କରନ୍ତୁ ନାହିଁ | ଉଭୟ କ୍ଷେତ୍ରରେ କମ୍ପ୍ୟୁଟର ପୁନ rest ଆରମ୍ଭ କରିବାର ଆବଶ୍ୟକତା ନାହିଁ |
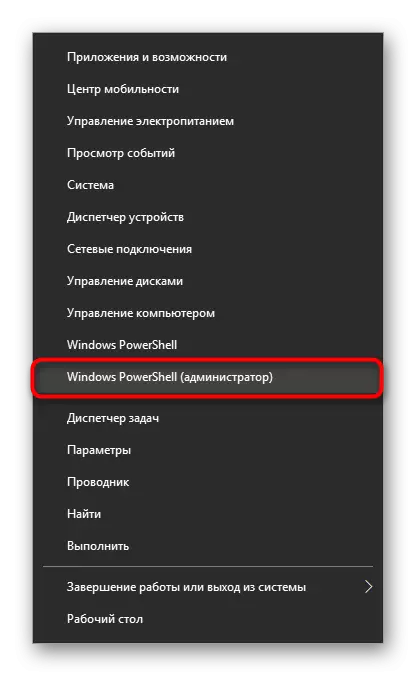
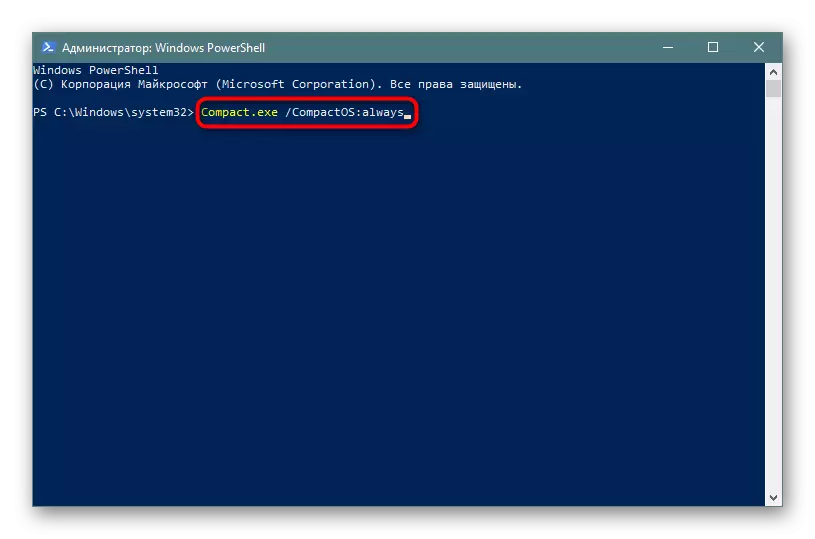
ଅତିରିକ୍ତ ସୂଚନା
ୱିଣ୍ଡୋଜ୍ ବ୍ୟବହାରକାରୀମାନେ ୱିଣ୍ଡୋଜରେ ଅଧିକୃତ ସ୍ଥାନ ମଧ୍ୟରେ ଅସଙ୍ଗତ ମନେ କରନ୍ତି | ଯଦି ଆପଣ C ଡିସ୍କର ମୂଳକୁ ଯାଆନ୍ତୁ, ତେବେ ସମସ୍ତ ଫୋଲ୍ଡର ଏବଂ ଫାଇଲଗୁଡିକ (ଏପରିକି ଅଧ୍ୟାୟ "କୁ ବାଛନ୍ତୁ ଏବଂ ତାପରେ" ସ୍ଥାନୀୟ ଡିସ୍କ (C. :)) ଉପରେ କ୍ଲିକ୍ କରନ୍ତୁ | ମାଉସ୍ ବଟନ୍ ଏବଂ ଏହାର "ପ୍ରଯୁଜଙ୍କ ଦ୍ be ାରା" ଗୁଣ "ଏହା ଦର୍ଶାଏ ଯେ C ଡିସ୍କରେ ଗଚ୍ଛିତ ଥିବା ସମସ୍ତ ଫାଇଲଗୁଡ଼ିକ ର ସଂଖ୍ୟା ଅଟେ ଯାହା ସ୍ଥାନୀୟ ଡିସ୍କରେ ପ୍ରଦର୍ଶିତ ହୋଇଛି |
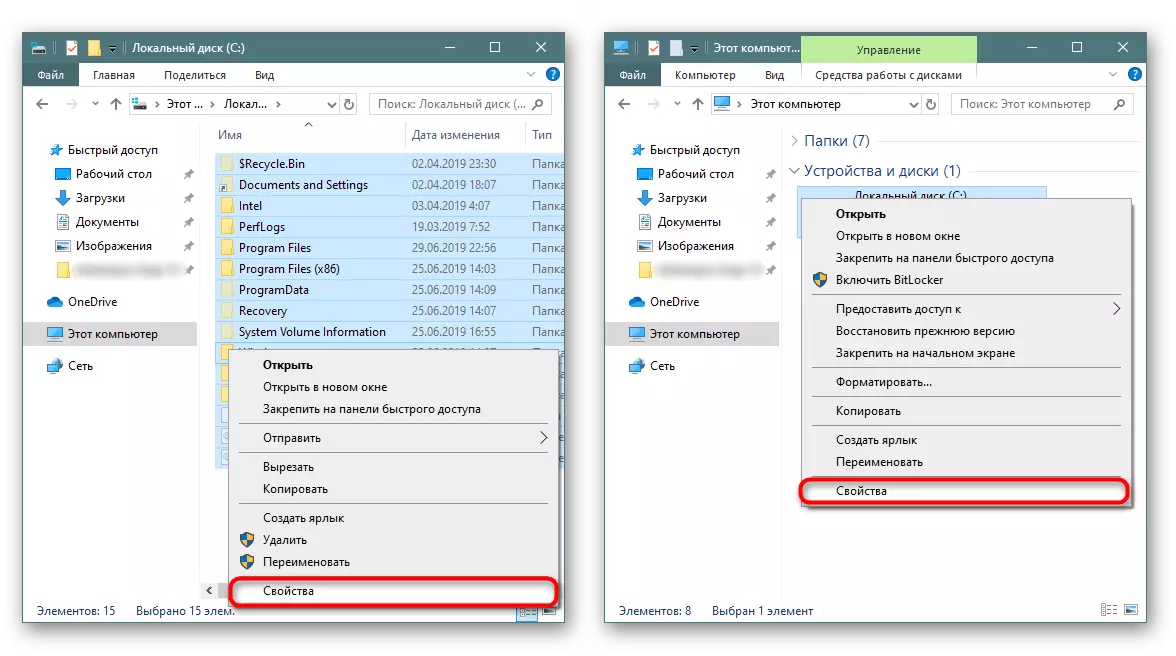
ଆପଣ ନିମ୍ନରେ ଦେଖୁଥିବା ଏପରି ଏକ ଅସଙ୍ଗତି ର ଭିଜୁଆଲ୍ ଉଦାହରଣ |
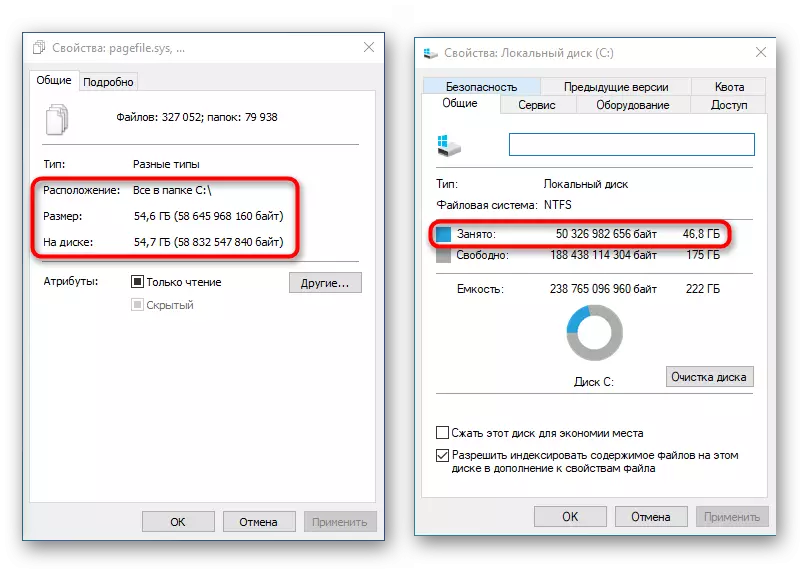
ବାସ୍ତବରେ, ଏହା ଏକ ସାଧାରଣ ଘଟଣା, ଯେହେତୁ ଯେତିକି ଗଣନାକାରୀ ଏବଂ ତୁଳନାତ୍ମକ ଭାବରେ ସମ୍ଭବତ। ସଠିକ୍ ନୁହେଁ | ସିଷ୍ଟମରେ କିଛି ଫୋଲ୍ଡର ଅଛି ଯେଉଁଥିରେ କଣ୍ଡିଜିଓ ନିୟମିତ ଉପଭୋକ୍ତାଙ୍କ ତରଫରୁ ଚାଲୁଥିବା କଣ୍ଡକ୍ଟର୍ ପ୍ରବେଶ କରେ ନାହିଁ |
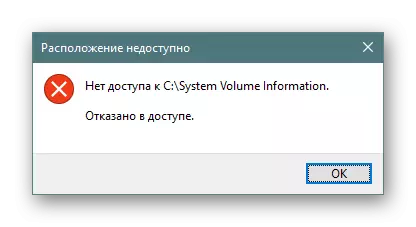
ଏହାକୁ ଦୃଷ୍ଟିରେ, ସେମାନଙ୍କ ମଧ୍ୟରେ ଗଚ୍ଛିତ ସୂଚନା ଗଣନା କରିବା ସମ୍ଭବ ନୁହେଁ, ଯେହେତୁ "ଗୁଣ" ଦେଇ ଏକାସାଙ୍ଗରେ ପ୍ରଦର୍ଶିତ ହୁଏ |
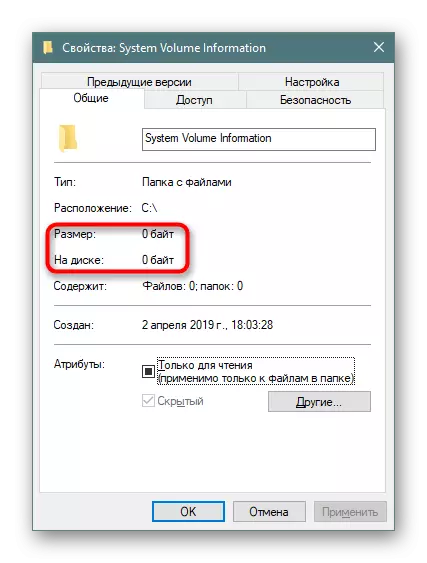
ବିକଳ୍ପଟି ସମୁଦାୟ କମାଣ୍ଡର୍ ଫାଇଲ୍ ପରିଚାଳକମାନେ ଏକ ପ୍ରକୃତ ପରିମାଣର ଫୋଲ୍ଡର ତଥ୍ୟ ଦେଖାଇ ପାରନ୍ତି, ତେଣୁ ଯଦି ଆପଣ ସେମାନଙ୍କର ବ valid ଧ ଆକାର ଜାଣିବା ଆବଶ୍ୟକ କରନ୍ତି, ତେବେ ବିଶ୍ଳେଷଣ ପାଇଁ ଏହି ସଫ୍ଟୱେର୍ ବ୍ୟବହାର କରନ୍ତୁ |
ଏହା କୁ ବି ଦେଖ:
ମୋଟ କମାଣ୍ଡର: ଲୁକ୍କାୟିତ ଫାଇଲଗୁଡ଼ିକର ଦୃଶ୍ୟତାକୁ ସକ୍ଷମ କରିବା |
ମୋଟ କମାଣ୍ଡର ଫାଇଲ୍ ମ୍ୟାନେଜର୍ ମାଗଣା ଯୋଗାଯୋଗ |
ଉପସଂହାର
ଆର୍ଟିକିଲର ପରିସର ପରିସଳି ସତ୍ତ୍ at କେବଳ ବିନା ଡ୍ରାଇଭରର ସାଧାରଣ ନୀତିଗୁଡିକୁ ସମୀକ୍ଷା କରିବା କାରଣ ପ୍ରତ୍ୟେକ ଉପଭୋକ୍ତାଙ୍କୁ ସ୍ୱାଧୀନ ଭାବରେ ଦେଖିବା ଆବଶ୍ୟକ, ଯାହା ଆମର ଟିପ୍ସ, ନିଜ ଟିପ୍ ଉପରେ ନିର୍ଭର କରିବା ଆବଶ୍ୟକ କରେ | ଏବଂ ଧ୍ୟାନ
ଅତିରିକ୍ତ ଭାବରେ, ଆମେ କ୍ଲାଉଡ୍ ଷ୍ଟୋରେଜ୍ ବ୍ୟବହାର କରିବାକୁ ସୁପାରିଶ କରୁ, ଯାହା ମାଗଣାରେ ହାରାହାରି 10 GB ରେ ସ୍ଥାନିତ ହୋଇପାରିବ | ୱିଣ୍ଡୋଜ୍ 10 ରେ ଇଣ୍ଟିଗ୍ରେଟେଡ୍ ରେ, ମାଇକ୍ରୋସଫ୍ଟର Oneedrive ଷ୍ଟୋରେଜ୍ ମଧ୍ୟ ଆବଶ୍ୟକ ସମୟରେ ନାମିତ ବ୍ୟବହାର ଫାଇଲଗୁଡ଼ିକୁ ଡାଉନଲୋଡ୍ କରି ଫାଇଲଗୁଡ଼ିକ ବ feature ଶିଷ୍ଟ୍ୟରେଟି ଫାଇଲ୍ ଅଛି, ଅପଡେଟ୍ ଯେତେବେଳେ ଆବଶ୍ୟକ ସମୟରେ ମନୋନୀତ ଉପଭୋକ୍ତା ଫାଇଲଗୁଡ଼ିକୁ ଡାଉନଲୋଡ୍ କରି ଫାଇଲ୍ ବ feature ଶିଷ୍ଟ୍ୟରେ ଫାଇଲ୍ ଅଛି | ତଥାପି, ସେମାନଙ୍କର ଉପଯୁକ୍ତ ସଂରଚନା ବିଷୟରେ ଭୁଲନ୍ତୁ ନାହିଁ (ଏହା ବିଷୟରେ ଅଧିକ ପର୍ଯ୍ୟାୟ 8) |
ଯେଉଁମାନେ ସବୁକିଛି ଚେଷ୍ଟା କରିଥିଲେ, ଆମେ ଇଣ୍ଟରନେଟ୍ ରେଫରେନ୍ସ ବ୍ୟବହାର କରି ଫେସାଉଟେଲ୍ କୋନସଲ୍ ୟୁସିଲିଟି ସହିତ ମୁକାବିଲା କରିବାକୁ ଚେଷ୍ଟା କରୁଛୁ କିମ୍ବା Windows ର ସଂସ୍ଥାପନ କରିବାକୁ ଚେଷ୍ଟା କରୁ |
