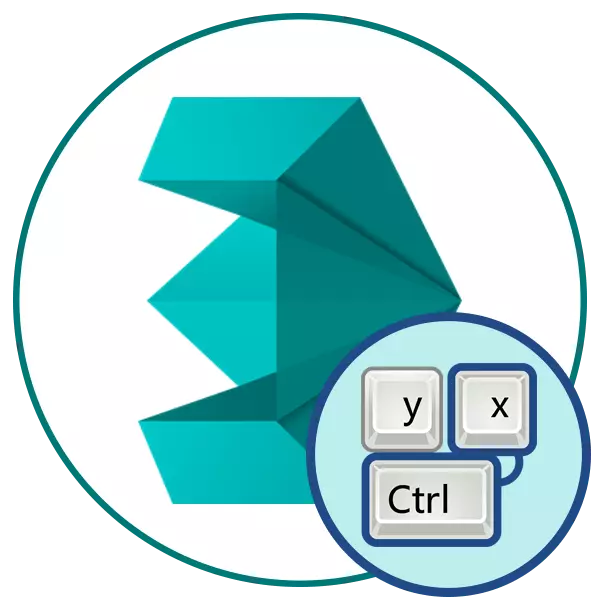
କୀବୋର୍ଡ୍ ମିଶ୍ରଣ ପରେ ଜଟିଳ ପ୍ରଫେସନାଲ୍ ପ୍ରୋଗ୍ରାମ୍ ରେ ପୂର୍ବରୁ, ଉପକରଣ ଏବଂ କାର୍ଯ୍ୟ ସଂଖ୍ୟା, ଯେହେତୁ ସେଠାରେ ଥିବା ଉପକରଣ ଏବଂ କାର୍ଯ୍ୟ ସଂଖ୍ୟା ହେଉଛି କେବଳ ବିରାମ | କେବଳ ଗୋଟିଏ ପ୍ରେସ୍ ସହିତ ଏକ ମେନୁ କିମ୍ବା ଏକ ଲଞ୍ଚ ଅପରେସନ୍ ସୃଷ୍ଟି କରିବାରେ ହଟ୍ ଚାବିଗୁଡିକ ସାହାଯ୍ୟ କରିବାକୁ ସାହାଯ୍ୟ କରେ | ପରବର୍ତ୍ତୀ ସମୟରେ, ଆମେ ଅଟୋଡେସ୍କ 3ds ମ୍ୟାକ୍ସରେ ବ୍ୟବହୃତ ମୁଖ୍ୟ ମିଶ୍ରଣ ତାଲିକାର ତାଲିକା ସହିତ ନିଜକୁ ପରିଚାୟ ଦେଇ ପରାମର୍ଶ ଦେଉଛୁ | କେବଳ ନିବେଦନକାରୀ କ୍ଷେତ୍ରରେ ଏହି ସାମଗ୍ରୀଟି ଉପଯୋଗୀ ହେବ, କିନ୍ତୁ ଅଭିଜ୍ଞ ଉପଭୋକ୍ତା ମଧ୍ୟ ଗତି କରିବାକୁ ଇଚ୍ଛା କରନ୍ତି ଏବଂ ଏହି ସଫ୍ଟୱେର୍ ସହିତ ପାରସ୍ପରିକ ସମ୍ପର୍କକୁ ସରଳୀକରଣ କରିବାକୁ ଇଚ୍ଛା କରନ୍ତି |
3DS ମ୍ୟାକ୍ସରେ ମ basic ଳିକ ହଟ୍କି |
ଅନ୍ୟ ସମସ୍ତ ସୂଚନା ବିଭାଗରେ ବିଭକ୍ତ ହେବ, ଯେହେତୁ ମିଶ୍ରଣ ପୃଥକ ଗୋଷ୍ଠୀ ଦ୍ୱାରା ସଜାଯାଇପାରିବ | ଆମେ ସେଗୁଡିକୁ ଦେଖିବାରେ ସୁପାରିଶ କରୁ, ଯେଉଁ ପରେ ତୁମେ ଆଗରୁ ମୋତେ ବାଛିବ, ଯାହା ତୁମକୁ 3dds ସର୍ବାଧିକ କାମ ପାଇଁ ଅନୁସରଣ କରିବାକୁ ପଡିବ | ତେବେ ତୁରନ୍ତ ଅନେକ ମିଶ୍ରଣକୁ ସ୍ମରଣ କରିବା ପାଇଁ ଶୀଘ୍ର କର ନାହିଁ, ଏହା ଧୀରେ ଧୀରେ ପ୍ରୟୋଗରେ କ୍ରମାଗତ ଭାବରେ କାର୍ଯ୍ୟକାରୀ ହେବ ଏବଂ ତୁମର କାର୍ଯ୍ୟକୁ ହୃଦୟଙ୍ଗମ କରିବାକୁ ହେବ |ମିଳିତ ସାଧାରଣ ଉଦ୍ଦେଶ୍ୟ |
3DS ସର୍ବାଧିକ ର ବିକାଶକାରୀମାନେ ଅଧିକ ମ basic ଳିକ HOTIL କୁ ହାଇଲାଇଟ୍ କରନ୍ତି ଯାହା ଆପଣଙ୍କୁ ଅପରେଟିଂ ସିଷ୍ଟମ୍ କିମ୍ବା ଅନ୍ୟାନ୍ୟ ସଫ୍ଟୱେର୍ ବ୍ୟବହାର କରିବା ସମୟରେ ସାମ୍ନା କରିପାରିବ | ତେଣୁ, ଏହା ସମ୍ଭବ ଯେ ଆପଣ ପୂର୍ବରୁ ପୂର୍ବରୁ ପରିଚିତ ଏବଂ ପରିଚିତ ମିଶ୍ରଣକୁ ଲକ୍ଷ୍ୟ କରିବେ | ଆସନ୍ତୁ ସମସ୍ତ ଉପଲବ୍ଧ ହଟ୍ କିଗୁଡ଼ିକୁ ସଂକ୍ଷେପରେ ବିଚାର କରିବା:

- CTRL + O / Ctrl + S - ଅନେକ କ୍ଷେତ୍ରରେ ମିଶ୍ରଣ ତଥ୍ୟ ବ୍ୟବହୃତ ହୁଏ ଏବଂ ଫାଇଲ ଖୋଲିବା କିମ୍ବା ସେଭ୍ କରିବା ପାଇଁ ଆବଶ୍ୟକ |
- CTRL + N - ଏକ ନୂତନ ଶୁଦ୍ଧ ଦୃଶ୍ୟ ସୃଷ୍ଟି;
- CTRL + C / Ctrl + V - ନିର୍ଦ୍ଦିଷ୍ଟ ସୂଚନା କପି ଏବଂ ଭର୍ତ୍ତି କରିବା ପାଇଁ ଦାୟୀ ଉପଭୋକ୍ତାମାନଙ୍କୁ ମଧ୍ୟ ପରିଚିତ ମିଶ୍ରଣକୁ ମଧ୍ୟ ପରିଚିତ | 3DS ମ୍ୟାକ୍ସରେ ଏହା ବସ୍ତୁ ଏବଂ ପୃଥକ ଭାବରେ ଉତ୍ସର୍ଗୀକୃତ ସ୍ଥାନ, ସ୍ତର ସହିତ କାମ କରେ |
- CTRL + Z / SHIFT + Z - ଅପରେସନ୍ ବାତିଲ୍ ଏବଂ ଦେଖିବା ପାଇଁ;
- O (ଅକ୍ଷର "O") - ଆଡାପ୍ଟିଭ୍ ଗୁଣାତ୍ମକ ହ୍ରାସର ସକ୍ରିୟତା | କାର୍ଯ୍ୟ ପରିବେଶରେ ବସ୍ତୁଟି ତୁରନ୍ତ ଯଥାସମ୍ଭବ ବିସ୍ତୃତ ଭାବରେ ଆକର୍ଷିତ ହୁଏ, ଯାହା ବ୍ରେକ୍ ଦୁର୍ବଳ ହାର୍ଡୱେର୍ ଉପରେ ଭେରିଥାଏ | ଆଡାପ୍ଟିଭ୍ ଗୁଣାତ୍ମକ ହ୍ରାସର ଅନ୍ତର୍ଭୂକ୍ତ ଆପଣଙ୍କୁ ସାମୟିକ ଭାବରେ ସବିଶେଷ ଭାବରେ ଅପସାରଣ କରିବାକୁ ଅନୁମତି ଦେବ, କିନ୍ତୁ ରେଣ୍ଡରିଂ କରିବା ସମୟରେ ଏହା ଦୃଶ୍ୟମାନ ହେବ;
- 8 - ୱାର୍କିଂ ପରିବେଶ ଡାୟଲଗ୍ ବକ୍ସ ଖୋଲିବା | ଉଦାହରଣ ସ୍ୱରୂପ, ଆପଣ ଯେକ vie ଣସି ଦୃଶ୍ୟ ମୋଡ୍ ରେ ଅଛନ୍ତି ଏବଂ ଶୀଘ୍ର ଏହାର ଷ୍ଟାଣ୍ଡାର୍ଡ ମୂଲ୍ୟ ପରିବର୍ତ୍ତନ କରିବାକୁ ଚାହୁଁଛନ୍ତି | ତାପରେ, ସେଟିଙ୍ଗ୍ ସେଟିଂସମୂହକୁ ଯିବା ପାଇଁ କୀବୋର୍ଡରେ ଏହି ନମ୍ବର କ୍ଲିକ୍ କରନ୍ତୁ;
- Ecs - ମେନୁରୁ ପ୍ରସ୍ଥାନ କରନ୍ତୁ କିମ୍ବା ଅତିରିକ୍ତ ଭାବରେ ସକ୍ଷମ ମୋଡ୍;
- CTRL + X - ବିଶେଷଜ୍ଞ ମୋଡ୍ ପାଇଁ ପରିବର୍ତ୍ତନ | ଏହି ପ୍ରକାର କାର୍ଯ୍ୟରେ, ସମସ୍ତ ଫଳକ ଲୁକ୍କାୟିତ ଏବଂ କେବଳ କାର୍ଯ୍ୟ ମଧ୍ୟମ ରହିଛନ୍ତି | ପୁନ-ଦବାଇବା ସବୁକିଛି ନିଜ ସ୍ଥାନକୁ ଫେରସ୍ତ କରେ;
- M - ସାମଗ୍ରୀର ସମ୍ପ୍ରତି ଆକ୍ଟିଭେସନ୍ | ମୁଖ୍ୟ ୱିଣ୍ଡୋ ଉପରେ କ୍ଲିକ୍ କରିବା ପରେ ଏକ ଅତିରିକ୍ତ ମେନୁ, ଯେଉଁଠାରେ ଆପଣ ସାମଗ୍ରୀ ସହିତ କାମ କରିବା ଆରମ୍ଭ କରିପାରିବେ;
- SHIFT + Q - ଏକ ଦ୍ରୁତ ରିଡ଼ ଚଲାନ୍ତୁ | ଏହି ପ୍ରକ୍ରିୟା ଅଧିକ ସମୟ ନେବ ନାହିଁ, ତଥାପି, କିଛି ବିବରଣୀ ମିସ୍ ହୋଇପାରିବ | ପ୍ରକ୍ରିୟାକରଣ ଏକ ପୃଥକ ୱିଣ୍ଡୋରେ ହୁଏ;
- ସ୍ଥାନ - ସୁଇଚ୍ ପ୍ରକାରର ଅବରୋଧ କରିବା;
- X - କରାଯାଇଥିବା ସମସ୍ତ କାର୍ଯ୍ୟ ଦେଖନ୍ତୁ;
- CTRL + Y - ପୁନରାବୃତ୍ତି ଦୃଶ୍ୟ;
- F11 - ଉପଭୋକ୍ତା ସ୍କ୍ରିପ୍ଟ ପ୍ରବେଶ କରିବାକୁ କଲ୍ ମେନୁ |
ଚୟନ ଏବଂ ଏଡିଟ୍ ର ମିଶ୍ରଣ |
3DS ମ୍ୟାକ୍ସରେ ଥିବା ବସ୍ତୁଗୁଡ଼ିକ ସହିତ ମ basic ଳିକ କାର୍ଯ୍ୟଗୁଡ଼ିକ ଦୁଇଟି ପ୍ରକାରରେ ବିଭକ୍ତ | ସ୍ୱତନ୍ତ୍ର କୀବୋର୍ଡ୍ ସର୍ଟକଟ୍ ବ୍ୟବହାର କରି ଏହି ମନିପ୍ୟୁନକୁ ସେବା କରିବାର ସହଜ ଉପାୟ | ଆହୁରି ଅନେକ ଅଛନ୍ତି, କେବଳ ଏକ ମେନ୍ ଏବଂ ବ୍ୟବହୃତ ଅନେକ ସମୟରେ ନିମ୍ନରେ ଦିଆଯାଏ |

- F5 - x ଅକ୍ଷରେ ସୀମା ସେଟ୍ କରନ୍ତୁ | କ୍ଷେତ୍ର କିମ୍ବା ବସ୍ତୁକୁ ବାଛନ୍ତୁ, ଏବଂ ତାପରେ ଏହି ବଟନ୍ ଉପରେ କ୍ଲିକ୍ କରନ୍ତୁ ଯାହା ଦ୍ the ାରା ଏହି ବଟନ୍ କିମ୍ବା ଅବଜେକ୍ଟ ଉପରେ କ୍ଲିକ୍ କରନ୍ତୁ ଯାହା ଦ୍ the ାରା ଏହି ବଟନ୍ ଗୁଡିକୁ ସମାନ ସମସ୍ୟାର ସମ୍ମୁଖୀନ ହୁଏ, ଯାହା ଆଗେଇ ନେଉଛି | କାର୍ଯ୍ୟକୁ ବାତିଲ୍ ଏବଂ ପୁନ ED- ସମ୍ପାଦନାର ଆବଶ୍ୟକତା;
- F6 ସମାନ, କିନ୍ତୁ କେବଳ y ଅକ୍ଷ ପାଇଁ ପ୍ରତିବନ୍ଧକ ସେଟ୍ ହୋଇଛି;
- F7 - z ରେ ସୀମା;
- F8 - ବିନ୍ଦୁର ବିମାନରେ ସୀମା;
- Alt + a - ଚିତ୍ର / Alt + n - ମାନକ ଆଲାଇନ୍ମେଣ୍ଟ / ସିଫ୍ଟ + n - ଦ୍ରୁତ ଆଲାଇନ୍ମେଣ୍ଟ୍ ର ଆଲାଇନ୍ମେଣ୍ଟ୍;
- Alt + Ctrl + h - କେନ୍ଦ୍ରକୁ ଘୁଞ୍ଚାନ୍ତୁ;
- W - ବିମାନ ସହିତ ଚୟନ କରନ୍ତୁ ଏବଂ ସ୍ଥାନାନ୍ତର କରନ୍ତୁ;
- ଇ - ଘୂର୍ଣ୍ଣନ ପାଇଁ ଏକ ବସ୍ତୁ ଚୟନ କରନ୍ତୁ;
- P - ସ୍କେଲିଂ ପାଇଁ;
- Ctrl + i ହେଉଛି ବସ୍ତୁର ଆବଣ୍ଟନ |
ଆମେ ଏହି ସମସ୍ତ କିଗୁଡ଼ିକୁ କାର୍ଯ୍ୟରେ ପ୍ରତିବନ୍ଧିତ କରୁଛୁ, ଯେହେତୁ ସେଗୁଡ଼ିକ ସବୁଠାରୁ କମ୍ ମ basic ଳିକ ଏବଂ ଯେକ any ଣସି ଜଟିଳତାର ପ୍ରତ୍ୟେକ ପ୍ରକଳ୍ପ ସହିତ କାମ କରିବା ସମୟରେ ବ୍ୟବହୃତ ହୁଏ | ସେମାନେ ସମଗ୍ର ସମ୍ପାଦନା କାର୍ଯ୍ୟକୁ ଯଥେଷ୍ଟ ସରଳ କରିବେ ଏବଂ ସର୍ବନିମ୍ନ ତ୍ରୁଟିର ସଂଖ୍ୟା ହ୍ରାସ କରିବେ |
ଉପାଦାନଗୁଡ଼ିକୁ ଲୁଚାନ୍ତୁ ଏବଂ ପ୍ରଦର୍ଶନ କରିବା |
ସବୁବେଳେ କାର୍ଯ୍ୟ ପରିବେଶରେ ନୁହେଁ, ଏହାର ସମସ୍ତ ଉପାଦାନଗୁଡ଼ିକର ପ୍ରଦର୍ଶନ ଆବଶ୍ୟକ କରେ | ତେଣୁ, କିଗୁଡ଼ିକର ମିଶ୍ରଣ ପ୍ରୟୋଗ ହୋଇଛି, ଯାହାକି ଆପଣଙ୍କୁ ଶୀଘ୍ର ଲୁଚାଇବାକୁ କିମ୍ବା କ crecomment ଣସି ଉପାଦାନ ଦର୍ଶାଇବାକୁ ଅନୁମତି ଦିଏ, ଉଦାହରଣ ସ୍ୱରୂପ, ଏକ ଜ୍ୟାମିଟର ଗ୍ରୀଡ୍ କିମ୍ବା ଏକ ବାର୍ଷିକ ଉଜ୍ଜ୍ୱଳ ଉପକରଣ | ଏହିପରି ମିଶ୍ରଣ ଏହି ଉଦ୍ଦେଶ୍ୟର କାର୍ଯ୍ୟକାରିତା ପାଇଁ ଦାୟୀ:

- Shift + g - ବନ୍ଦ କିମ୍ବା ଜ୍ୟାମିତି ଉପରେ ସୁଇଚ୍ କରିବା | କାର୍ଯ୍ୟକ୍ଷେତ୍ରରେ ଏକ ବସ୍ତୁ ପ୍ରଦର୍ଶନ କରିବାକୁ ପରିକଳ୍ପିତ;
- R - ଗ୍ରୀଡ୍ ମୋଡ୍ ର ଚୟନ;
- Shift + P - କଣିକା ମୋଡ୍ ସୁଇଚ୍;
- Shift + w - ବାର୍ଷିକ ବିକୃତି ଉପକରଣ ଦେଖାଉଛି |
ପ୍ରଜାତିର ପାରାମିଟରଗୁଡିକର ଅନ୍ୟ ସମସ୍ତ ସମ୍ପାଦନା ସେଟିଂସମୂହ ୱିଣ୍ଡୋ ମାଧ୍ୟମରେ ସିଧାସଳଖ ହୁଏ | ମୁଖ୍ୟ ପ୍ୟାନେଲଗୁଡିକର ଏକ ପ୍ରଦର୍ଶନ, କାର୍ଯ୍ୟ କରୁଥିବା ଦୃଶ୍ୟ ଏବଂ ଅନ୍ୟାନ୍ୟ ସମାନ କାର୍ଯ୍ୟଗୁଡ଼ିକର ପରିବର୍ତ୍ତନଗୁଡ଼ିକ ସଂପାଦିତ ହୋଇଛି |
ଦଳ ବାନ୍ଧିବା |
3DS MAX ବାନ୍ଧିବା ବସ୍ତୁଗୁଡ଼ିକ ପାଇଁ ଅନେକ ବ features ଶିଷ୍ଟ୍ୟ ଅଛି | ସେମାନେ ଆପଣଙ୍କୁ ଯଥାସମ୍ଭବ ସର୍ବୋଚ୍ଚ ସଠିକତା ସହିତ ଅକ୍ସାଇସ୍ କିମ୍ବା ସମ୍ପର୍କୀୟଙ୍କ ଦ୍ closed ାରା ଉପାଦାନଗୁଡ଼ିକୁ ସ୍ଥାନିତ କରିବାକୁ ଅନୁମତି ଦିଅନ୍ତି | ବିଭିନ୍ନ ବାନ୍ଧିବା ମୋଡ୍ ସକ୍ରିୟ କରିବାକୁ, ଟପ୍ ପ୍ୟାନେଲରେ ଥିବା ସ୍ୱତନ୍ତ୍ର ବଟନ୍ ଅଛି, କିନ୍ତୁ ଆପଣ ଏହାକୁ ପସନ୍ଦ କରୁଥିବା ଡିଫଲ୍ଟ ହଟକିର୍ ସହିତ ସକ୍ରିୟ କରିପାରିବେ:

- S - ବସ୍ତୁ ବନ୍ଧନ | ବସ୍ତୁ ସୃଷ୍ଟି ଏବଂ ଏଡିଟ୍ କରିବା ସମୟରେ ପ୍ରୟୋଗ କରାଯାଏ | ଆପଣଙ୍କୁ ଅନ୍ୟ ସହିତ ସମ୍ପର୍କୀୟ ଭାବରେ ସଜାଇବାକୁ କିମ୍ବା ସୃଷ୍ଟି କରିବାକୁ ଅନୁମତି ଦିଏ | ସେଗୁଡିକୁ ଜାଗାରେ ସ୍ଥାନାନ୍ତର କରି ଦୁଇଟି ବସ୍ତୁକୁ ଗଡ଼ାଇ ପାରିବ;
- A - କୋଣାର୍କ ବାନ୍ଧିବା | ଯେକ any ଣସି କୋଣରେ ଆପେକ୍ଷିକୁ ଘୂର୍ଣ୍ଣନ କରିବା ପାଇଁ ବ୍ୟବହୃତ ହୁଏ;
- Shift + Ctrl + P ହେଉଛି ଏକ ପ୍ରତିଶତ ବାନ୍ଧିବା | ସ୍କଲିଂ କରିବା ସମୟରେ ବ୍ୟବହୃତ ହୁଏ, ଆପଣଙ୍କୁ ଏକ ନିର୍ଦ୍ଦିଷ୍ଟ ପଦକ୍ଷେପ ସହିତ ବସ୍ତୁ ବୃଦ୍ଧି କିମ୍ବା ହ୍ରାସ କରିବାକୁ ଅନୁମତି ଦିଏ;
- Alt + F3 / Alt + d - ଅକ୍ଷୀୟ ସୀମା ସୁଇଚ୍ ବ୍ୟବହାର କରି |
ସେଠାରେ ଆଉ ଏକ ପ୍ରକାର ବନ୍ଧନ ଅଛି, କିନ୍ତୁ ଏହାର ଖୋଲା ନାହିଁ | ତେଣୁ, ଉପର ପ୍ୟାନେଲରେ ଥିବା ବଟନ୍ ଦବାଇ ଏହାର ଆକ୍ଟିଭେସନ୍ କେବଳ ବାହାର କରାଯାଇଥାଏ | ଏହାର ଅବସ୍ଥାନ ଆପଣ ଉପରୋକ୍ତ ସ୍କ୍ରିନସଟ୍ ରେ ଦେଖିପାରିବେ |
ଟାଇମଲାଇନ୍ ମ୍ୟାନେଜମେଣ୍ଟ |
ବିଚାରରେ ସଫ୍ଟୱେର୍ ଆପଣଙ୍କୁ ଆନିମେସନରେ ନିୟୋଜିତ କରିବାକୁ ମଧ୍ୟ ସଫ୍ଟୱେର୍ ମଧ୍ୟ ଅନୁମତି ଦିଏ | ଏହା କରିବାକୁ, ନିମ୍ନରେ ଏକ TAIMANA ଟ୍ରାକ୍ ଅଛି, ଯେଉଁଠାରେ ପ୍ଲେକ୍ ଆରମ୍ଭ ହୁଏ, ଏବଂ ଚାବି ଯୋଗକରିବା | ବିଶେଷ ହଟ୍କି ଜାଣିବା ଏହା ସହଜ ଅଟେ | ତଥାପି, ସେମାନଙ୍କୁ କେବଳ ସେହି କ୍ଷେତ୍ରରେ ଯାହା ଅବଗତ କରାଇବାରେ, ଏହା ଆବଶ୍ୟକ | ଏବଂ ମଡେଲିଂ ନୁହେଁ |

- N - ଅନ୍ତର୍ଭୂକ୍ତ କରେ କିମ୍ବା ଅନ୍ତର୍ଭୂକ୍ତ କରେ କିମ୍ବା ବନ୍ଦ କରେ | ଯେତେବେଳେ ଏହି ମୋଡ୍ ଅନ୍ ହୁଏ, ଦୃଶ୍ୟରେ ଥିବା ପ୍ରତ୍ୟେକ ପରିବର୍ତ୍ତନ ପରେ ସମୟାନୁକ୍ରମେ ସ୍ୱୟଂଚାଳିତ ଭାବରେ ପ୍ରବୃତ୍ତ ହୁଏ;
- । /, (ଇଂରାଜୀ ଲେଆଉଟ୍ ଉପରେ ପଏଣ୍ଟ ଏବଂ କମା) - ଏକ ନିର୍ଦ୍ଦିଷ୍ଟ ସମୟ ୟୁନିଟ୍ କୁ ଆଗକୁ ଥିବା ପ୍ଲେବ୍ୟାକ୍ ସ୍ଲାଇଡରକୁ ଆଗକୁ ବ .ାନ୍ତୁ;
- ଶେଷ - ସମୟସୀମା ଶେଷ ପର୍ଯ୍ୟନ୍ତ ସ୍ଥାନାନ୍ତରଣ;
- K - ଚାବିଗୁଡ଼ିକୁ ସେଟ୍ କରନ୍ତୁ |
ଆନିମେସନ୍ ପଥ କରିବା ପାଇଁ ଆବଶ୍ୟକ ଅନ୍ୟ ସମସ୍ତ ଅପରେସନ୍ ମାନୁଆଲ୍ କରାଯାଏ | ଏହା ସହିତ, ଏଠାରେ ସମସ୍ତ ସାଧନଗୁଡ଼ିକୁ ମିଶ୍ରଣ କରିବା କେବଳ ଅଯ abon କ୍ତିକ ହେବ, ଯେହେତୁ ସଂରକ୍ଷିତ ବଟନ୍ ସହିତ ମାଉସ୍ ସହିତ ମାଉସ୍ ପ୍ରୟୋଗ କରିବା ଅଧିକ ସୁବିଧାଜନକ ଅଟେ |
ନିର୍ଦ୍ଦେଶଗୁଡିକ ଦେଖନ୍ତୁ |
ପ୍ରାୟତ , ଉପଭୋକ୍ତାମାନେ ବିଭିନ୍ନ ପ୍ରୋଜେକ୍ଟ ହୋଇଥିବା ମୋଡରେ ନିର୍ମିତ idells ମଡେଲଗୁଡିକରେ ସୃଷ୍ଟି ହୋଇଥିବା ମଡେଲଗୁଡିକ ବ୍ରାଉଜ୍ କରନ୍ତି, ସେମାନଙ୍କ ୱିଣ୍ଡୋଜ୍ ନିକଟରେ କିମ୍ବା ସେମାନଙ୍କ ମଧ୍ୟରେ ସୁଇଚ୍ | ତଥାପି, ମଧ୍ୟ ବିଶେଷ କି ମଧ୍ୟ ଅଛି ଯାହା ଆପଣଙ୍କୁ ପ୍ରତିଛବିରେ ଇଚ୍ଛାକୃତ ଦୃଶ୍ୟକୁ ଅନୁମତି ଦିଏ | ସେଗୁଡ଼ିକ ଏହିପରି ଦେଖାଯାଏ:

- B - ତଳ ଦୃଶ୍ୟ;
- C ଫର୍ମ ପାଇଁ କ୍ୟାମେରାର ଚୟନ;
- F - ପୃଷ୍ଠଭୂମି;
- U - ଆଇସୋମେଟ୍ରିକ୍ ବ୍ୟବହାରକାରୀ ପ୍ରଜାତି;
- L - ବାମକୁ ଦେଖନ୍ତୁ;
- ଟି - ଟପ୍ ଦୃଶ୍ୟ;
- P ହେଉଛି ଏକ ଦୃଷ୍ଟିକୋଣ ଦୃଶ୍ୟ |
ବିଭିନ୍ନ କୋଣରେ ଆନୁମାନିକ, କ୍ୟାମେରା ଘୂର୍ଣ୍ଣନ - ଏହା ମାଉସ୍ ସହିତ ହୋଇସାରିଛି, ଏବଂ ଉପରେ ଆମେ ସମସ୍ତ ଉପଲବ୍ଧ ପ୍ରଜାତି ପରଦାଗୁଡ଼ିକ ବିଷୟରେ ବିଚାର କରିଛୁ |
ଦର୍ଶନ କ୍ଷେତ୍ର ପାଇଁ ମିଶ୍ରଣ |
3DS MAX ଏକ ପୃଥକ ପ୍ରଜାତି ମୋଡ୍ ଅଛି ଯେଉଁଥିରେ ସମାପ୍ତ ବସ୍ତୁ ଦେଖାଯାଏ | ବେଳେବେଳେ ଆପଣ କ୍ୟାମେରା ଉପରେ ନିର୍ଭର କରି ଆକୃତିର ସ୍ଥିତିର ସ୍ଥିତି ପରିବର୍ତ୍ତନ କରିବା କିମ୍ବା ଆକୃତିର ସ୍ଥିତି ପରିବର୍ତ୍ତନ କରିବା ଆବଶ୍ୟକ କରନ୍ତି | ସମସ୍ତ ସମାନ ମାନର ମିଶ୍ରଣ ପରେ କାର୍ଯ୍ୟ କରିବା ସହିତ ଏହା ସହଜ ଅଟେ |

- CTRL + R - ARC ଘୂର୍ଣ୍ଣନ ମୋଡ୍ ର ସକ୍ରିୟତା | ପରଦାରେ ଥିବା ରିଙ୍ଗ ଦୃଶ୍ୟମାନ ହୁଏ, ଯାହା ଦୃଶ୍ୟ ପରିବର୍ତ୍ତନ କରିବାକୁ ମୋଡ଼ି ହୋଇପାରିପାରେ;
- CTRL + C - ସାମ୍ପ୍ରତିକ ଫର୍ମ ଉପରେ ଆଧାର କରି ଏକ ନୂତନ କ୍ୟାମେରା ସୃଷ୍ଟି କରିବା;
- Ctrl + L - ହାଲୁକା ସୁଇଚ୍;
- Ctrl + h - ଏକ ନିର୍ଦ୍ଦିଷ୍ଟ ସ୍ଥାନର ଆବଣ୍ଟନ;
- SHIFT + 4 - ପଏଣ୍ଟ କିମ୍ବା ଦିଗାଲ୍ ଆଲୋକ;
- Alt + Ctrl + B - ଆପେରି ଟପ୍ ଡକ୍ ଅକ୍ଷମ କରିବା;
- Alt + Ctrl + Shift + B - ପୃଷ୍ଠଭୂମି ପୃଷ୍ଠ ପ୍ରତିଛବି ଅଦ୍ୟତନ କରନ୍ତୁ |
- Alt + B - ପୃଷ୍ଠଭୂମି ଦୃଶ୍ୟ କ୍ଷେତ୍ରର ଆକ୍ଟିଭେସନ୍;
- D - ଭ୍ୟୁପୋର୍ଟକୁ ଅକ୍ଷମ କରିବା;
- Ctrl + P - ପ୍ୟାନ;
- F4 - ଏକ ଷ୍ଟ୍ରିଙ୍ଗ୍ ପ୍ରକାର ସୁଇଚ୍;
- Alt + Ctrl + z ହେଉଛି ସ୍କେଲର ବୃଦ୍ଧି;
- Alt + Ctrl + Shift + z - ଠିକ୍ ଦୁଇଥର ବୃଦ୍ଧି;
- Alt + z - ଜୁମ୍ ମୋଡ୍ କୁ ସୁଇଚ୍;
- CTRL + [+] / Ctrl + [-] - ଦର୍ଶନ କ୍ଷେତ୍ରରେ ବୃଦ୍ଧି କିମ୍ବା ହ୍ରାସ |
ଅତିରିକ୍ତ କ୍ୟାମେରା ଗତିବିଧିକୁ ଏବଂ ଡିଜିଟାଲ୍ କୀବୋର୍ଡ୍ ୟୁନିଟ୍ ରେ ଥିବା ଚାବି ବ୍ୟବହାର କରି ସୁଇଚ୍ କରାଯାଏ | ନିଜକୁ ସେମାନଙ୍କର କାର୍ଯ୍ୟଗୁଡ଼ିକର ନୀତି ସହିତ ପରିଚିତ କରିବା, ଯଦି ଦୃଶ୍ୟମାନ ୱିଣ୍ଡୋ ପରିଚାଳନା କରିବା ଆବଶ୍ୟକ ହୁଏ ତେବେ ଆମେ ନିରପେକ୍ଷ ଭାବରେ ସୁପାରିଶ କରିବା |
ହଟ୍ କି ସମ୍ପାଦକ ବ୍ୟବହାର କରି |
3 ଗୁଡିକ ସର୍ବାଧିକ ର ସର୍ବଶକ୍ତିର ସର୍ବଶେଷ ସଂସ୍କରଣରେ, ଯାହା ବର୍ତ୍ତମାନକୁ 2020 କୁହାଯାଏ, ଦୃଷ୍ଟିହୀନ ଏକ ନୂତନ ହଟ୍-କିଗୁଡ଼ିକ ଇଡିଟିଂ ସିଷ୍ଟମ ଯୋଗ କରାଯାଇଛି, ଯାହାକି ଉପଭୋକ୍ତାଙ୍କୁ ସେମାନଙ୍କର ନୂତନ ମିଶ୍ରଣ କିମ୍ବା ମାନକ ପରିବର୍ତ୍ତନ କରିବାକୁ ଅନୁମତି ଦିଏ | ଯଦି ଆବଶ୍ୟକ ହୁଏ ତେବେ ନିଜକୁ ନିର୍ଦ୍ଦେଶଗୁଡ଼ିକୁ ବିନ୍ୟାସ କରିବାକୁ ଆମେ ଏହି ମେନୁ ସହିତ ନିଜକୁ ପରିଚିତ କରାଇବା ପାଇଁ ମଧ୍ୟ ନିଜକୁ ପରିଚିତ କରିବା |
- ସଫ୍ଟୱେର୍ ଚଲାନ୍ତୁ ଏବଂ ଉପର ପ୍ୟାନେଲ୍ ମାଧ୍ୟମରେ "କଷ୍ଟମାଇଜ୍" ବିଭାଗକୁ ପାସ୍ କରନ୍ତୁ |
- ଯେଉଁ ଅନତି ଖୋଲିବା ପଦ୍ଧତି ସମୟରେ, "ବ୍ୟବହାରକାରୀ ଇଣ୍ଟରଫେସ୍ କଷ୍ଟୋମାଇଜ୍" ଚୟନ କରନ୍ତୁ |
- କୀବୋର୍ଡ୍ କିଗୁଡ଼ିକୁ କମାଣ୍ଡ ନ୍ୟସ୍ତ କରିବା ପାଇଁ ପ୍ରଥମ ଟ୍ୟାବ୍ ଦାୟୀ | ଏଠାରେ ସେମାନେ ମିଶ୍ରଣର ପୂର୍ବ-ହାରଭିତ ଗୋଷ୍ଠୀ ମଧ୍ୟରୁ ଗୋଟିଏ ବାଛିବା କିମ୍ବା ବର୍ଗକୁ ଯିବା ପାଇଁ ଅଫର୍ କରନ୍ତି |
- ବର୍ତ୍ତମାନ ଆପଣ କିବୋର୍ଡରେ ଚାବି ଧରି ଡାହାଣକୁ ବାଛିବେ ପାଇଁ ଆପଣ ଗୋଟିଏ କାର୍ଯ୍ୟ ଏବଂ ଡାହାଣ ପଡ଼ିଆରେ ବାଛିପାରିବେ |
- ଯଦି ଏହି ମିଶ୍ରଣ ଆଉ କ anywhere ଣସି ସ୍ଥାନରେ ବ୍ୟବହୃତ ହୁଏ ନାହିଁ, ତେବେ ଆପଣ ଏହାକୁ ସଂରକ୍ଷଣ କରିପାରିବେ | ଅନ୍ୟଥା, ଆପଣଙ୍କୁ ଏହାକୁ ପରିବର୍ତ୍ତନ କିମ୍ବା ପୂର୍ବ ଉଦ୍ଦେଶ୍ୟ ବିଲୋପ କରିବାକୁ ପଡିବ |
- ସମସ୍ତ ବ valid ଧ ମିଶ୍ରଣ କାର୍ଯ୍ୟ ନାମର ଡାହାଣକୁ ପ୍ରଦର୍ଶିତ ହୁଏ |
- ସେଟିଙ୍ଗଗୁଡ଼ିକ ସମାପ୍ତ ହେବା ପରେ, ସମସ୍ତଟିକୁ ଏକ ପୃଥକ ଟେକ୍ସଟ୍ ଡକ୍ୟୁମେଣ୍ଟ୍ ରେ ଲେଖ, ପରିବର୍ତ୍ତନଗୁଡିକ ସେଭ୍ କରନ୍ତୁ କିମ୍ବା ଗ୍ରହଣୀୟ କଷ୍ଟମ୍ ବିନ୍ୟାସ ଡାଉନଲୋଡ୍ କରନ୍ତୁ |
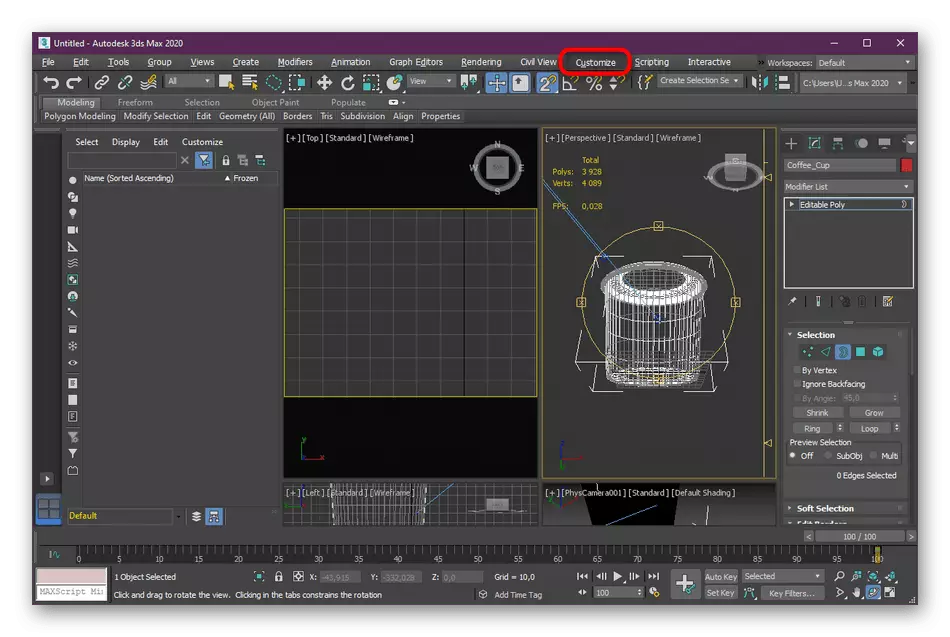






ଯଦି ଆପଣ ବର୍ତ୍ତମାନ ବିବେଚିତ ସଫ୍ଟୱେୟାରକୁ ମାଷ୍ଟର କରିବା ଆରମ୍ଭ କଲେ, ଡିଫଲ୍ଟ ଚାବି ପରିବର୍ତ୍ତନ କରିବାକୁ rush lusher, କାରଣ ଅଧିକ ପ୍ରଶିକ୍ଷଣ ସମୟରେ ସେମାନେ ଉପଯୋଗୀ ହେବେ | ପ୍ରାୟତ the ତାଲିମ ଭିଡିଓ କିମ୍ବା ଅନଲାଇନ୍ ପାଠ୍ୟକ୍ରମରେ ମାନକ ସେଟିଂସମୂହ ବ୍ୟବହାର କରି ଯେକ any ଣସି କାର୍ଯ୍ୟ ଦେଖାନ୍ତୁ |
ଆପଣ ଯେପରି ଦେଖିପାରିବେ, ଅଟୋଡେସ୍କ 3dd ମ୍ୟାକ୍ସ ଆଗି ଆଗୁଆ ଆଗାପନୀରେ ଧନୀ ଅଟନ୍ତି, ଯାହା ପ୍ରସଙ୍ଗ ମଧ୍ୟରେ ପରିବର୍ତ୍ତନ ହେବ, ଉପକରଣଗୁଡିକ ବାଛନ୍ତୁ କିମ୍ବା ଅନ୍ୟ କ as ଣସି କାର୍ଯ୍ୟ ସୃଷ୍ଟି କରିବ | ଅପଡେଟ୍ ହୋଇଥିବା ମିଶ୍ରଣ ସଂପାଦକ ସମଗ୍ର ନୂତନ ଦଳ ଯୋଗ କରି ଅନେକ ନୂତନ ଦଳ କିମ୍ବା ସମ୍ପାଦିତ ପୁରୁଣା କରି ନିଜ ପାଇଁ ସବୁକିଛି କଷ୍ଟମାଇଜ୍ କରିବାରେ ସାହାଯ୍ୟ କରିବ | ମିଶ୍ରଣ ସହିତ ପରିଚାୟକ ପରେ, ଆପଣ ନିରାପଦରେ 3D ମଡେଲିଂ ପାଇଁ ଏହି ଉପକରଣରେ କାର୍ଯ୍ୟ କରିବାକୁ ଶିଖିବାକୁ ଯାଇପାରିବେ | ମାଷ୍ଟର କରିବାକୁ କିଛି ଟସ୍କା ନିମ୍ନରେ ତାଲିକାଭୁକ୍ତ ଲିଙ୍କଗୁଡ଼ିକ ଉପରେ ଆମର ଅନ୍ୟ ସାମଗ୍ରୀକୁ ସାହାଯ୍ୟ କରିବ |
ଆହୁରି ପଢ:
3ds ମ୍ୟାକ୍ସରେ କିପରି ଏକ ଗ୍ଲାସ ତିଆରି କରିବେ |
ଆମେ 3DS ମ୍ୟାକ୍ସରେ କାରକୁ ମଡେଲ୍ କରୁ |
