
ବିଶେଷତଃ, ମୁଁ ତୁମ୍ଭକୁ କହିବି ଆବଶ୍ୟକ ଅନୁମତି ଉଦାହରଣ ପାଇଁ, ର ଉପଲବ୍ଧ ତାଲିକାରେ ହୋଇନପାରେ କାହିଁକି, ଏକ ପୂର୍ଣ୍ଣ HD 1920 ପରଦା, ଏହା ନାହିଁ ସମ୍ଭବ 800 × 600 କିମ୍ବା 1024 × 768 ଉପରୋକ୍ତ ଏକ ବିଭେଦନ ରଖି ଭଲ ଯାହା ଅଛି, ମାଟ୍ରିକ୍ସ, ଭଲ, ସବୁ ବହୁତ ବଡ କିମ୍ବା ସ୍କ୍ରିନରେ ବହୁତ ଛୋଟ ଅଟେ ଯଦି ତାହା କରିବା ବିଷୟରେ ର ଭୌତିକ ପାରାମିଟର ଅନୁକୂଳ ଆଧୁନିକ ପ୍ରଦର୍ଶିକା ଉପରେ ସେଟ୍ ଅନୁମତି କୁ।
ୱିଣ୍ଡୋଜ୍ 7 ରେ ସ୍କ୍ରିନ୍ ରିଜୋଲ୍ୟୁସନ୍ ପରିବର୍ତ୍ତନ କରିବା |
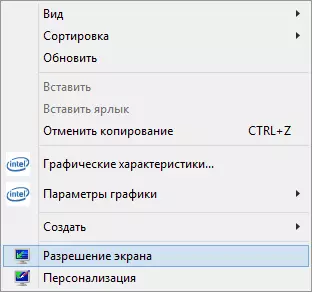
ରେ Windows 7 ରେ ବିଭେଦନ ପରିବର୍ତ୍ତନ କରିବା ପାଇଁ, ପ୍ରସଙ୍ଗ ତାଲିକା ଡେସ୍କଟପ୍ର ଖାଲି ସ୍ଥାନ ଉପରେ ଓ ରେ କେବଳ ଯେ ଦେଖାଯାଏ, "ପରଦା ବିଭେଦନ" ଯେଉଁଠାରେ ଏହି ପାରାମିଟର ବିନ୍ୟାସିତ ଆଇଟମ ଚୟନ କରନ୍ତୁ।
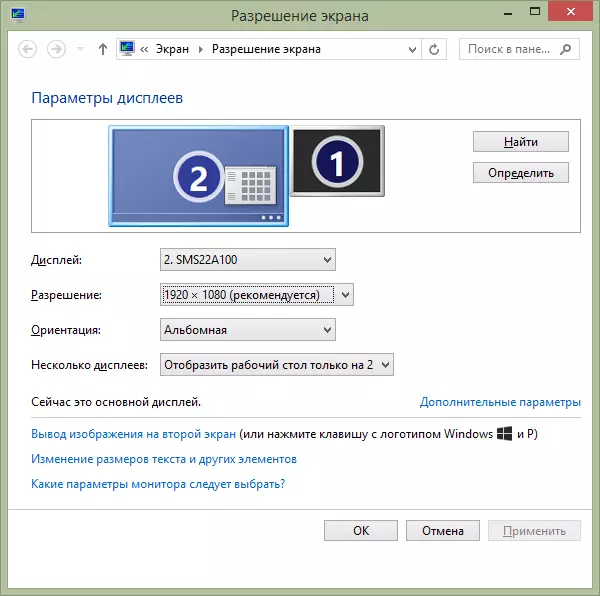
କୌଣସି ଆବଶ୍ୟକ ଅନୁମତି ଏବଂ ସେମାନଙ୍କୁ ସମାନ ଥାଏ ସବୁ ବହୁତ ଛୋଟ କିମ୍ବା ବଡ ଅଟେ blurry ଅକ୍ଷର, - ସରଳ ସବୁକିଛି ହେଉଛି, ଯଦିଓ, କିଛି ଅସୁବିଧା ଅଛି। କ୍ରମାଙ୍କରେ ଆମେ ସେମାନଙ୍କ ସମସ୍ତ, ସେହି ପରି ଭାବରେ ସମ୍ଭବ ସମାଧାନ ବିଶ୍ଳେଷଣ କରିବା।
- ଆଧୁନିକ ପ୍ରଦର୍ଶିକା କୁ (ଯେକୌଣସି LCD ଉପରେ - TFT, IPS ଏବଂ ଅନ୍ୟମାନେ), ପ୍ରଦର୍ଶିକା ଭୌତିକ ବିଭେଦନ ଅନୁକୂଳ ସେଟ୍ ଅନୁମତି କୁ ଏହା ପରାମର୍ଶିତ। ଏହା ପାଇଁ ଦଲିଲରେ ଏହି ସୂଚନା ବା କୌଣସି ଡକ୍ୟୁମେଣ୍ଟଗୁଡିକ ଯଦି ସେଠାରେ ଉଚିତ - ଆପଣ ଇଣ୍ଟର୍ନେଟରେ ଆପଣଙ୍କର ପ୍ରଦର୍ଶିକାର ଦର୍ଶନଗୁଡ଼ିକ ପାଇପାରିବେ। ଆପଣ ଏକ ଛୋଟ କିମ୍ବା ବଡ ଅନୁମତି ସେଟ, ତେବେ distortion ହେବ - blur, "ସିଡି" ଏବଂ ଅନ୍ୟ, ଯାହା ଆଖି ପାଇଁ ଭଲ ନୁହେଁ। ଏକ ନିୟମ ଭାବରେ, ଅନୁମତି ସ୍ଥାପନ କରିବା ସମୟରେ, "ଠିକ୍" ଶବ୍ଦ ରେ ଲିପିବଦ୍ଧ "ଅନୁମୋଦିତ"।
- ଉପଲବ୍ଧ ଅନୁମତିଗୁଡିକ ତାଲିକାରେ କୌଣସି ଆବଶ୍ୟକୀୟ ଗୋଟିଏ ସେଠାରେ, କିନ୍ତୁ କେବଳ ଦୁଇ ତିନି ରୁ ବିକଳ୍ପ ଉପଲବ୍ଧ (640 × 480, 800 × 600, 1024 × 768) ଏବଂ ପରଦା ସବୁ ସମାନ ସମୟରେ ଯଦି ଅଧିକାଂଶ, ତେବେ, ସବୁଠାରୁ ସମ୍ଭବତଃ ଆପଣ କମ୍ପୁଟର ଭିଡିଓ କାର୍ଡ ପାଇଁ ଡ୍ରାଇଭର ସ୍ଥାପନ ନାହାଁନ୍ତି। ଏହା ନିର୍ମାତା ର ଅଫିସିଆଲ୍ ସାଇଟରୁ ସେମାନଙ୍କୁ ଡାଉନଲୋଡ ଆପଣଙ୍କ କମ୍ପ୍ୟୁଟରରେ ସଂସ୍ଥାପନ ଯଥେଷ୍ଟ। ପ୍ରବନ୍ଧ ଭିଡିଓ କାର୍ଡ ଡ୍ରାଇଭର ଅଦ୍ୟତନ କରୁଅଛି ଏହି ବିଷୟରେ ଅଧିକ ପଢନ୍ତୁ।
- ଆପଣ ଇଚ୍ଛାମୁତାବକ ବିଭେଦନ ର ସ୍ଥାପନ ସବୁକିଛି କରିବା, ଆପଣ ଅତି କ୍ଷୁଦ୍ର ବୋଧ, ତେବେ ଅକ୍ଷରରୂପ ଆକାର ରେ ପରିବର୍ତ୍ତନ ଏବଂ କମ-ବିଭେଦନ ସ୍ଥାପନର ଉପାଦାନଗୁଡିକ ହାସଲ ନାହିଁ। ଲିଙ୍କ ଏବଂ ଇଚ୍ଛା ସେଟ୍ "ର ପାଠ ଏବଂ ଅନ୍ୟାନ୍ୟ ଆଇଟମଗୁଡିକ ଆକାର ପରିବର୍ତ୍ତନ" କ୍ଲିକ୍ କରନ୍ତୁ।
ଏହି ଅଧିକାଂଶ ବାରମ୍ଵାର ସମସ୍ୟା ଆପଣ ଯାହା ସହିତ ନିର୍ଦ୍ଦିଷ୍ଟ କାମଗୁଡିକ ଅଧୀନରେ ସମ୍ମୁଖୀନ କରିପାରିବେ ରହିଛି।
କିପରି Windows 8 ଏବଂ 8.1 ରେ ପରଦା ବିଭେଦନ ପରିବର୍ତ୍ତନ
ୱିଣ୍ଡୋଜ୍ 8 ଏବଂ ୱିଣ୍ଡୋଜ୍ 8.1 ଅପରେଟିଂ ସିଷ୍ଟମ 8.1, ପରଦା ରେଜୋଲୁସନ ପରିବର୍ତ୍ତନ କରିବା ଉପରେ ବର୍ଣ୍ଣନା କରାଯାଇଥିବା ପରି ସମାନ ପଦ୍ଧତିକୁ ସଠିକ୍ ପଦ୍ଧତି କରାଯାଇପାରେ | ସେହି ସମୟରେ, ମୁଁ ସମାନ ସୁପାରିଶକୁ ଅନୁସରଣ କରିବାକୁ ସୁପାରିଶ କରେ |
ତଥାପି, ନୂତନ ଓସାରେ ସ୍କ୍ରିନ୍ ରେଜୋଲୁସନ ପରିବର୍ତ୍ତନ କରିବାର ଅନ୍ୟ ଏକ ଉପାୟ ଦେଖାଗଲା, ଯାହାକୁ ଆମେ ଏଠାରେ ବିଚାର କରିବୁ |
- ସ୍କ୍ରିନର ଯେକ any ଣସି ଡାହାଣ କୋଣକୁ ମାଉସ୍ ସୂଚକକୁ ଘୁଞ୍ଚାନ୍ତୁ ଯାହା ଦ୍ the ାରା ପ୍ୟାନେଲ୍ ଦୃଶ୍ୟମାନ ହୁଏ | ଏହା ଉପରେ, "ପାରାମିଟର" ଏବଂ ତାପରେ "କମ୍ପ୍ୟୁଟର ପାରାମିଟର ପରିବର୍ତ୍ତନ କରିବା" ଚୟନ କରନ୍ତୁ |
- ବିକଳ୍ପ ୱିଣ୍ଡୋରେ, "କମ୍ପ୍ୟୁଟର ଏବଂ ଡିଭାଇସ୍" କୁ "କମ୍ପ୍ୟୁଟର ଏବଂ ଡିଭାଇସ୍" ଚୟନ କରନ୍ତୁ, ତାପରେ - "ସ୍କ୍ରିନ୍" |
- ଇମେଜ୍ ସ୍କ୍ରିନ୍ ରିଜୋଲ୍ୟୁସନ୍ ଏବଂ ଅନ୍ୟାନ୍ୟ ପ୍ରଦର୍ଶନ ବିକଳ୍ପଗୁଡ଼ିକୁ ବିନ୍ୟାସ କରନ୍ତୁ |
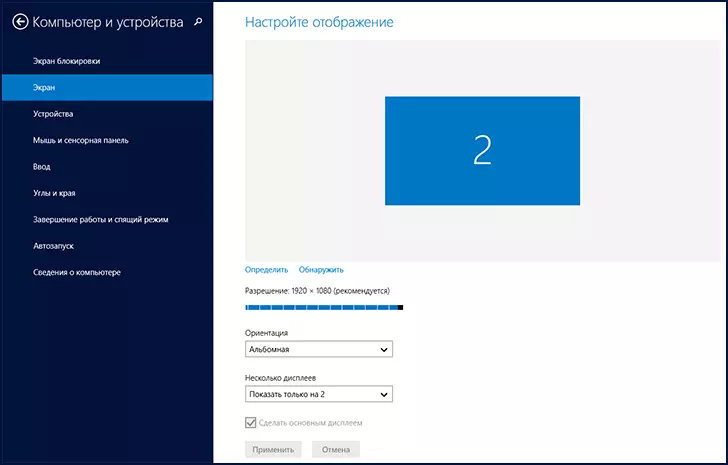
ୱିଣ୍ଡୋଜ୍ 8 ରେ ସ୍କ୍ରିନ୍ ରିଜୋଲ୍ୟୁସନ୍ ପରିବର୍ତ୍ତନ କରିବା |
ବୋଧହୁଏ କାହା ପାଇଁ କେହି ଜଣେ ସୁବିଧା ହେବେ, ଯଦିଓ ୱିଣ୍ଡୋଜ୍ 8 ପରି ୱିଣ୍ଡୋଜ୍ 8 ରେ ଅନୁମତି ପରିବର୍ତ୍ତନ କରିବା ପାଇଁ ମୁଁ ବ୍ୟକ୍ତିଗତ ଭାବରେ ସମାନ ପଦ୍ଧତିକୁ ବ୍ୟବହାର କରେ |
ରେଜୋଲୁସନ ପରିବର୍ତ୍ତନ କରିବାକୁ ଭିଡିଓ କାର୍ଡ ନିୟନ୍ତ୍ରଣ ଉପଯୋଗିତା ବ୍ୟବହାର କରି |
ଉପରୋକ୍ତ ଉପରୋକ୍ତ ବିକଳ୍ପଗୁଡ଼ିକ ସହିତ, ତୁମେ ବିଭିନ୍ନ NVIDIA ଗ୍ରାଫିକ୍ସ ନିୟନ୍ତ୍ରଣ ପେନେଲଗୁଡିକ ବ୍ୟବହାର କରି ରେଜୋଲୁସନକୁ ମଧ୍ୟ ପରିବର୍ତ୍ତନ କରିପାରିବ (geforce ଭିଡିଓ କାର୍ଡ), ATI (କିମ୍ବା AMD, Radon ଭିଡିଓ କାର୍ଡ) କିମ୍ବା Intel ବ୍ୟବହାର କରି ରେଜୋଲୁସନକୁ ମଧ୍ୟ ପରିବର୍ତ୍ତନ କରିପାରିବ |

ବିଜ୍ଞପ୍ତି କ୍ଷେତ୍ରରୁ ଗ୍ରାଫିକ୍ ବ characteristics ଶିଷ୍ଟ୍ୟଗୁଡିକୁ ପ୍ରବେଶ |
ଅନେକ ଉପଭୋକ୍ତାଙ୍କ ପାଇଁ, ମାଇକ୍ରୋସଫ୍ଟ କାର୍ଡର ଫଙ୍କସନ୍ଗୁଡ଼ିକୁ ପ୍ରବେଶ କରିବା ପାଇଁ, ଯଦି ଆପଣ ଏହା ଠିକ୍ କ୍ଲିକ୍ କରନ୍ତି ତେବେ ଆପଣ ଶୀଘ୍ର ପ୍ରଦର୍ଶନ ସେଟିଂସମୂହକୁ ପରିବର୍ତ୍ତନ କରିପାରିବେ, ସ୍କ୍ରିନ୍ ରେଜୋଲୁସନ ସହିତ ଡିସପ୍ଲେ ସେଟିଂସମୂହକୁ ପରିବର୍ତ୍ତନ କରିପାରିବେ, , କେବଳ ମେନୁରେ ଇଚ୍ଛିତ ଚୟନ କରିବା |
ଖେଳରେ ସ୍କ୍ରିନ୍ ରିଜୋଲ୍ୟୁସନ୍ ପରିବର୍ତ୍ତନ କରିବା |
ଫୁଲ୍ ସ୍କ୍ରିନ୍ ଚାଲୁଥିବା ଅଧିକାଂଶ ଖେଳଗୁଡିକ ନିଜର ରିଜୋଲ୍ୟୁସନ୍ ସେଟ୍ କରେ ଯାହା ତୁମେ ପରିବର୍ତ୍ତନ କରିପାରିବ | ଖେଳ ଉପରେ ନିର୍ଭର କରି, ଏହି ସାର୍ଟାନ ବିଭାଜନ ଚାର୍ଟ, "ଉନ୍ନତ ଗ୍ରାଫସ୍", "ସିଷ୍ଟମ", ଏବଂ ଅନ୍ୟମାନଙ୍କରେ ଏବଂ ଅନ୍ୟମାନଙ୍କଠାରେ ରଖାଯାଇପାରେ | ମୁଁ ଧ୍ୟାନ ଦିଏ ଯେ କିଛି ବହୁତ ପୁରୁଣା ଖେଳରେ, ସ୍କ୍ରିନ୍ ରିଜୋଲ୍ୟୁସନ୍ ପରିବର୍ତ୍ତନ କରିବା ଅସମ୍ଭବ | ଅନ୍ୟ ଏକ ଟିପ୍ପଣୀ: ଖେଳର ଏକ ଉଚ୍ଚ ରେଜୋଲୁସନ ର ସ୍ଥାପନକୁ ଏହି ଘଟଣାକୁ ନେଇପାରେ ଯେ "ଧୀର ତଳକୁ" ହେବ, ବିଶେଷକରି ଅତ୍ୟଧିକ ଶକ୍ତିଶାଳୀ କମ୍ପ୍ୟୁଟରରେ |
Windown ର୍ େକସ୍ ରେଜୋଲୁସନ ପରିବର୍ତ୍ତନ କରିବାକୁ ତାହା କେବଳ ମୁଁ କହିପାରେ | ମୁଁ ଆଶା କରେ ସୂଚନା ଉପଯୋଗୀ |
