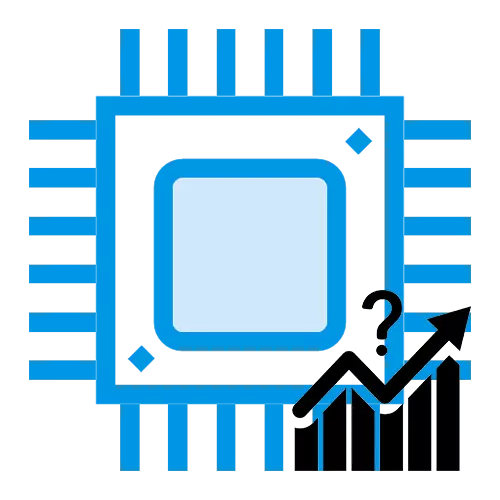
କମ୍ପ୍ୟୁଟର ପ୍ରୋସେସର ପୁରା ଶକ୍ତି କିମ୍ବା ନିଷ୍କ୍ରିୟତାରେ କାମ କରିପାରିବ | ଏହା ସର୍ବଦା ସମ୍ପୂର୍ଣ୍ଣ ଭାର ନୁହେଁ କିମ୍ବା, ଅପରପକ୍ଷେ, CPU ର ଅସଙ୍ଗତି ଉପଭୋକ୍ତାଙ୍କ କାର୍ଯ୍ୟ ହେତୁ ହୋଇପାରେ | ସଞ୍ଚାଳକ ଉପରେ ଭାର ଦେଖିବା ପାଇଁ, କେଉଁ ପ୍ରୟୋଗ କିମ୍ବା ପ୍ରକ୍ରିୟା କିମ୍ବା ପ୍ରକ୍ରିୟା ଭାର କିମ୍ବା ମାନକ ୱିଣ୍ଡୋଜ୍ ମନିଟର ବ୍ୟବହାର କରି ଆପଣ ଏହାକୁ ଟ୍ରାକ୍ କରିପାରିବେ |
ଏହିପରି, AIDEAARAR ରେ ସଞ୍ଚାଳକ ଲୋଡ୍ କରିବା ସମ୍ଭବ କରିଛି | ଦୁର୍ଭାଗ୍ୟବଶତ।, ପ୍ରୋସେସୋରର ସାମଗ୍ରିକ କାର୍ଯ୍ୟଲୋଡ୍ ପ୍ରୋଗ୍ରାମ ଦେଖିବା ନୁହେଁ |
ପଦ୍ଧତି ୨: ପ୍ରଲୋଭର୍ର୍ ପ୍ରକ୍ରିୟାକରଣ |
ଏକ୍ସପ୍ଲୋରର ପ୍ରୋଗ୍ରାମ୍ ଏକ୍ସପ୍ଲୋରର୍ - ଏହି ପ୍ରୋଗ୍ରାମ୍ କମ୍ପ୍ୟୁଟର ଉପାଦାନଗୁଡ଼ିକର ସାମ୍ପ୍ରତିକ ଅପରେସନ୍ ରେ ଡାଟା ଶୀଘ୍ର ଦେଖିପାରେ | ସେହି ସମୟରେ, ମାଇକ୍ରୋସଫ୍ଟ ନିଜେ ଏହାର ଅଧିକାର ଅଛି, ଯାହାର ଅର୍ଥ ୱିଣ୍ଡୋଜ୍ ସହିତ ସମର୍ଥନ ଏବଂ ସୁସଙ୍ଗତତା | ପ୍ରୋଗ୍ରାମର ଏକ ଭିନ୍ନ ବ feature ଶିଷ୍ଟ୍ୟ ହେଉଛି ହେଉଛି ଏହାର ମୁଖ୍ୟ ସଂସ୍କରଣ ପୋର୍ଟେବଲ୍ ଅଟେ ଏବଂ ସଂସ୍ଥାପନ ଆବଶ୍ୟକ କରେ ନାହିଁ | ଆପଣ ଏଥିପାଇଁ CPU ଭାରରେ ଦେଖିପାରିବେ |
ଅଫିସିଆଲ୍ ୱେବସାଇଟ୍ ପ୍ରକ୍ରିୟା ଏକ୍ସପ୍ଲୋରର୍ କୁ ଯାଆନ୍ତୁ |
- ପ୍ରୋଗ୍ରାମର ମୁଖ୍ୟ ୱିଣ୍ଡୋରେ, "cpu ବ୍ୟବହାର" ପାରାମିଟରକୁ ଧ୍ୟାନ ଦିଅନ୍ତୁ, ଯାହା ପ୍ରୋସେସରରେ ସାମ୍ପ୍ରତିକ ଭାରକୁ ପ୍ରଦର୍ଶନ କରେ | ସବିଶେଷ ବିବରଣୀ ପାଇଁ CPU ସୂଚନାକୁ ଆଉଟ କରିବା ପାଇଁ ଦାୟୀ କାର୍ଯ୍ୟସୂଚୀରେ କ୍ଲିକ୍ କରନ୍ତୁ |
- ବାମର ସ୍କେଲରେ, ପ୍ରକୃତ ସମୟର କାର୍ଯ୍ୟଲୋଡ୍ ପ୍ରଦର୍ଶିତ ହେବ ଏବଂ ଡାହାଣ ପାର୍ଶ୍ୱରେ ଥିବା ଗ୍ରାଫରେ, ଯେତେବେଳେ ତୁମେ ଆଗ୍ରହୀ କ୍ଷେତ ବାଛିବ |
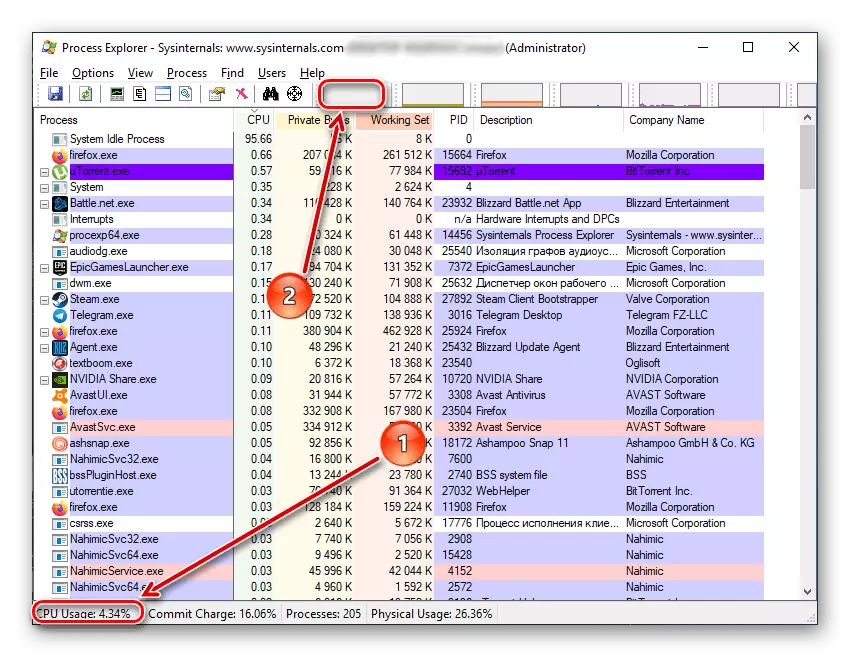
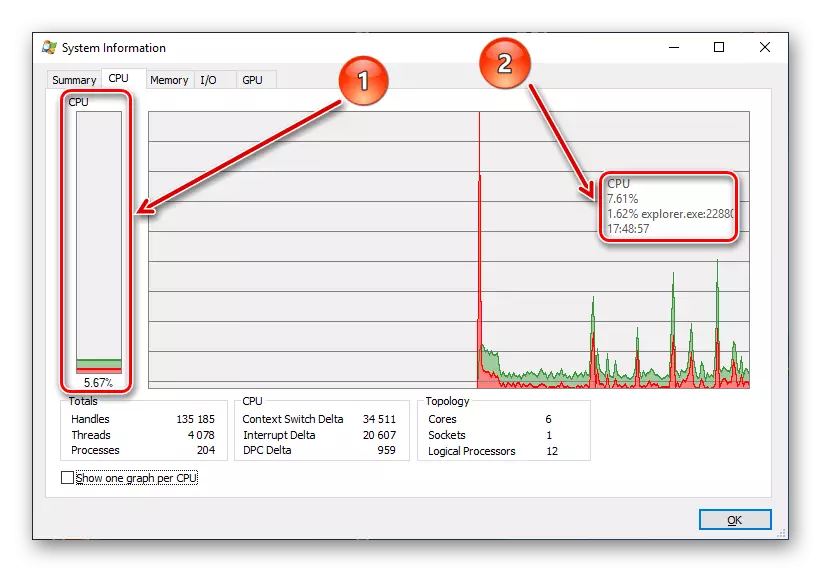
ଦୟାକରି ଧ୍ୟାନ ଦିଅନ୍ତୁ ଯେ ସମୁଦାୟ ଲୋଡ୍ ଦ୍ୱାରା ସର୍ବୋତ୍ତମ ରଙ୍ଗ ସୂଚିତ କରାଯିବ, ଏବଂ ରେଡ୍ ହେଉଛି କେତେପିଫ୍ୟୁ ସର୍ବାଧିକ ଉତ୍ସବଗତ ପ୍ରକ୍ରିୟା | ଏହା ସହିତ, କ୍ଲିକ୍ କରି | CPU ପ୍ରତି ଗୋଟିଏ ଗ୍ରାଫ୍ ଦେଖାନ୍ତୁ " , ଆପଣ ବ୍ୟକ୍ତିଗତ stream ରଣାରେ ଭାର ଦେଖିପାରିବେ |
ମଧ୍ୟସ୍ଥିତ ଖୋଲା କହିଛି ଯେ ଏକ୍ସପ୍ଲୋରର ଏକ ସୂଚୀବୀ ଏବଂ ସୁବିଧାଜନକ କାର୍ଯ୍ୟକ୍ରମ ଦେଖାଯାଏ ଯେତେବେଳେ ଆପଣ CPU ଏବଂ ଏହାର ସ୍ରୋତରେ ସମୁଦାୟ ଭାର ଏବଂ ଏହାର ସ୍ରୋତଗୁଡ଼ିକୁ ଦେଖିବା ଆବଶ୍ୟକ କରନ୍ତି |
ପଦ୍ଧତି 3: ସିଷ୍ଟମ୍ |
ଏକ ପଦ୍ଧତି ଯାହା ୱିଣ୍ଡୋଜ୍ ତୃତୀୟ-ପକ୍ଷ ସଂସ୍ଥାପନ ଆବଶ୍ୟକ କରେ ନାହିଁ ଏବଂ ପ୍ରତ୍ୟେକ ଲୋକଙ୍କ ପାଇଁ ଏକ ମାଲିକ ଆବଶ୍ୟକ କରେ ନାହିଁ - ଟାସ୍କ ମ୍ୟାନେଜର୍ ବିଷୟରେ ସୂଚନା ପ୍ରଦର୍ଶିତ କରେ |
- Ctrl + Alt ଡିଲିଟ୍ କରି ଷ୍ଟାର୍ଟ ପ୍ୟାନେଲରେ ଖୋଜୁଥିବା କି ମିଶ୍ରଣ ବ୍ୟବହାର କରି, ଟାସ୍କ ପରିଚାଳକ ଖୋଲନ୍ତୁ |
- ପୂର୍ବରୁ CPU ଅକ୍ଷରର "ପ୍ରକ୍ରିୟା" ଟ୍ୟାବ୍ ଉପରେ, ଆପଣ ସଞ୍ଚାଳକ ଉପରେ ସାମଗ୍ରିକ ଭାର ଦେଖିପାରିବେ | ଅଧିକ ସୂଚନା ପାଇଁ, "କାର୍ଯ୍ୟଦକ୍ଷତା" ଟ୍ୟାବ୍ କୁ ଯାଆନ୍ତୁ |
- ବାମ ପାର୍ଶ୍ୱରେ ଥିବା ପ୍ରଥମ ବର୍ଗ ଗ୍ରାଫିକ୍ସ ନିକଟରେ ତୁମେ ତୁରନ୍ତ ସଞ୍ଚାଳକଙ୍କ ଲୋଡିଂ ଦେଖିପାରିବା ଏବଂ ସମ୍ପୂର୍ଣ୍ଣ କାର୍ଯ୍ୟସୂଚୀ ଉପରେ ଏବଂ ତଳେ | ଏହି ପରିପ୍ରେକ୍ଷୀରେ, ଆପଣ ପ୍ରକୃତ ସମୟରେ ପ୍ରକ୍ରିୟାକୁ ଟ୍ରାକ୍ କରିପାରିବେ, ସର୍ବାଧିକ ଏବଂ ସର୍ବନିମ୍ନ ପଏଣ୍ଟଗୁଡିକ ଚିହ୍ନ କରନ୍ତୁ | ବ୍ୟକ୍ତିଗତ stream ରଣା ଉପରେ ଭାର ଦେଖିବାକୁ, "ଉତ୍ସ ମନିଟର" ଖୋଲନ୍ତୁ |
- ଉତ୍ସ ମନିଟର ଆପଣଙ୍କୁ କେବଳ ସଞ୍ଚାଳକ ଭାରକୁ ଟ୍ରାକ୍ କରିବାକୁ ଅନୁମତି ଦେବ, କିନ୍ତୁ ସର୍ବାଧିକ ଫ୍ରିକ୍ୱେନ୍ସି ମଧ୍ୟ ନିଆଯାଇଛି | ଏହା ସହିତ, ବାମ ପାର୍ଶ୍ୱରେ, CPU ପ୍ରବାହରେ ଥିବା ଭାର ଉତ୍ପନ୍ନ ହୋଇଛି |
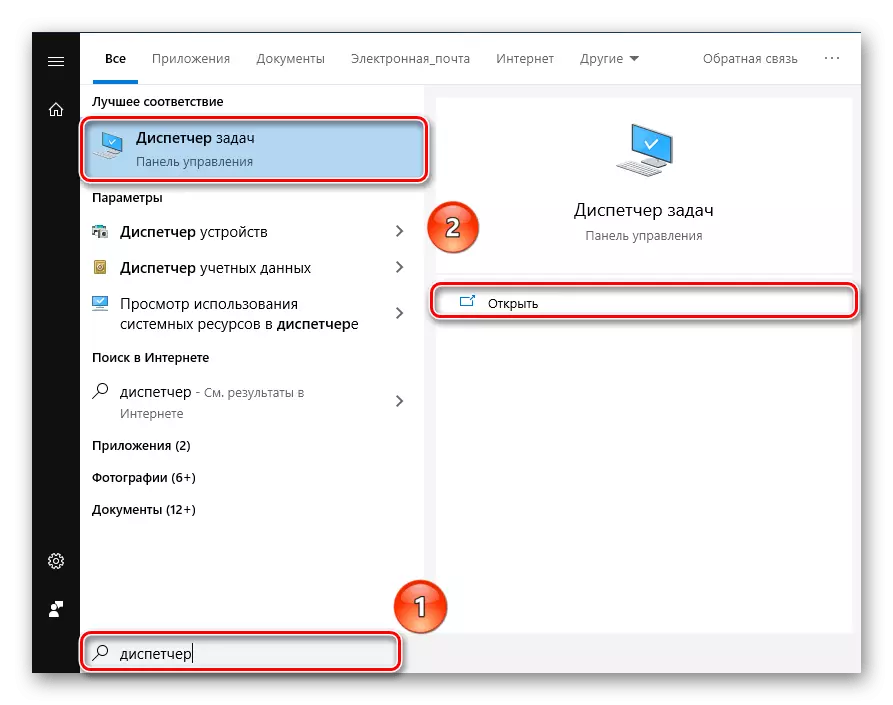
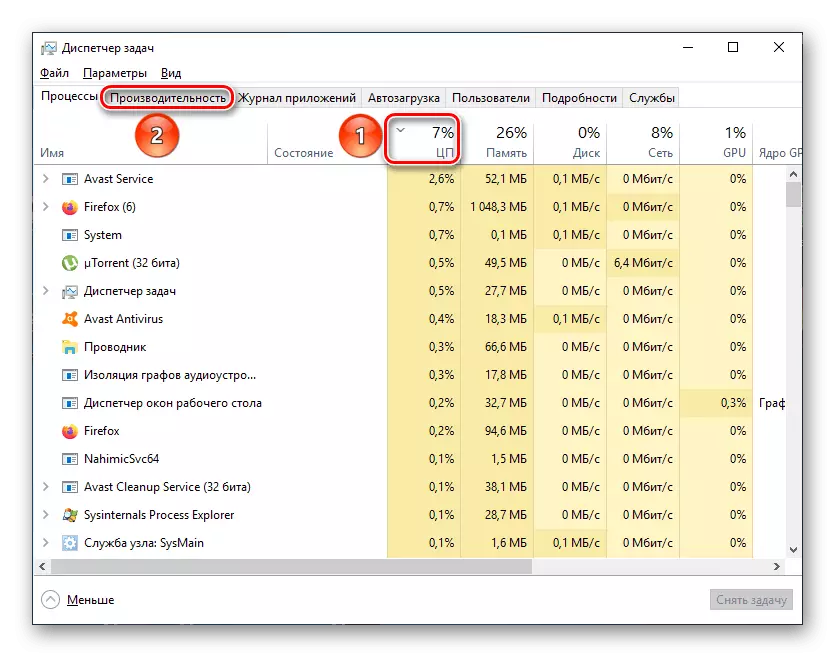
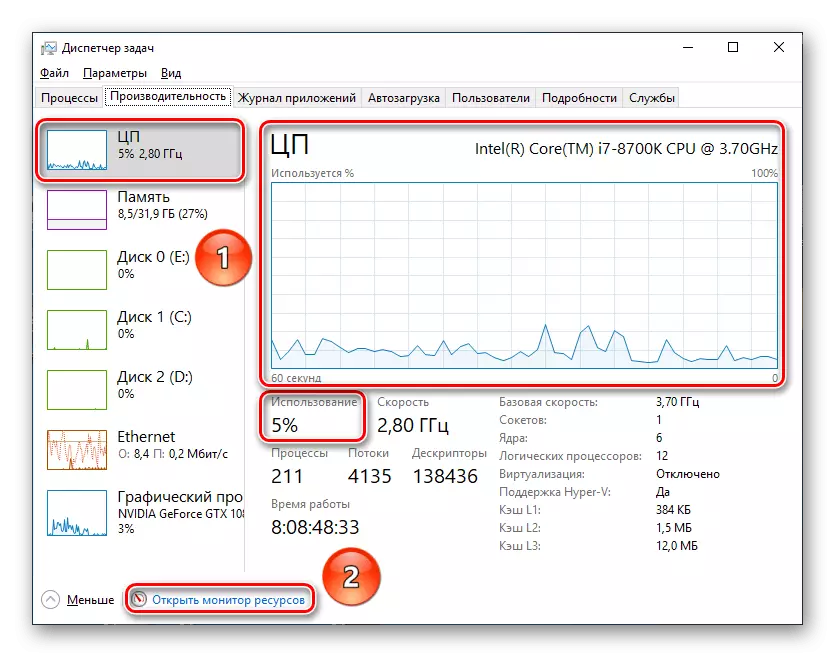
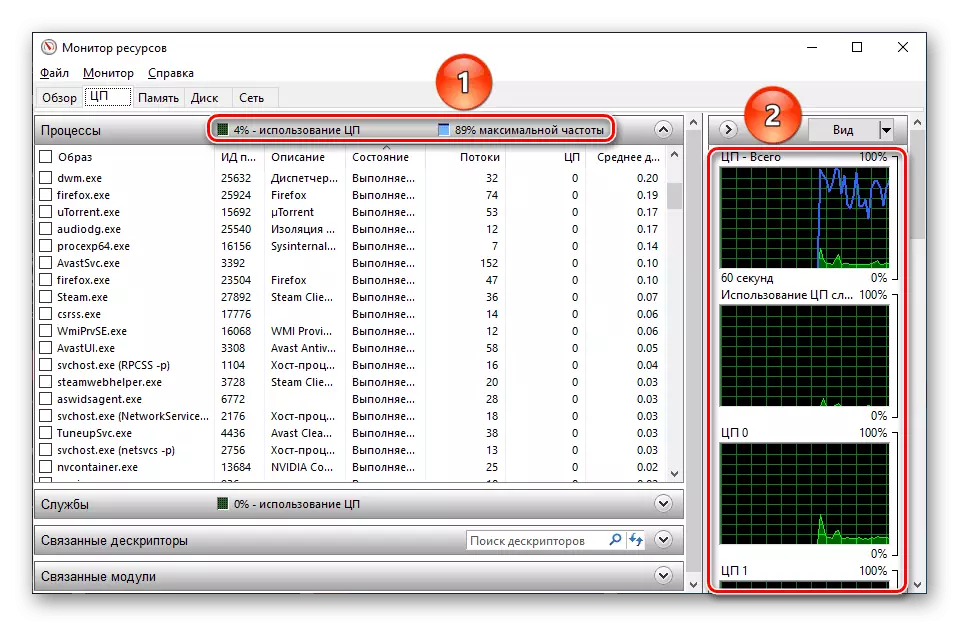
ଏହା କୁହାଯାଇପାରିବ ଯେ କଥାରେ ଏହି ପ୍ରଶ୍ନର ମାନର ୱିଣ୍ଡୋଜ୍ ଟୁଲ୍ସ CPU ଏବଂ ବ୍ୟକ୍ତିଗତ ଥ୍ରେଡ୍ ପାଇଁ ଏକ ବିଭାଗାନୁଷ୍ଠାନ ଗ୍ରହଣ କରିବା ପାଇଁ ଏକ ବିସ୍ତୃତ ସମାଧାନଠାରୁ ଅଧିକ |
ଫଳସ୍ୱରୂପ, ଏହା ହେଉଛି ବୋଲି କହି ରହିଥାଏ ଯାହା ପ୍ରକୃତ ସମୟ ମଧ୍ୟରେ ପ୍ରୋସେସର କାର୍ଯ୍ୟଭାର ଏବଂ ନିର୍ଦ୍ଦିଷ୍ଟ ପଏଣ୍ଟ ସହିତ ଡକାୟତି ASD ଏବଂ ତୃତୀୟ-ପକ୍ଷ ସଫ୍ଟୱେର୍ ପ୍ରକାର AEDEA4 ଏବଂ ପ୍ରକ୍ରିୟା ଏକ୍ସପ୍ଲୋରର୍ ପାଇଁ ଧନ୍ୟବାଦ ନୁହେଁ |
