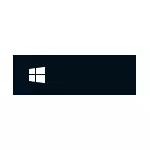
In this instruction details what to do if the icons are missing on the Windows 10 taskbar to correct the situation and solve the problem.
- Simple ways to return the icons on the taskbar
- Additional solution solving methods
- Video instruction
Simple ways to return the icons on the Windows 10 taskbar
First of all, about simple approaches that can help quickly correct the situation with missing taskbar icons:
- Restart the conductor: To do this, right-click on the Start button, select "Task Manager" in the context menu, on the Processes tab, find the "Explorer" tab, select it and click "Restart".

- Check if icons appear on the taskbar if you restart the computer. Important: Perform exactly a reboot, and not "shutdown" followed by inclusion. If after rebooting they are displayed, and after completing the work and turn on the computer, the taskbar icons are disappeared, try disable the quick launch of Windows 10.
- Manually download and install video card drivers (not only discrete, but also integrated with it) from the official site AMD, NVIDIA or Intel. For integrated graphics, you can use the driver from the official website of the laptop manufacturer or computer motherboard - sometimes it turns out to be "more" workers. After installing the drivers, restart the computer.
- If the problem has appeared recently, and you have a system recovery point, use them, more details: Windows 10 recovery points.
- If the empty windows icons began to be displayed instead of individual icons, it may say that the program referenced by the label was removed: you or, it happens, antivirus. Solution - Delete the icon from the taskbar: Right click on it - discover from the taskbar.
- If you use any programs for modifying the appearance of the taskbar (for example: how to place the taskbar icons in the center), theoretically such programs can lead to the disappearance of icons. If you started something like this, check if these programs are in the tray, the list of running processes, autoload - close the program and see if it solved the problem.
Before proceeding to the methods described below, check if there are taskbar icons in the folder where they should be located. For this:
- Open the conductor (for this you can press the keys Win + E.).
- Insert an AppData% \ Microsoft \ user Pinned \ TaskBare in the Explorer's address bar, press ENTER.
- In the opened folder must be missing icons.

- If there are no there, the following can be assumed:
- Icons were disassembled from the taskbar
- You have problems with the profile or user folder during which the badges have been lost. In this case, check the contents of the folder. C: \ Users (C: \ Users \) if there is an old user folder, then in it APPDATA \ Roaming \ Microsoft \ Internet Explorer \ Quick Launch \ User Pinned \ Taskbar You will find icons and can be copied to the folder that we opened on the 2nd step.
- If there were no icons on the 4th step, you may not continue to perform the following steps: Just secure the icons on the taskbar: you can do it through the right click on the label or executable program file by selecting the appropriate item or if necessary Secure from the Start menu: Right click - additionally - secure on the taskbar.
Additional solution solving methods
If the previously described simple approaches to the correction did not bring the result, you can try to use the following options.Manual Cleaning Cache Icons
Sometimes no icons can be due to damaged cache icons to clean it, follow these steps:
- Run the command prompt on behalf of the administrator.
- One to enter the following commands by pressing ENTER after eachE4Uinit.exe -show Taskkill / Im Explorer.exe / F del / A / Q "% Localappdata% \ iconcache.db" Del / A / F / Q "% Localappdata% \ Microsoft \ Windows \ Explorer \ iconcache * "
- After executing the last command, close the command prompt and restart the computer.
Correction in the Windows 10 Registry
Before performing the following steps, I recommend creating a system recovery point or a backup copy of the registry, since it is likely that something goes wrong. Then:
- Press keys Win + R. Enter regedit. And press ENTER to open the registry editor.
- Go to RegistryhKey_classes_root \ Local Settings \ Software \ Microsoft \ Windows \ Currentversion \ TrayNotify
- Delete in this section parameters with names Iconstreams. and Pasticonsstream

- Repeat the same in the Registry sectionhkey_current_user \ Software \ Classes \ Local Settings \ Software \ Microsoft \ Windows \ Currentversion \ TrayNotify
After making changes, close the registry editor and restart the computer.
Re-registration Applications Shell Experience Host
Run Windows PowerShell on behalf of the administrator (right click on the Start button and select the corresponding context menu item, more: How to run PowerShell on behalf of the administrator).Enter the command (pressing ENTER after it)
Get-AppXPackage -all * SHELLEXPERIENCE * -PackageType Bundle |% {Add-appxpackage -Register -DisableDevelopmentMode ($ _. InstallLocation + "\ AppXMetadata \ appXBundleManifest.xml")}After executing the command (no messages should not appear, a new invitation will appear to enter the following commands) Close PowerShell and restart the computer.
Video
If none of the methods helps, you can try to check the integrity of Windows 10 system files or create a new user, go under it and see whether icons will be displayed on the taskbar in this case.
