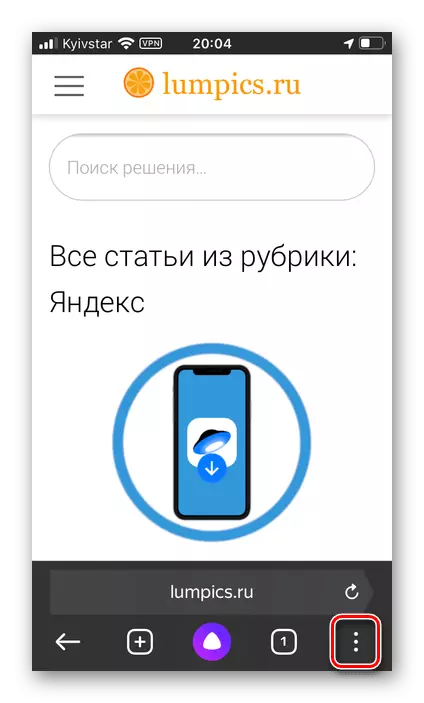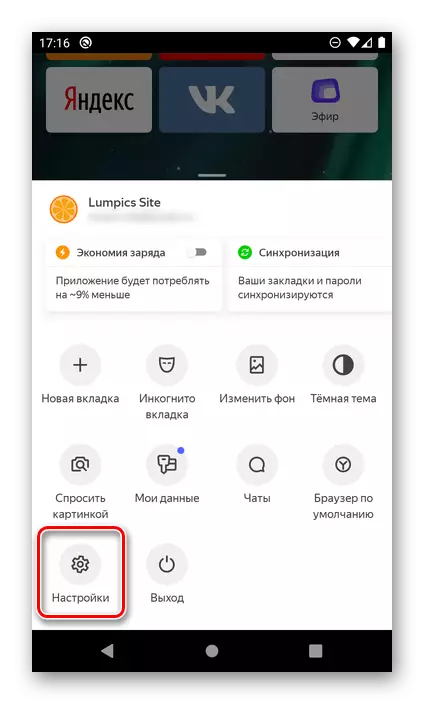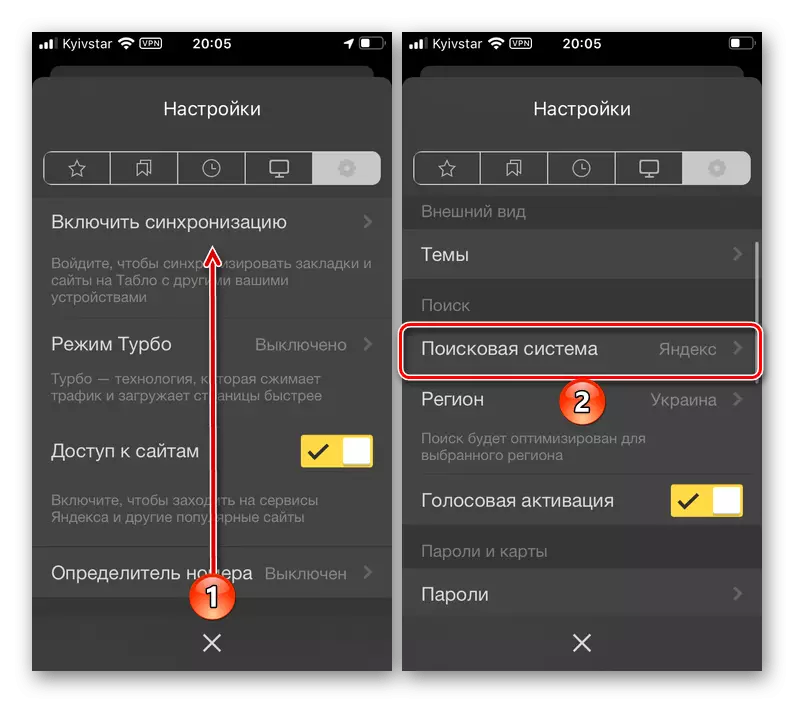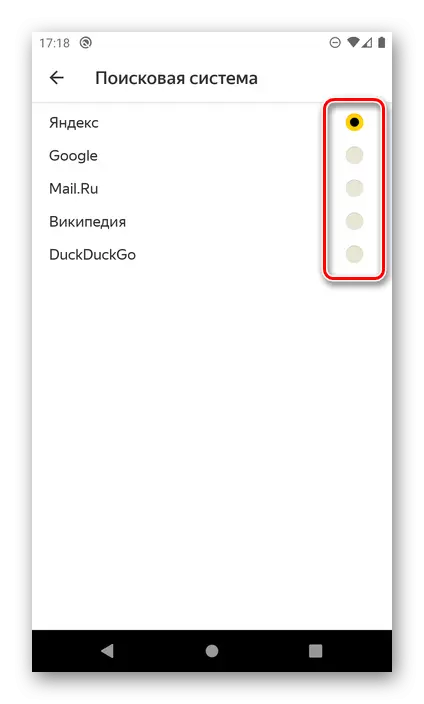ବିକଳ୍ପ 1: କମ୍ପ୍ୟୁଟର |
PC ପାଇଁ ୟାଣ୍ଡେକ୍ସ ୱେବ୍ ବ୍ରାଉଜରରେ ସର୍ଚ୍ଚ ଇଞ୍ଜିନ୍ ପରିବର୍ତ୍ତନ କରିବା ଶବ୍ଦର ଅର୍ଥ ତିନି ସରଳ ପଦକ୍ଷେପରେ |
- ପ୍ରୋଗ୍ରାମର ମୁଖ୍ୟ ମେନୁ ଖୋଲନ୍ତୁ ଏବଂ "ସେଟିଂସମୂହ" କୁ ଯାଆନ୍ତୁ |
- ନିଶ୍ଚିତ କରନ୍ତୁ ଯେ ଆପଣ "ସାଧାରଣ ସେଟିଂସମୂହ" ବିଭାଗରେ ଅଛନ୍ତି, ଏହାର ବିଷୟବସ୍ତୁକୁ ସାମାନ୍ୟ ତଳକୁ ଓହ୍ଲାଇ "ସର୍ଚ୍ଚ ଇଞ୍ଜିନ୍ ସେଟିଡି ସେଟିଂସମୂହ" ଲିଙ୍କକୁ ଯାଆନ୍ତୁ |
- "ଡିଫଲ୍ଟ ସନ୍ଧାନ ଇଞ୍ଜିନ୍" ଅନ୍ତର୍ଗତ ଡ୍ରପ୍-ଡାଉନ୍ ତାଲିକା ବିସ୍ତାର ଏବଂ ଆପଣଙ୍କର ପସନ୍ଦିତ ସେବା ଚୟନ କରନ୍ତୁ |
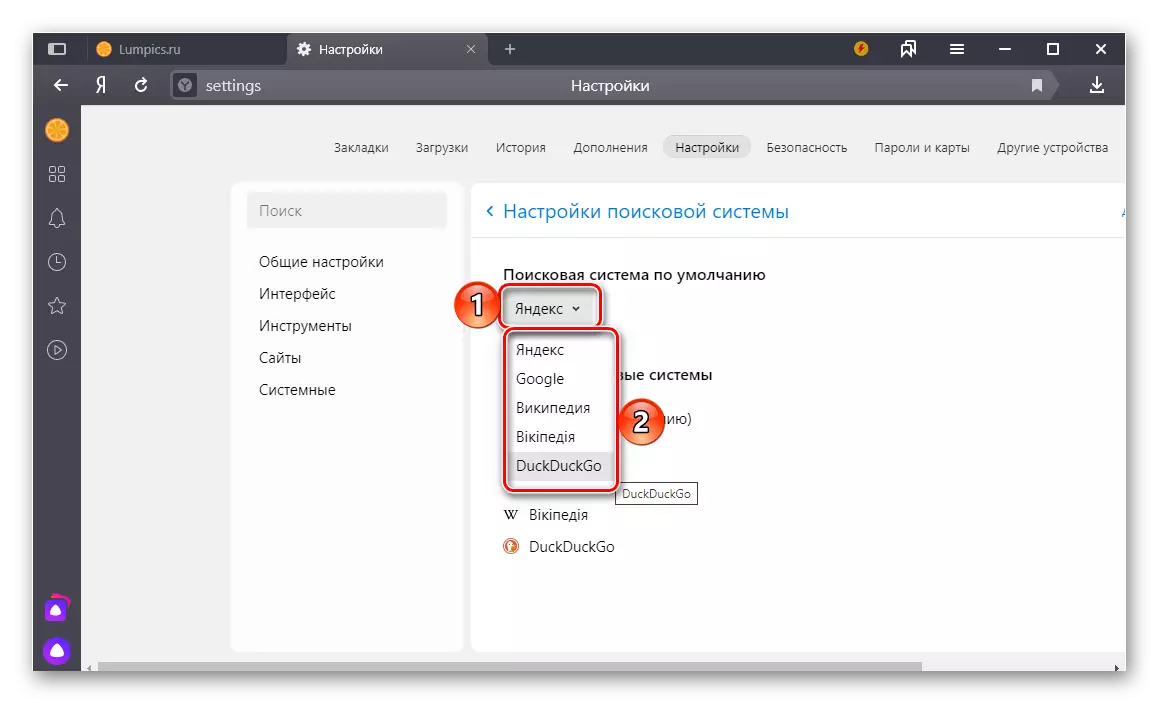
ଦ୍ୱିତୀୟ ସମ୍ଭାବ୍ୟ ବିକଳ୍ପ ସାମାନ୍ୟ କମ୍ ଅଟେ, ରେ ସଂଯୁକ୍ତ ନାମକୁ କର୍ସର୍ ରେ ବୁଟ୍ କରନ୍ତୁ ଏବଂ "ଡିଫଲ୍ଟ ଆଡ୍" ରେଫରେନ୍ସ "ରେଫରେନ୍ସ ଉପରେ କ୍ଲିକ୍ କରନ୍ତୁ |
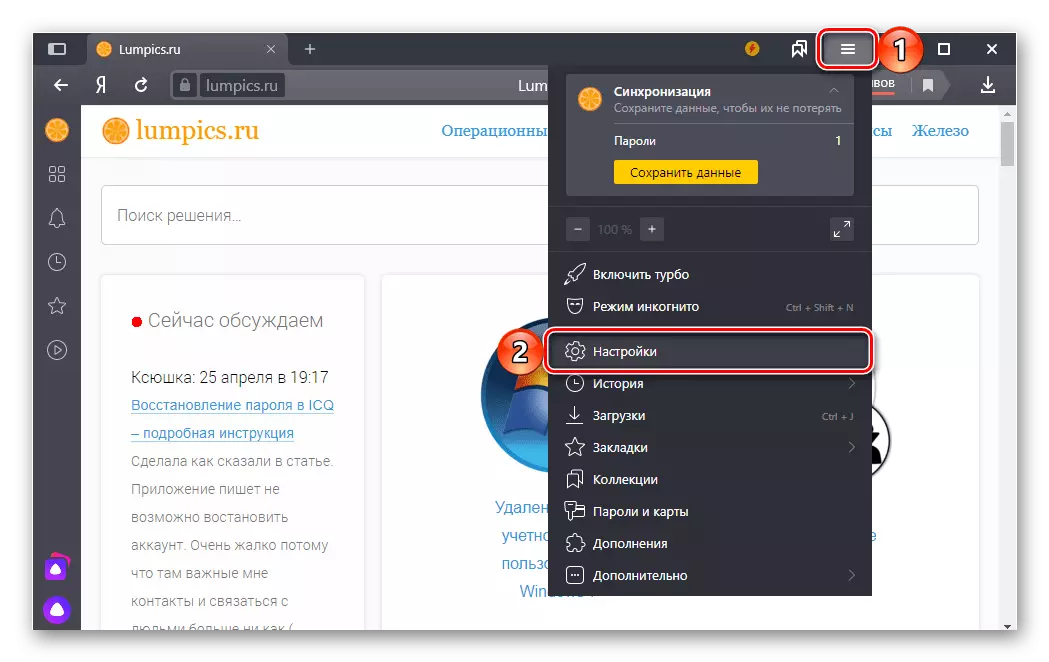
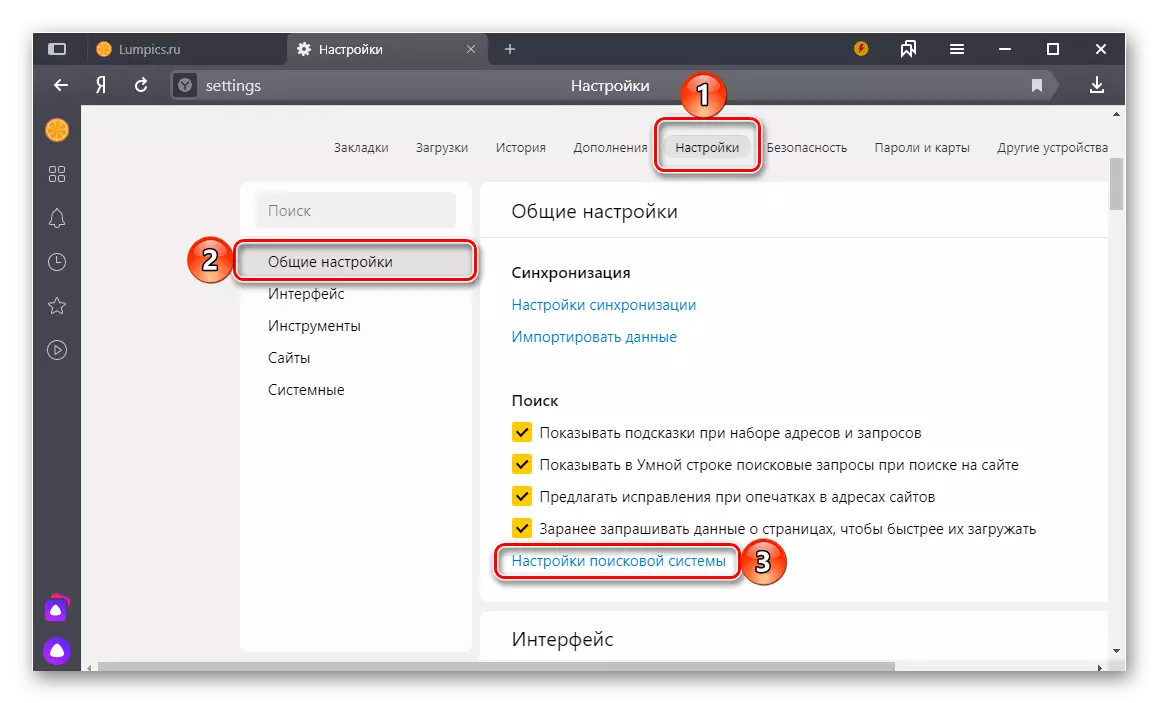
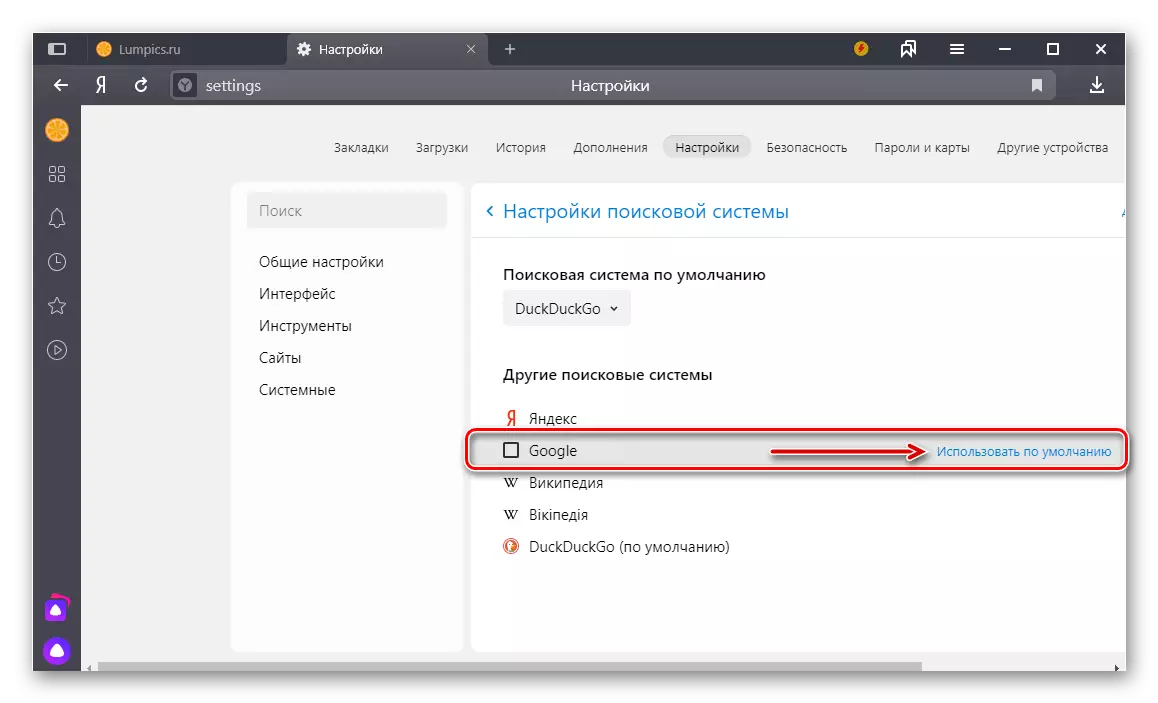
ଏହି ବିନ୍ଦୁରୁ, ଆପଣ ଚୟନ କରିଥିବା ସର୍ଚ୍ଚ ଇଞ୍ଜିନ୍ ୟାଣ୍ଡେକ୍ସରେ ବ୍ୟବହୃତ ହେବ |
ଏକ ନୂତନ ସର୍ଚ୍ଚ ଇଞ୍ଜିନ୍ ଯୋଡିବା |
Yandex.brows ରେ ଉପଲବ୍ଧ ସର୍ଚ୍ଚ ଇଞ୍ଜିନ୍ ସହିତ ଉପଲବ୍ଧ ସର୍ଚ୍ଚ ଇଞ୍ଜିନ୍ ସହିତ, ଆଉ କିଛି ଲୋକପ୍ରିୟ ଅଛି, କିନ୍ତୁ ତଥାପି ଉପଭୋକ୍ତା ଗୋଷ୍ଠୀ ମଧ୍ୟରେ ଚାହିଦା | ନିମ୍ନଲିଖିତ ଭାବରେ ଡିଫଲ୍ଟ ବ୍ୟବହାର କରିବାକୁ ସେମାନଙ୍କୁ ତାଲିକାରେ ଯୋଡନ୍ତୁ:
- ପୂର୍ବ ନିର୍ଦ୍ଦେଶର 1-2 ଷ୍ଟେପ୍ ନମ୍ବରରେ ବର୍ଣ୍ଣିତ ପଦକ୍ଷେପଗୁଡ଼ିକୁ ପୁନରାବୃତ୍ତି କରନ୍ତୁ | ୱେବ୍ ବ୍ରାଉଜର ର "ସର୍ଚ୍ଚ ଇଞ୍ଜିନ୍ ସେଟିଙ୍ଗ୍" ବିଭାଗରେ, ଉପର ଡାହାଣ କୋଣରେ ଅବସ୍ଥିତ "ଆଡ୍" ଲେଖାଗୁଡ଼ିକରେ କ୍ଲିକ୍ କରନ୍ତୁ |
- ଦୃଶ୍ୟମାନ ହେଉଥିବା ୱିଣ୍ଡୋରେ, ଆବଶ୍ୟକ ତଥ୍ୟ ପ୍ରବେଶ କରନ୍ତୁ | Bing (ମାଇକ୍ରୋସଫ୍ଟରୁ ସର୍ଚ୍ଚ ଇଞ୍ଜିନ୍) ପାଇଁ) ସେଗୁଡିକ ଏହିପରି ଦେଖାଯାଉ:
- ନାମ - ବିଙ୍ଗ
- କି - https://www.ching.com/
- ଏକ ଅନୁରୋଧ ପରିବର୍ତ୍ତେ ପାରାମିଟର% S ସହିତ ଲିଙ୍କ୍ - http://nit.com/?Q=.
ଧ୍ୟାନ ଦିଅନ୍ତୁ: "କି" - ଏହା ହେଉଛି ସର୍ଚ୍ଚ ଇଞ୍ଜିନର ମୂଳପୃଷ୍ଠାର URL, ଏହା ବ୍ରାଉଜର୍ଠାରୁ ସିଧାସଳଖ ସିଧାସଳଖ କପି ହୋଇପାରିବ | "ଏକ ଅନୁରୋଧ ପରିବର୍ତ୍ତେ ପାରାମିଟର% S ସହିତ ଲିଙ୍କ୍" ଏହି ଅନୁରୋଧରେ ଆବଶ୍ୟକ ୱେବ୍ ସେବାର ନାମ ଯୋଗ କରି ଆପଣ ନିଜକୁ ପାଇପାରିବେ ଏବଂ ସନ୍ଧାନ ବ୍ୟବହାର କରି |
ଦିଆଯାଇଥିବା ପରିବର୍ତ୍ତନକୁ ସଂରକ୍ଷଣ କରିବାକୁ, ଆଡ୍ ବଟନ୍ ଉପରେ କ୍ଲିକ୍ କରନ୍ତୁ |
- ସର୍ଚ୍ଚ ଇଞ୍ଜିନ୍ ଆପଣ ଯୋଗ କରିଥିବା ସର୍ଚ୍ଚ ଇଞ୍ଜିନ୍ Yandex.Broter ରେ ଚୟନ କରିବାକୁ ଉପଲବ୍ଧ ତାଲିକାରେ ଦେଖାଯିବ | ମାଉସ୍ ଗୁଡିକ ଏହାର କର୍ସର୍ ପଏଣ୍ଟର୍ ନାମ ଏବଂ "ଡିଫଲ୍ଟ ଭାବରେ ବ୍ୟବହାର" ଲିଙ୍କ୍ କ୍ଲିକ୍ କରନ୍ତୁ |
- ନିମ୍ନ ବ୍ରାଉଜର୍ ମେନୁକୁ ନିମ୍ନ ଡାହାଣ କୋଣରେ ତିନୋଟି ପଏଣ୍ଟ ସହିତ ଟ୍ୟାପ୍ କରନ୍ତୁ |
- ବାମ ବାମ ପାର୍ଶ୍ୱରେ ଥିବା ବଟନ୍ ଗୁଡିକ ବାମ ବାମ ପାର୍ଶ୍ୱରେ ଥିବା ଉପର ବ୍ଲକ୍ ମାଧ୍ୟମରେ ସ୍କ୍ରୋଲ୍ କରନ୍ତୁ ଏବଂ "ସେଟିଂସମୂହ" ଚୟନ କରନ୍ତୁ |
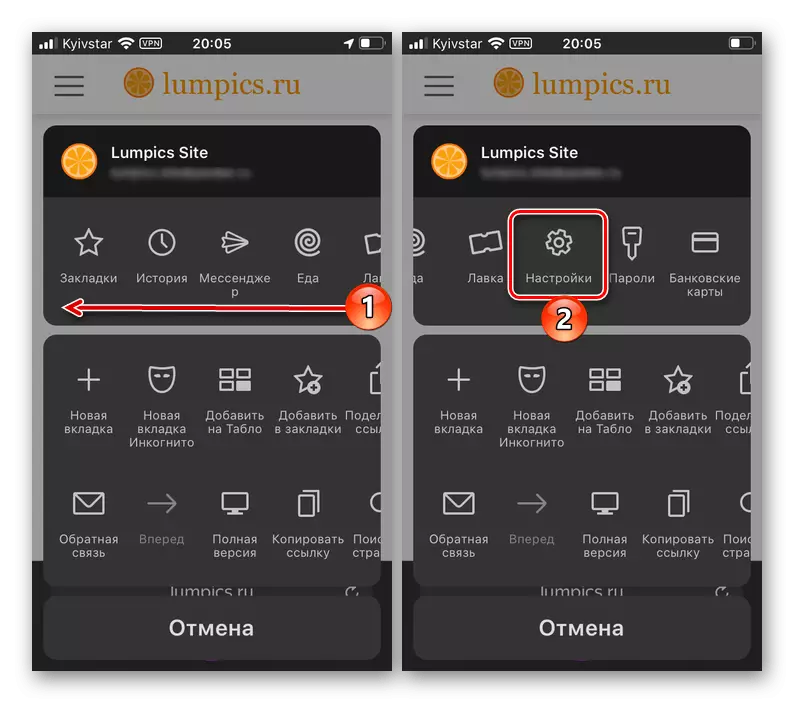
ଧ୍ୟାନ ଦିଅନ୍ତୁ: ମେନୁ ସେଟିଂସମୂହକୁ ପ୍ରବେଶ ପାଇବା ପାଇଁ ଆଣ୍ଡ୍ରଏଡରେ, ଆପଣଙ୍କୁ ବାମକୁ ଫ୍ଲିପ୍ କରିବାକୁ ପଡିବ |
- ଉପଲବ୍ଧ ବିକଳ୍ପଗୁଡିକ ତାଲିକାରେ, "ସନ୍ଧାନ" ବ୍ଲକକୁ ଖୋଜ ଏବଂ "ସର୍ଚ୍ଚ ଇଞ୍ଜିନ୍" ଉପସର୍ଗକୁ ଯାଅ |
- ଆପଣ ଡିଫଲ୍ଟ ସିଷ୍ଟମ୍ ଭାବରେ ବ୍ୟବହାର କରିବାକୁ ଚାହୁଁଥିବା ସେବା ଚୟନ କରନ୍ତୁ, କେବଳ ସଠିକ୍ ନାମ ଚେକ୍ ବକ୍ସ (ଆଇଫୋନ୍) ସଂସ୍ଥାପନ କରନ୍ତୁ |
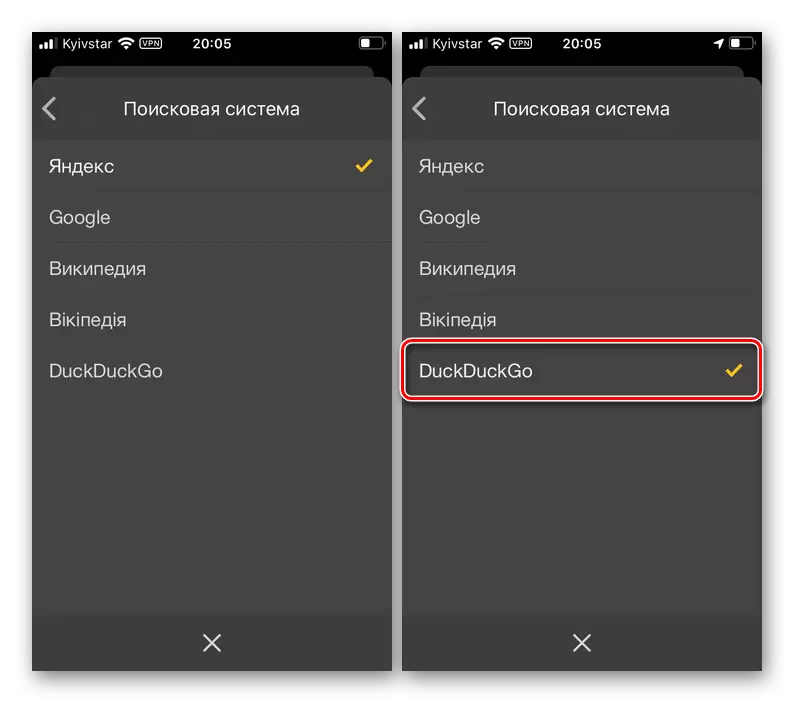
କିମ୍ବା ଚେକବକ୍ସରେ ମାର୍କର (ଆଣ୍ଡ୍ରଏଡ୍) |
- ପରିବର୍ତ୍ତନଗୁଡିକ ତୁରନ୍ତ କାର୍ଯ୍ୟକାରୀ ଭାବରେ କାର୍ଯ୍ୟକାରୀ ହେବ, କେବଳ ସେଟିଂସମୂହରୁ ବାହାରି ଯାଆନ୍ତୁ | ଦୁର୍ଭାଗତି ମୂଲ୍ୟରେ, ତାଲିକାର ପ୍ରତିନିଧିତ୍ ସହିତ ଥିବା ବ୍ୟକ୍ତିଙ୍କ ଅଧୀନରେ ଥିବା ଅନ୍ୟ କ search ଣସି ସନ୍ଧାନ ଇଞ୍ଚାଇନ୍ସ ର ଯୋଡିବା ଏବଂ ମୋବାଇଲ୍ ପ୍ରୟୋଗରେ ଥିବା ମିଳିତ ଭାବରେ, ୟାଣ୍ଡକ୍ସବ୍ରୋୱାର୍ ପ୍ରଦାନ କରାଯାଇ ନାହିଁ |
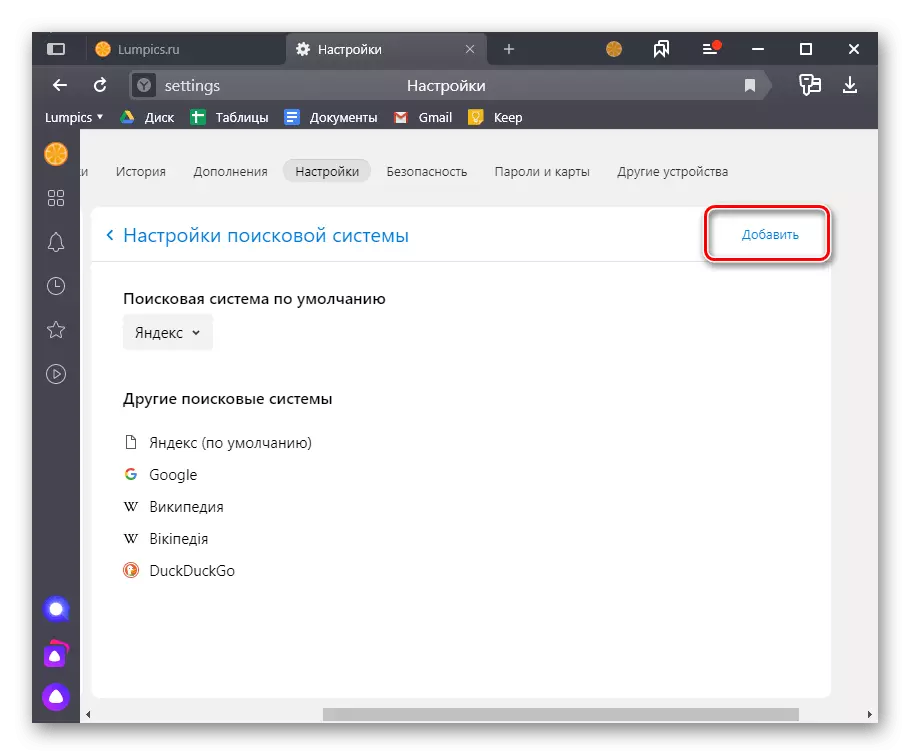
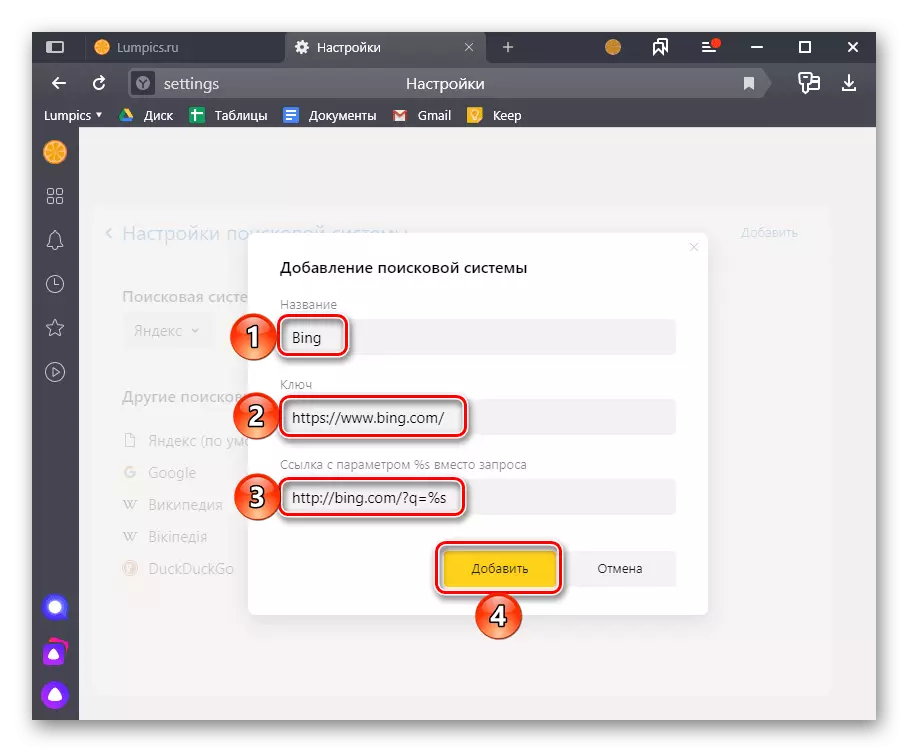
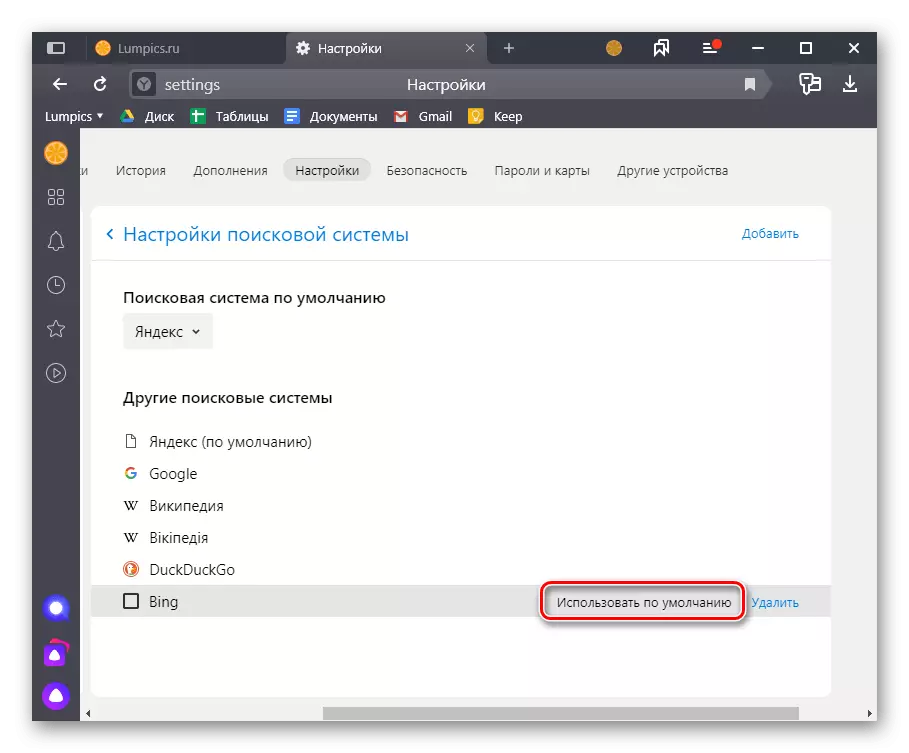
ବିକଳ୍ପ 2: ମୋବାଇଲ୍ ଡିଭାଇସ୍ |
IOS ଆପ୍ଲିକେସନ୍ ପାଇଁ ଦୟାକରି ମୋବାଇଲ୍ ପ୍ରୟୋଗଗୁଡ଼ିକ କେବଳ ପରସ୍ପରଠାରୁ ଭିନ୍ନ, ଏବଂ ସେଥିପାଇଁ ଆମେ ପ୍ରଥମର ଉଦାହରଣରେ ଆମର କାର୍ଯ୍ୟର ସମାଧାନ ଦେଖିବୁ |