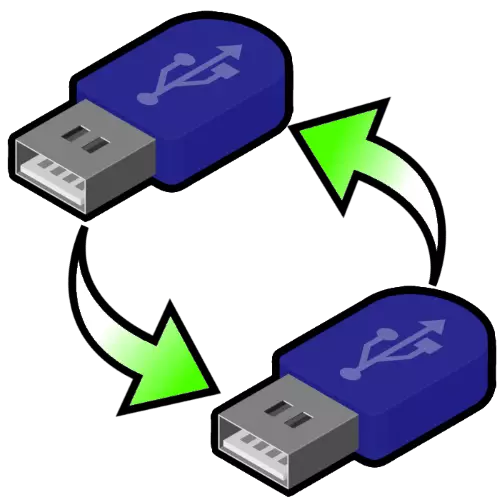
ପଦ୍ଧତି 1: ୱିଣ୍ଡୋଜ୍ ସିଷ୍ଟମ୍ ସାଧନଗୁଡ଼ିକ |
ୱିଣ୍ଡୋଜ୍ ଏକ୍ସପ୍ଲୋରର୍ ଭାବରେ ଗୋଟିଏ ଡ୍ରାଇଭରୁ ଅନ୍ୟ ଡ୍ରାଇଭକୁ ଚାଲୁଥିବା ଡାଟା ଚଲାଇବା ହେଉଛି ସହଜ ଉପାୟ |
- ଉଭୟ ମିଡିଆକୁ ଲକ୍ଷ୍ୟ କମ୍ପ୍ୟୁଟରରେ ସଂଯୋଗ କରନ୍ତୁ |
- ଯଦି ବ୍ୟାଟେରୀ ପ୍ୟାକ୍ ସିଷ୍ଟମରେ ବିନ୍ୟାସିତ ହୋଇଛି, ଅନୁରୂପ ମେନୁ ଖୋଲିବ, ଏଥିରେ ଖୋଲିବା ପାଇଁ ଓପନ୍ ଫୋଲ୍ଡର "ଚୟନ କରିବେ |
- ଆହୁରି ମଧ୍ୟ "ଏକ୍ସପ୍ଲୋରର" ୱିଣ୍ଡୋଜ୍ ଆରମ୍ଭ କରିପାରିବ | ଯଦି, ଏକ ଫ୍ଲାସ୍ ଡ୍ରାଇଭ୍ ସଂଯୋଗ କରିବାବେଳେ, କିଛି ହେବ ନାହିଁ, "ଏହି କମ୍ପ୍ୟୁଟର" ପରିସର ଚଲାନ୍ତୁ: ଶେଷରେ, ଏବଂ 8 ଏବଂ ଅଧିକ ନୂତନ ସଂସ୍କରଣରେ ଉପଯୁକ୍ତ ପଏଣ୍ଟ ବ୍ୟବହାର କରନ୍ତୁ, ଏହି ସନ୍ଧାନରେ କମ୍ପ୍ୟୁଟର ଅନୁରୋଧ ବ୍ୟବହାର କରନ୍ତୁ |
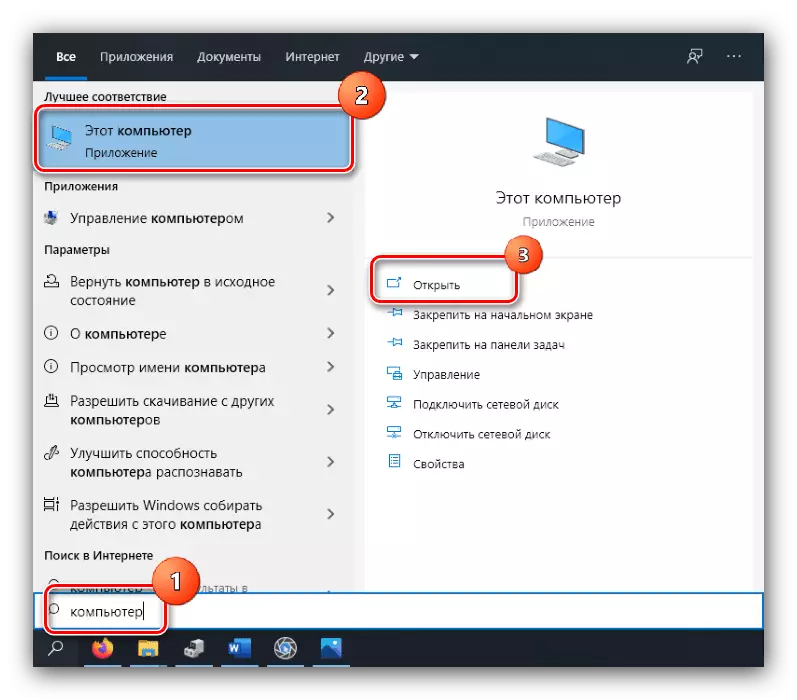
ପରବର୍ତ୍ତୀ ସମୟରେ, "ଅପସାରଣ ଯୋଗ୍ୟ ମିଡିଆ" ବ୍ଲକ୍ ସହିତ, ଇଚ୍ଛିତ ଖୋଲନ୍ତୁ |
- ଏକ ଉତ୍ସ ଫ୍ଲାସ୍ ଡ୍ରାଇଭ୍ ସହିତ "ଏକ୍ସପ୍ଲୋରର" ୱିଣ୍ଡୋରେ, ଆବଶ୍ୟକ ଫାଇଲଗୁଡିକକୁ ଯେକ doad ଣସି ଉପଯୁକ୍ତ ପଦ୍ଧତି ଦ୍ୱାରା ହାଇଲାଇଟ୍ କର, ତାପରେ pCM କ୍ଲିକ୍ କରନ୍ତୁ ଏବଂ "କଟ୍" କିମ୍ବା "କପି" ଚୟନ କରନ୍ତୁ | Ctrl + C ଏବଂ Ctrl + X ମିଶ୍ରଣ ମଧ୍ୟ କାମ କରନ୍ତୁ |
- ଡ୍ରାଇଭ୍ ୱିଣ୍ଡୋକୁ ସ୍କ୍ରୋଲ୍ କରନ୍ତୁ ଯେଉଁଥିରେ ଆପଣ ଡାଟା ସ୍ଥାନାନ୍ତର କରିବାକୁ ଚାହୁଁଛନ୍ତି | ଏକ ଖାଲି ସ୍ଥାନରେ କର୍ସର୍ ବନ୍ଦ କରନ୍ତୁ, ଗୀତସଂହିତା ଅଧିକ କ୍ଲିକ୍ କରନ୍ତୁ ଏବଂ "ଲେପନ" ଆଇଟମ୍ ନିର୍ଦ୍ଦିଷ୍ଟ କରନ୍ତୁ, କିମ୍ବା Ctrl + V କି ମିଶ୍ରଣକୁ ନିର୍ଦ୍ଦିଷ୍ଟ କରନ୍ତୁ |
- ସୂଚନା ପ୍ରସାର ନହେବା ପର୍ଯ୍ୟନ୍ତ ଅପେକ୍ଷା କରନ୍ତୁ |
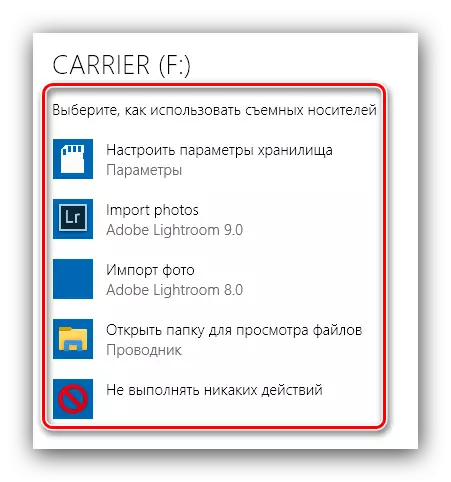
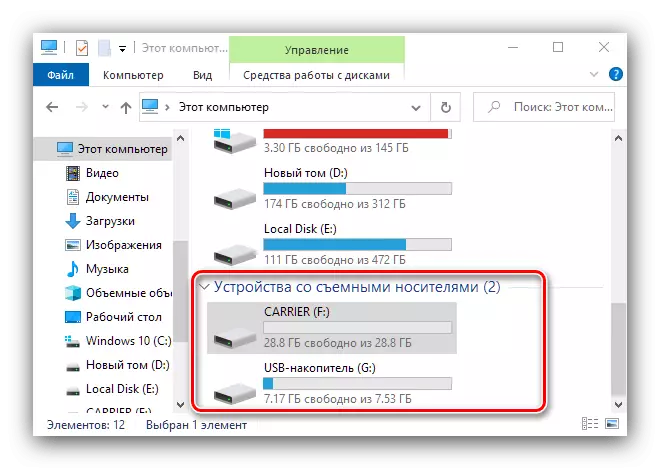
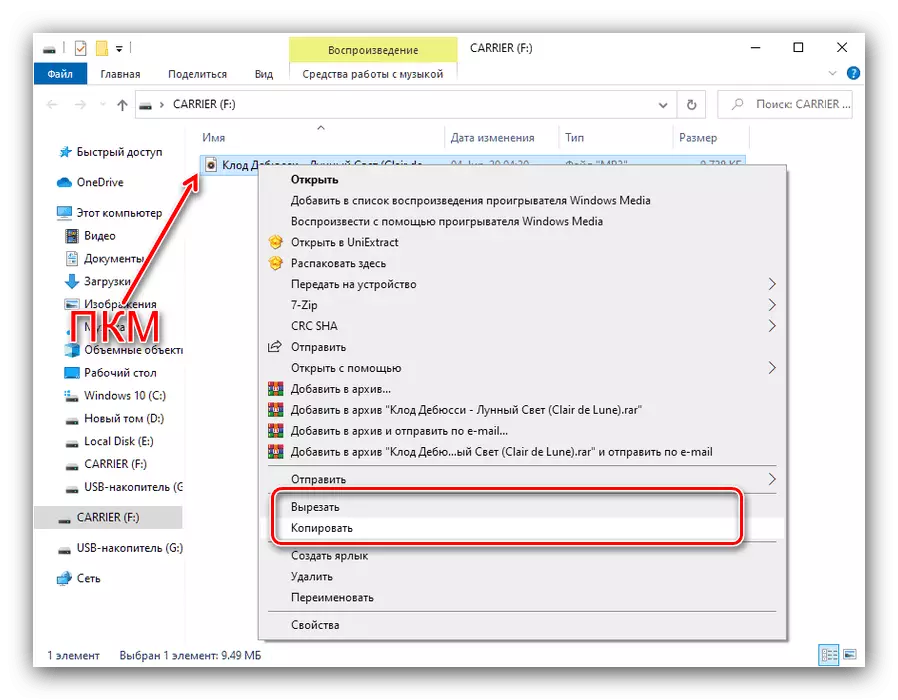
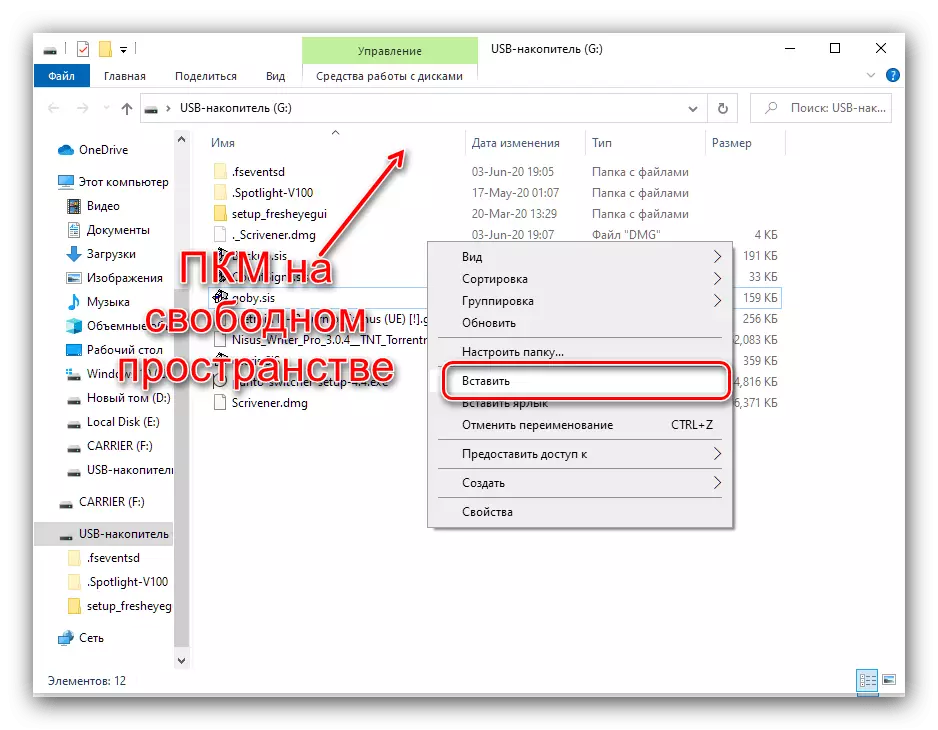
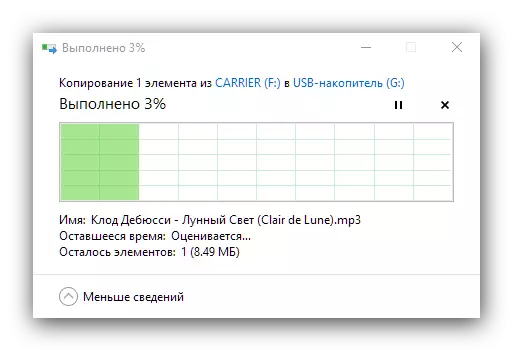
ଆମର କାର୍ଯ୍ୟ ସମାଧାନ କରିବାକୁ "କଣ୍ଡିଟ୍" ର ବ୍ୟବହାର ସୁବିଧାଜନକ, ପ୍ରଭାବଶାଳୀ ଭାବରେ ଏବଂ ତୃତୀୟ-ପକ୍ଷ କାର୍ଯ୍ୟକ୍ରମଗୁଡିକର ସ୍ଥାପନ ଆବଶ୍ୟକ କରେ ନାହିଁ |
ପଦ୍ଧତି 2: ସମୁଦାୟ କମାଣ୍ଡର |
ଅଭିଜ୍ଞତା ସହିତ ଥିବା ଜିନସ୍ ମାନକ କମାଣ୍ଡର ପ୍ରୋଗ୍ରାମକୁ ମାନକ "କଣ୍ଡକ୍ଟର" ପାଇଁ ଏକ ବିକଳ୍ପ ଭାବରେ ବ୍ୟବହାର କରନ୍ତୁ | ଏହି ସମାଧାନ ମାଧ୍ୟମରେ ଆପଣ ଗୋଟିଏ ଫ୍ଲାସ୍ ଡ୍ରାଇଭରୁ ଅନ୍ୟକୁ ଫାଇଲଗୁଡ଼ିକୁ ଅନ୍ୟକୁ ପଠାଇ ପାରିବେ |
ସମୁଦାୟ କମାଣ୍ଡର ସର୍ବଶେଷ ସଂସ୍କରଣ ଡାଉନଲୋଡ୍ କରନ୍ତୁ |
- ଏହାର ଅପରେଟିଂ ପ୍ୟାନେଲରେ ସମୁଦାୟ କମାଣ୍ଡର ଏବଂ ଓପନ୍ ଡ୍ରାଇଭଗୁଡ଼ିକୁ ଚଲାନ୍ତୁ | ପ୍ରତ୍ୟେକ ଅଞ୍ଚଳର କାର୍ଯ୍ୟକ୍ଷେତ୍ରର ଉପର ବାମ କୋଣରେ ଡ୍ରପ୍-ଡାଉନ୍ ମେନୁ ସହିତ ଆପଣ ଏହା କରିପାରିବେ | ସବୁଠାରୁ ସୁବିଧାଜନକ ବିଷୟଗୁଡ଼ିକ ବାମ ପାର୍ଶ୍ୱରେ ଏକ ଫ୍ଲାସ ଡ୍ରାଇଭ ହୋଇପାରେ, ଯେତେବେଳେ ରିସିଭର୍ ଠିକ୍ ଅଟେ |
- ଫ୍ଲାସ୍ ଡ୍ରାଇଭ୍ ପ୍ୟାନେଲକୁ ଯାଆନ୍ତୁ, ଇଚ୍ଛିତ ତଥ୍ୟକୁ ହାଇଲାଇଟ୍ କରନ୍ତୁ ଏବଂ ସ୍ଥାନାନ୍ତର କରିବାକୁ F5 କିଗୁଡ଼ିକୁ ଦବାନ୍ତୁ | ୱିଣ୍ଡୋ କମାଣ୍ଡର ତଳ ଭାଗରେ ସମାନ ସ୍ଥାନର ପଏଣ୍ଟରେ ଆପଣ ମଧ୍ୟ କ୍ଲିକ୍ କରିପାରିବେ |
- କପି ଏବଂ ବିସ୍ଥାପନ ସେଟଅପ୍ ମେନୁ ଦୃଶ୍ୟମାନ ହୁଏ | ଏଥିରେ ଥିବା ଇଚ୍ଛିତ ପାରାମିଟରଗୁଡିକ ଚୟନ କରନ୍ତୁ, ତାପରେ "ଓକେ" କ୍ଲିକ୍ କରନ୍ତୁ |
- ଫାଇଲଗୁଡିକ ଦ୍ୱିତୀୟ USB ଫ୍ଲାସ ଡ୍ରାଇଭରେ ସ୍ଥାନାନ୍ତରିତ ହେବ |
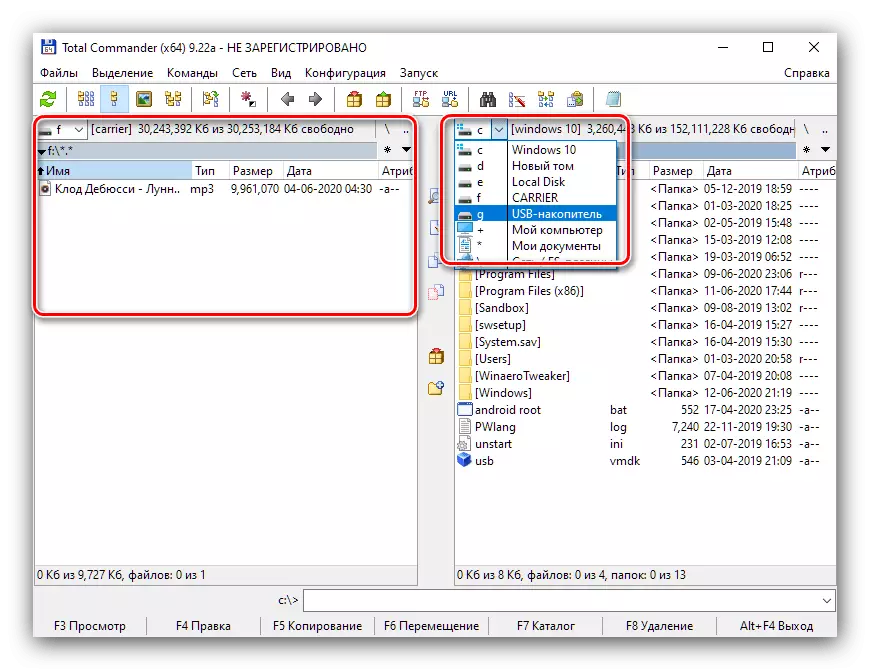
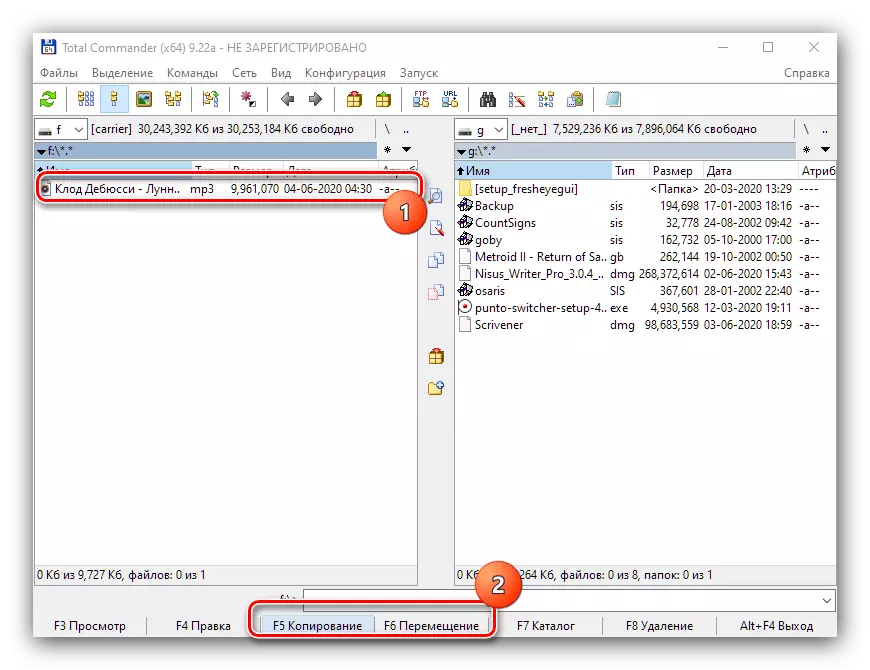
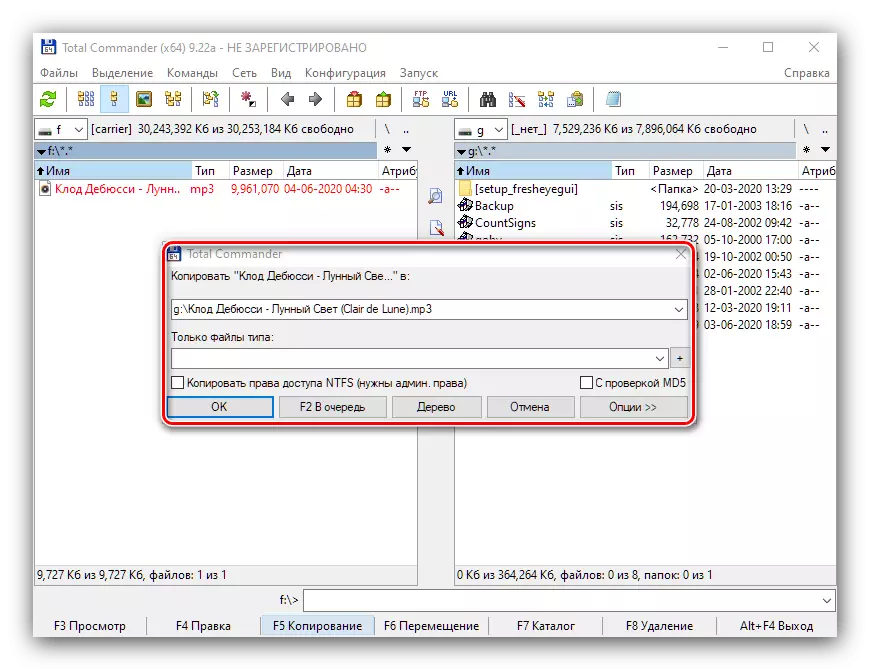
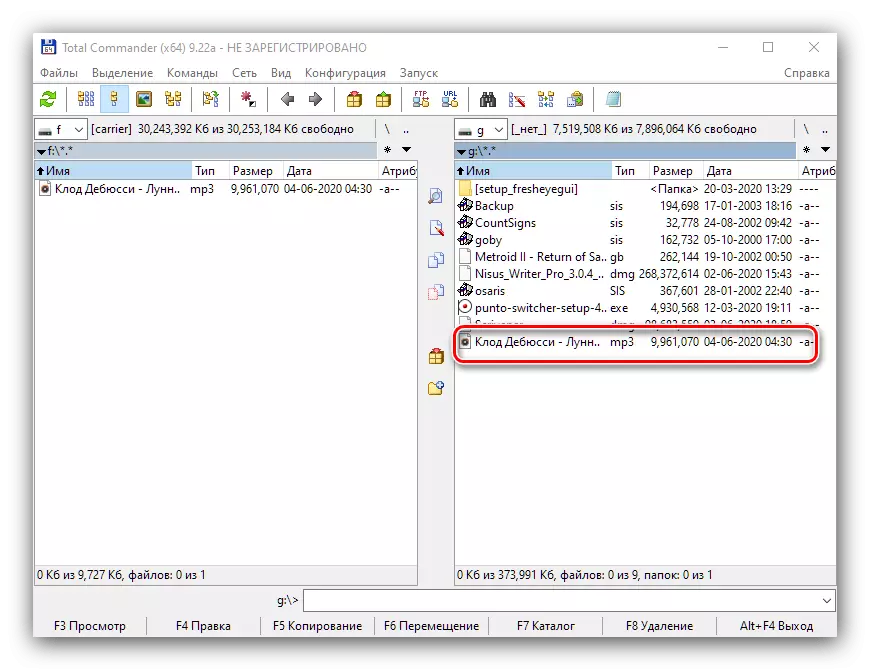
ଅବିଭକ୍ତ ନିୟନ୍ତ୍ରଣରେ ସମୁଦାୟ କମାଣ୍ଡର ଅଧିକ ଜଟିଳ ହୋଇଛନ୍ତି, ଯଦିଓ, ଏହା ଉନ୍ନତ ଫାଇଲ ପରିଚାଳନା ସାମର୍ଥ୍ୟ ପ୍ରଦାନ କରେ |
ପଦ୍ଧତି :: ଦୂର ପରିଚାଳକ |
ଆମର ଉଦ୍ଦେଶ୍ୟ ପାଇଁ, ସ୍ପଷ୍ଟ ଆର୍ଚିକ୍ ହେଡାଇଟ୍ ମ୍ୟାନେଜର ଆସିବ |
ଦୂର ପରିଚାଳକଙ୍କ ସର୍ବଶେଷ ସଂସ୍କରଣ ଡାଉନଲୋଡ୍ କରନ୍ତୁ |
- ପ୍ରୋଗ୍ରାମ୍ ଚଲାନ୍ତୁ | ଆପଣ ଯେଉଁ ପ୍ୟାନେଲଗୁଡିକ ଖୋଲିବାକୁ ଚାହୁଁଛନ୍ତି, ତାହା ମଧ୍ୟରୁ କେଉଁଟି ପ୍ରଥମ ଡ୍ରାଇଭ ଖୋଲିବାକୁ ଚାହୁଁଛନ୍ତି, ତା'ପରେ ବାମ ଏବଂ ଡାହାଣ ଅଞ୍ଚଳରେ ବାମ ଏବଂ ଡାହାଣ ଅଞ୍ଚଳରେ Alt + F1 କିମ୍ବା Alt + F2 ମିଶ୍ରଣକୁ ଦବାନ୍ତୁ | ଏହା ପରେ, ତୀର ବ୍ୟବହାର କରି, ସେମାନଙ୍କୁ "ବଦଳ" ଭାବରେ ବଦଳାଇ ଦିଆଯାଇଛି, ଏବଂ ଖୋଲିବାକୁ ଏଣ୍ଟର୍ ବ୍ୟବହାର କର |
- ଦ୍ୱିତୀୟ ଫ୍ଲାସ୍ ଡ୍ରାଇଭ୍ ପାଇଁ ସମାନ ଅପରେସନ୍ ପୁନରାବୃତ୍ତି କରନ୍ତୁ - ଟ୍ୟାବ୍ କୀ ଦବାଇ ପ୍ୟାନେଲଗୁଡିକ ମଧ୍ୟରେ ସୁଇଚ୍ ହୁଏ |
- ପ୍ରଥମ ଡ୍ରାଇଭ ସହିତ ପ୍ୟାନେଲକୁ ଯାଆନ୍ତୁ | ଆବଶ୍ୟକୀୟ ଆଇଟମ୍ ଚୟନ ଏବଂ ଚୟନ କରିବାକୁ, ତୀର ଏବଂ ସନ୍ନିବେଶ କୀ ବ୍ୟବହାର କରନ୍ତୁ | ଆଗକୁ, ସମୁଦାୟ କମାଣ୍ଡରଙ୍କ କ୍ଷେତ୍ରରେ, ଯଥାକ୍ରମେ ନକଲ କିମ୍ବା ଗତି କରିବା ପାଇଁ F5 କିମ୍ବା F6 ଦବାନ୍ତୁ |
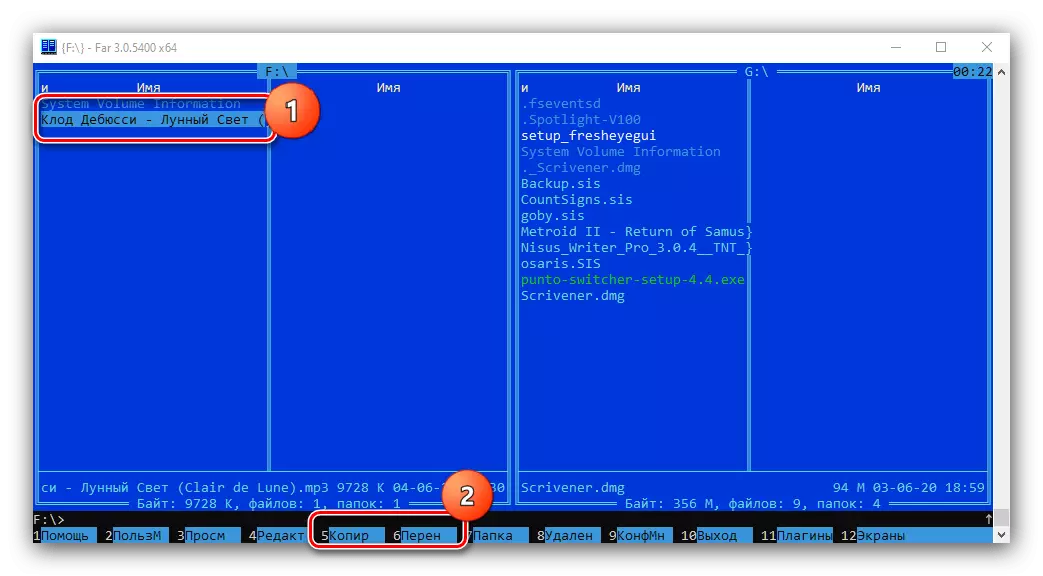
ସ୍ଥାନାନ୍ତର ସେଟିଂସମୂହ ୱିଣ୍ଡୋ ଦେଖାଯିବ | ଏହାକୁ ଡିଫଲ୍ଟ ଭାବରେ ଛାଡି ଦିଆଯାଇଥିବା ପାରାମିଟରଗୁଡିକ ଡିଫଲ୍ଟ ଭାବରେ ଛାଡି ପାରିବେ ଏବଂ ଏଣ୍ଟର୍ ଦବାଇ ଅପରେସନ୍ ଆରମ୍ଭ କରନ୍ତୁ |
- ଦ୍ୱିତୀୟ USB ଫ୍ଲାସ ଡ୍ରାଇଭରେ ଥିବା ଫାଇଲଗୁଡିକ ରଖାଯିବା ପର୍ଯ୍ୟନ୍ତ ଅପେକ୍ଷା କରନ୍ତୁ |
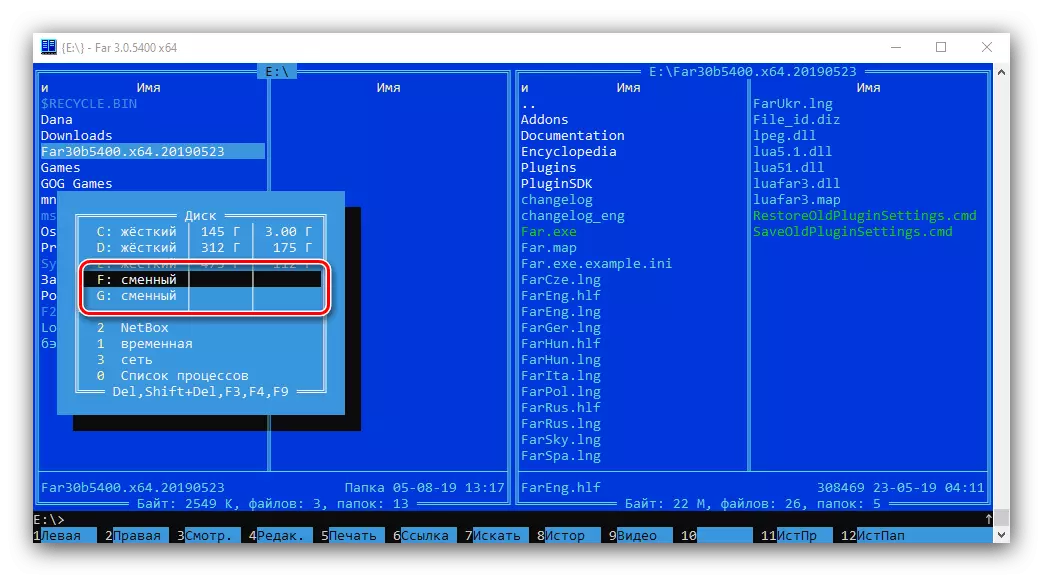
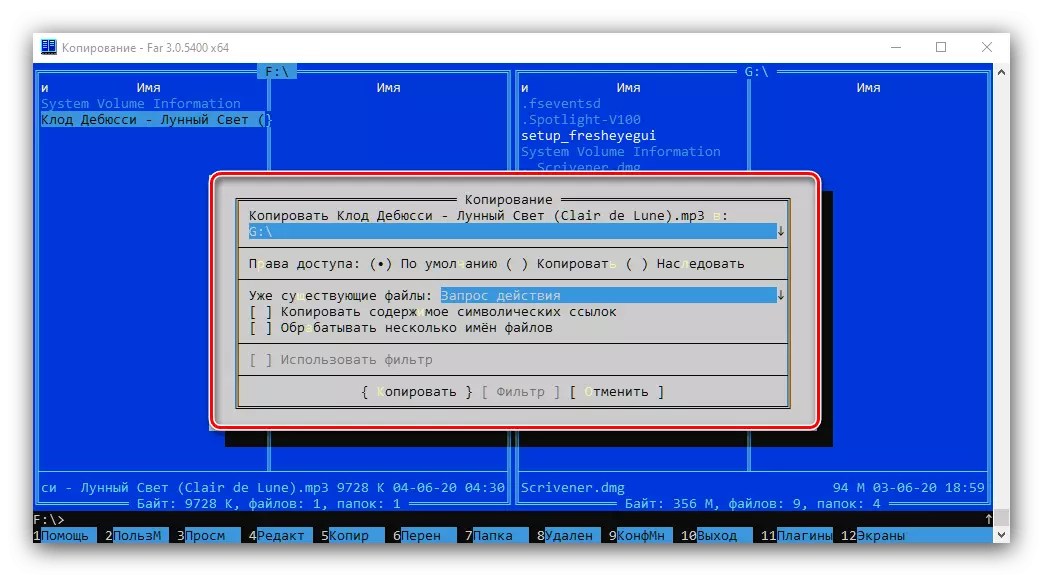
ଆଧୁନିକ ମାନଦଣ୍ଡ ଅନୁଯାୟୀ, ଦୂର ପରିଚାଳକ ନିରୀହ ଭାବରେ ପୁରୁଣା ଏବଂ ଅସୁବିଧାଜନକ ମନେହୁଏ, କିନ୍ତୁ ଦୁର୍ବଳ କମ୍ପ୍ୟୁଟରରେ କାମ କରିବା ସମୟରେ ଏହା ଅପରିହାର୍ଯ୍ୟ |
