
In this extremely short instructions on how to find out and copy the full path to the file or folder in Windows 10, the method is suitable for previous versions of the system.
- How to find out the full path to the file or folder
- How to copy the path to the file to the clipboard
- Video instruction
How to find out the path to the file or folder
If you need to find out the path to the file or folder in Windows using only the built-in system tools, it is enough to go to the desired folder, see the path to it in the address bar and add the file name to it after the "\" sign. You can also open the properties of the file (by right-clicking on it and selecting the item you want) and see the path to it there in the "Location" field.
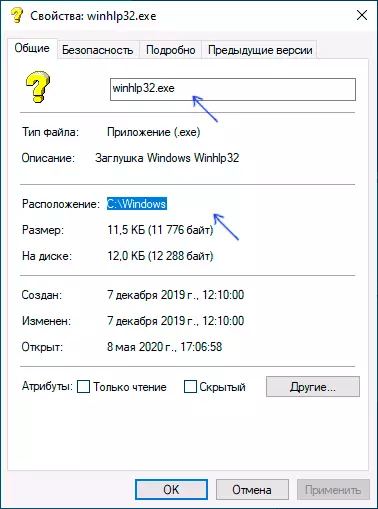
To this location (which can be copied from the properties window), add \ and the file name, which is also displayed in the properties - get the full path to the file, for example, for the screenshot above the way to look like C: \ Windows \ Winhlp32.exe. But it is not necessary to do manually, there is a way simpler.
Copying the path to the file or folder
In third-party file managers have their own functions to perform the task under consideration, but you can easily copy the path to the file and in the built-in Windows 10 conductor:
- Find the desired file in the explorer.
- Holding SHIFT, right-click on this file.
- Select the Context menu "Copy as a path".
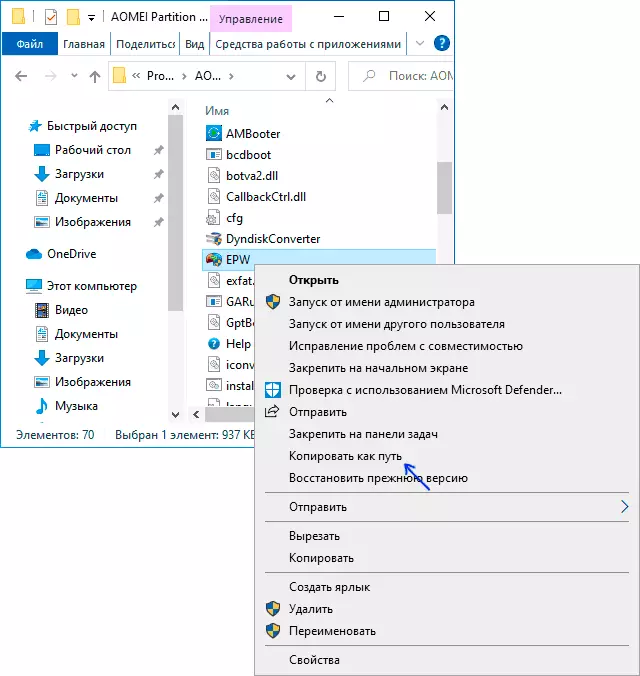
Ready - Now you can insert (Ctrl + V, SHIFT + INSERT or through the context menu) to any place, for example, to the command line. The path to the file is inserted in quotes - for most applications, it is not necessary to delete them.
Copying the path to the folder is even easier: while in the desired folder, press the mouse pointer on the right side of the conductor's address string - the entire path will be highlighted.
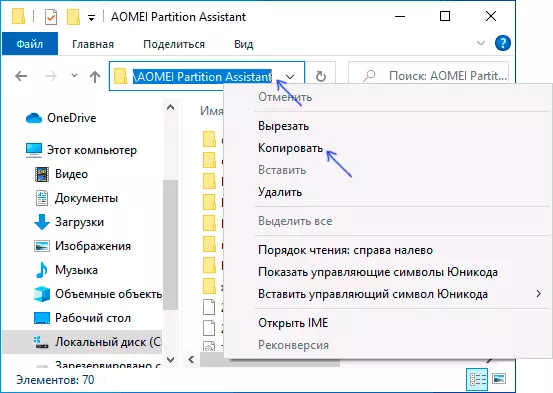
Copy it to the clipboard - Ctrl + C, Ctrl + Insert or using the context menu.
Video instruction
I hope despite the brevity, the material will be useful for someone from readers.
