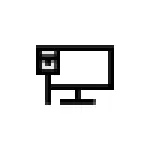
In this instruction, it is detailed how to correct the error "DHCP is not included on the network adapter" in Windows 10 and restore access to the Internet. A separate instruction may also be useful: Internet does not work in Windows 10.
- Cause of the problem and correction methods
- Video instruction
The main cause of the problem and how to fix it
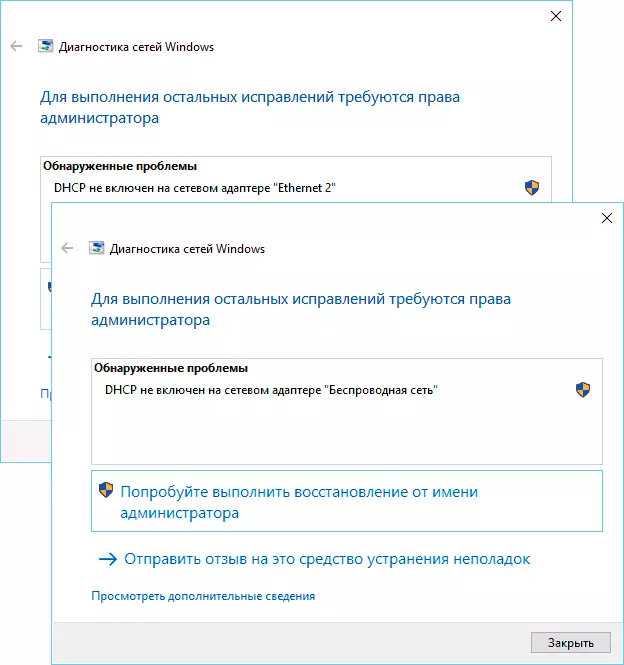
The most common cause of the error "DHCP is not included on the network adapter" - change the network connection settings (independent or any program), turning off DHCP, as the troubleshooting utility reports. Under DHCP here is the option of automatically obtaining an IP address to your network adapter. The second prevalence option is to specify the wrong static IP address for your network (sometimes it can become incorrect after you have changed the LAN parameters on the router). To enable DHCP again, or change the IP address settings you can:
- In troubleshoot diagnostics, click "Try to recover from the administrator." And in the next window with the header "Automatically update network parameters" - click "Make this correction".
- If everything went to successfully, as a result you must receive a message that the problem "DHCP is not included on the network adapter" for an Ethernet adapter or wireless network has been fixed.

- If the previous one does not help, press Win + R keys (Win - key with the Windows emblem) on the keyboard, enter NCPA.cpl And press ENTER.
- In the network list, right-click on that network, which reports a problem and then select the menu item "Properties".
- In the list of connection components, select IP version 4 and click "Properties".
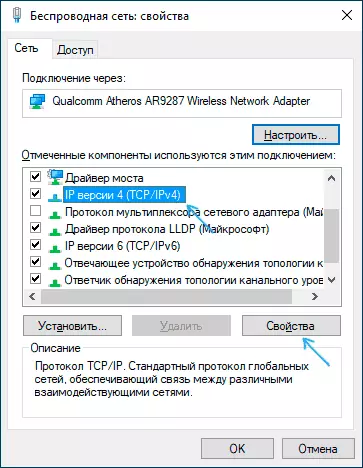
- Make sure that the general properties of the set "Get IP-address automatically and" Obtain DNS-server address automatically. " If it is not so, set the appropriate parameters and apply the settings.

- If the parameters are already set to automatically receive settings, try, on the contrary, to manually enter the IP-address: As address, use the address of your router with a different last number (usually a router address listed on it the label on the back / bottom). For example, the address of the router - 192.168.1.1, as IP, we specify something like 192.168.1.33 (no 2-ku, etc., can be occupied), the subnet mask will be substituted automatically, in the "main gateway" Indicate just the address of the router. For DNS, you can specify 8.8.8.8 and 8.8.4.4, respectively. Apply settings. If you do not know the address of the router, it is almost always 192.168.1.1 or 192.168.0.1, you can simply try both options alternately.

Usually, something from the specified allows you to solve the problem, but not always. If in your case the operation of the network has not been restored, try the following options:
- If you have a direct cable connection from the provider and the router is not used, and you checked that the cable is connected securely, the problem may be on the part of the Internet provider itself (in this case it is usually corrected in a short time on its part).
- Restart the router if it is used to connect (turn it off from the outlet, wait a few seconds, turn on and wait again and wait when it loads).
- Reset Windows 10 network settings.
- Try to disable the IP version 6 in the connection components - remove the checkbox in the window you saw in step 5 and apply the settings.
- If you change the router settings before the problem, it is possible to reset them and configure again.
- If you have a third-party antivirus, try disable network protection functions in it or completely disable antivirus.
- Look at the Device Manager (Right click on the Start button - Device Manager) and open the "Network Adapters" section. Open the Wi-Fi Properties of the adapter (if the error occurs on the Wireless Network Network Adapter) or an Ethernet adapter. Check if the button is active, "kickbacks" in the tab "Driver". If yes - use it.
- Check if there are recovery points to the date preceding the emergence of the problem. If yes, use them. See Windows 10 Recovery Points.
Video instruction
In case the methods described did not solve the problem, describe in the comments, after which (what actions or events), presumably, it appeared and report other details, maybe I will be able to help.
