
ପଦ୍ଧତି 1: ଫର୍ମୁଲା szplobel |
ସାଧାରଣ ପାଠ୍ୟର ଅନାବଶ୍ୟକ ସ୍ଥାନଗୁଡ଼ିକ ବିଲୋପ ହେବା ସମୟରେ ବ୍ୟବହୃତ ହେଲେ ସଜି ପେଲମ୍ବର୍ କେବେ ବ୍ୟବହୃତ ହୁଏ, ତଥାପି, ଅନେକ ସେଲ୍ ଫର୍ମାଟରେ ଥିବା ସଂଖ୍ୟାଗୁଡିକ ବିକୃତ ହୋଇପାରିବ | ସେହି ସମୟରେ, ଫର୍ମୁଲା କାମ କରିବ, ଯଦି ଆମେ ସାଂଖ୍ୟିକ ଏବଂ ନଗଦ ଫର୍ମାଟ୍ ବିଷୟରେ କହୁଛୁ, ତେଣୁ ଏହା ସଠିକ୍ ଭାବରେ ଅନାବଶ୍ୟକ ଫାଙ୍କରୁ ମୁକ୍ତି ପାଇବାରେ ଲାଗିବ |
- ଏକ ଖାଲି କକ୍ଷକୁ ହାଇଲାଇଟ୍ କରନ୍ତୁ ଯେଉଁଠାରେ ସ୍ପେସ୍ ଅପସାରଣ କରିବା ପରେ ଡାଟା ରଖାଯିବ |
- Excel ବାକ୍ୟବିନିନରେ ସୂତ୍ରଗୁଡ଼ିକୁ ରେକର୍ଡିଂ କରିବା ଆରମ୍ଭ କରନ୍ତୁ, ଯାହା Excel ବାକ୍ୟବିନିନରେ ଏବଂ ସୂଚିତ କରାଯାଇଥାଏ |
- ଏହା ଚାହିଁଲେ, ଏହାର ବର୍ଣ୍ଣନା ପ reading େ ଶିନ୍ଫ୍ଲୋ ଟୋବେଲ ଫଙ୍କସନ୍ ର ନାମ ପ୍ରବେଶ କର |
- ଏକ ସ୍ଥାନ ବିନା ଫଙ୍କସନ୍ ର ନାମର ନାମ ପରେ ଏକକ ବ୍ରାକେଟ୍ ସୃଷ୍ଟି କରନ୍ତୁ ଏବଂ ସେଠାରେ ସେଲ୍ ନମ୍ବରକୁ ଯୋଡନ୍ତୁ, ଯେଉଁଠାରେ ଆପଣ ଅତିରିକ୍ତ ସ୍ଥାନ ଅପସାରଣ କରିବାକୁ ଚାହୁଁଛନ୍ତି | ଏହି ଅପରେସନ୍ ନିଶ୍ଚିତ କରିବାକୁ ଏଣ୍ଟର୍ କୀ କ୍ଲିକ୍ କରନ୍ତୁ |
- ଫଳାଫଳ ସହିତ ନିଜକୁ ପରିଚିତ କର ଏବଂ ଏକ ଫର୍ମୁଲା ସୃଷ୍ଟି କରି ଅନ୍ୟ କକ୍ଷଗୁଡ଼ିକ ସହିତ ସମାନ ପ୍ରଭାବ କାର୍ଯ୍ୟ କର |
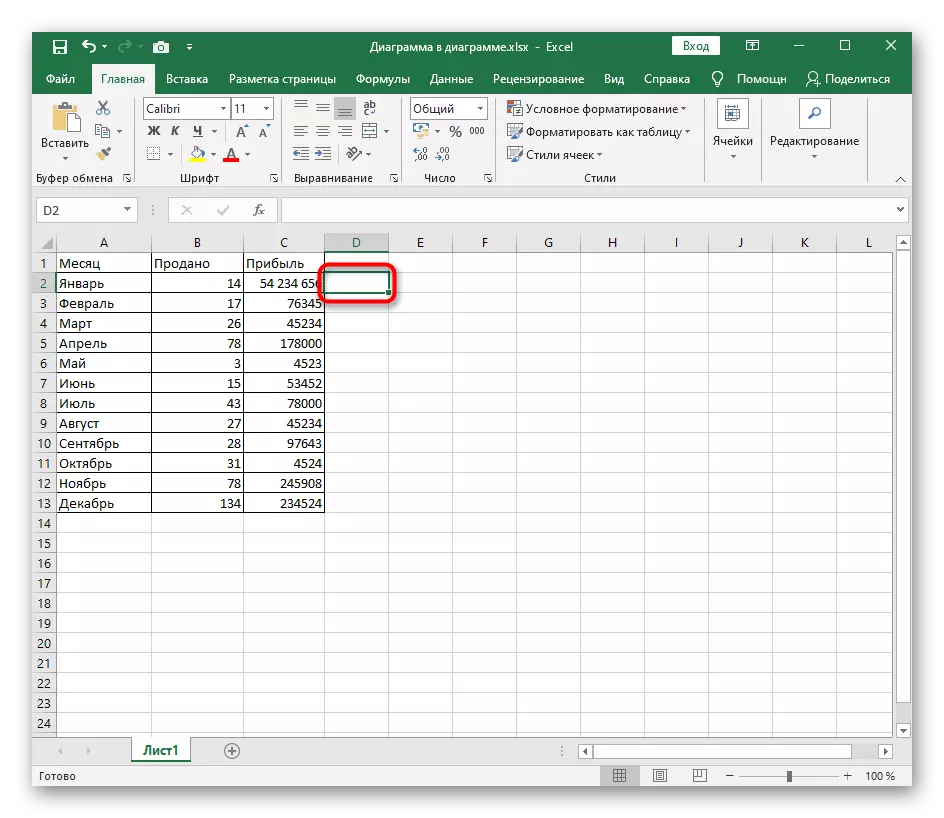

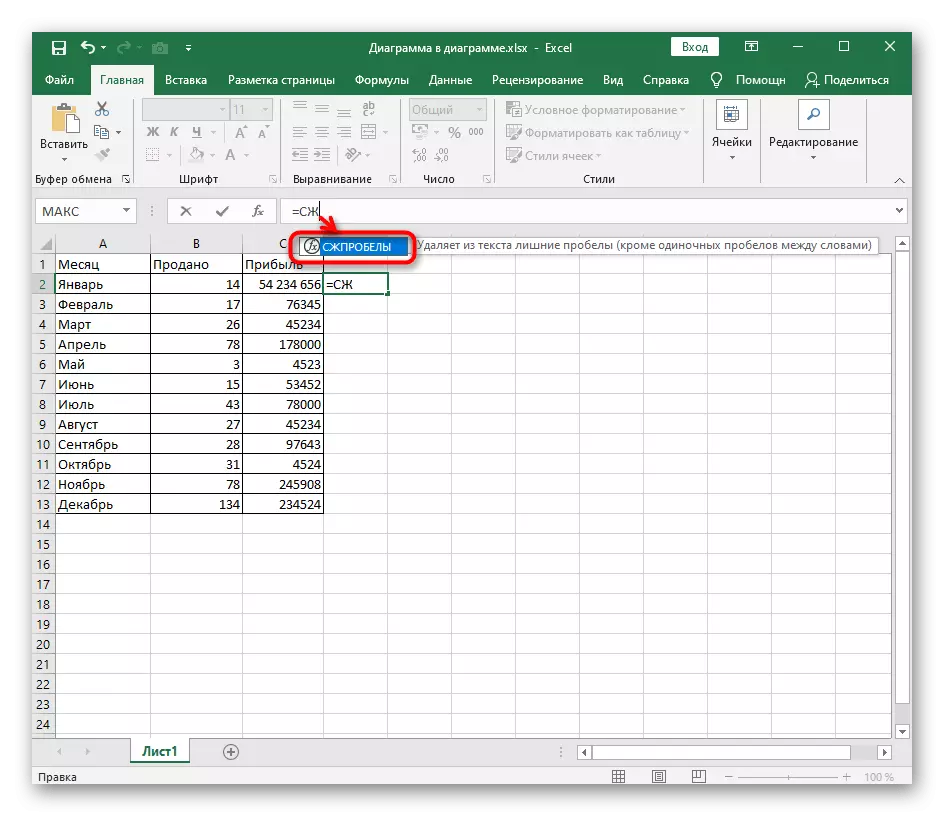
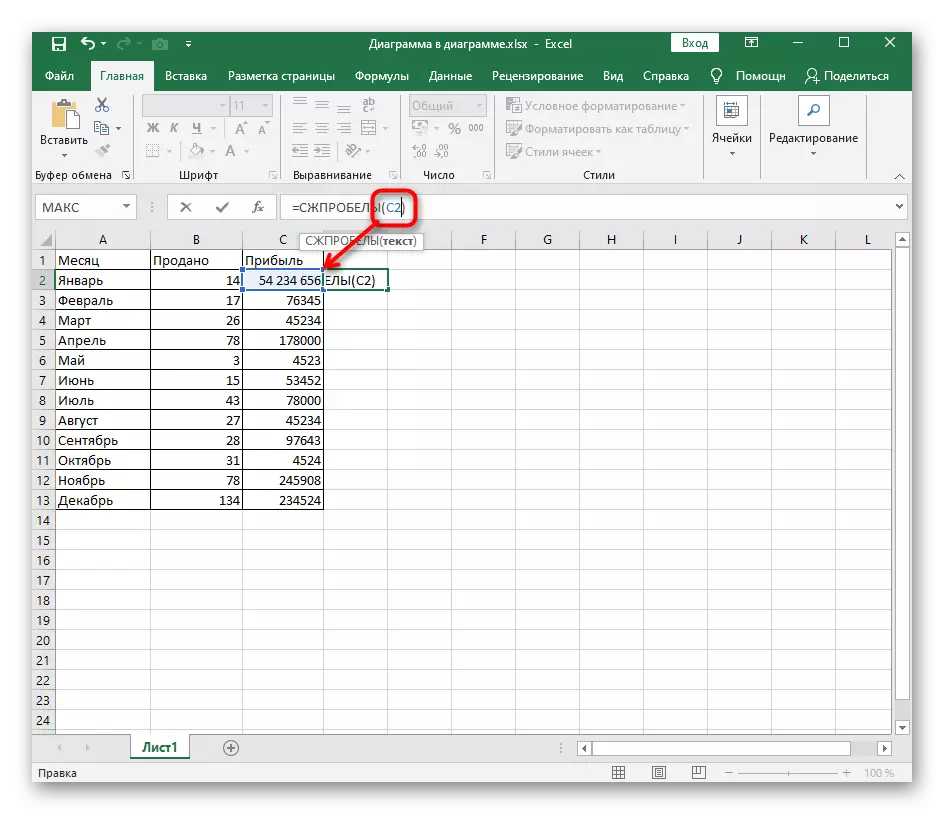
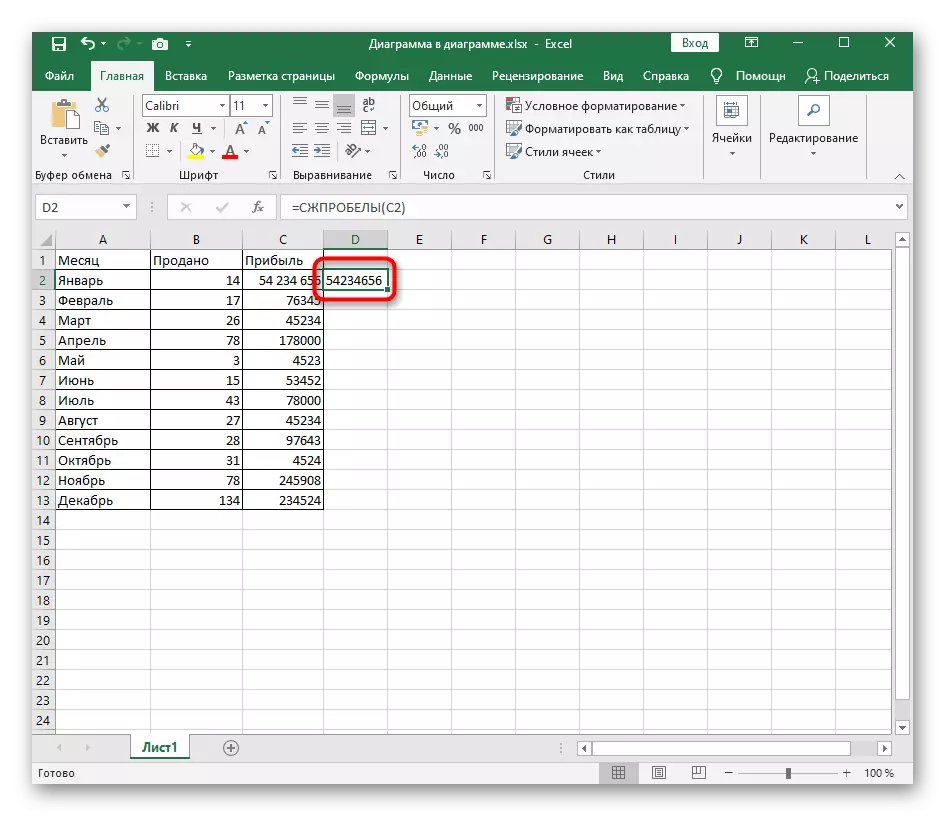
ଏହି ପାଟି ସହିତ ମନେରଖ, ଖାଲି ସ୍ଥାନଗୁଡ଼ିକ ମୂଳ କୋଠରୀରେ ବିଲୋପ ହୋଇ ନାହିଁ ଏବଂ ଦୁଇଟି ନୂତନରେ ଘଟିଥାଏ | ଏହା ଆବଶ୍ୟକୀୟ ତଥ୍ୟକୁ କପି ଏବଂ ବଦଳାଇବାରେ ସାହାଯ୍ୟ କରିବ କିମ୍ବା ଟେବୁଲ୍ ର ଏକ ବିରାଟ ଆରେ ଖୋଜିବ |
ପଦ୍ଧତି 2: ଫଙ୍କସନ୍ ଖୋଜ ଏବଂ ବଦଳାନ୍ତୁ |
"ଫଙ୍କସନ୍ ବ୍ୟବହାର କରି ଷ୍ଟାଣ୍ଡାର୍ଡର ଏକ ସଂଖ୍ୟକ ବାରଣ ମୂଲ୍ୟରୁ ଆପଣ ଅନାବଶ୍ୟକ ସ୍ଥାନ ଅପସାରଣକୁ ସ୍ୱୟଂଚାଳିତ କରିପାରିବେ | ସ୍ୱୟଂଚାଳିତ ମୋଡରେ ସମସ୍ତ ଡବଲ୍ କିମ୍ବା ଟ୍ରିପଲ୍ ସ୍ପେସ୍ ଅପସାରଣ କରିବାକୁ ଏହା ସବୁଠାରୁ କମ୍ ସମ୍ଭାବ୍ୟ ସମୟ ପାଇଁ ଅନୁମତି ଦେବ |
- ହୋମ୍ ଟ୍ୟାବ୍ ରେ, "ଖୋଜ ଏବଂ ସିଲେକ୍ଟ" ବିକଳ୍ପ ଖୋଜ, ଏହାର ଡ୍ରପ୍ ଡାଉନ୍ ମେନୁକୁ ବିସ୍ତାର କର ଏବଂ "ରିପ୍ଲେସ୍" ସିଲେକ୍ଟ କର |
- ଏକ ୱିଣ୍ଡୋ ଖୋଲିବ, ଯାହା ଏକ ଶୀଘ୍ର ପ୍ରତୀକ ବାଣ୍ଟିବା ପାଇଁ ଦାୟୀ ଅଟେ | "ସନ୍ଧାନ" ଫିଲ୍ଡରେ, ଇଚ୍ଛିତ ତଥ୍ୟକୁ ସୂଚାଇବା ପାଇଁ ସ୍ପେସ୍ କୀ ଦୁଇଥର କ୍ଲିକ୍ କରନ୍ତୁ |
ବ ly କଳ୍ପିକ ଭାବରେ, ଯଦି କୀବୋର୍ନରୁ ଏକ ସ୍ପେସ୍ ର ସନ୍ନିବେଶ କାମ କରେ ନାହିଁ, ଆପଣ "ସନ୍ଧାନ" ଫିଲ୍ଡରେ ଟେବୁଲ୍ରୁ ଏକ ସ୍ଥାନ ଭର୍ତ୍ତି କରିବାକୁ ଚେଷ୍ଟା କରିପାରିବେ | ଅନେକ ଏହି ବିକଳ୍ପକୁ ସାହାଯ୍ୟ କରେ |
- "କୁ ବଦଳାଇବା" କ୍ଷେତ୍ରକୁ ସ୍ପର୍ଶ କରିବା ଆବଶ୍ୟକ ନାହିଁ, ଯେହେତୁ ସ୍ପେସ୍ ବଦଳାଇବା ପାଇଁ କ clart ଣସି ଅକ୍ଷର ନାହିଁ |
- ଯଦି ମୂଲ୍ୟଗୁଡ଼ିକ କେବଳ କିଛି ମାତ୍ରାରେ, "ବଟନ୍" ବଟନ୍ ଏବଂ ଅନ୍ୟଥା, କେବଳ, କେବଳ ସେହି ପରିବର୍ତ୍ତନ "ଉପରେ କ୍ଲିକ୍ କରନ୍ତୁ" |
- ଏହା ଅନେକ ସେକେଣ୍ଡ ନେବ, ଯେଉଁ ପରେ ଆନୁବଲକୁଟି ବିଶ୍ fiscomment ାସ ଶବ୍ଦ ବିଷୟରେ ସୂଚିତ କରାଯିବ | ଟେବୁଲକୁ ଫେରି ପରିବର୍ତ୍ତନଗୁଡିକ ନିଶ୍ଚିତ କରନ୍ତୁ |



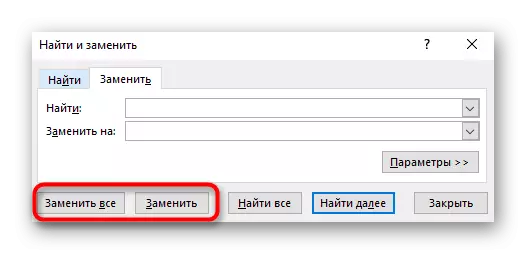
ପଦ୍ଧତି 3: ବଦଳାଇବା ପାଇଁ କାର୍ଯ୍ୟ |
ପୂର୍ବ ପଦ୍ଧତି ସହିତ ଆନାଲୋଲୋଜି ଦ୍ ,ସପୋର୍ଟ, ଯେଉଁଥିରେ କୋଷଟି କାର୍ଯ୍ୟ କରେ ଯାହା ପାଇଁ କକ୍ଷ ସେଟ୍ ହୁଏ, ସଂସ୍ଥା ଏବଂ ଏହାର ସ୍ଥାନାନ୍ତର | ଏକ ଖାଲି କକ୍ଷକୁ ସକ୍ରିୟ କରିବା ପାଇଁ ଏହା ଆବଶ୍ୟକ, ଯେଉଁଠାରେ ପୂର୍ବରୁ ସଂଶୋଧିତ ମୂଲ୍ୟ ବଦଳାଯାଏ, ଏବଂ ତାପରେ ଏହାକୁ ନିମ୍ନଲିଖିତକୁ ପ୍ରବେଶ କରନ୍ତୁ: ସବଏଲ୍ (A1), ଯେଉଁଠାରେ ସେଲ୍ ପ୍ରକ୍ରିୟାକରଣ ପାଇଁ A1 ଆବଶ୍ୟକ | ଯଦି ଆପଣ ଥରେ ଅନେକ ଭାଲ୍ୟୁକୁ ପ୍ରକ୍ରିୟାକରଣ କରିବା ଆବଶ୍ୟକ କରନ୍ତି ତେବେ ଅନ୍ୟ କକ୍ଷଗୁଡ଼ିକୁ ବଦଳାନ୍ତୁ, ଅନ୍ୟ ସୂତ୍ରଗୁଡ଼ିକୁ ପୁନ - କିମ୍ବା କପି କରନ୍ତୁ |

ପଦ୍ଧତି 4: ସେଲ୍ ଫର୍ମାଟ୍ ପରିବର୍ତ୍ତନ କରିବା |
ଏହି ପଦ୍ଧତି କେବଳ ସଂଖ୍ୟାକୁ ସଂଖ୍ୟକ ପ୍ରଯୁଜ୍ୟ, କାରଣ ଏହା ଆପଣଙ୍କୁ ନିଷ୍କ୍ରିୟ ଗୋଷ୍ଠୀର ପୃଥକ ଯୋଗକୁ ପରିବର୍ତ୍ତନ କରିବାରେ ସେମାନଙ୍କର ଫର୍ମାଟଗୁଡ଼ିକୁ ପରିବର୍ତ୍ତନ କରିବାକୁ ଅନୁମତି ଦିଏ, ଯାହାକି ବେଳେବେଳେ ସ୍ୱୟଂଚାଳିତ ଭାବରେ ହସ୍ତକୃତ ଭାବରେ ମନୋନୀତ ହୁଏ | ଏହା କରିବାକୁ, ଆପଣଙ୍କୁ ପ୍ରତ୍ୟେକ ବ୍ଲକକୁ ପରିଚାଳନା କରିବାର ଆବଶ୍ୟକତା ନାହିଁ - ଆପଣ ଥରେ ସବୁକିଛି ବାଛି ପାରିବେ |
- ବାମ ମାଉସ୍ ବଟନ୍ ସହିତ ଟେବୁଲ୍ ରେ ଆବଶ୍ୟକୀୟ ସେଲ୍ ଚୟନ କରନ୍ତୁ |
- ସେମାନଙ୍କ PCM ରେ କ୍ଲିକ୍ କରନ୍ତୁ ଏବଂ ଦୃଶ୍ୟମାନ ହେଉଥିବା ପ୍ରସଙ୍ଗ ମେନୁରେ, ଆଇଟମ୍ "ସେଲ୍ ଫର୍ମାଟ୍" ଖୋଜ |
- ବାମ ପାର୍ଶ୍ୱରେ ଥିବା ପ୍ୟାନେଲ ମାଧ୍ୟମରେ, ବାମ ପାର୍ଶ୍ୱରେ ଥିବା "ସାଂଖ୍ୟିକ" ଫର୍ମାଟ୍ କିମ୍ବା ଆରମ୍ଭ ହୋଇଥିବା ଉଚିତ, ଯାହା ମନୋନୀତ ସେଲ୍ ସେଲ୍ ପାଇଁ ସେଟ୍ ହୋଇଛି |
- ଧକ୍କା ଦର୍ଶନର ପୃଥକ ବିଭାଗରୁ ଚେକ୍ ବକ୍ସଗୁଡ଼ିକୁ ବାହାର କରିବା ଏବଂ ପରିବର୍ତ୍ତନଗୁଡ଼ିକୁ ସଂରକ୍ଷଣ କରନ୍ତୁ |
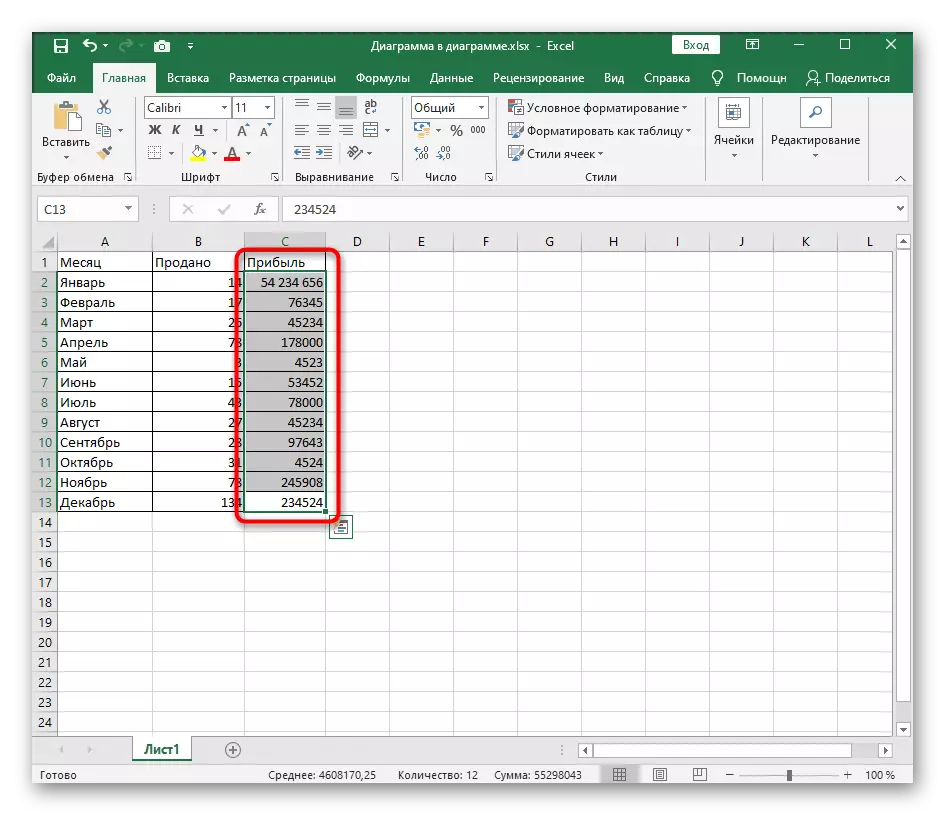

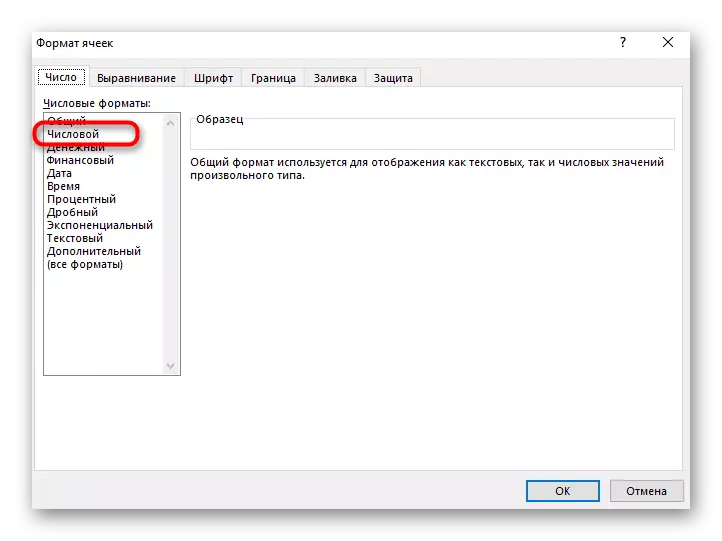
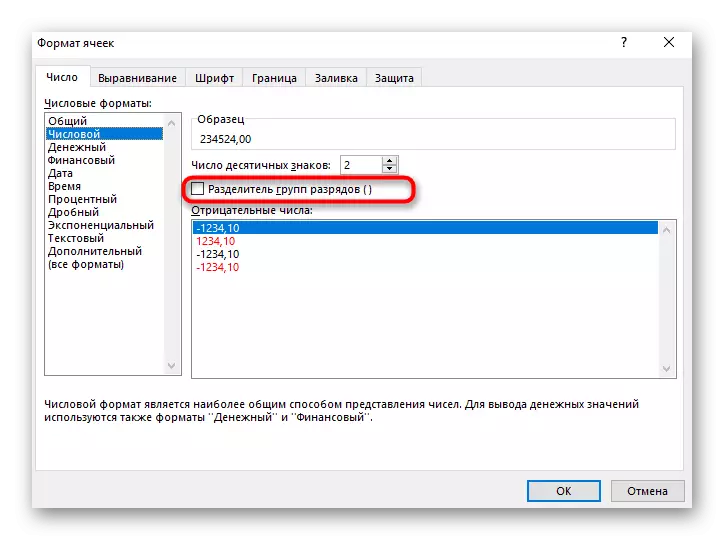
ଟେବୁଲକୁ ଫେରନ୍ତୁ ଏବଂ ସେଲ୍ ଫର୍ମାଟ୍ ପରିବର୍ତ୍ତନ କରାଯାଇଛି ନିଶ୍ଚିତ କରନ୍ତୁ | ଯଦି ଆପଣ ଆବଶ୍ୟକ କରନ୍ତି, ଆପଣ ସର୍ବଦା ସମାନ ମେନୁ ପୁନ ET ସଂସ୍ଥାପନ କରିପାରିବେ ଏବଂ ଅନ୍ୟ ଏକ ପ୍ରକାର ପ୍ରଦର୍ଶନକୁ ବିନ୍ୟାସ କରିପାରିବେ |
