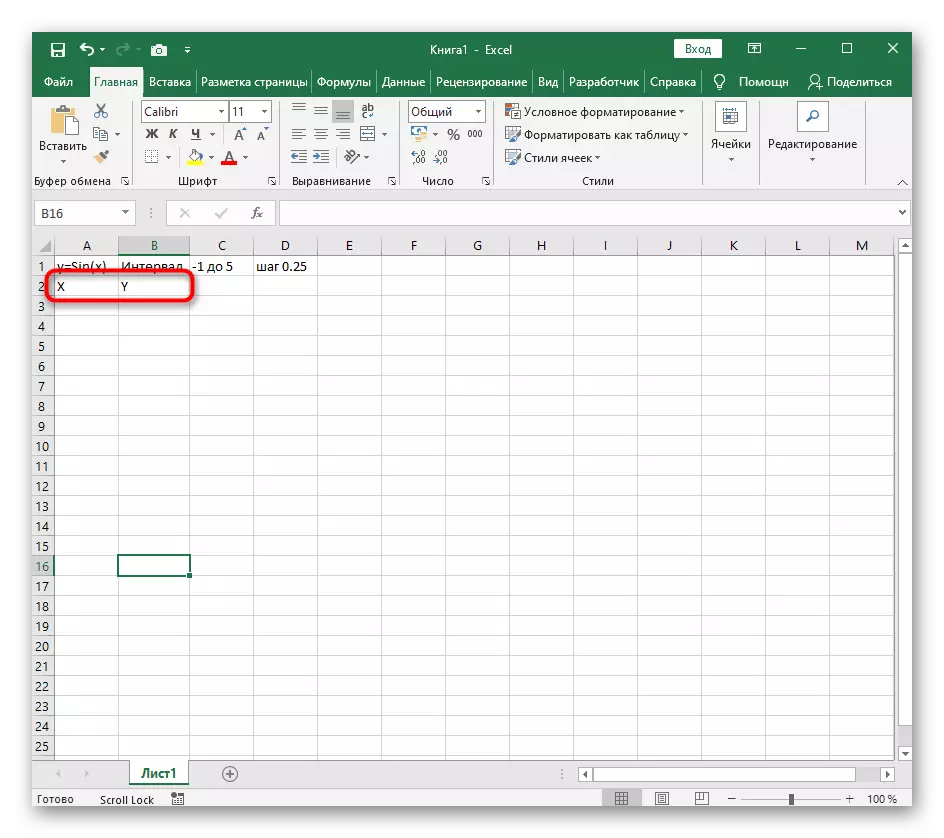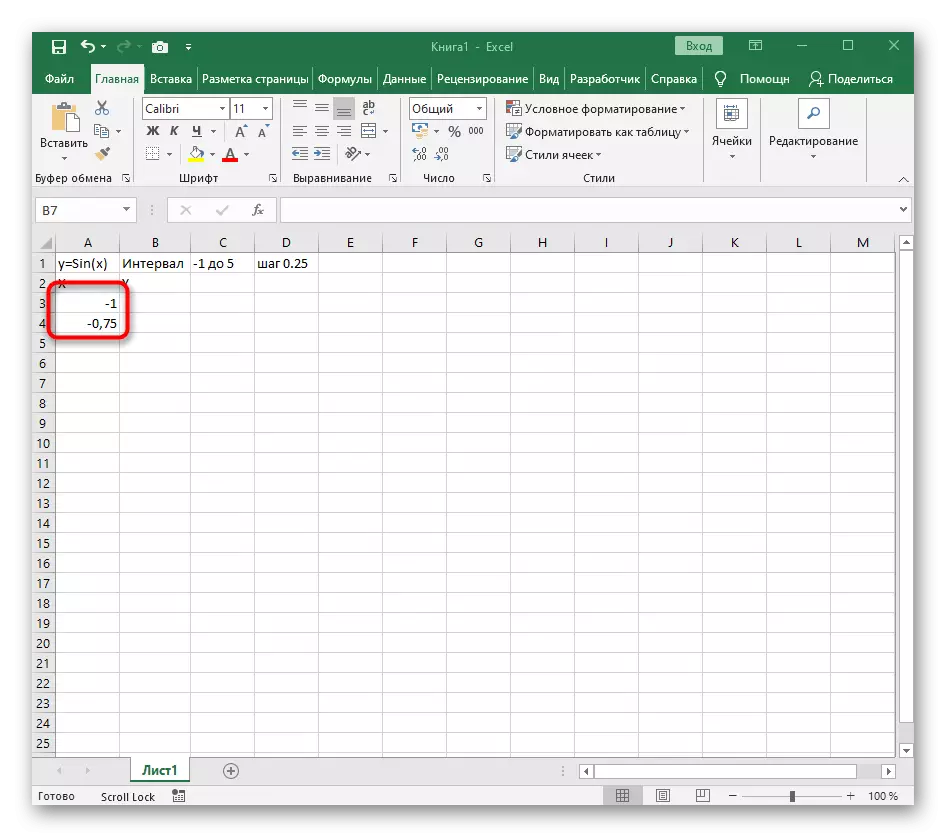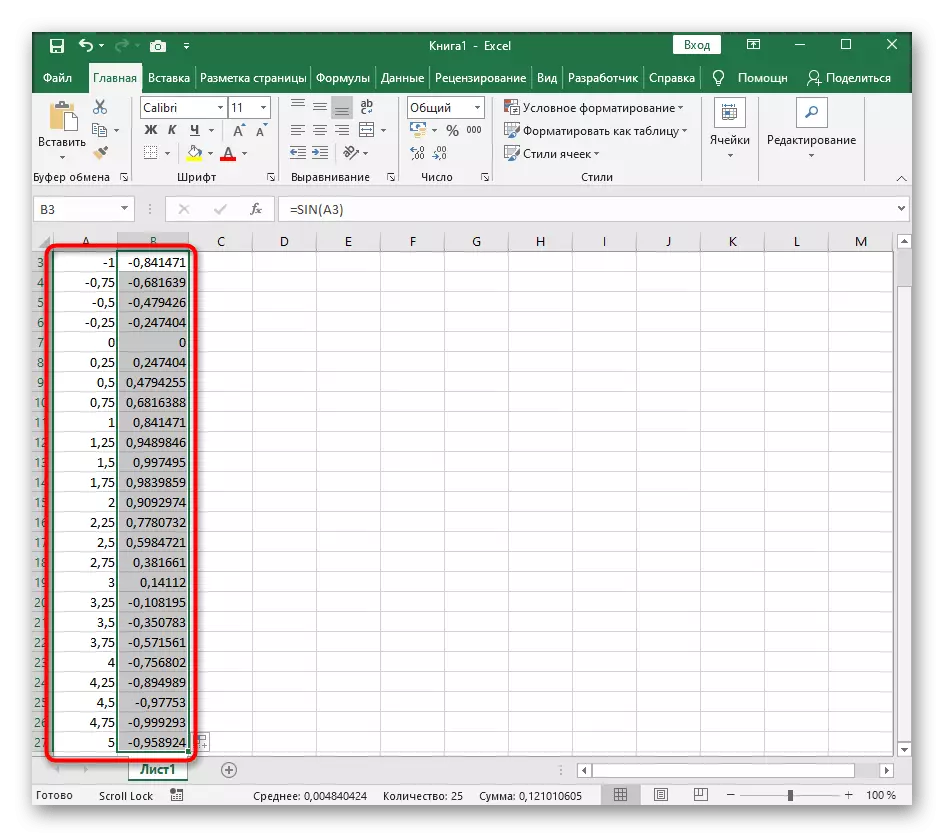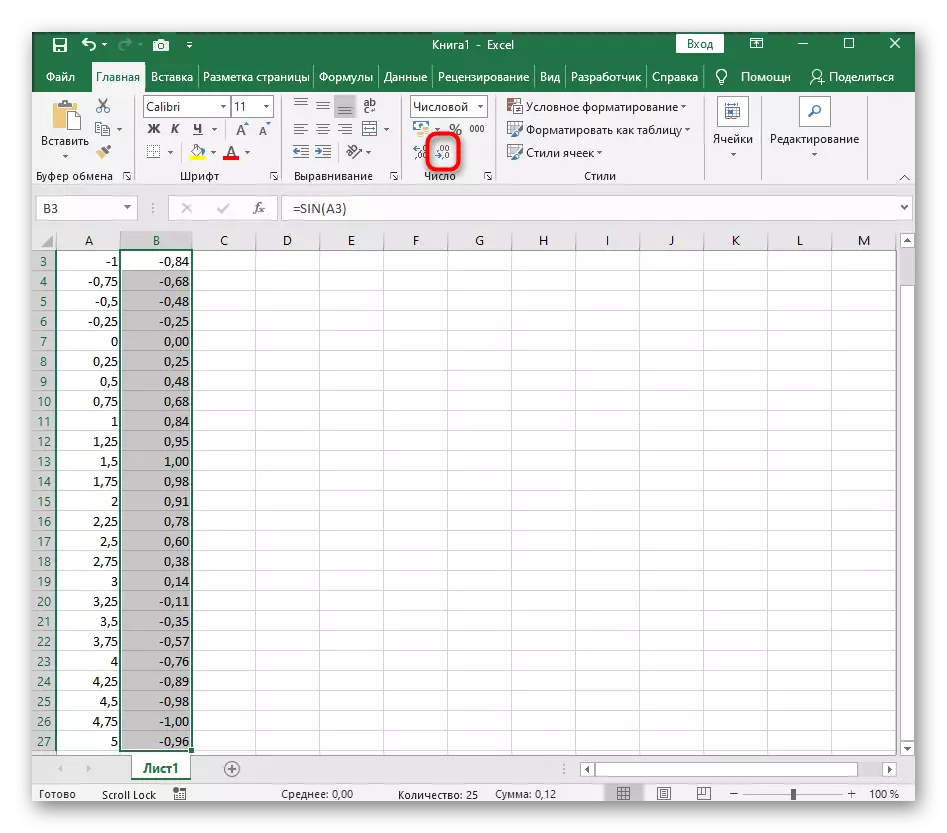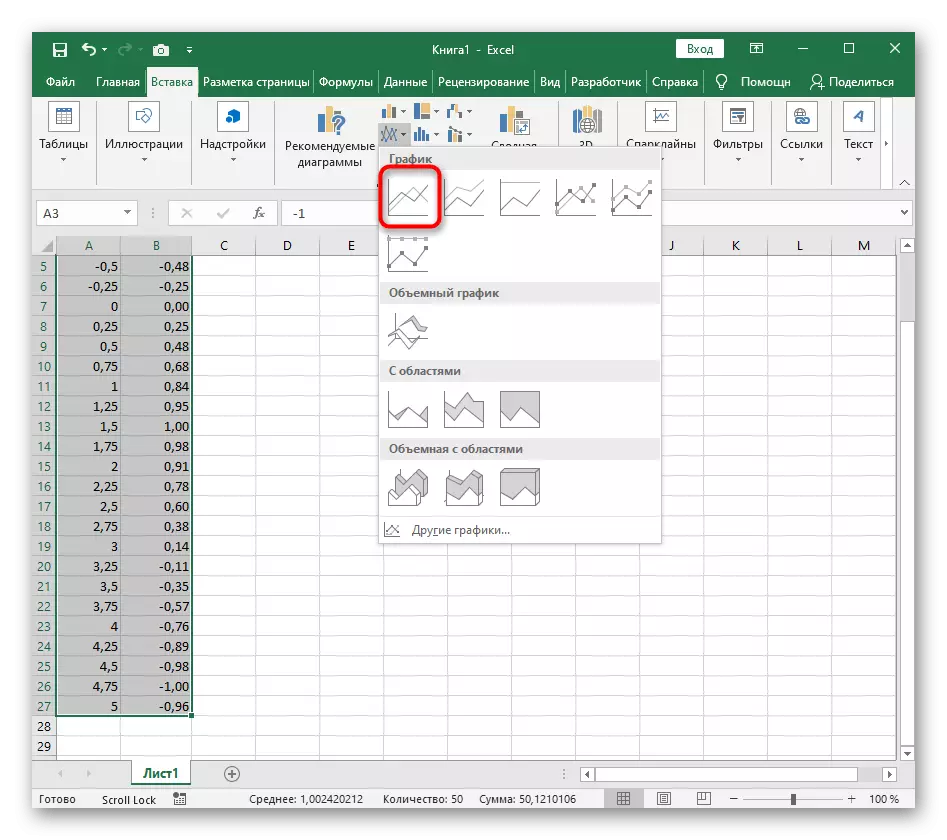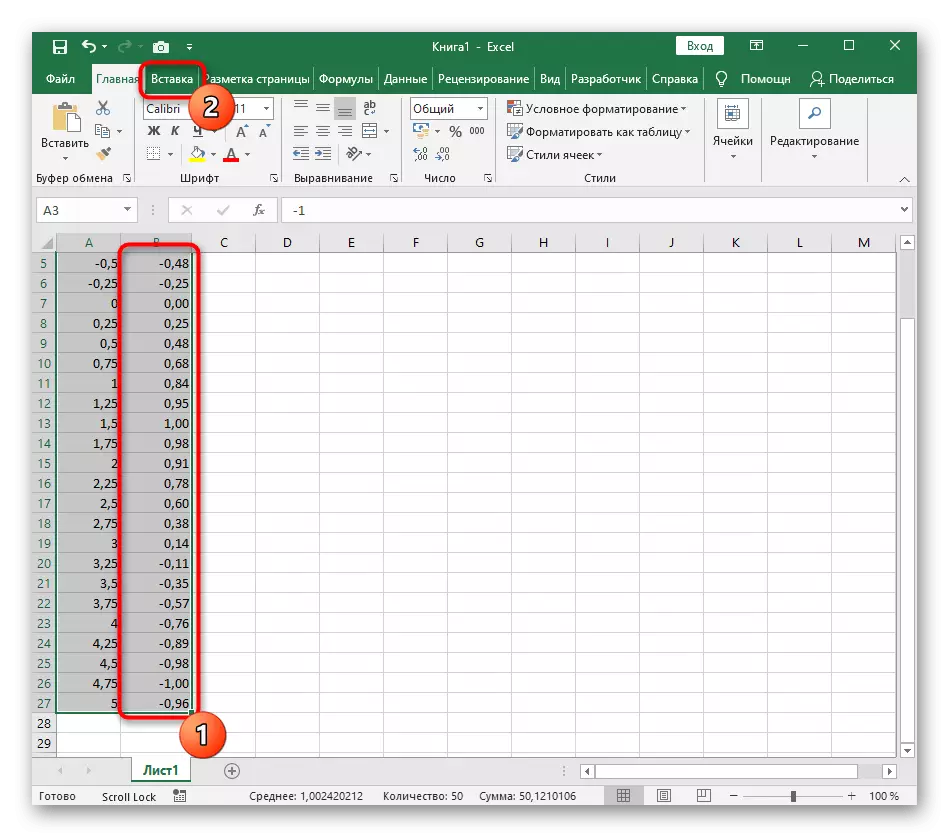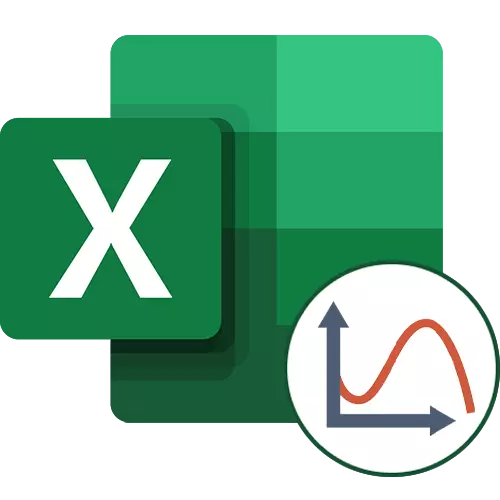
ବିକଳ୍ପ 1: କାର୍ଯ୍ୟ ଗ୍ରାଫ୍ x ^ 2 |
Excel ପାଇଁ ପ୍ରଥମ ଉଦାହରଣ ଭାବରେ, ଆମେ ସବୁଠାରୁ ଲୋକପ୍ରିୟ କାର୍ଯ୍ୟ F (X) = x ^ 2 କୁ ବିଚାର କରୁ | ଅଧିକାଂଶ କ୍ଷେତ୍ରରେ ଏହି କାର୍ଯ୍ୟରୁ କାର୍ଯ୍ୟସୂଚୀରେ ପଏଣ୍ଟ ଧାରଣ କରିବା ଉଚିତ ଯେ ଭବିଷ୍ୟତରେ ସଂକ୍ଷିପ୍ତ ହେବାପରେ ଆମେ କାର୍ଯ୍ୟକାରୀ କରୁଛୁ, କିନ୍ତୁ ବର୍ତ୍ତମାନ ପାଇଁ ଆମେ ମୁଖ୍ୟ ଉପାଦାନଗୁଡ଼ିକୁ ବିଶ୍ଳେଷଣ କରିବୁ |
- ଏକ ଷ୍ଟ୍ରିଙ୍ଗ୍ x ସୃଷ୍ଟି କରନ୍ତୁ, ଯେଉଁଠାରେ ଫଙ୍କସନ୍ ଗ୍ରାଫିକ୍ସ ପାଇଁ ଆବଶ୍ୟକ ସଂଖ୍ୟାଗୁଡ଼ିକର ନିର୍ଦ୍ଦିଷ୍ଟ ପରିସିଜ୍ ପରି ନିର୍ଦ୍ଦିଷ୍ଟ କରନ୍ତୁ |
- ନିମ୍ନରେ y ସହିତ ସମାନ କାର୍ଯ୍ୟ କରନ୍ତୁ, କିନ୍ତୁ ଆପଣ ମାନୁଆଲୀ ଗଣନା ନକରି, ଏହା ବ୍ୟତୀତ ଯଦି ସେଗୁଡ଼ିକ ମୂଳ ଭାବରେ ନୁହେଁ ଏବଂ ଗଣନା କରାଯିବା ଆବଶ୍ୟକ କରନ୍ତି |
- ପ୍ରଥମ କକ୍ଷ ଏବଂ ଏଣ୍ଟର୍ = B1 ^ 2 ରେ କ୍ଲିକ୍ କରନ୍ତୁ, ଯାହା ସବୁଠାରୁ ଅର୍ଥ ହେଉଛି ସ୍କେଲରେ ନିର୍ଦ୍ଦିଷ୍ଟ କକ୍ଷର ସ୍ୱୟଂଚାଳିତ ସ୍ଥଳନ |
- କିଲର ଡାହାଣ ତଳ କୋଣକୁ ଧରି ଫଙ୍କସନ୍ ବିସ୍ତାର କରନ୍ତୁ ଏବଂ ଟେବୁଲ୍ କୁ ନିମ୍ନଲିଖିତ ସ୍କ୍ରିନସଟରେ ପ୍ରଦତ୍ତ ହୋଇଥିବା ପ୍ରକାରରେ ସ୍ଥାନାନ୍ତର କରନ୍ତୁ |
- ଫଙ୍କସନ୍ ର ଏକ ଫଙ୍କସନ୍ ନିର୍ମାଣ ପାଇଁ ତଥ୍ୟର ପରିସର ନିର୍ଦ୍ଦେଶକରଣ ନିର୍ଦ୍ଦିଷ୍ଟ ହୋଇଛି, ଯାହାର ଅର୍ଥ ଆପଣ ଏହାକୁ ହାଇଲାଇଟ୍ କରିପାରିବେ ଏବଂ "ସନ୍ନିବେଶ" ଟ୍ୟାବ୍ କୁ ଯାଆନ୍ତୁ |
- ଏହା ଉପରେ ତୁରନ୍ତ "ସୁପାରିଶ ହୋଇଥିବା ଚାର୍ଟ" ବଟନ୍ ଉପରେ କ୍ଲିକ୍ କର |
- ଏକ ନୂତନ ୱିଣ୍ଡୋରେ, "ସମସ୍ତ ଚାର୍ଟ" ଟ୍ୟାବ୍ କୁ ଯାଆନ୍ତୁ ଏବଂ ତାଲିକାରେ "ସ୍ପଟ୍" ଖୋଜ |
- "ଚିକ୍କଣ ବକ୍ର ଏବଂ ମାର୍କର ସହିତ ସ୍ପଟ୍" ଉପଯୁକ୍ତ ଅଟେ |
- ଟେବୁଲରେ ଏହାର ସନ୍ନିବେଶ ପରେ, ଦୟାକରି ଧ୍ୟାନ ଦିଅନ୍ତୁ ଯେ ଆମେ ପାରାବୋଲାର ଖରାପ ଉପସ୍ଥାପନା ପାଇଁ ନକାରାତ୍ମକ ଏବଂ ସକରାତ୍ମକ ମୂଲ୍ୟବାନ ଶେଷର ସମାନ ପରିସର ଯୋଗ କରିଛୁ |
- ବର୍ତ୍ତମାନ ଆପଣ ଚିତ୍ରର ନାମ ପରିବର୍ତ୍ତନ କରିପାରିବେ ଏବଂ ନିଶ୍ଚିତ କରନ୍ତୁ ଯେ ଏହି କାର୍ଯ୍ୟସୂଚୀ ସହିତ ଅଧିକ ପାରସ୍ପରିକ କ୍ରିୟା ପାଇଁ ଏହା ଆବଶ୍ୟକ ଭାବରେ ଏହା ପ୍ରଦର୍ଶିତ ହୋଇଛି |
- ଅତିରିକ୍ତ ବ features ଶିଷ୍ଟ୍ୟଗୁଡିକର, ଆମେ ଯେକ any ଣସି ପାଠ୍ୟ ସମ୍ପାଦୋରକୁ କାର୍ଯ୍ୟସୂଚୀକୁ କପି ଏବଂ ସ୍ଥାନାନ୍ତର କରୁ | ଏହା କରିବା ପାଇଁ, ଖାଲି PCM ପ୍ଲେସରେ କ୍ଲିକ୍ କର ଏବଂ ପ୍ରସଙ୍ଗ ମେନୁରୁ, "କପି" ଚୟନ କର |
- ସମାନ ପ୍ରସଙ୍ଗ ମେନୁରେ ଟେକ୍ସଟ୍ ଏଡିଟର୍ ରେ ଶୀଟ୍ ଖୋଲନ୍ତୁ ଏବଂ Ctrl + V ହଟ୍ ଚାବ ବ୍ୟବହାର କରି ଗ୍ରାଫ୍ ସନ୍ନିବେଶ କରନ୍ତୁ |
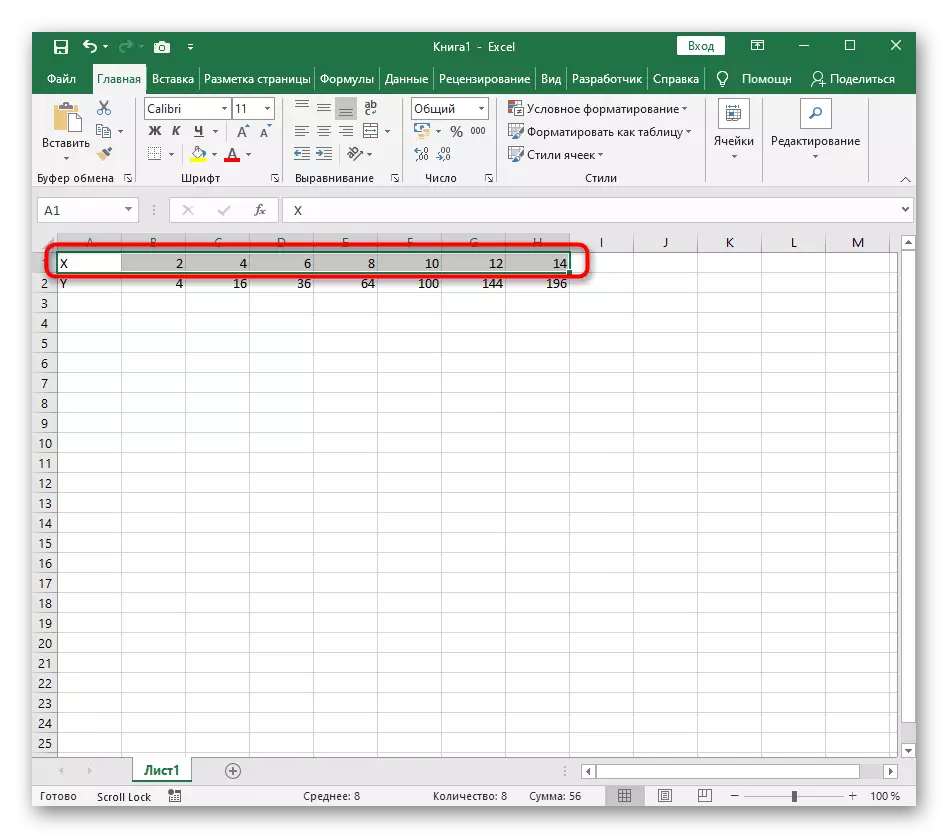

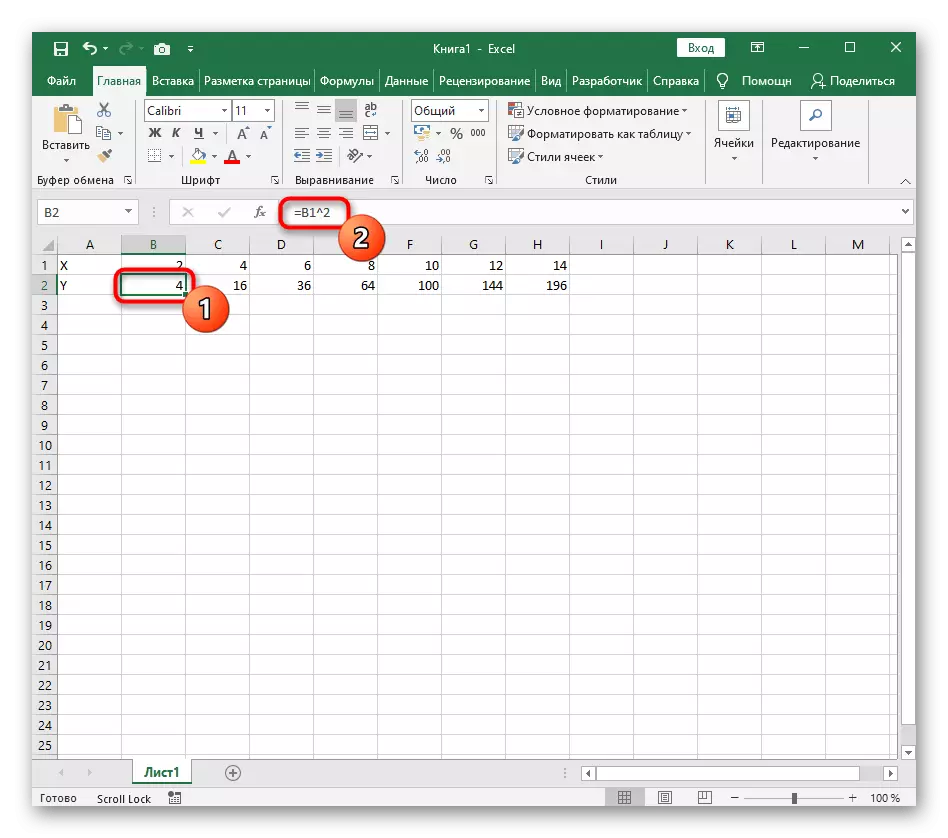
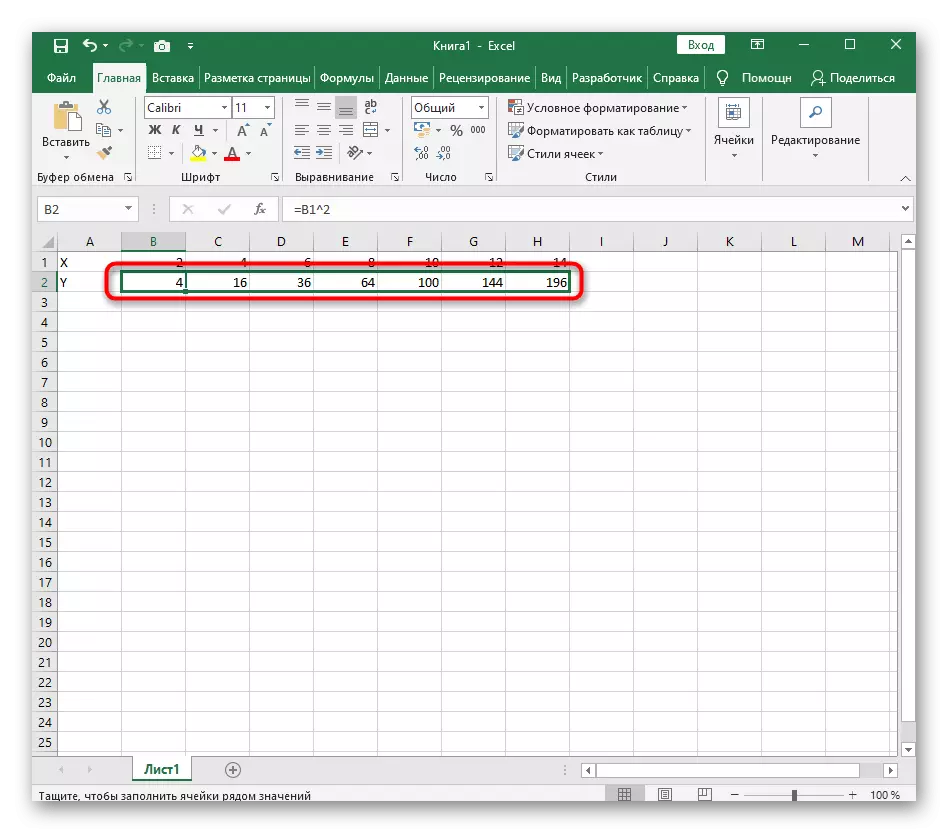

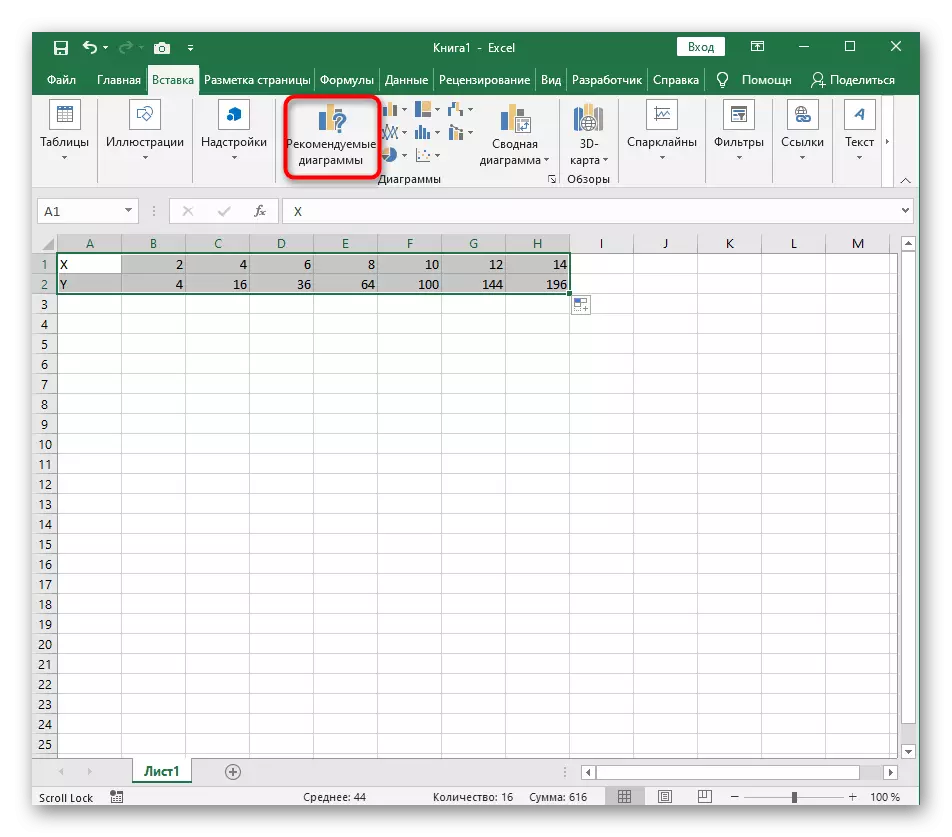

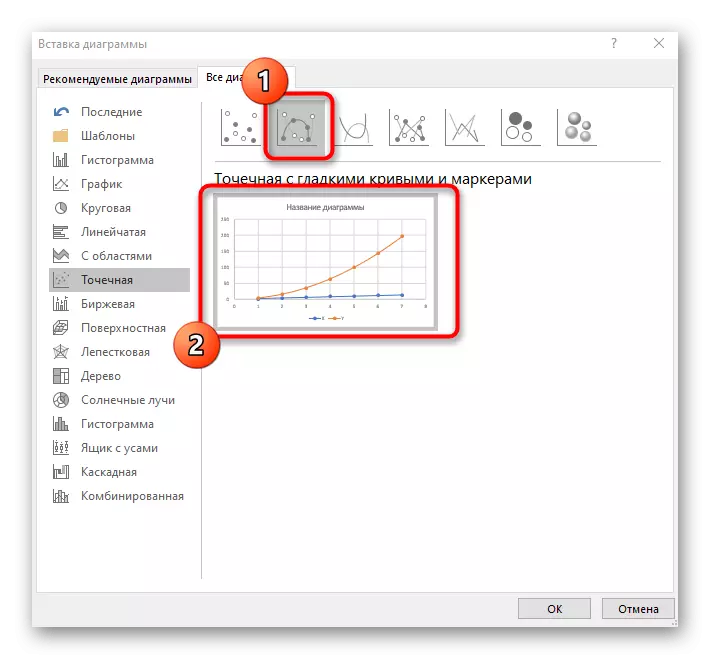
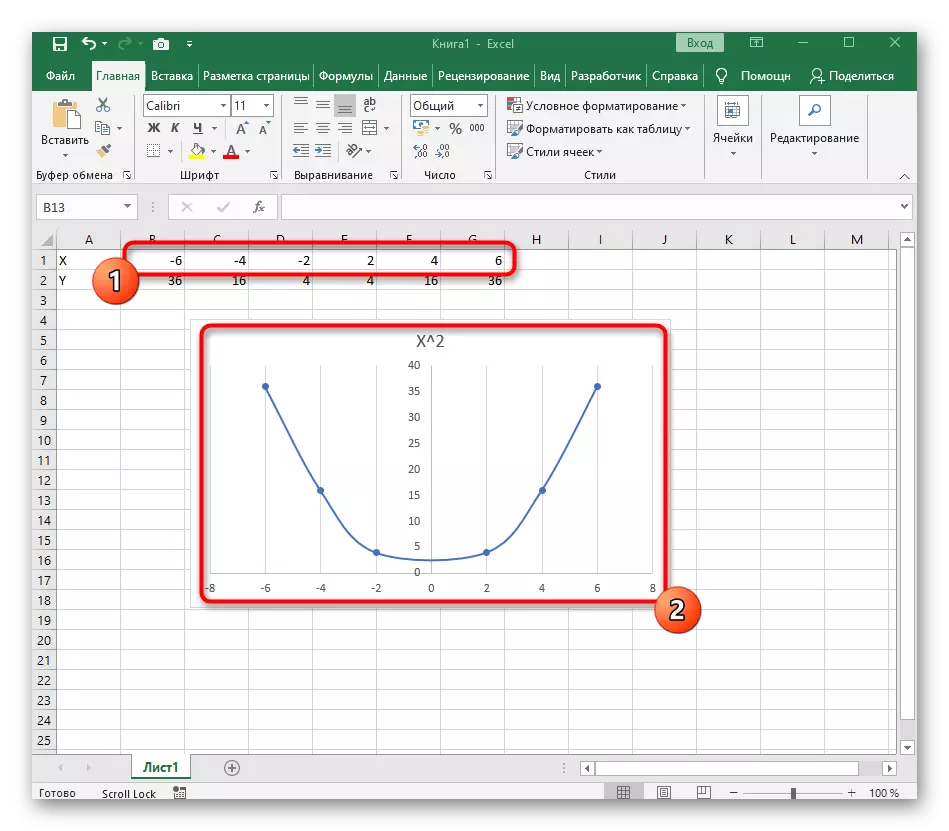
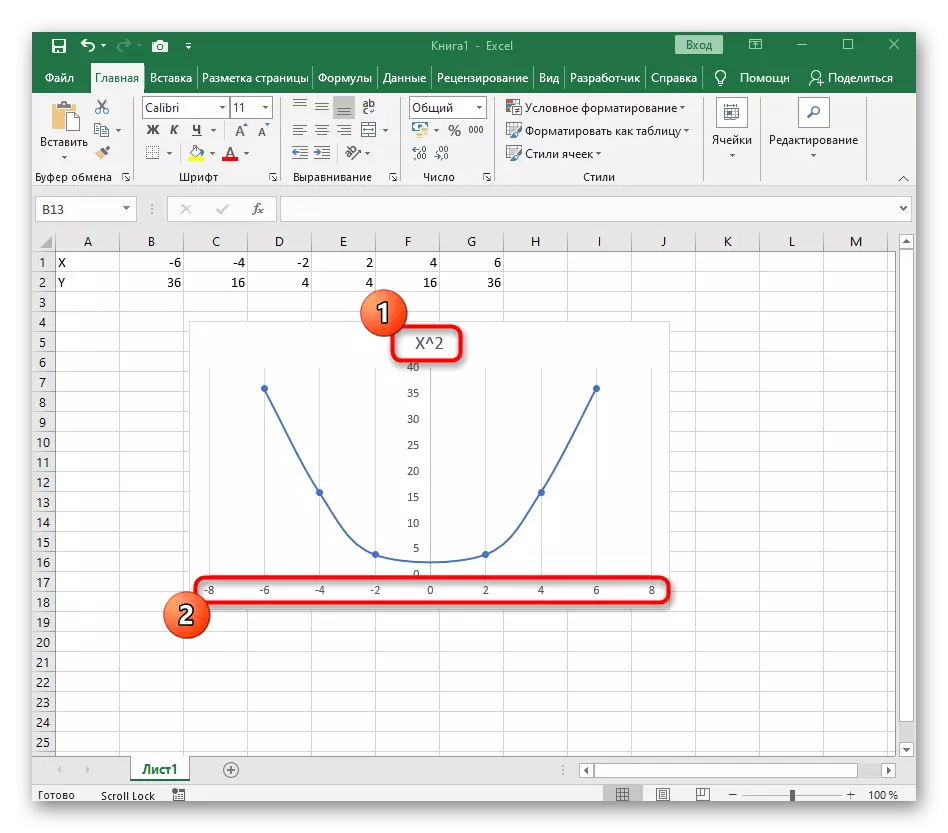

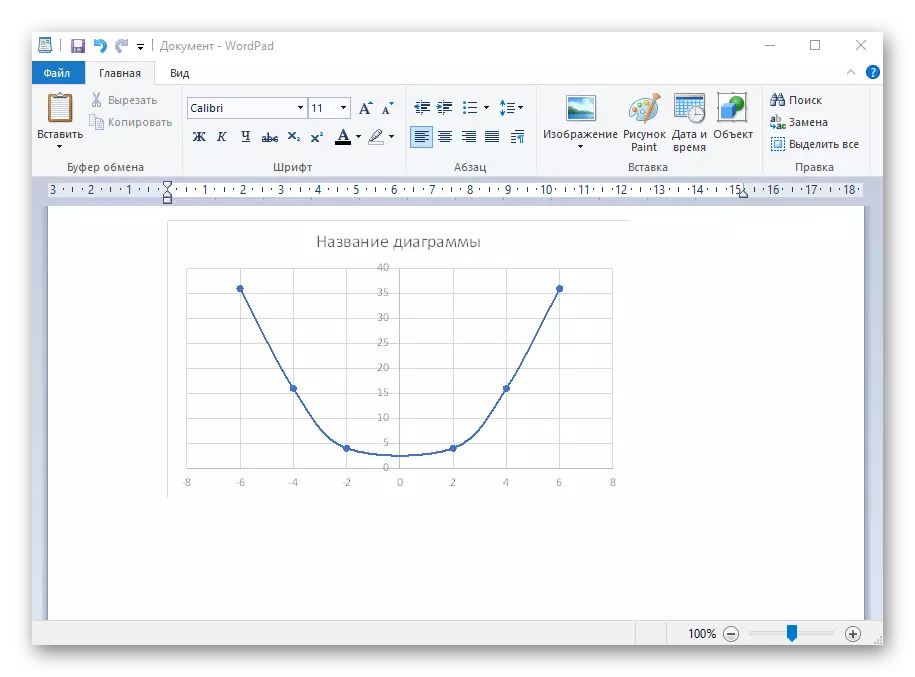
ଯଦି କାର୍ଯ୍ୟସୂଚୀ ନିଶ୍ଚିତ ଭାବରେ ବିନ୍ଦୁ ହେବା ଆବଶ୍ୟକ, କିନ୍ତୁ ଫଙ୍କସନ୍ ନିର୍ଦ୍ଦିଷ୍ଟ ସହିତ ମେଳ ଖାଉ ନାହିଁ, ସେମାନଙ୍କୁ ତଥ୍ୟ ଅପ୍ଟାଇଜ୍ କରିବାକୁ ଏବଂ ତଥ୍ୟ ସହିତ କାର୍ଯ୍ୟର ସମଗ୍ର ପ୍ରକ୍ରିୟାକୁ ସରଳ ପ୍ରକ୍ରିୟାକୁ ସର୍ଟ କରିବା ଦ୍ୱାରା ସମାନ କ୍ରମରେ ସଠିକ୍ ଭାବରେ କର |
ବିକଳ୍ପ 2: କାର୍ଯ୍ୟ ଗ୍ରାଫ୍ Y = ପାପ (x)
ଏହି ଆର୍ଟିକିଲର from ାଞ୍ଚା ରେ ଫଙ୍କସନ୍ ଗୁଡିକ ବହୁତ ଅଲଗା ଏବଂ ବିଛିନ୍ନ, ତେଣୁ ପୂର୍ବ ସଂସ୍କରଣ ପାଇଁ ଏକ ବିକଳ୍ପ ଭାବରେ, ଆମେ ଅନ୍ୟ ଲୋକପ୍ରିୟ ବିଷୟ ଉପରେ ରହିଥାଉ, କିନ୍ତୁ ଜଟିଳ - Y = SIN (X) | ତାହା ହେଉଛି ପ୍ରାରମ୍ଭରେ X ମୂଲ୍ୟଗୁଡ଼ିକର ପରିସର ଅଛି, ତା'ପରେ ସେ ସିନ୍ସର ହିସେଇ କରିବା ଆବଶ୍ୟକ, ଯାହା ଏହା Y ସହିତ ସମାନ ହେବ, ଏହା ମଧ୍ୟ ସୃଷ୍ଟି ହୋଇଥିବା ବ୍ୟକ୍ତିଙ୍କୁ ହତାମ କରିବ, ଯାହାଠାରୁ ପରେ ପରେ ଏକ ଫଙ୍କସନ୍ ସିଡ୍ୟୁଲ୍ ନିର୍ମାଣ କରିବ |
- ସୁବିଧା ପାଇଁ, Excel ର ଏକ ସିଟ୍ ବିଷୟରେ ସମସ୍ତ ଆବଶ୍ୟକୀୟ ସୂଚନା ନିର୍ଦ୍ଦିଷ୍ଟ କରନ୍ତୁ | ଏହା ହେବ (x) ଫଙ୍କସନ୍ ହେବ, -1 ରୁ 5 ର ବ୍ୟବଧାନର ବ୍ୟବଧାନ 0.25 ରେ ମୂଲ୍ୟ-ଓଜନ 0.25 ରେ ମୂଲ୍ୟଗୁଡ଼ିକର ବ୍ୟବଧାନ ହେବ |
- ଥରେ ଦୁଇଟି ସ୍ତମ୍ଭ - x ଏବଂ y, ଯେଉଁଠାରେ ଆପଣ ଡାଟା ଲେଖିବେ |
- ନିର୍ଦ୍ଦିଷ୍ଟ ପଦକ୍ଷେପ ସହିତ ପ୍ରଥମେ ପ୍ରଥମ ଦୁଇ କିମ୍ବା ତିନୋଟି ମୂଲ୍ୟ ରେକର୍ଡ କରନ୍ତୁ |
- ପରବର୍ତ୍ତୀ ସମୟରେ, X ସହିତ ସ୍ତମ୍ଭକୁ ପୂର୍ବ ପରିଗୁଡ଼ିକ ସ୍ୱୟଂଚାଳିତ ଭାବରେ ପ୍ରତ୍ୟେକ ପଦକ୍ଷେପକୁ ସ୍ୱୟଂଚାଳିତ ଭାବରେ ପୂରଣ କରୁନାହିଁ |
- Y ସ୍ତମ୍ଭକୁ ଯାଆନ୍ତୁ ଏବଂ = ପାସୱାର୍ଡ ଭାବରେ, ଏବଂ ଏକ ସଂଖ୍ୟା ଭାବରେ, ପ୍ରଥମ X ମୂଲ୍ୟ ନିର୍ଦ୍ଦିଷ୍ଟ କରନ୍ତୁ |
- ଫଙ୍କସନ୍ ନିଜେ ନିର୍ଦ୍ଦିଷ୍ଟ ସଂଖ୍ୟାର ସାଇନସ୍ କୁ ସ୍ୱୟଂଚାଳିତ ଭାବରେ ଗଣନା କରେ |
- ପୂର୍ବ in ଙ୍ଗରେ ସ୍ତମ୍ଭକୁ ସମାନ in ଙ୍ଗରେ ବିସ୍ତାର କର |
- ଯଦି କମା ପରେ ସଂଖ୍ୟା ବହୁତ ଅଧିକ, ବିଟ୍ ହ୍ରାସ କରି ଅନେକ ଥର ଅନୁକୂଳକୁ ହ୍ରାସ କରନ୍ତୁ |
- Y ସହିତ ସ୍ତମ୍ଭ ଚୟନ କରନ୍ତୁ ଏବଂ "ସନ୍ନିବେଶ" ଟ୍ୟାବ୍ କୁ ଯାଆନ୍ତୁ |
- ଡ୍ରପ୍ ଡାଉନ୍ ମେନୁକୁ ବୁଲାଇ ଏକ ମାନକ କାର୍ଯ୍ୟସୂଚୀ ସୃଷ୍ଟି କରନ୍ତୁ |
- Y = SIN (X) ରୁ ଫଙ୍କସନ୍ ର ଗ୍ରାଫ୍ ସଫଳତାର ନିର୍ମାଣ କରାଯାଇଛି ଏବଂ ସଠିକ୍ ଭାବରେ ପ୍ରଦର୍ଶିତ ହୋଇଛି। ଏହାର ନାମ ସଂପାଦନ କରନ୍ତୁ ଏବଂ ବୁ understanding ିବାର ସହଜତା ପାଇଁ ପଦକ୍ଷେପଗୁଡ଼ିକୁ ସଂପାଦନ କରନ୍ତୁ |