
ଏହି ପ୍ରବନ୍ଧ ରେ, ଆମେ ଅସୁବିଧା ସମ୍ଵନ୍ଧରେ ଏହାର ପ୍ରଦର୍ଶନ ସମୟରେ କଳା ପରଦା ସହିତ କଥା କରିବି, ଏବଂ ଯେତେବେଳେ ଏହା ଦର୍ଶନ ହୁଏ ନାହିଁ। ଯଦି ହଠାତ୍ ସତ୍ୟତା ହେଉଛି ଆପଣ ଉପଯୋଗକର୍ତ୍ତାଙ୍କ ରୁ ପ୍ରତିଛବି ଦେଖିପାରିବେ ନାହିଁ ଦର୍ଶନ କରିବା ବେଳେ ସମ୍ମୁଖୀନ ହୋଇଥିଲେ, ତେବେ ସିଧାସଳଖ ଲେଖିବି ଅଧିକାଂଶ କ୍ଷେତ୍ରରେ ସମସ୍ୟାର ହୋଷ୍ଟ ରୁ ଅଗ୍ରସର କାରଣ, ସମ୍ପ୍ରତି ପରିସ୍ଥିତିରେ ଆମକୁ, କିନ୍ତୁ ବେଳେବେଳେ ଏହା ସାହାଯ୍ୟ ଏବଂ banal ପୁନଃସଂଯୋଗ।
ବିକଳ୍ପ 1: PC ପ୍ରୋଗ୍ରାମ୍ |
Advantageously, ଉପଯୋଗକର୍ତ୍ତାଗଣ ଆୟୋଜିତ ଝରଣା କିମ୍ବା କମ୍ପ୍ୟୁଟରରେ Discord ପ୍ରୋଗ୍ରାମ୍ ମାଧ୍ୟମରେ ଅନ୍ୟ ଅଂଶଗ୍ରହଣକାରୀ ଏକ ସଂକୀର୍ଣ ବୃତ୍ତ ସହିତ ଏକ ପରଦା ପ୍ରଦର୍ଶନ କରିବା, ପରିବର୍ତ୍ତେ, ତାହା ଅଧିକାଂଶ ଥର ପ୍ରତିଛବି ପରିବହନରେ ବିଫଳ ଯେ ମାନି କରୁଛନ୍ତି। ତେଣୁ, ଆମେ ଦୂତକୁ ର ଏହି ସଂସ୍କରଣ ପ୍ରଥମ ସମସ୍ତ ର ରେ ସମାଧାନ କରିବାକୁ ପଥ ବିବେଚନା କରିବି ସରଳତମ ଏବଂ ଦକ୍ଷ ବିକଳ୍ପ ରୁ ଆରମ୍ଭ, ଏବଂ ଅଧିକ ଜଟିଳ ପରିଣତ।ପଦ୍ଧତି 1: ଚେକ୍ ପ୍ରଗ୍ରାମ ଅଦ୍ୟତନଗୁଡ଼ିକୁ
କଳା ପରଦା ଏହା ଯେତେବେଳେ demonstrates ପ୍ରାୟତଃ ଉପଭୋକ୍ତା କିମ୍ବା କ୍ଷତିଗ୍ରସ୍ତ ଫାଇଲଗୁଡ଼ିକରୁ breakdowns ସୂଚାଇଥାଏ ନାହିଁ। ଅଧିକାଂଶ କ୍ଷେତ୍ରରେ, ଏହି ଅନୁପ୍ରୟୋଗ ର ପ୍ରଚଳିତ ସଂସ୍କରଣ ସହିତ ଆଲେଖିକ ଡ୍ରାଇଭରଗୁଡ଼ିକୁ ର ସୁସଂଗତି ର ସମସ୍ୟା ଯୋଗୁଁ ଅଟେ, ତେଣୁ ଶେଷ ସଭା ବ୍ୟବହାର ଜରୁରୀ ଅଟେ। ଏହାକୁ ତାରିଖ, କେବଳ କିଛି ସରଳ କ୍ରିୟାଗୁଡିକ କରିବା:
- Win + R କି ଗୁଡିକର ମାନକ ସମଷ୍ଟି ଧାରଣ କରି "ଚଲାନ୍ତୁ" ଉପଯୋଗୀତାକୁ ଡାକ। ନିର୍ଦ୍ଦେଶ ବ୍ୟବହାର ENTER% Localappdata% ସେଠାରେ ଏବଂ ପ୍ରବେଶ ଦବାନ୍ତୁ। ଆପଣ ବିଫଳ କରନ୍ତି, ତେବେ Windows ରେ ଲୁକ୍କାୟିତ ଫୋଲ୍ଡରର ପ୍ରଦର୍ଶନ ଟର୍ନ୍।
ଅଧିକ ପ L ନ୍ତୁ: ୱିଣ୍ଡୋଜ୍ 10 / windows 10/1 In ର ଫାଇଲଗୁଡ଼ିକର ଫାଇଲଗୁଡ଼ିକର ପ୍ରଦର୍ଶନ ସକ୍ଷମ କରିବାକୁ ସକ୍ଷମ |
- ୱିଣ୍ଡୋରେ ଯାହା ଦୃଶ୍ୟମାନ, "Discord" ଡିରେକ୍ଟୋରୀକୁ ଯାଆନ୍ତୁ।
- ସେଠାରେ "Update.exe" ସନ୍ଧାନ ଏବଂ ଦୁଇଥର ଏହା ଉପରେ କ୍ଲିକ କରନ୍ତୁ।


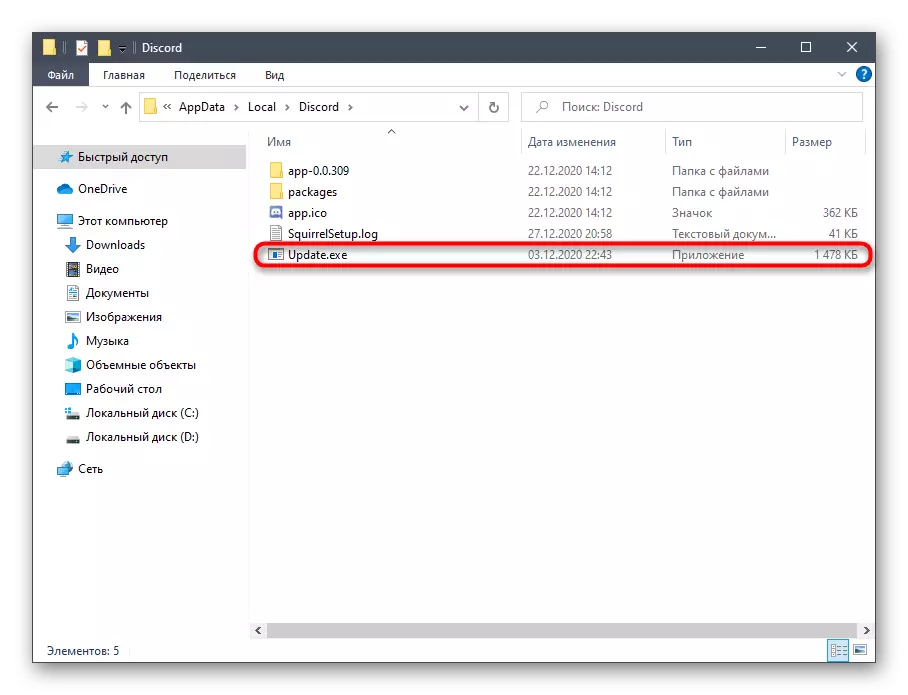
ଅଫିସିଆଲ୍ ସର୍ଭର୍ରେ ଅଦ୍ୟତନଗୁଡିକ ପାଇଁ ସନ୍ଧାନ (ଆପଣ ଏକ ସକ୍ରିୟ ଇଣ୍ଟର୍ନେଟ୍ ସଂଯୋଜନ ଅଛି ଉଚିତ ତେଣୁ), ଏବଂ ଯଥା ସମ୍ଭବ ଏହା ଉପରେ ଅଛି, ଉପଯୁକ୍ତ ବିଜ୍ଞପ୍ତି ସ୍କ୍ରିନ୍ରେ ପରିବର୍ତ୍ତନ ପ୍ରୟୋଗ କରିବା discord ପୁନଃଆରମ୍ଭ କରିବାକୁ ଆବଶ୍ୟକତା ସହିତ ଦର୍ଶାଇବ। ଏହା ପ୍ରସ୍ତୁତ ଏବଂ କ୍ରିୟା କାର୍ଯ୍ୟକାରୀ ଉପାଦେୟତା ଯାଞ୍ଚ ଯାଆନ୍ତୁ।
ପଦ୍ଧତି 2: ହାର୍ଡୱେର ତ୍ୱରଣ ପାରାମିଟର ପରିଚାଳନା
Discord ଏକ-ନିର୍ମିତ କାର୍ଯ୍ଯଟି ହାର୍ଡୱେର ତ୍ୱରଣ ପାଇଁ ଦାୟୀ GPU କ୍ଷମତା ବ୍ୟବହାର କରି ଅଟେ ଯାହା ଅଛି। Developers ଯଦି କାର୍ଯ୍ୟଦକ୍ଷତା, ଟୋପା ଏହାକୁ ବିଚ୍ଛିନ୍ନ କରିବାକୁ ସୁପାରିଶ ଯାହା ଆପଣଙ୍କୁ ଏକ କଳା ଯେତେବେଳେ ପରଦା ପ୍ରସାରଣ କାରଣ କରିପାରିବେ। ଅନ୍ୟ ସ୍ଥିତିରେ ଏକ ପୂର୍ବ-ସଂଯୋଗ ବିଚ୍ଛିନ୍ନ ହାର୍ଡୱେର ତ୍ବରଣ ବିଶେଷକରି ଏକ PC, ଯେଉଁଠାରେ ଏକ ଦୁର୍ବଳ ପ୍ରୋସେସର୍ ଉପରେ ଯାହା ଆପଣଙ୍କୁ ନାହିଁ ସର୍ବଦା ଭଲ ଅଟେ, ଅଛି। ଏହି ବିକଳ୍ପକୁ ଯାଞ୍ଚ କରନ୍ତୁ ଏବଂ ବାହାରକୁ ସନ୍ଧାନ କରିବାକୁ କ'ଣ ପ୍ରଭାବ ଏହା ପରଦା ପ୍ରଦର୍ଶନ ପ୍ରଭାବିତ କରିବ ଏହାକୁ ପରିବର୍ତ୍ତନ।
- କମ୍ପ୍ୟୁଟରରେ ଅଙ୍କ ଚଲାନ୍ତୁ ଏବଂ ଅଂଶୀଦାର ସେଟିଂସମୂହ ୱିଣ୍ଡୋକୁ ଯିବା।
- "ଅନୁପ୍ରୟୋଗ ସେଟିଂସମୂହ" ଅବରୋଧ ରେ, "ଦୃଶ୍ୟଲବ୍ଧତା" ରେଖା ଉପରେ କ୍ଲିକ କରନ୍ତୁ।
- "Extended" ଅବରୋଧ, ଯେଉଁଠାରେ "ହାର୍ଡୱେର ତ୍ୱରଣ" ପାରାମିଟର ସ୍ଥିତି, ଯାହାଫଳରେ ଏହି କାର୍ଯ୍ୟଟି deactivating ବା ଏହା ଉପରେ ଅଫ୍ ପରିବର୍ତ୍ତନ କରିବା ଉତ୍ସ।
- ଏକ ଛୋଟ ୱିଣ୍ଡୋ ବିଜ୍ଞପ୍ତି ଯାହା ନିଶ୍ଚିତ ଉଚିତ ସହିତ ଦୃଶ୍ୟମାନ ହେବ।
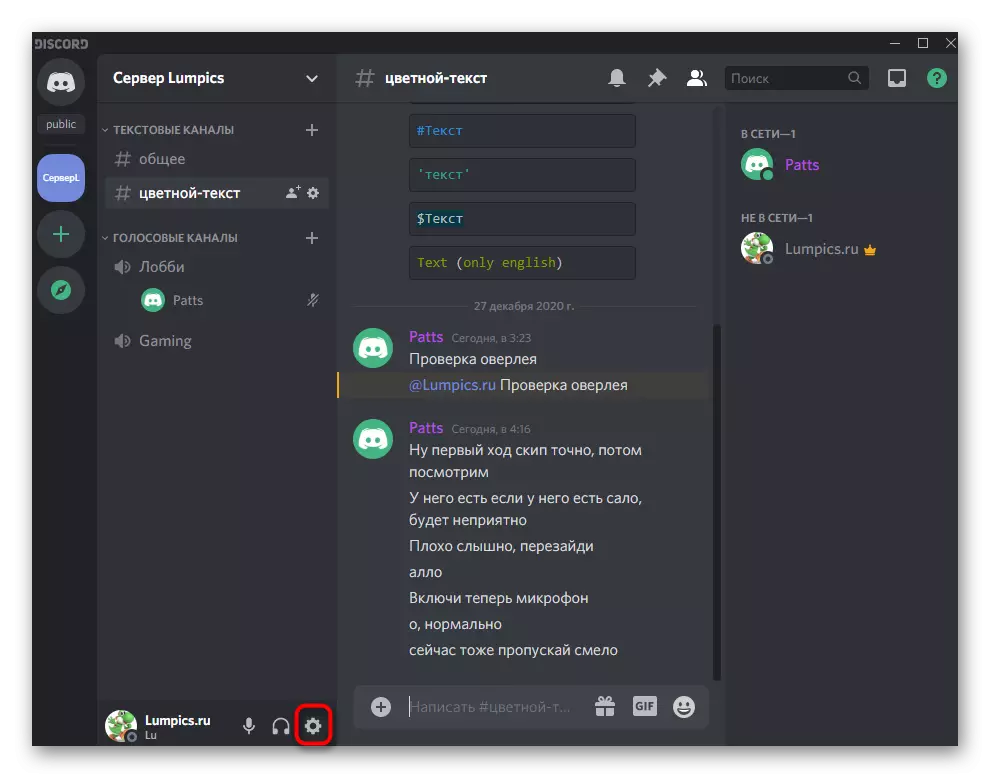
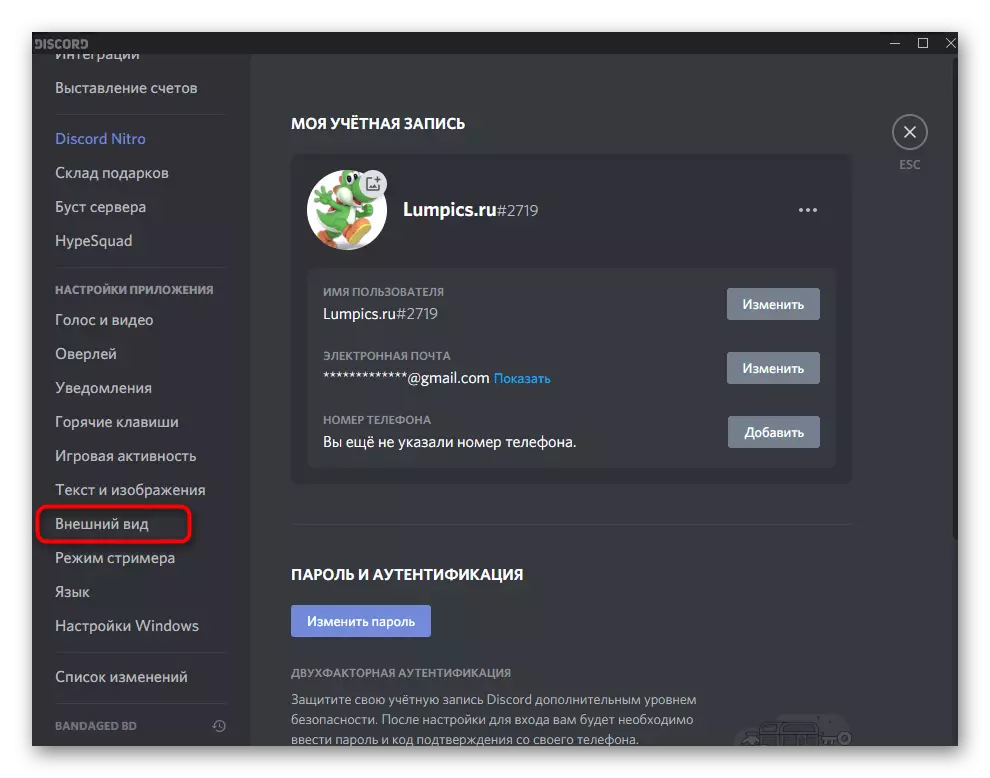
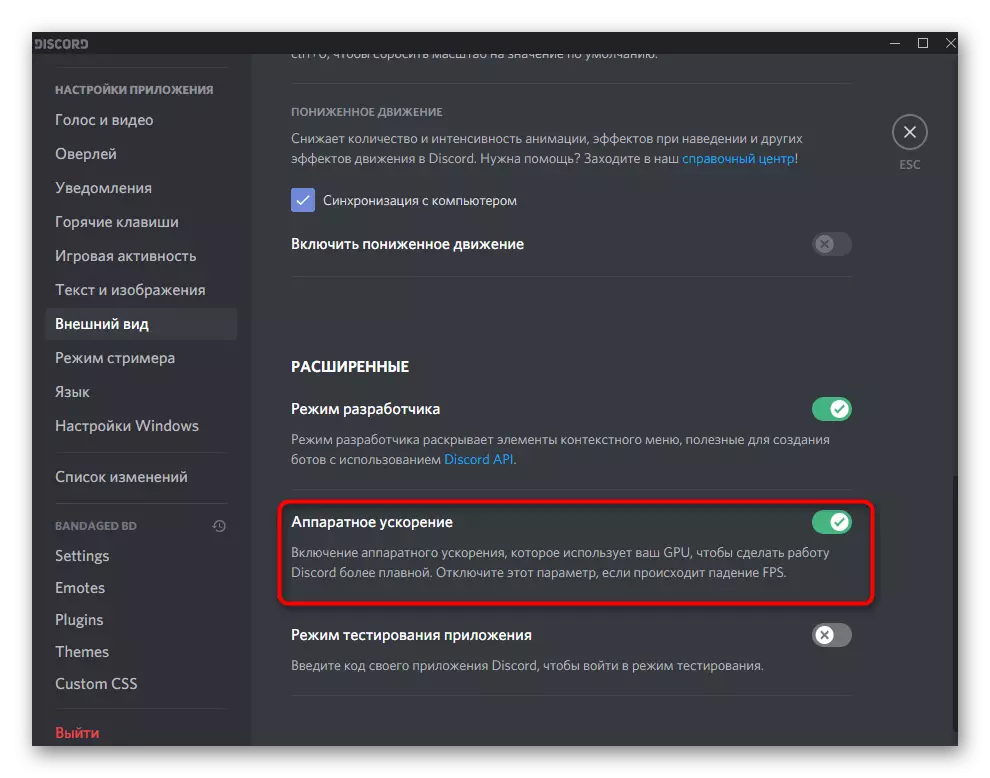

ପଦ୍ଧତି 3: ଅକ୍ଷମ ଅଦରକାରୀ ପ୍ରୋଗ୍ରାମ
Discord, ଉଭୟ ଭିଡିଓ କାର୍ଡ ଉତ୍ସଗୁଡ଼ିକୁ RAM ଏବଂ ପ୍ରୋସେସର୍ରେ ପରଦା ପ୍ରଦର୍ଶନ ଯେତେବେଳେ ଜଡିତ ହୋଇଥାଏ। ଅନ୍ୟ ପ୍ରୋଗ୍ରାମ ସକ୍ରିୟ ସମାନ୍ତରାଳ, ଯାହା ଆପଣ ବର୍ତ୍ତମାନ ବ୍ୟବହାର କରନ୍ତୁ ନାହିଁ ରେ କାର୍ଯ୍ୟ କରୁଛନ୍ତି, ଏହା ଅଳ୍ପ ଭାର କମ କରିବା ସେମାନଙ୍କୁ ଟର୍ନ୍ ଅଫ୍ କରିବା ଭଲ। ଏହା କରିବା ପାଇଁ, ଅପରେଟିଂ ସିଷ୍ଟମରେ ଏକ ସରଳ ଯା।
- ଟାସ୍କଦଣ୍ଡିକା ଉପରେ ଏବଂ ପ୍ରସଙ୍ଗ ତାଲିକା ଯାହାକି ଦୃଶ୍ୟମାନ, ଟାସ୍କ ପରିଚାଳକ ଆଇଟମ୍ ଚୟନ ରେ ଏକ ଖାଲି ସ୍ଥାନ ଉପରେ ଡାହାଣ କ୍ଲିକ କରନ୍ତୁ।
- ଉପରେ ପଦ୍ଧତିଗୁଡିକ ଟ୍ୟାବ୍, ଯାହା ପ୍ରୟୋଗ ଅଧିକ ଉତ୍ସ ଗ୍ରାସ ନିର୍ଦ୍ଧାରଣ ସ୍ମୃତି ଧାରଣ ଏବଂ CPU କ୍ରମକୁ ବ୍ୟବହାର।
- ସମାନ ୱିଣ୍ଡୋ ମାଧ୍ୟମରେ ଅଦରକାରୀ ଟର୍ନ୍ କିମ୍ବା ଟାସ୍କ ପରିଚାଳକ ରେ ସେମାନଙ୍କର ପ୍ରକ୍ରିୟା ଉପରେ ଡାହାଣ କ୍ଲିକ କରିବା।
- ଦ୍ୱିତୀୟ ମାମଲାରେ, ପ୍ରସଙ୍ଗ ମେନୁରେ, "ଟାସ୍କ ଅପସାରଣ କରନ୍ତୁ" ଆଇଟମ୍ ସକ୍ରିୟ।
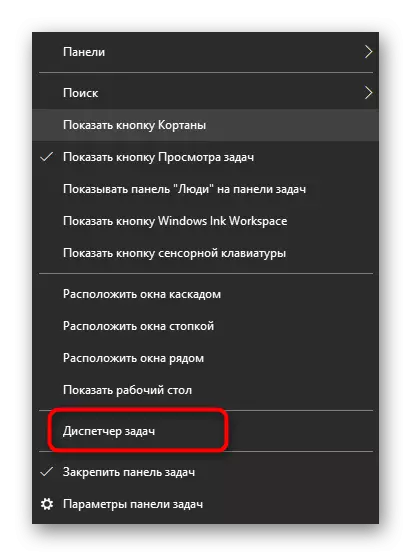
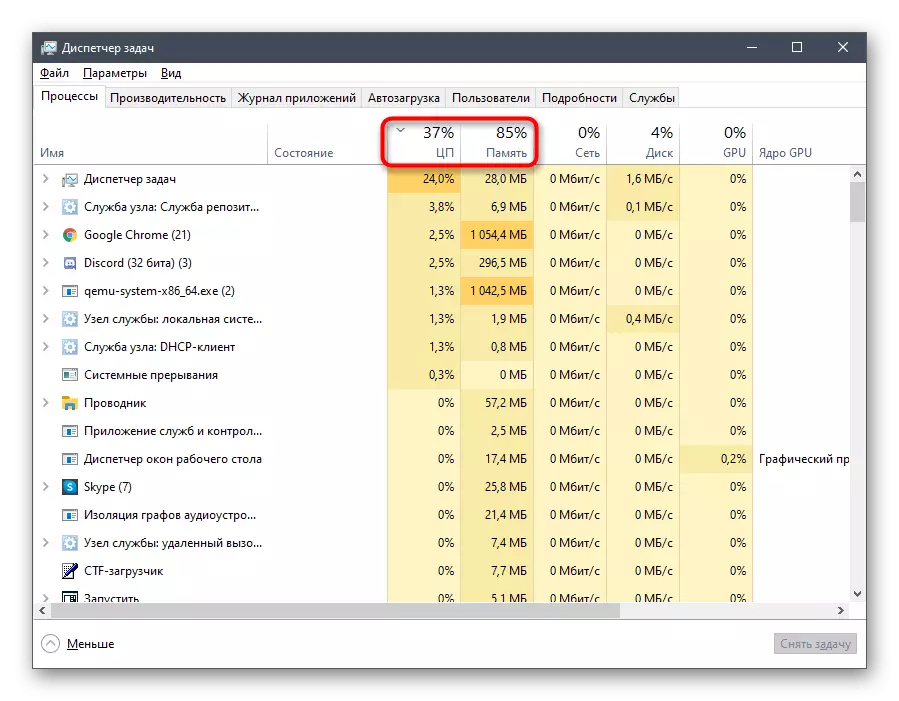

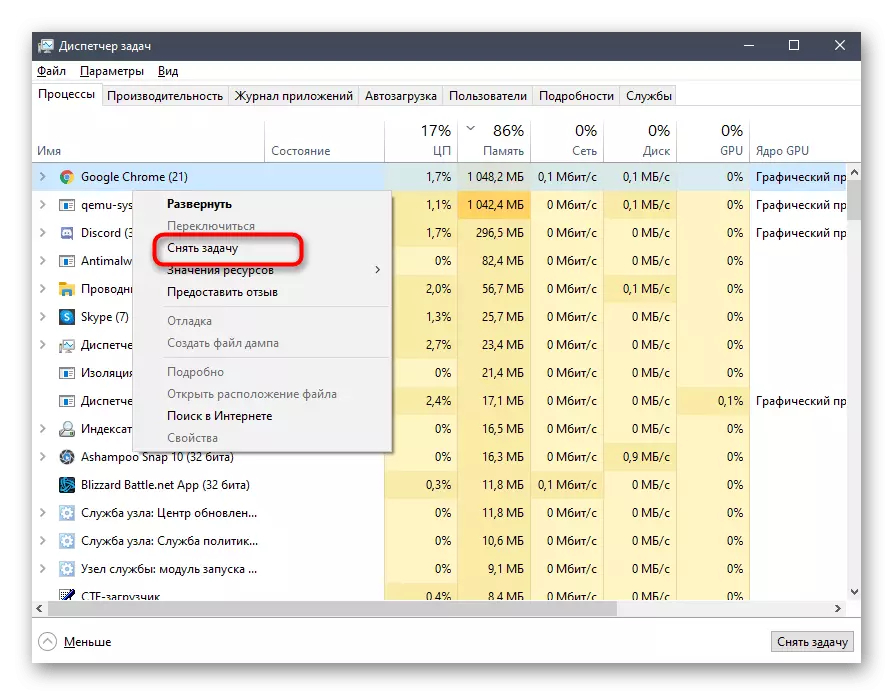
ଆପଣଙ୍କୁ ପରିଚାଳିତ ଯଦି ଅତିକମରେ ଧାରଣ ଉପାଦାନ ଉପରେ, discport କୁ ଫେରସ୍ତ ପ୍ରଦର୍ଶିତ ହେବା ଅପସାରଣ ଏବଂ ପରଦା ପ୍ରାରମ୍ଭ, କିପରି ଏହି ସମୟ ବିଷୟ ର ବିଷୟବସ୍ତୁ ଆଚରଣ ଯାଞ୍ଚ।
ପଦ୍ଧତି 4: ପରିଷ୍କାର Kesha Discord
ପ୍ରତ୍ୟାଖ୍ୟାନ କାର୍ୟ୍ଯ ସହିତ ସଂଶ୍ଳିଷ୍ଟ କିଛି ସମସ୍ୟା Keshe ଗଚ୍ଛିତ କ୍ଷତିଗ୍ରସ୍ତ ଫାଇଲ ଯୋଗୁଁ ଦୃଶ୍ୟମାନ। ସେମାନେ ବିରକ୍ତ କରିପାରିବେ ଏବଂ ଏହାର ପ୍ରଦର୍ଶନ ସମୟରେ ଏକ କଳା ପରଦା ର ଆକସ୍ମିକ ଘଟଣା। ପୂର୍ବରୁ ଏପରି ଫାଇଲ୍ କ୍ଲିନିଙ୍ଗ ଅନେକ କ୍ଲିକ୍ଗୁଡିକ, ଯାହା ପରେ ସେମାନେ ପୁନର୍ବାର, ଅସୁବିଧା ସୃଷ୍ଟି ଏବଂ ବରଖାସ୍ତ କରୁଛନ୍ତି ତାହା ଏହି କାରଣ ଦ୍ୱାରା ଘଟିଥାଏ ଯଦି ଭିତରକୁ ଆକ୍ଷରିକ ଘଟିଥାଏ।
- ପ୍ରଥମେ, Treas ଟାସ୍କ ପ୍ୟାନେଲରେ ଆଇକନ୍ ର ତାଲିକା ଖୋଲନ୍ତୁ, Discord ଡାହାଣ-କ୍ଲିକ କ୍ଲିକ୍ କରନ୍ତୁ ଏବଂ, ଅନୁପ୍ରୟୋଗ ପ୍ରସ୍ଥାନ ଯେହେତୁ ଅନ୍ୟଥା ଫାଇଲ ଅପସାରଣ ହୋଇପାରିବ ନାହିଁ।
- ତା'ପରେ "ଚଲାନ୍ତୁ" (Win + R) ମାଧ୍ୟମରେ,% AppData% ଅବସ୍ଥାନ ଯାଆନ୍ତୁ।
- ଏହି ଡିରେକ୍ଟୋରୀର ମୂଳ At, "Discord" subfolder କେଉଁଠାରେ ପ୍ରସଙ୍ଗ ତାଲିକା କଲ୍ କରିବାକୁ ଏହା ଉପରେ ଡାହାଣ-କ୍ଲିକ କରନ୍ତୁ।
- ବିଲୋପନ ନିଶ୍ଚିତ, ଯାହା ପରେ, ସେହି ସମାନ ଫୋଲ୍ଡର ପୁନଃ- ସୃଷ୍ଟି ଏବଂ ଆପଣ ସମସ୍ତ ସନ୍ନିହିତ ଫଳନଗୁଡ଼ିକୁ ବ୍ୟବାହର କରିବା ଅନୁମତି ପ୍ରୋଗ୍ରାମ୍ ଖୋଲନ୍ତୁ।

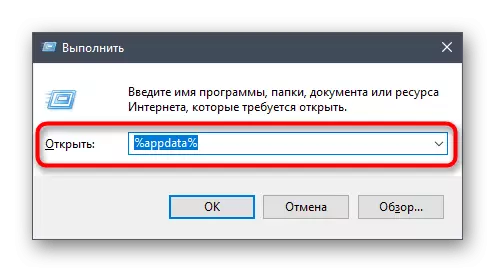
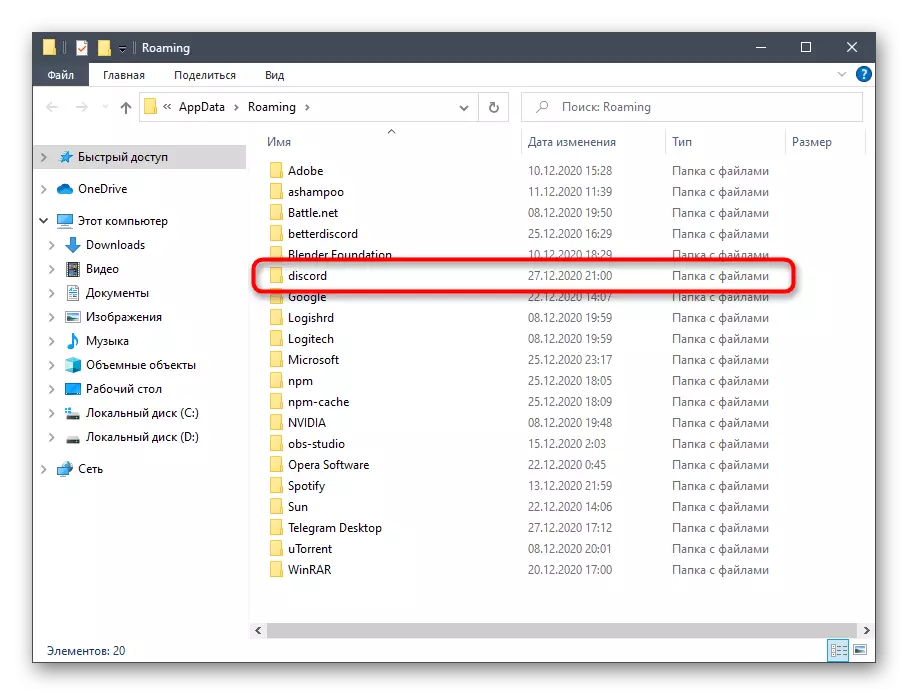

ପଦ୍ଧତି 5: କରୁଅଛି ଭିଡିଓ କାର୍ଡ ଡ୍ରାଇଭର
ଭିଡିଓ କାର୍ଡ ସକ୍ରିୟ ପରଦା ପ୍ରଦର୍ଶନ କରିବା ସମୟରେ, ବ୍ୟବହୃତ ହୋଇଥାଏ ତାହା ପ୍ରକ୍ରିୟା ଏବଂ ଏକ ପ୍ରତିଛବି outputting ପାଇଁ କାଯ ଯେହେତୁ। ଏହି ଉପାଦାନ ସହିତ ଦ୍ୱନ୍ଦ ଅତିସାଧାରଣ କାରଣ ସଂକେତଗୁଡ଼ିକ ର incompatibility ଅଟେ। ଏହି ସ୍ଥାପନ ଯାହା ର ସମସ୍ୟା ତୁରନ୍ତ ଅଦୃଶ୍ଯ ପରେ, ଯୋଗୁଁ ଆଲେଖୀ ଏଡପଟର ପାଇଁ ଡ୍ରାଇଭର ଅଦ୍ଯତନ ଅଭାବ କୁ ଅଟେ। ଉପରୋକ୍ତ ର କିଛି ନାହିଁ ସହାୟତା କରେ ତେବେ ସତେଜ GPU ଡ୍ରାଇଭର ଚେଷ୍ଟା ଏବଂ ଏହି କିପରି ପରଦା demonstrations ପ୍ରଭାବିତ କରିବ ଦେଖନ୍ତୁ।
ଅଧିକ ପଢନ୍ତୁ: ଅଦ୍ୟତନ NVIDIA / AMD ଭିଡିଓ କାର୍ଡ ଡ୍ରାଇଭରଗୁଡ଼ିକ
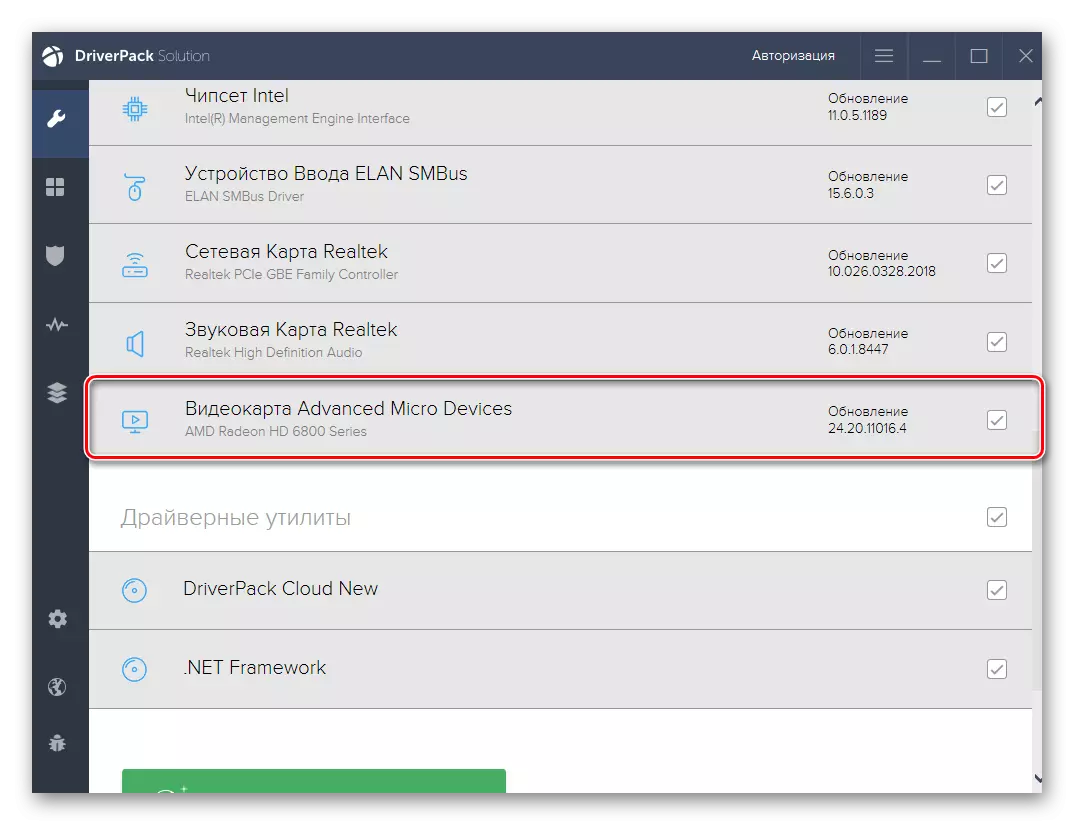
ପଦ୍ଧତି 6: ରିହାତିକୁ ପୁନ rein ସଂସ୍ଥାପନ କରିବା |
discord ପୁନଃସ୍ଥାପନ କରିବା - କ୍ୱଚିତ୍ ବେ କେହି ଫଳପ୍ରଦ, ଏହି ମାମଲାରେ ମାପ େମୗଳିକ ଯିବାକୁ ଉପଭୋକ୍ତା ବାଧ୍ୟ ଅଟନ୍ତି। ଉପାଶଂ ଅଧିକ ରେ ଆପଣ ତୃତୀୟ ପକ୍ଷ ଡେଭଲପରଗଣଙ୍କ ରୁ ଯେକୌଣସି ମାନକ କିମ୍ବା ସମାଧାନ କୁ ପ୍ରୋଗ୍ରାମ୍ ବିଲୋପ କରିପାରିବେ, ଅଧିକ ସବିଶେଷ ରେ ପଠନ।
ଅଧିକ ପଢନ୍ତୁ: Windows ରେ Deleting Programs

କମ୍ପ୍ୟୁଟରରେ discord trace ଆଉ ଅବଶିଷ୍ଟ ବେଳେ, ଆପଣ ନିରାପଦରେ ଆପ୍ଲିକେସନ୍ର ନବୀନତମ ସଂସ୍କରଣ ସଂସ୍ଥାପନ, କୁ ଘୁଞ୍ଚାଇପାରିବେ ଯାହା ଆପଣ ନିଶ୍ଚିତ ଅଫିସିଆଲ୍ ସାଇଟରୁ ପ୍ରଥମ ଡାଉନ୍ଲୋଡ୍। ଆପଣ ପୂର୍ବରୁ ସଠିକ ସ୍ଥାପନ କିପରି କାର୍ଯ୍ୟକାରୀ ହୋଇଥାଏ ଭୁଲି କରିଛନ୍ତି, ପରବର୍ତ୍ତୀ ମେନ୍ଯୁଆଲରେ ଦଣ୍ତିତ ଏହା ବିଷୟରେ।
ଅଧିକ ପ Read ନ୍ତୁ: ଏକ କମ୍ପ୍ୟୁଟରରେ ମତଦାନ ସ୍ଥାପନ କରିବା |
ପଦ୍ଧତି 7: ପ୍ରୋସେସର୍ Unloading Windows ରେ
ସମାପ୍ତ ସୁପାରିଶ - ଉପଲବ୍ଧ ଉପକରଣ ସାହାଯ୍ୟରେ ସଞ୍ଚାଳକ ଉପରେ ଭାର ଅପସାରଣ। ଆପଣ CPU କ୍ରମାଗତ ଧାରଣ କରାଯାଇଛି ଏବଂ ମଧ୍ଯ ଅଦରକାରୀ ପ୍ରୋଗ୍ରାମ ବିଚ୍ଛିନ୍ନ ପରେ ଭାର ସହିତ cope ନାହିଁ ମିଳିଲା କରିଛନ୍ତି ଯଦି ଏହା ଉପଯୁକ୍ତ ହେବ। ଅନ୍ୟ ପତ୍ରିକାରେ, ଆମର ୱେବସାଇଟ୍ ବିଶାଳ ପଥ ଅନୁସାରେ ସହାୟତା ପାଇଁ ଅତିକମରେ ବିସ୍ଥାପନ ରେ ପ୍ରୋସେସର୍ ବର୍ଣ୍ଣନା ଏବଂ Discord ରେ demonstrating ସମୟରେ କଳା ପରଦା ସହିତ ସମସ୍ଯା ସଂଶୋଧନ।
Windows 10 ରେ ଲୋଡ୍ ପ୍ରୋସେସର୍ ଉପରେ ହ୍ରାସ ପାଇଁ ପଦ୍ଧତି: ଅଧିକ ପଢନ୍ତୁ
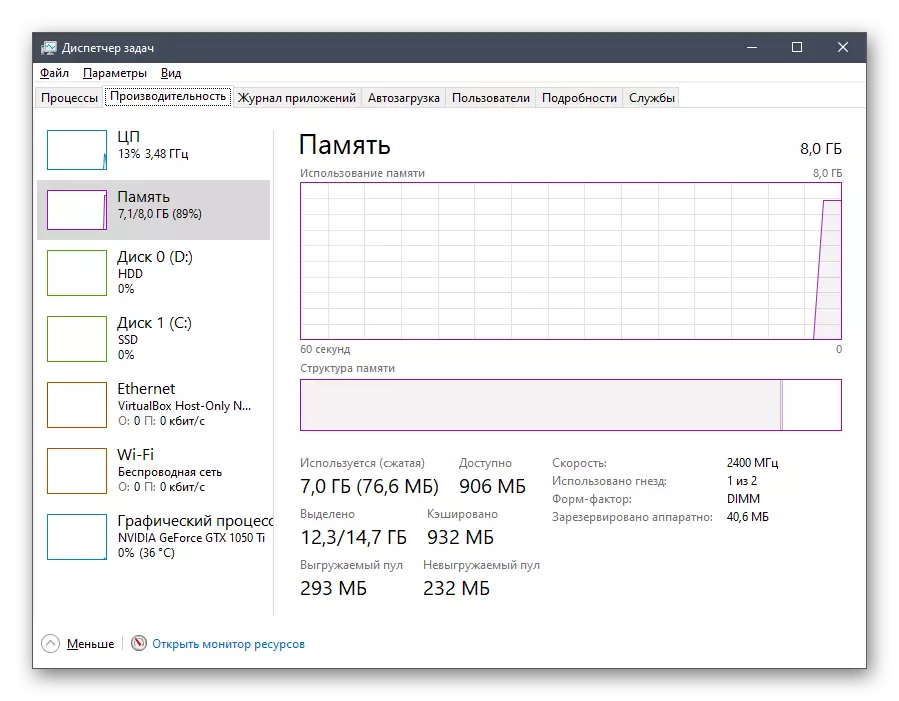
ବିକଳ୍ପ 2: ମୋବାଇଲ୍ ଆପ୍ଲିକେସନ୍ |
ଏହା ପୂର୍ବରୁ ଏକ ମୋବାଇଲ୍ ଅନୁପ୍ରୟୋଗ ସହିତ କାମ କରିବା ସମୟରେ ସେହି ବିଚାରଶୀଳତା ଅଧୀନରେ ସମସ୍ୟା ଅତ୍ୟନ୍ତ ବିରଳ ଅଟେ ଉପରୋକ୍ତ କହିଲେ କରାଯାଇଛି, କିନ୍ତୁ ତଥାପି ବେଳେ ବେଳେ ଘଟିବା। ଆମେ ଏହାକୁ ସମାଧାନ କରିବାକୁ ଦୁଇଟି କାର୍ଯ୍ୟରତ ପଥ, ଯାହା ନିମ୍ନରେ ଆଲୋଚିତ ହେବ ଉତ୍ସର୍ଗ।ପଦ୍ଧତି 1: କ୍ୟାଶେ ପ୍ରୟୋଗ ପରିଷ୍କାର
ପରିଷ୍କାର ଓ Kesha Discord ଅଧିକାଂଶ ସାଧାରଣ ସମାଧାନଗୁଡିକ ଗୋଟିଏ ହେଉଛି ଏହା କଳା ପରଦା ସହିତ virtually କୌଣସି ଅସୁବିଧା ରେ କାର୍ଯ୍ୟକାରୀ କରିବା ସମୟରେ ଏହା demonstrated ହୋଇଥାଏ ପରାମର୍ଶିତ ଯେ। Android ର ଉଦାହରଣ ଉପରେ ଏହା କିପରି ସମାପ୍ତ ହୋଇଛି ଚିନ୍ତା।
- ବିଜ୍ଞପ୍ତି ସହିତ ପରଦା ସମ୍ପ୍ରସାରଣ ଏବଂ ଗିୟର୍ ଆଇକନ୍ ଉପରେ କ୍ଲିକ୍ କରି "ସେଟିଂସମୂହ" କୁ ଯାଆନ୍ତୁ।
- "ଅନୁପ୍ରୟୋଗ ଏବଂ ବିଜ୍ଞପ୍ତି" ଧାଡ଼ିରେ ସେଠାରେ କ୍ଲିକ କରନ୍ତୁ।
- Discord ତାଲିକାରେ ଖୋଜନ୍ତୁ ଏବଂ ଏହାର ବିନ୍ୟାସ ଯିବା।
- "ସଂରକ୍ଷଣ ଏବଂ କ୍ୟାସ" କୁ TAP ନିଅନ୍ତୁ।
- କ୍ୟାଚ୍ ଅପସାରଣ ଚଲାନ୍ତୁ।
- ଏହି ସଂଚାଳନ କିଛି ସେକେଣ୍ଡ ନେବ, ଏବଂ ତାପରେ ଆପଣ ସୂଚନା ଯେ କେଚ୍ ଫାଇଲ ସଫଳତାର ଅପସାରଣ କରାଗଲା ଦେଖିବେ।
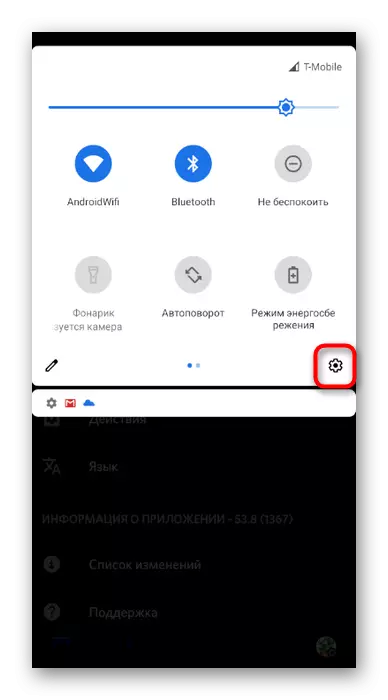
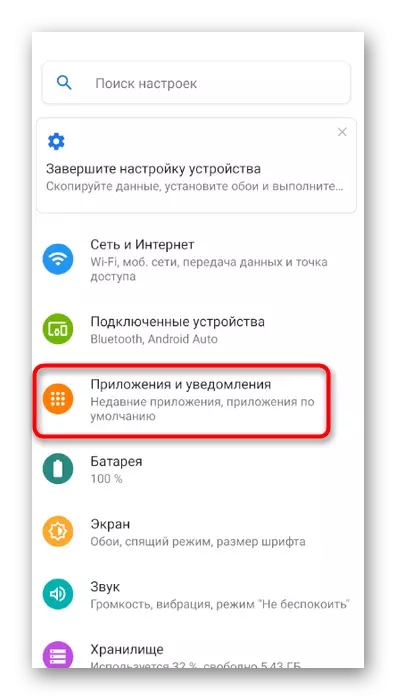
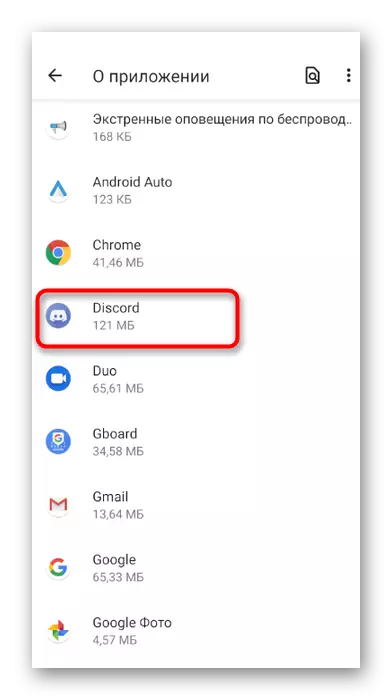

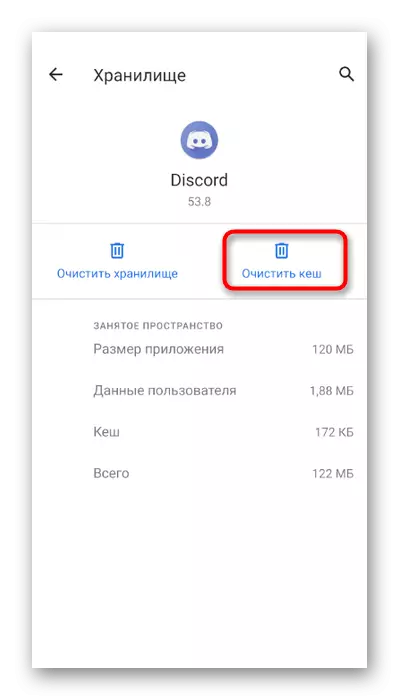
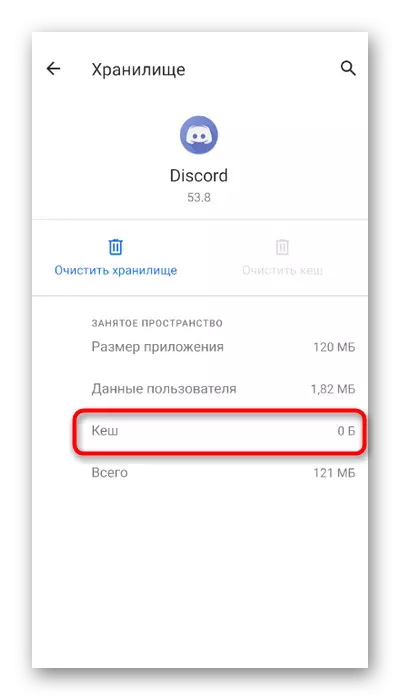
ଆପଣ iPhone କିମ୍ବା iPad ବ୍ୟବହାର କରୁଛନ୍ତି, ଆପଣ ସାଧାରଣ ଉପେଦଶ ଅନ୍ୟ ପ୍ରବନ୍ଧ ରୁ କ୍ୟାଶେ ଅନୁପ୍ରୟୋଗ ସଫା ଏବଂ ଏହାକୁ ପୁନର୍ବାର ଚାଳନ କରିବାକୁ ବ୍ୟବହାର କରିପାରିବେ।
ଅଧିକ ପଢନ୍ତୁ: iPhone, iPad ଉପରେ କେଚ୍ ପରିଷ୍କାର
ପଦ୍ଧତି 2: ପୁନଃସ୍ଥାପନ Discord
ନବୀନତମ ଅନୁମୋଦନ ଏକ ସମ୍ପୂର୍ଣ୍ଣ ଏକ ମୋବାଇଲ୍ ଡିଭାଇସ୍ରେ Discord ପୁନଃ ସଂସ୍ଥାପନ ହେଉଛି। ଏହି ଲିଭାଇବା ସମସ୍ଯା ଫାଇଲ୍ ସାହାଯ୍ୟ କରିବ ଏବଂ ଶୀଘ୍ର ଆପ୍ଲିକେସନ୍ର ନବୀନତମ ସଂସ୍କରଣ ସଂସ୍ଥାପନ। ଆପଣ ସମାନ ମେନୁ ଆପ୍ଲିକେସନ୍ର ସେଟିଂସମୂହ ଯେ ଆମ୍ଭେ ପୂର୍ବ ବିବେଚନା କରିଛନ୍ତି, ଏବଂ ସ୍ଥାପନ ଆପ୍ଲିକେସନ୍ Windows ବା Google Play ରୁ discord ଆହରଣ ସ୍ଥାପନ କରାଯିବ ସହିତ ମାଧ୍ୟମରେ ଏହାକୁ ବିଲୋପ କରିପାରିବେ।

