
ଅଧିକାଂଶ ଉପଭୋକ୍ତାଙ୍କୁ mail.ru ରୁ ମେଲ ସେବା ବ୍ୟବହାର କରିସାରିଛନ୍ତି | ଏବଂ ମେଲ୍ ସହିତ କାମ କରିବା ପାଇଁ ଏହି ପରିବେଷ୍ ପାଇଁ ଏକ ସୁବିଧାଜନକ ୱେବ୍ ଇଣ୍ଟରଫେସ୍ ରହିଛି, ତଥାପି କିଛି ଉପଭୋକ୍ତା Outlook ସହିତ କାମ କରିବାକୁ ପସନ୍ଦ କରନ୍ତି | କିନ୍ତୁ, ମେଲରୁ ମେଲ ସହିତ କାମ କରିବାକୁ, ଆପଣଙ୍କୁ ଇମେଲ କ୍ଲାଏଣ୍ଟକୁ ସଠିକ୍ ଭାବରେ ବିନ୍ୟାସ କରିବାକୁ ପଡିବ | ଏବଂ ଆଜି ଆମେ ଦେଖିବୁ ଯେ ମେଲ କାର୍ଡରେ କିପରି ମେଲ ପ୍ରଥମ ମେଲ୍ ବିନ୍ୟାସ କରାଯାଇଛି |
Outloook ରେ ଏକ ଆକାଉଣ୍ଟ୍ ଯୋଡିବାକୁ, ଆପଣଙ୍କୁ ଆକାଉଣ୍ଟ୍ ସେଟିଂସମୂହକୁ ଯିବା ଆବଶ୍ୟକ | ଏହା କରିବାକୁ, "ଫାଇଲ୍" ମେନୁ ଏବଂ "ସବିଶେଷ ତଥ୍ୟ ବିଭାଗକୁ ଯାଆନ୍ତୁ, ଆମେ ତାଲିକା ନିୟୋଜନ"
ବର୍ତ୍ତମାନ ଉପଯୁକ୍ତ କମାଣ୍ଡ୍ ଏବଂ "ଆକାଉଣ୍ଟ୍ ଆକାଉଣ୍ଟ୍ ସେଟିଂସ ସେଟିଂସମୂହ" ୱିଣ୍ଡୋ ଖୋଲିବ |
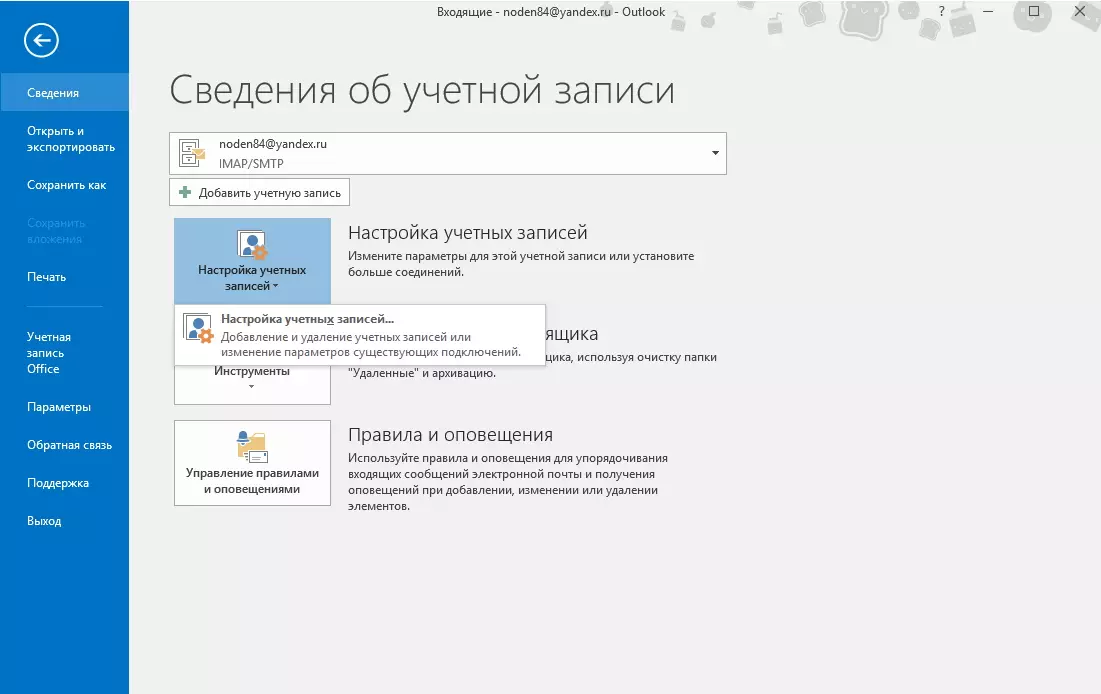
ଏଠାରେ ଆମେ "ସୃଷ୍ଟି" ବଟନ୍ ଉପରେ କ୍ଲିକ୍ କରିବା ଏବଂ ଆକାଉଣ୍ଟ୍ ସେଟଅପ୍ ୱିଜାର୍ଡକୁ ଯାଆନ୍ତୁ |
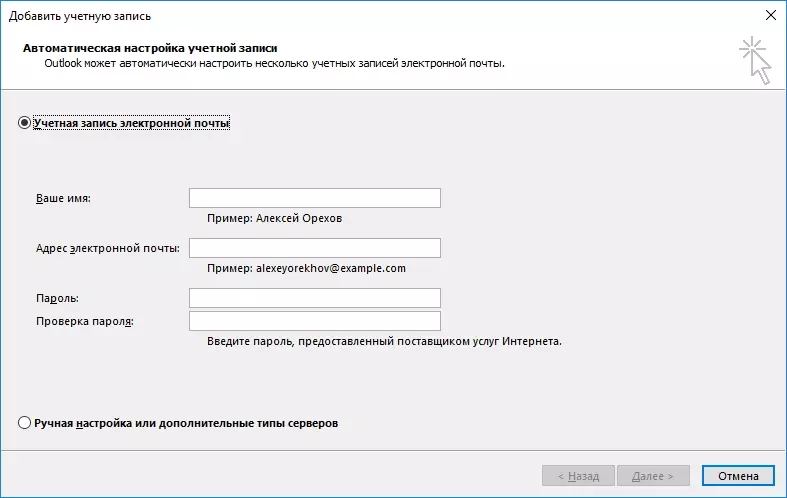
ଏଠାରେ ଆମେ ଆକାଉଣ୍ଟ୍ ସେଟିଂସମୂହକୁ କିପରି ବିନ୍ୟାସ କରିବେ ତାହା ଏଠାରେ ଆମେ ବାଛିଥାଉ | ପସନ୍ଦକୁ ଦୁଇଟି ବିକଳ୍ପ ପ୍ରଦାନ କରାଯାଇଛି - ଅଟୋମେଟିକ୍ ଏବଂ ମାନୁଆଲ୍ |
ଏକ ନିୟମ ଭାବରେ, ସ୍ୱୟଂଚାଳିତ ମୋଡ୍ ରେ ଆକାଉଣ୍ଟ୍ ସଠିକ୍ ଭାବରେ ବିନ୍ୟାସିତ ହୋଇଛି, ତେଣୁ ଏହି ପଦ୍ଧତିଗୁଡ଼ିକ ପ୍ରଥମକୁ ଦେଖିବା |
ସ୍ୱୟଂଚାଳିତ ଖାତା ସେଟଅପ୍ |
ତେଣୁ, ଆମେ "ଇମେଲ୍ ଆକାଉଣ୍ଟ୍" ସ୍ଥାନକୁ "ଇମେଲ୍ ଆକାଉଣ୍ଟ୍" ଅବସ୍ଥାନରେ ଛାଡିଦିଅ ଏବଂ ସମସ୍ତ କ୍ଷେତ୍ରରେ ପୁରଣ କର | ସେହି ସମୟରେ, ଇମେଲ ଠିକଣାଟି ସମ୍ପୂର୍ଣ୍ଣ ରୂପେ ପରିଚିତ ହେବା ପାଇଁ ଏହାର ମୂଲ୍ୟ ଦେବା ଯୋଗ୍ୟ | ଅନ୍ୟଥା, Outlo କେବଳ ସେଟିଙ୍ଗ୍ ବାଛିବାରେ ସମର୍ଥ ହେବ ନାହିଁ |
ସମସ୍ତ ଫିଲ୍ଡ ପୂରଣ କରିବା ପରେ, "ପରବର୍ତ୍ତୀ" ବଟନ୍ ଦବାନ୍ତୁ ଏବଂ ଆଉଟଲୋକ୍ ରେକର୍ଡକୁ ବିନ୍ୟାସ କରିବାକୁ ଅପେକ୍ଷା କରନ୍ତୁ |
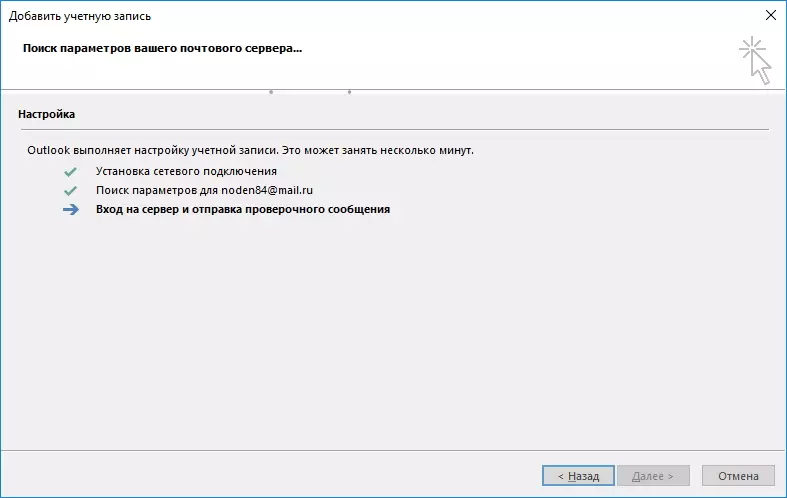
ଥରେ ସମସ୍ତ ସେଟିଂସମୂହକୁ ଚୟନ କରାଯାଇଥାଏ, ଆମେ ଅନୁରୂପ ବାର୍ତ୍ତା ଦେଖିବା (ନିମ୍ନରେ ସ୍କ୍ରିନସଟ୍ ଦେଖିବା), ଯାହା ପରେ ଆପଣ "ସମାପ୍ତ" ବଟନ୍ କ୍ଲିକ୍ କରି ଅକ୍ଷରଗୁଡିକ ଗ୍ରହଣ କରିବା ଏବଂ ଚିଠି ଗ୍ରହଣ କରିବା ଆରମ୍ଭ କରି ପାରିବେ |
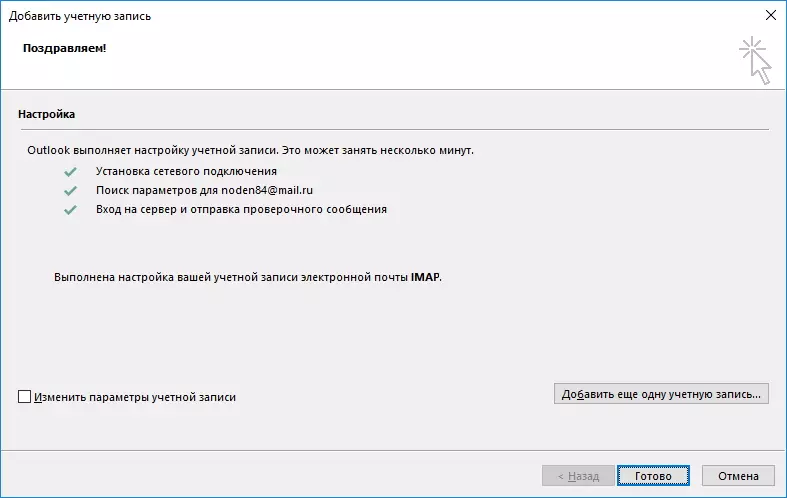
ମାନୁଆଲ୍ ଆକାଉଣ୍ଟ୍ ସେଟିଂ |
ଯଦିଓ ଅଧିକାଂଶ କ୍ଷେତ୍ରରେ ଏକ ଖାତାର ଏକ ଆକାଉଣ୍ଟକୁ ବିନ୍ୟାସ କରିବାର ସ୍ୱୟଂଚାଳିତ ଉପାୟ ଆପଣଙ୍କୁ ସମସ୍ତ ଆବଶ୍ୟକୀୟ ସେଟିଂସମୂହ କରିବାକୁ ପାରିବ, ଯେତେବେଳେ ଆପଣ ପାରାମିଟରଗୁଡିକ ମାନୁଆଲୀ ନିର୍ଦ୍ଦିଷ୍ଟ କରିବାକୁ ଚାହୁଁଛନ୍ତି |
ଏହା କରିବାକୁ, ମାନୁଆଲ୍ ସେଟିଂ ବ୍ୟବହାର କରନ୍ତୁ |
"ମାନୁଆଲ୍ ସେଟଅପ୍ କିମ୍ବା ଉନ୍ନତ ପ୍ରକାରର" ଅବସ୍ଥାନ ସଂସ୍ଥାପନ କରନ୍ତୁ ଏବଂ ପରବର୍ତ୍ତୀ ବଟନ୍ କ୍ଲିକ୍ କରନ୍ତୁ |
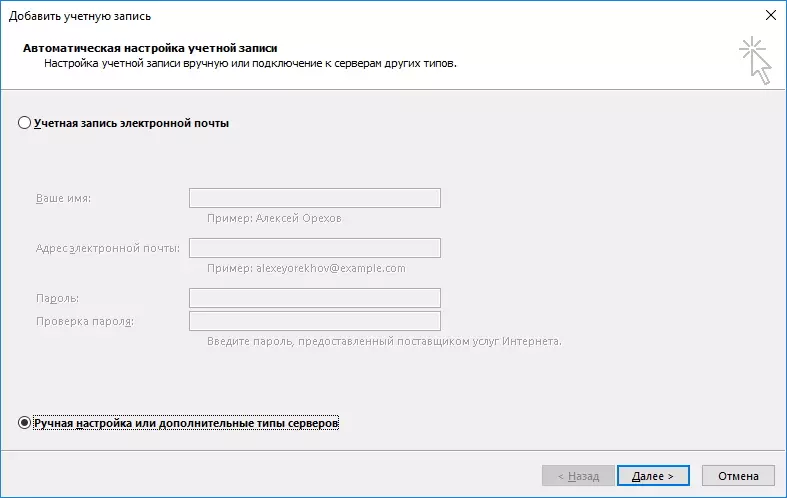
ମେଲ୍.REAP ପ୍ରୋଟୋକଲ୍ ଏବଂ POP3 ସହିତ ମେଲ୍ ସେବା କାମ କରିପାରିବ, ତେବେ ଏଠାରେ ଆମେ ସେହି ଅବସ୍ଥାରେ ସୁଇଚ୍ ଛାଡି ପରବର୍ତ୍ତୀ ପଦକ୍ଷେପକୁ ଯିବା ଏବଂ ପରବର୍ତ୍ତୀ ପଦକ୍ଷେପରେ ଯିବା |
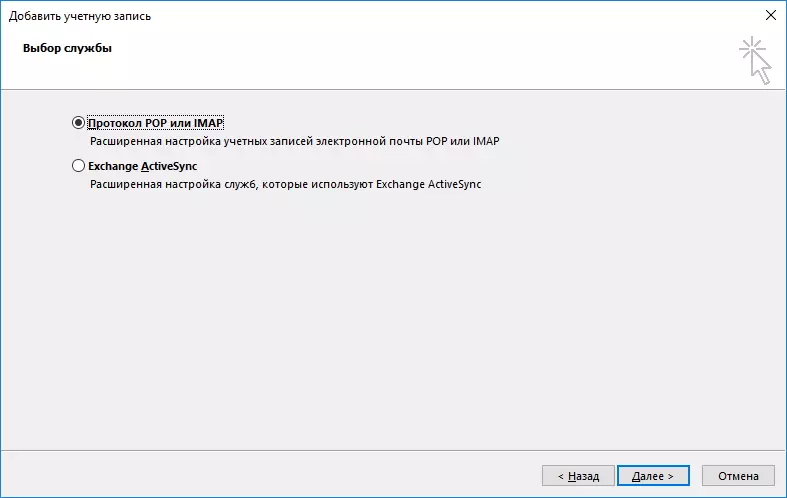
ଏହି ପର୍ଯ୍ୟାୟରେ, ଆପଣଙ୍କୁ ତାଲିକାଭୁକ୍ତ କ୍ଷେତ୍ରଗୁଡିକ ପୂରଣ କରିବା ଆବଶ୍ୟକ |
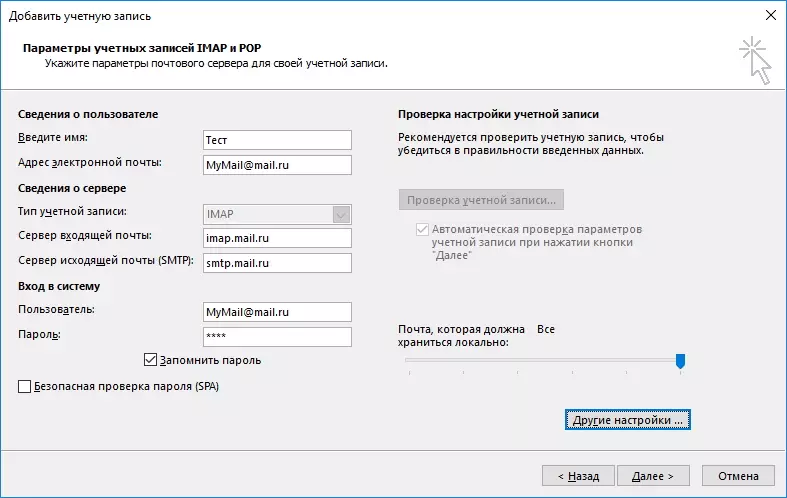
"ବ୍ୟବହାରକାରୀ ସୂଚନା" ବିଭାଗରେ, ଆମେ ନିଜ ନିଜ ନାମ ଏବଂ ପୂର୍ଣ୍ଣ ଇମେଲ ଠିକଣା ପ୍ରବେଶ କରୁ |
ବିଭାଗ "ସର୍ଭର ସୂଚନା" ପୁରଣ କରନ୍ତୁ:
ଆକାଉଣ୍ଟ୍ ପ୍ରକାର "ଇମାପ୍" କିମ୍ବା "ପପ୍" ସିଲେକ୍ଟ କରେ - ଯଦି ଆପଣ ଏହି ପ୍ରୋଟୋକଲ୍ଗୁଡ଼ିକରେ କାମ ପାଇଁ ଏକ ଆକାଉଣ୍ଟ୍ ବିନ୍ୟାସ କରିବାକୁ ଚାହୁଁଛନ୍ତି |
"ଆସୁଥିବା ମେଲ୍ ସର୍ଭର" ଫିଲ୍ଡରେ, ଆପଣ ନିର୍ଦ୍ଦିଷ୍ଟ କରନ୍ତି: imap.mail.ru, ଯଦି Imap ରେକର୍ଡ ପ୍ରକାର ବାଛିଛି | ସେହି ଅନୁଯାୟୀ, POP3 ଠିକଣା ଏହିପରି ଦେଖାଯିବ: POP.Mail.ru.
ଏକ ଯାଉଥିବା ମେଲ୍ ସର୍ଭର ଠିକଣା ଉଭୟ ଇମାପ୍ ଏବଂ ପପ୍ 3 ପାଇଁ smp.mail.ru ହେବ |
"ଲଗଇନ୍" ବିଭାଗରେ, ଆମେ ଆପଣଙ୍କର ଉପଯୋଗକର୍ତ୍ତା ନାମ ଏବଂ ପାସୱାର୍ଡରୁ ପ୍ରବେଶକୁ ପ୍ରବେଶ କରୁ |
ପରବର୍ତ୍ତୀ ସମୟରେ, ଇଚ୍ଛାଧୀନ ସେଟିଂସମୂହକୁ ଯାଆନ୍ତୁ | ଏହା କରିବା ପାଇଁ, "ଅନ୍ୟ ସେଟିଂସମୂହ ..." ବଟନ୍ ଏବଂ ଇଣ୍ଟରନେଟ୍ ମେଲ୍ ଅପ୍ସନ୍ ୱିଣ୍ଡୋରେ, ଉନ୍ନତ ଟ୍ୟାବକୁ ଯାଆନ୍ତୁ |
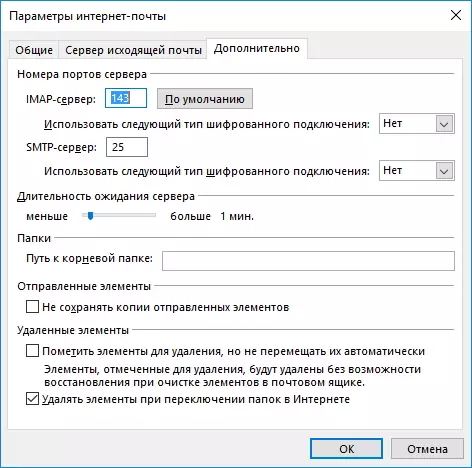
ଏଠାରେ ଆପଣଙ୍କୁ ଇମାପ୍ (କିମ୍ବା ପପ୍ ହଭର୍ ଉପରେ ନିର୍ଭର କରି ଇମାପ (କିମ୍ବା ପପ୍ (ପପ୍ ସର୍ଭର) ଏବଂ SMTP3 ପାଇଁ ପୋର୍ଟଗୁଡିକ ନିର୍ଦ୍ଦିଷ୍ଟ କରିବାକୁ ପଡିବ |
ଯଦି ଆପଣ ଇମାପ୍ ଖାତାକୁ ବିନ୍ୟାସ କରନ୍ତି, ତେବେ ପପ୍ cho - 995 ପାଇଁ ଏହି ସର୍ଭରର ପୋର୍ଟ ସଂଖ୍ୟା 993 ହେବ |
ଉଭୟ ପ୍ରକାରରେ SMTP ପୋର୍ଟ ନମ୍ବର 465 ହେବ |
ସଂଖ୍ୟାଗୁଡିକ ନିର୍ଦ୍ଦିଷ୍ଟ କରିବା ପରେ, ପାରାମିଟରର ପରିବର୍ତ୍ତନକୁ ନିଶ୍ଚିତ କରିବା ଏବଂ ଯୋଡାଯାଉଥିବା ଖାତା ୱିଣ୍ଡୋରେ "ପରବର୍ତ୍ତୀ" କ୍ଲିକ୍ କରିବାକୁ "ଓକେ" ବଟନ୍ ଉପରେ କ୍ଲିକ୍ କର |
ଏହା ପରେ, Outlook ସମସ୍ତ ସେଟିଂସମୂହ ଯାଞ୍ଚ କରିବ ଏବଂ ସର୍ଭର ସହିତ ସଂଯୋଗ କରିବାକୁ ଚେଷ୍ଟା କର | ସଫଳ ସମାପ୍ତି କ୍ଷେତ୍ରରେ, ଆପଣ ଏକ ବାର୍ତ୍ତା ଦେଖିବେ ଯେ ସେଟିଟି ସଫଳତାର ସହିତ ଚାଲିଯାଇଛି | ଅନ୍ୟଥା, ପୁନର୍ବାର ଯିବା ଏବଂ କରାଯାଇଥିବା ସମସ୍ତ ସେଟିଂସମୂହକୁ ଯାଞ୍ଚ କରିବା ଆବଶ୍ୟକ |
ଏହିପରି, ଖାତା ବିନ୍ୟାସ ମାନୁଆଲୀ ଏବଂ ସ୍ୱୟଂଚାଳିତ ଭାବରେ କାର୍ଯ୍ୟ କରାଯାଇପାରିବ | ପଦ୍ଧତିର ପସନ୍ଦ ଅନ୍ୟ ଅତିରିକ୍ତ ପାରାମିଟରଗୁଡିକ ପ୍ରବେଶ କରିବେ କି ନାହିଁ, ଏବଂ ସମାନ ଭାବରେ, ଯେଉଁଠାରେ ଏହା ସ୍ୱୟଂଚାଳିତ ଭାବରେ ପାରାମିଟରଗୁଡିକ ଚୟନ କରିବା ସମ୍ଭବ ନୁହେଁ |
