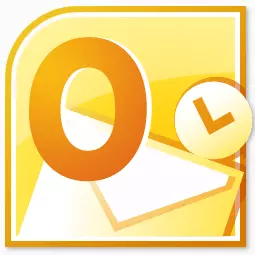
ମାଇକ୍ରୋସଫ୍ଟ ଆଉଟଲୁକ୍ ହେଉଛି ସବୁଠାରୁ ଲୋକପ୍ରିୟ ମେଲ୍ ପ୍ରୟୋଗଗୁଡ଼ିକ ମଧ୍ୟରୁ ଗୋଟିଏ | ଏହାକୁ ପ୍ରକୃତ ସୂଚନା ପରିଚାଳକ କୁହାଯାଇପାରେ | ଲୋକପ୍ରିୟତା ଏହା ଦ୍ୱାରା କମ୍ ନୁହେଁ ଯେ, ଏହା ମାଇକ୍ରୋସଫ୍ଟରୁ ୱିଣ୍ଡୋଜ୍ ପାଇଁ ୱିଣ୍ଡୋଜ୍ ପାଇଁ ସୁପମ ହୋଇଥିବା ଇମେଲ ଆପ୍ଲିକେସନ୍ | କିନ୍ତୁ, ସେହି ସମୟରେ ଏହି ପ୍ରୋଗ୍ରାମ୍ ଏହି ଅପରେଟିଂ ସିଷ୍ଟମରେ ପୂର୍ବରୁ ପୂର୍ବରୁ ସ୍ଥାପିତ ନୁହେଁ | ଏହା ନିଶ୍ଚିତ ଭାବରେ କିଣାଯିବ, ଏବଂ OS ରେ ସ୍ଥାପନ ପଦ୍ଧତିକୁ କାର୍ଯ୍ୟ କରିବା ଉଚିତ୍ | ମାଇକ୍ରୋସଫ୍ଟକୁ ଏକ କମ୍ପ୍ୟୁଟରକୁ କିପରି ସଂସ୍ଥାପନ କରାଯିବ ତାହା ଜାଣିବା |
ପ୍ରୋଗ୍ରାମ୍ କ୍ରୟ
ମାଇକ୍ରୋସଫ୍ଟ ଆଉଟ୍ଲୁକ୍ ପ୍ରୋଗ୍ରାମ୍ ମାଇକ୍ରୋସଫ୍ଟ ଅଫିସ୍ ଆପ୍ଲିକେସନ୍ ପ୍ୟାକେଜ୍ ପ୍ରବେଶ କରେ, ଏବଂ ଏହାର ନିଜସ୍ୱ ସଂସ୍ଥାପକ ଅଛି | ତେଣୁ, ଏହି ଅନୁପ୍ରୟୋଗ ଅଫିସ୍ ପ୍ୟାକେଜ୍ ର ଅନ୍ୟ ପ୍ରୋଗ୍ରାମ ସହିତ ଅର୍ଜନ ହୋଇଛି | ଚୟନ କରିବାକୁ, ଆପଣ ଏକ ଡିସ୍କ କିଣି ପାରିବେ, କିମ୍ବା ମାଇକ୍ରୋସଫ୍ଟ ମାଇକ୍ରୋସଫ୍ଟ ମାଇକ୍ରୋସଫ୍ଟ ନେଟୱାର୍କରୁ ସ୍ଥାପନ ଫାଇଲ୍ ଡାଉନଲୋଡ୍ କରିପାରିବେ, ହିସାବର ଇଲେକ୍ଟ୍ରୋନିକ୍ ଫର୍ମ ବ୍ୟବହାର କରି ନିର୍ଦ୍ଦିଷ୍ଟ ପରିମାଣର ଅର୍ଥ ଦେୟ ଦେବା ପରେ |ସଂସ୍ଥାପନ ଆରମ୍ଭ
ସ୍ଥାପନ ପ୍ରକ୍ରିୟା ସ୍ଥାପନ ଫାଇଲର ଆରମ୍ଭରୁ ଆରମ୍ଭ ହୁଏ କିମ୍ବା ମାଇକ୍ରୋସଫ୍ଟ ଅଫିସ୍ ପ୍ୟାନେଲ୍ ଡିସ୍କରେ ଆରମ୍ଭ | କିନ୍ତୁ, ଏହା ପୂର୍ବରୁ, ଅନ୍ୟ ସମସ୍ତ ପ୍ରୟୋଗଗୁଡ଼ିକୁ ବନ୍ଦ କରିବା ଆବଶ୍ୟକ, ବିଶେଷ କରି ଯଦି ସେମାନେ ମାଇକ୍ରୋସଫ୍ଟ ଅଫିସ୍ ପ୍ୟାକେଜ୍ ରେ ଅନ୍ତର୍ଭୂକ୍ତ ମଧ୍ୟ ଅନ୍ତର୍ଭୂକ୍ତ ହୋଇଥିଲେ, ବିଶେଷତ usery ଯଦି ପୂର୍ବରୁ ମାଇକ୍ରୋସଫ୍ଟ ଅଫିସ୍ ପ୍ୟାକେଜ୍ ରେ ଅନ୍ତର୍ଭୂକ୍ତ ହୋଇଥିଲେ, ବିଶେଷ ଭାବରେ ସଂସ୍ଥାପିତ ହୋଇଥିଲେ, କିମ୍ବା ସଂସ୍ଥାପନରେ ତ୍ରୁଟି |
ମାଇକ୍ରୋସଫ୍ଟ ଅଫିସ୍ ସ୍ଥାପନ ଫାଇଲ ଆରମ୍ଭ କରିବା ପରେ, ଏକ ୱିଣ୍ଡୋ ଖୋଲିବ ଯେଉଁଥିରେ ଉପସ୍ଥାପିତ କାର୍ଯ୍ୟକ୍ରମ ତାଲିକ, ତୁମକୁ ମାଇକ୍ରୋସଫ୍ଟ ଆଉଟଲୁକୁ ବାଛିବା ଆବଶ୍ୟକ | ଆମେ ବାଛିଛୁ, ଏବଂ "ଜାରି" ବଟନ୍ ଉପରେ କ୍ଲିକ୍ କରିବା |

ଏହା ପରେ, ଏକ ଲାଇସେନ୍ସ ଚୁକ୍ତି ସହିତ ଏକ ୱିଣ୍ଡୋ ଖୋଲିବ ଯାହା ଏହାକୁ ପ read ିବା ଏବଂ ଗ୍ରହଣ କରିବା ଉଚିତ୍ | ପୋଷ୍ୟତା ପାଇଁ, ଆମେ ଲେଖା ନିକଟରେ ଏକ ଟିକ୍ ରଖୁ "ମୁଁ ଏହି ଚୁକ୍ତିନାମାର ସର୍ତ୍ତାବଳୀ ଗ୍ରହଣ କରେ |" ତାପରେ, "ଜାରି" ବଟନ୍ ଦବାନ୍ତୁ |
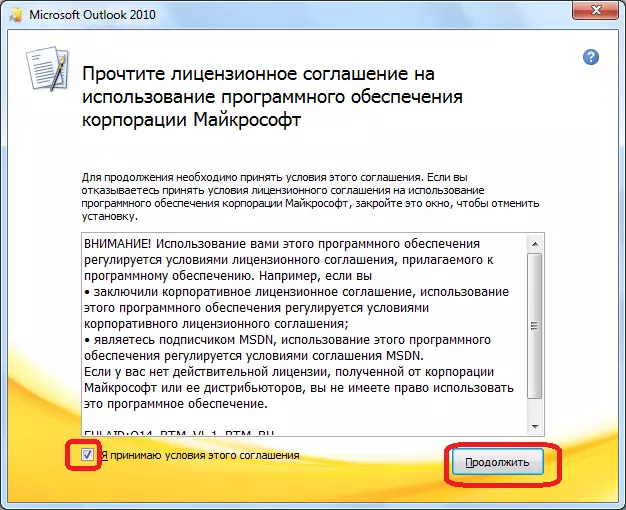
ପରବର୍ତ୍ତୀ ସମୟରେ, ମାଇକ୍ରୋସଫ୍ଟ ଆଉଟଲୁକ୍ ପ୍ରୋଗ୍ରାମ୍ ନିମନ୍ତ୍ରଣ କରୁଥିବା ୱିଣ୍ଡୋ ଖୋଲିବ | ଯଦି ଉପଭୋକ୍ତା ମାନକ ସେଟିଂସମୂହ ପାଇଁ ଉପଯୁକ୍ତ, କିମ୍ବା ଏହି ପ୍ରୟୋଗର ସଂରଚନା ପରିବର୍ତ୍ତନ ବିଷୟରେ ଏହାର ପୃଷ୍ଠଭୂମି ଅଛି, ତେବେ Yout "ଇନଷ୍ଟଲେସନ୍" ବଟନ୍ ଉପରେ କ୍ଲିକ୍ କରିବା ଉଚିତ |
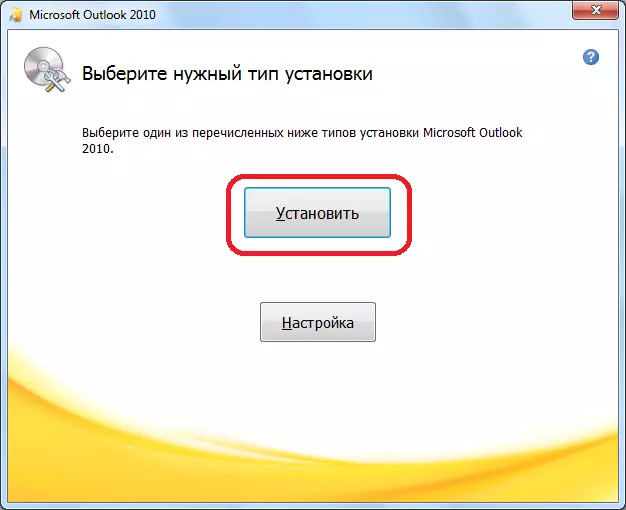
ସ୍ଥାପନ ସେଟ୍ ସେଟିଂ
ଯଦି ମାନକ ଉପଭୋକ୍ତା ବିନ୍ୟାସ ଅନୁକୂଳ ନୁହେଁ, ତେବେ ଆପଣ "ସେଟିଂସମୂହ" ବଟନ୍ ଉପରେ କ୍ଲିକ୍ କରିବା ଉଚିତ୍ |
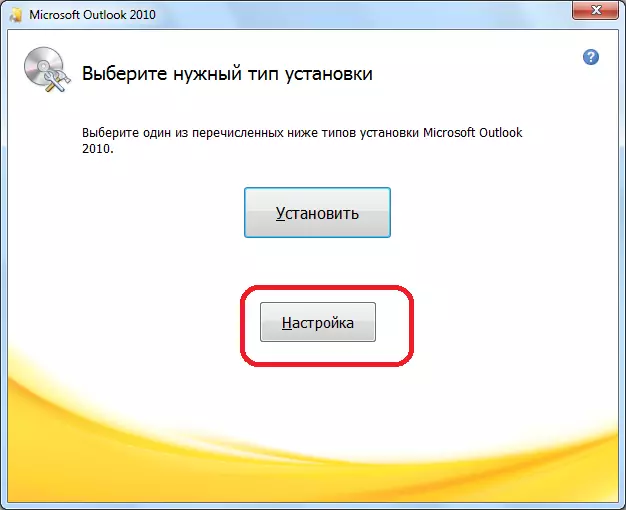
"ସ୍ଥାପନ ପାରumstransand ାମସ୍ ନାମକ ଏକ ଉପାଦାନଗୁଡିକ ର ପ୍ରଥମ ଟ୍ୟାବ୍ ରେ," ସ୍ଥାପନ ପାରାମିଟରଗୁଡିକ ବାଛିବା ଯାହା ପ୍ରୋଗ୍ରାମ ସହିତ ସଂସ୍ଥାପିତ ହେବ ହୋଇଛି: ଫର୍ମ, ସୁପଟ ଉପକରଣ, ଭାଷା, ଇତ୍ୟାଦି ଯଦି ଉପଭୋକ୍ତା ଏହି ସେଟିଂସମୂହକୁ ବୁ not ି ନଥାଏ, ସମସ୍ତ ପାରାମିଟର ଡିଫଲ୍ଟ ଛାଡିବା ସର୍ବୋତ୍ତମ |
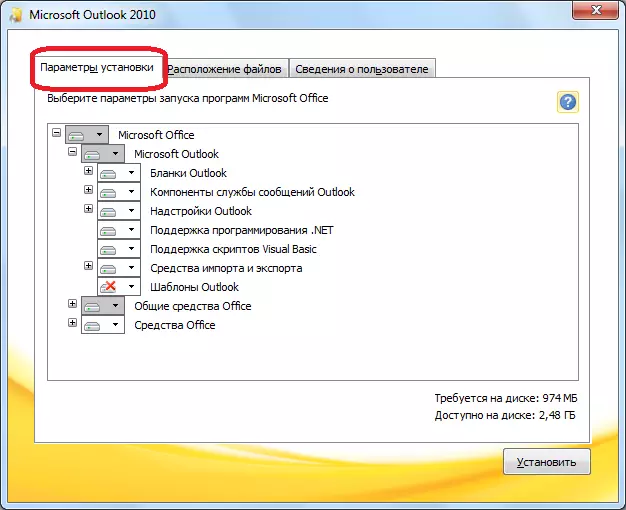
"ଫାଇଲ୍ ଅବସ୍ଥାନ" ଟ୍ୟାବ୍ ରେ, ଉପଭୋକ୍ତା ସ୍ଥାପନ ପରେ ମାଇକ୍ରୋସଫ୍ଟ OVEPEAK ପ୍ରୋଗ୍ରାମ୍ କେଉଁ ଫୋରକୁ ପରିବର୍ତ୍ତନ କରିବେ ଫୋଲ୍ଡର ସୂଚିତ କରେ | ଏକ ବିଶେଷ ଆବଶ୍ୟକତା ବିନା ଏହି ପାରାମିଟର ପରିବର୍ତ୍ତନ ହେବା ଉଚିତ ନୁହେଁ |
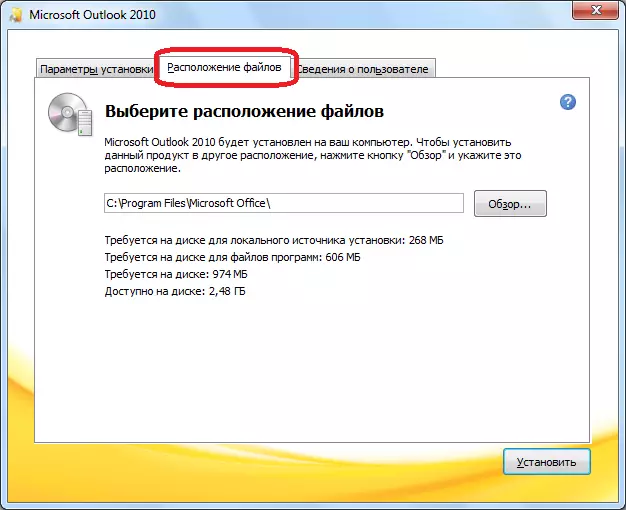
"ୟୁଜର୍ ସୂଚନା" ଟ୍ୟାବ୍ ବ୍ୟବହାରକାରୀ ଏବଂ ଅନ୍ୟ କେତେକ ତଥ୍ୟକୁ ସୂଚିତ କରେ | ଏଠାରେ, ୟୁଜର୍ ଏହାର ସଂଶୋଧନ କରିପାରିବ | ଏହାର ନାମ ସୃଷ୍ଟି କରିବ ଯେ ଏକ ନିର୍ଦ୍ଦିଷ୍ଟ ଡକ୍ୟୁମେଣ୍ଟ୍ ସୃଷ୍ଟି କିମ୍ବା ଏଡିଟ୍ ହୋଇଛି ସେ ସମ୍ବନ୍ଧରେ ସୂଚନା ଦେଖିବା ସମୟରେ ପ୍ରଦର୍ଶିତ ହେବ | ଡିଫଲ୍ଟ ଭାବରେ, ଏହି ଫର୍ମରେ ଥିବା ତଥ୍ୟ ଅପରେଟିଂ ସିଷ୍ଟମ୍ ୟୁଜର୍ ଆକାଉଣ୍ଟର ଆକାଉଣ୍ଟରୁ ଟାଣି ନିଆଯାଏ ଯେଉଁଥିରେ ଉପଭୋକ୍ତା ବର୍ତ୍ତମାନ ଅବସ୍ଥିତ | କିନ୍ତୁ, ମାଇକ୍ରୋସଫ୍ଟ ଅଟୋନୁକ ପ୍ରୋଗ୍ରାମ ପାଇଁ ଏହି ତଥ୍ୟ ହୋଇପାରେ, ଯଦି ଇଚ୍ଛା, ପରିବର୍ତ୍ତନ କରନ୍ତୁ |

ସ୍ଥାପନ ଜାରି
ସମସ୍ତ ସେଟିଙ୍ଗ୍ ତିଆରି ହେବା ପରେ, "ଇନଷ୍ଟଲ୍" ବଟନ୍ ଦବାନ୍ତୁ |
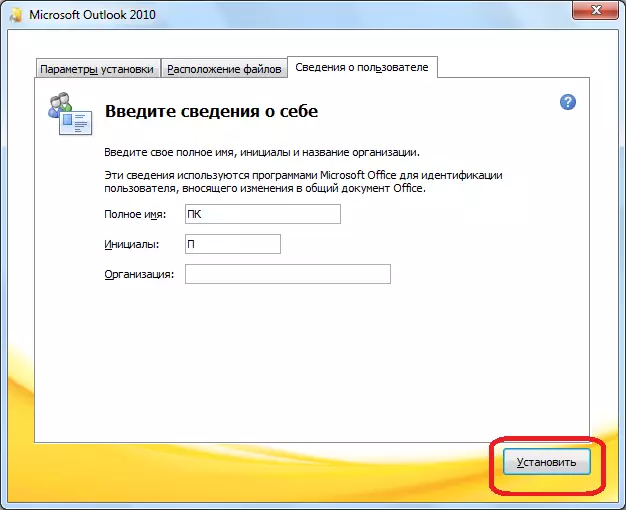
ମାଇକ୍ରୋସଫ୍ଟ ଅଫିସଲୋ ସ୍ଥାପନ ପ୍ରକ୍ରିୟା ଆରମ୍ଭ ହୁଏ, ଯାହାକି, କମ୍ପ୍ୟୁଟରର ଶକ୍ତି ଏବଂ ଅପରେଟିଂ ସିଷ୍ଟମ୍ ନିର୍ଭର କରି, ଦୀର୍ଘ ସମୟ ନେଇପାରେ |

ସଂସ୍ଥାପନ ପ୍ରକ୍ରିୟା ସମାପ୍ତ ହେବା ପରେ, ସ୍ଥାପନ ୱିଣ୍ଡୋରେ ଉପଯୁକ୍ତ ଲେଖା ଦେଖାଯିବ | "ବନ୍ଦ" ବଟନ୍ ଉପରେ କ୍ଲିକ୍ କରନ୍ତୁ |

ସଂସ୍ଥାପକ ବନ୍ଦ ହୁଏ | ଉପଭୋକ୍ତା ବର୍ତ୍ତମାନ ମାଇକ୍ରୋସଫ୍ଟ Outlook ପ୍ରୋଗ୍ରାମ୍ ଚଲାଇ ପାରିବେ ଏବଂ ଏହାକୁ ବ୍ୟବହାର କରିପାରିବେ |
ଆପଣ କିପରି ଦେଖିପାରିବେ, ମାଇକ୍ରୋସଫ୍ଟ Outlook ପ୍ରୋଗ୍ରାମ ସଂସ୍ଥାପନ କରିବାର ପ୍ରକ୍ରିୟା, ସମଗ୍ର ପୂର୍ବ ସେଟିଂସମୂହ ପରିବର୍ତ୍ତନ କରୁ ନଥାଏ | ଏହି କ୍ଷେତ୍ରରେ, କମ୍ପ୍ୟୁଟର ପ୍ରୋଗ୍ରାମଗୁଡିକ ପରିଚାଳନା କରିବାରେ ଆପଣଙ୍କୁ କିଛି ଜ୍ଞାନ ଏବଂ ଅଭିଜ୍ଞତା ରହିବା ଆବଶ୍ୟକ |
