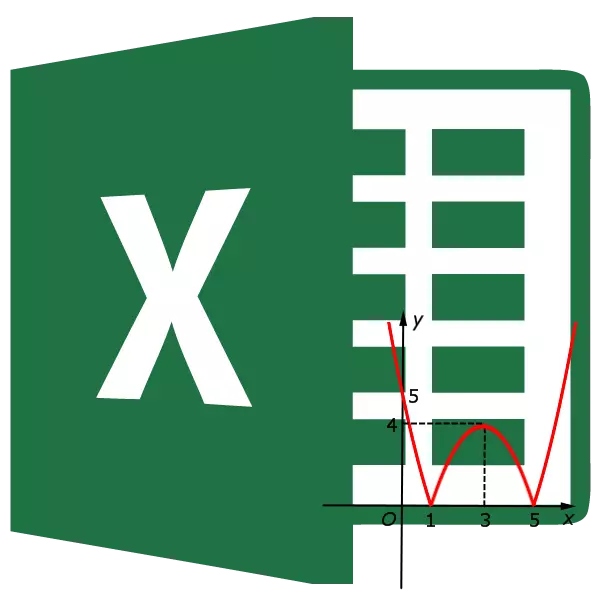
ମାଇକ୍ରୋସଫ୍ଟ ଏକ୍ସେଲ୍ ପ୍ରୋଗ୍ରାମ୍ ରେ ଡାଇଗ୍ରାମ୍ ବିଲଡିଂ ପରେ, ଡିଫଲ୍ଟ ଅକ୍ଷଗୁଡ଼ିକ ଅକ୍ଷମ ହୋଇଛି | ଅବଶ୍ୟ, ଚିତ୍ରଗୁଡ଼ିକର ବିଷୟବସ୍ତୁକୁ ବୁ to ିବା କଷ୍ଟକର କରିଥାଏ | ଏହି କ୍ଷେତ୍ରରେ, ଅକ୍କରରେ ନାମ ପ୍ରଦର୍ଶନ କରିବାର ପ୍ରଶ୍ନ ପ୍ରାସଙ୍ଗିକ ହୋଇଯାଏ | ମାଇକ୍ରୋସଫ୍ଟ ଏକ୍ସେଲ୍ ପ୍ରୋଗ୍ରାମ୍ ରେ ଥିବା ଡାଇଗ୍ରାମର ଅକ୍ଷକୁ କିପରି ଚିହ୍ନ କରାଯିବ, ଏବଂ ଏହାର ନାମ ନ୍ୟସ୍ତ କିପରି ରଖିବ |
ଭୂଲମ୍ବ ଅକ୍ଷର ନାମ |
ତେଣୁ, ଆମର ଏକ ପ୍ରସ୍ତୁତ ଚିତ୍ର ଅଛି ଯେଉଁଥିରେ ତୁମେ ଅକ୍ଷର ନାମ ଦେବା ଆବଶ୍ୟକ |
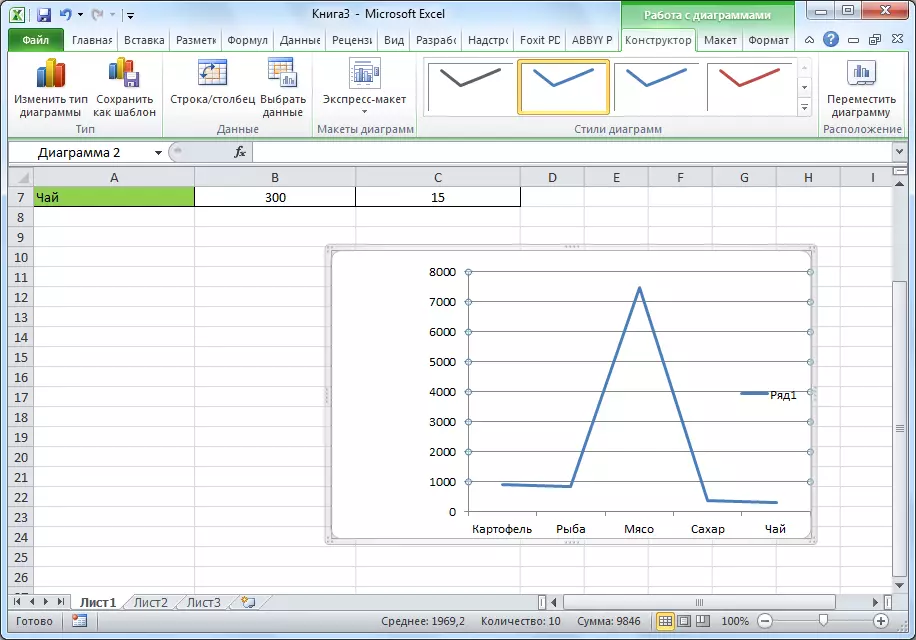
ମାଇକ୍ରୋସଫ୍ଟ ଏକ୍ସ୍ରୋଲ୍ ରିବନ୍ ସହିତ ଚାର୍ଟ ସହିତ ଚାର୍ଟ ସହିତ ୱାର୍କର ମାଂସର ମାଷ୍ଟର ନାମକୁ ଯାଆନ୍ତୁ | "ଆକ୍ସିସ୍ ନାମ" ବଟନ୍ ଉପରେ କ୍ଲିକ୍ କରନ୍ତୁ | ଆମେ ଚୟନ କରୁ, ଆଇଟମ୍ "ମୁଖ୍ୟ ଭୂଲମ୍ବ ଅକ୍ଷର ନାମ" | ତାପରେ, ନାମ କେଉଁଠାରେ ରହିବ ତାହା ବାଛନ୍ତୁ |
ନାମ ପାଇଁ ତିନୋଟି ବିକଳ୍ପ ଅଛି:
- ଘୂର୍ଣ୍ଣନ;
- ଭୂଲମ୍ବ;
- ଭୂସମାନ୍ତର
ଆମେ ବାଛିଥାଉ, ଚାଲିବା ଟାଇଟଲ୍ ଟର୍ନ୍ ଅନ୍ କରିବା |
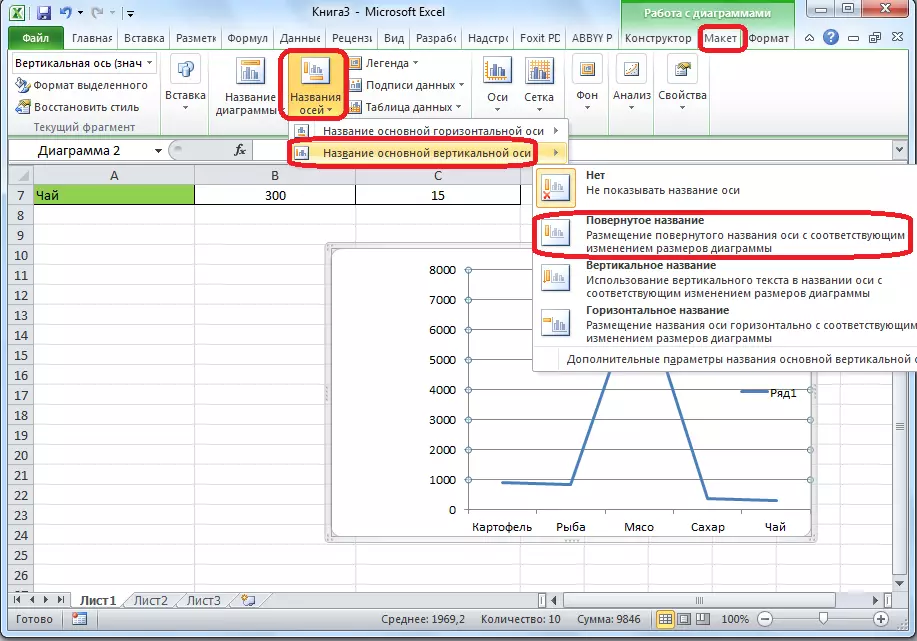
ଡିଫଲ୍ଟ ଲେଖା ଦୃଶ୍ୟମାନ ହୁଏ, ଯାହାକୁ "ଆକ୍ସିସ୍ ନାମ" କୁହାଯାଏ |
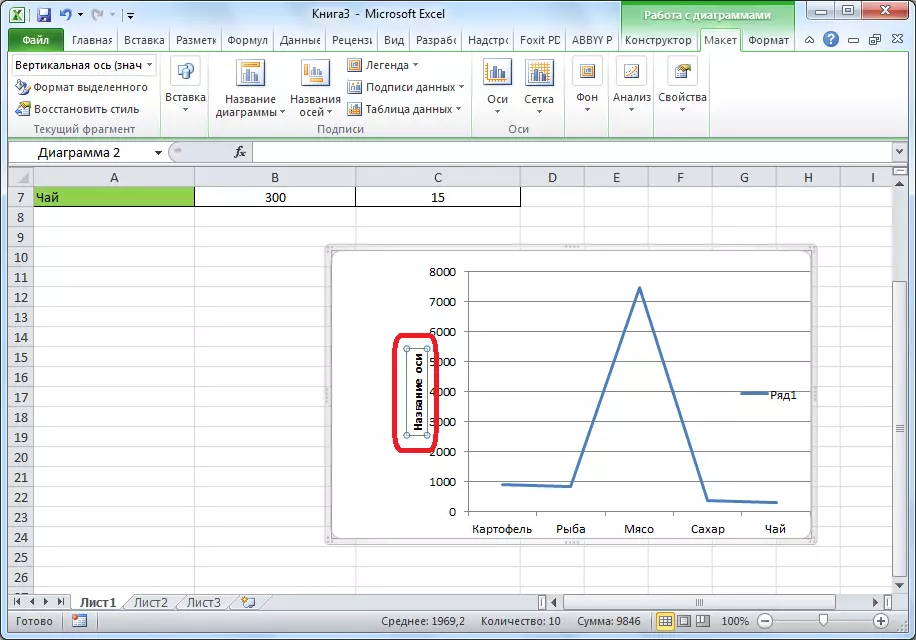
କେବଳ ଏଥିରେ କ୍ଲିକ୍ କର, ଏବଂ ଆମେ ଏହି ଅକ୍ଷ ଅନୁଯାୟୀ ଏହି ଅକ୍ଷକୁ ପ୍ରସଙ୍ଗ ଅନୁଯାୟୀ ସମାପ୍ତ କରିବାର ନାମ ଦିଅ |
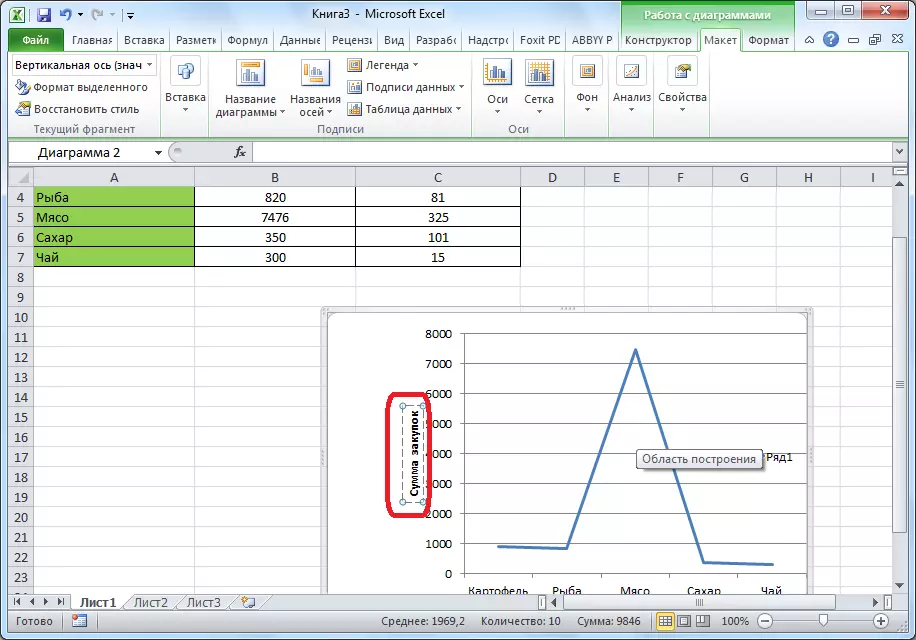
ଯଦି ଆପଣ ନାମର ଏକ ଭୂଲମ୍ବ ସ୍ଥାନିତ ଚୟନ କରନ୍ତି, ନିମ୍ନରେ ଉପସ୍ଥାପିତ ହୋଇଥିବା ଲେଖା ପ୍ରକାରଗୁଡ଼ିକ ନିମ୍ନ ହେବ |
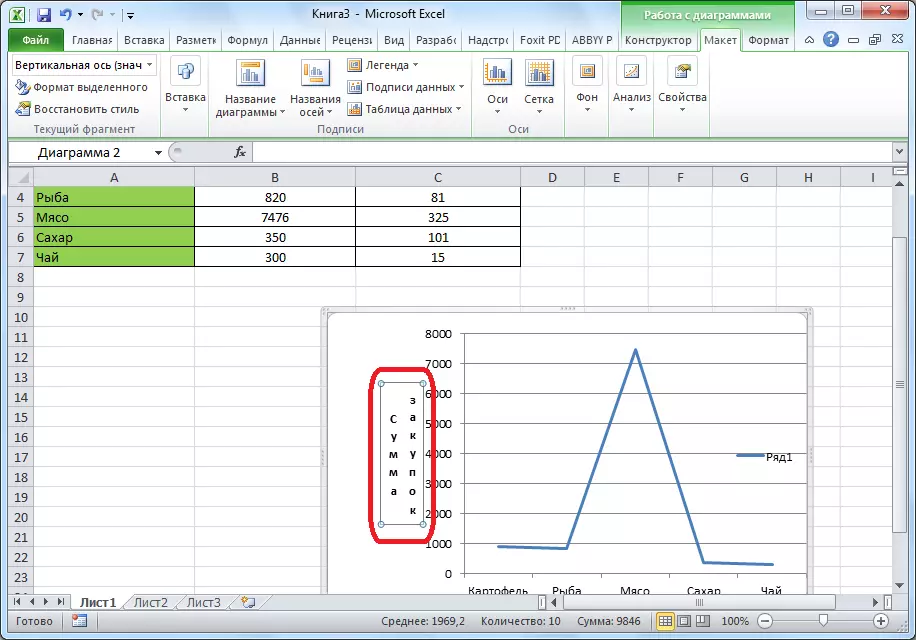
ଭୂସମାନ୍ତର ପ୍ଲେସମେଣ୍ଟ ସହିତ, ଲେଖା ନିମ୍ନଲିଖିତ ଭାବରେ ନିୟୋଜିତ ହେବ |
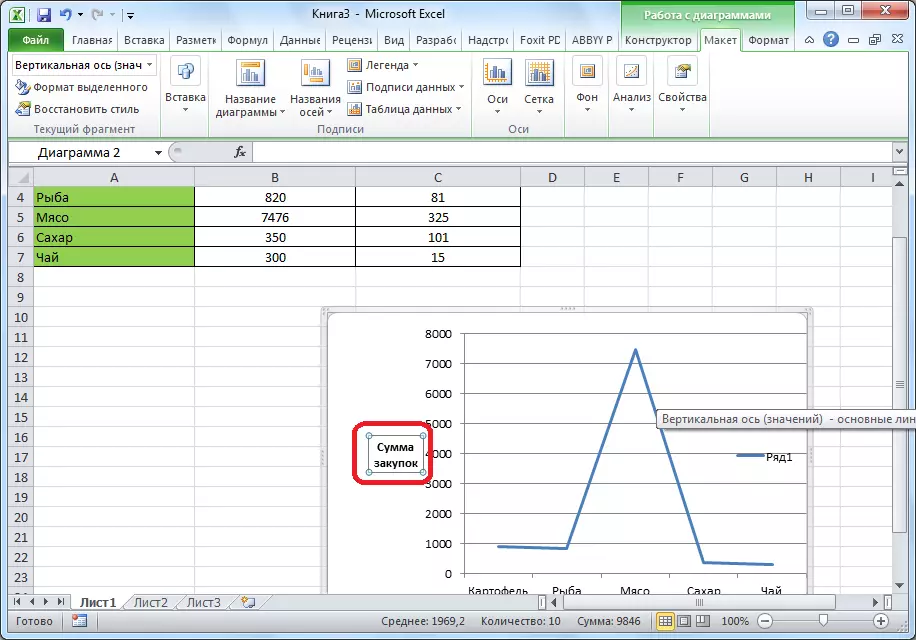
ଭୂସମାନ୍ତର ଅକ୍ଷର ନାମ |
ପ୍ରାୟ ସମାନ ଉପାୟରେ, ଭୂସମାନ୍ତର ଅକ୍ଷର ନାମ ନ୍ୟସ୍ତ ହୋଇଛି |
"ନାମ ଅକ୍ଷ" ବଟନ୍ ଉପରେ କ୍ଲିକ୍ କରନ୍ତୁ, କିନ୍ତୁ ଏହି ସମୟ ମୁଁ ଏହି ସମୟ "ମୁଖ୍ୟ ଭୂସମାନ୍ତର ଅକ୍ଷର ନାମ" କୁ ବାଡେଇଥାଏ | କେବଳ ଗୋଟିଏ ଆବାସ ବିକଳ୍ପ ଅଛି - "ଅକ୍ଷ ଅନୁଯାୟୀ" | ଏହାକୁ ବାଛିବା |
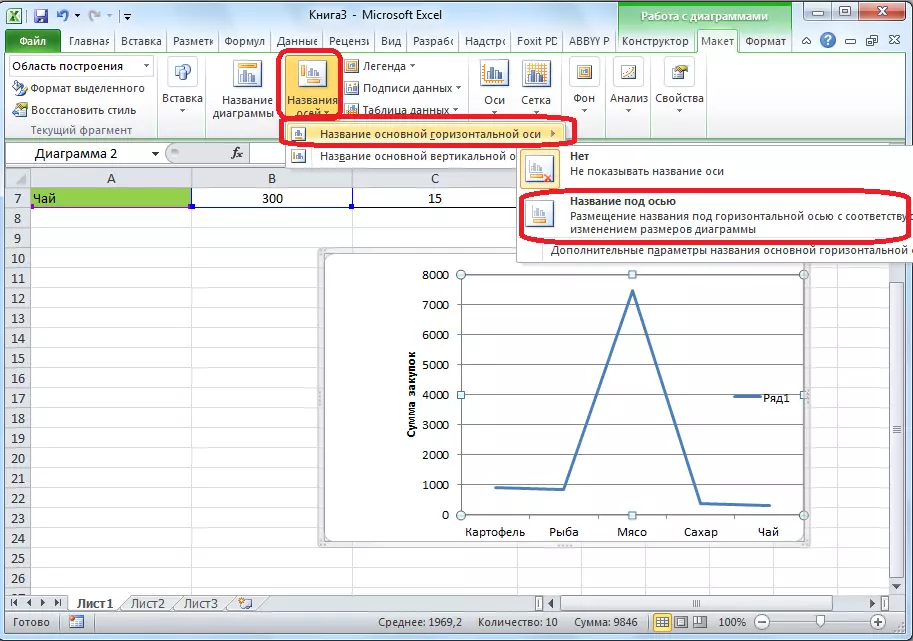
ଗତ ଥର ଭାବରେ, କେବଳ ନାମ ଉପରେ କ୍ଲିକ୍ କରନ୍ତୁ, ଏବଂ ଆମେ ଏହାକୁ ଆବଶ୍ୟକ କରୁଥିବା ବ୍ୟକ୍ତିଙ୍କ ନିକଟକୁ ପରିବର୍ତ୍ତନ କରନ୍ତୁ |
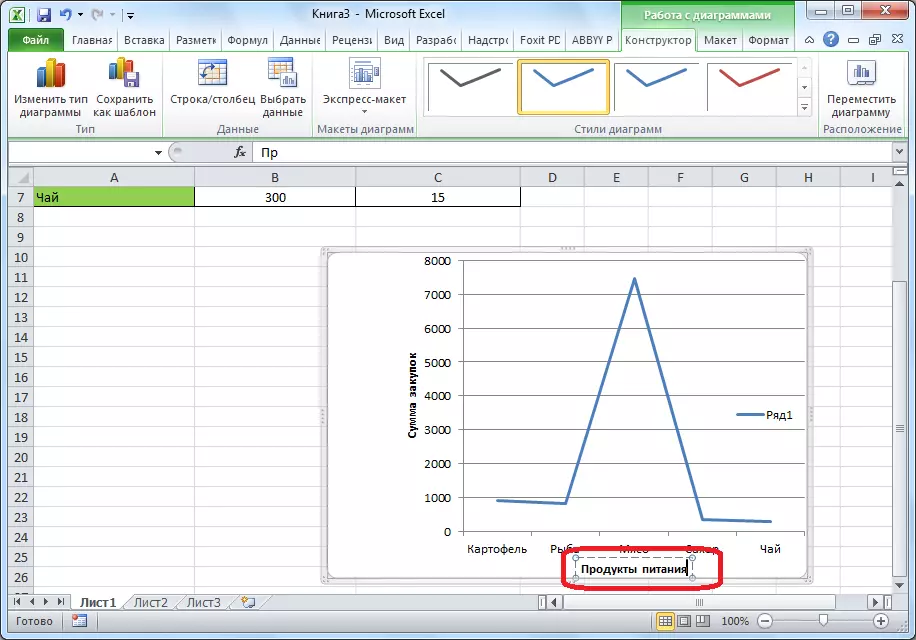
ଏହିପରି, ଉଭୟ ଅକ୍ଷର ନାମ ନ୍ୟସ୍ତ ହୋଇଛି |
ଭୂସମାନ୍ତର ଦସ୍ତଖତ ପରିବର୍ତ୍ତନ କରନ୍ତୁ |
ନାମ ସହିତ, ଆକ୍ସିସ୍ ର ସଙ୍କେତ ଅଛି, ଅର୍ଥାତ୍ ପ୍ରତ୍ୟେକ ବିଭାଗର val ଣର ନାମ | ଆପଣ ସେମାନଙ୍କ ସହିତ କିଛି ପରିବର୍ତ୍ତନ କରିପାରିବେ |
ଭୂସମାନ୍ତର ଅକ୍ଷର ଟାଇପ୍ ପ୍ରକାରର ପରିବର୍ତ୍ତନକୁ ପରିବର୍ତ୍ତନ କରିବାକୁ, "ଆକ୍ସିସ୍" ବଟନ୍, ଏବଂ ସେଠାରେ "ମୁଖ୍ୟ ଭୂସମାନ୍ତର ଅକ୍ଷ" ମୂଲ୍ୟ ଚୟନ କରନ୍ତୁ | ଡିଫଲ୍ଟ ଭାବରେ, ଦସ୍ତଖତ ବାମ ଡାହାଣରେ ରଖାଯାଏ | କିନ୍ତୁ "ନା" କିମ୍ବା "କ sign ଣସି ଦସ୍ତଖତ" ଉପରେ କ୍ଲିକ୍ କରି, ଆପଣ ସାଧାରଣତ the ଭୂସମାନ୍ତର ଦସ୍ତଖତର ପ୍ରଦର୍ଶନକୁ ଅକ୍ଷମ କରିପାରିବେ |
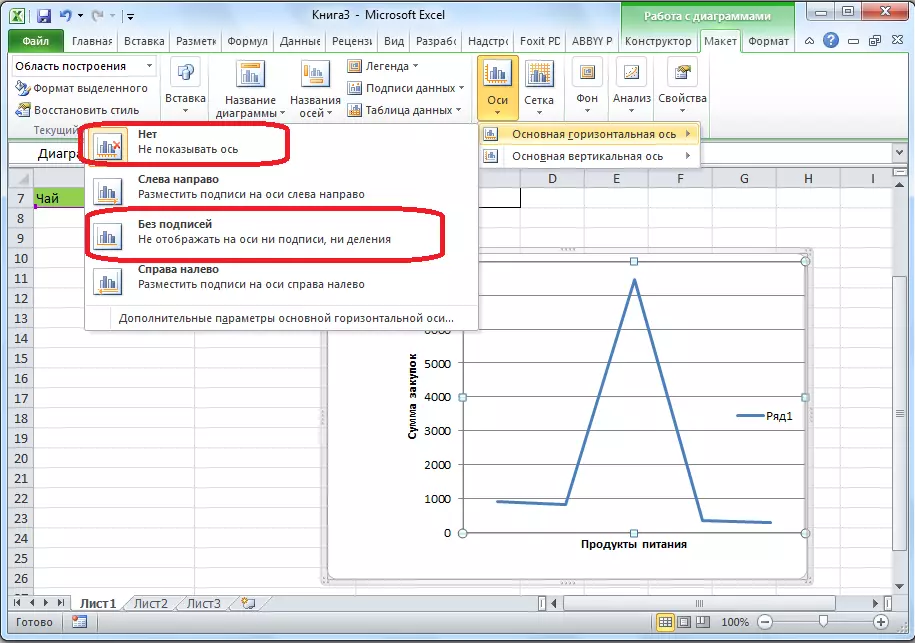
ଏବଂ "ବାମ ଡାହାଣ ଡାହାଣ ପାର୍ଶ୍ୱରେ କ୍ଲିକ୍ କରିବା ପରେ" ଦସ୍ତଖତ ଏହାର ଦିଗ ପରିବର୍ତ୍ତନ କରେ |
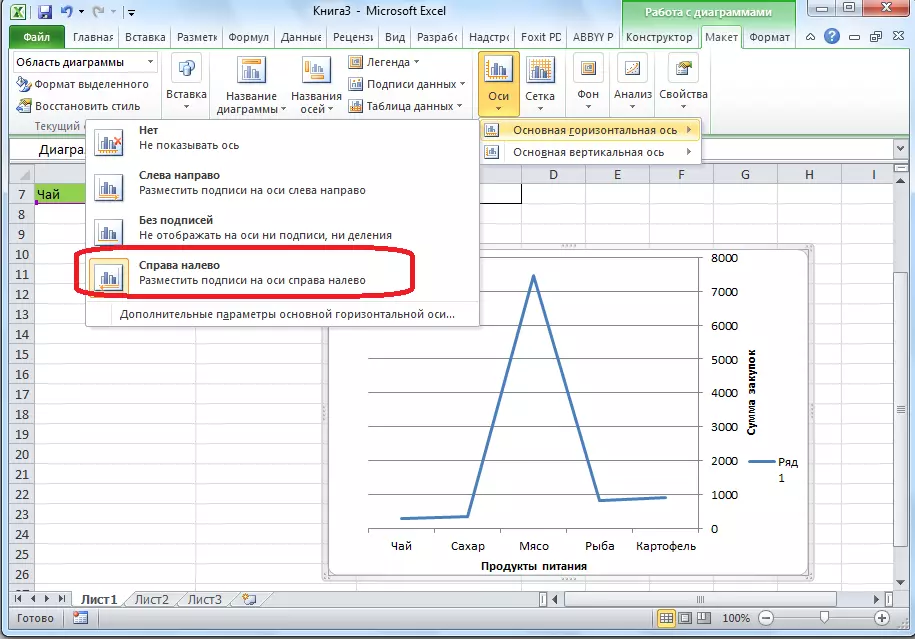
ଏହା ସହିତ, ଆପଣ ମୁଖ୍ୟ ଭୂସମାନ୍ତର ଅକ୍ଷମୂର "ଅତିରିକ୍ତ ପାରାମିଟର ଉପରେ କ୍ଲିକ୍ କରିପାରିବେ ..." |
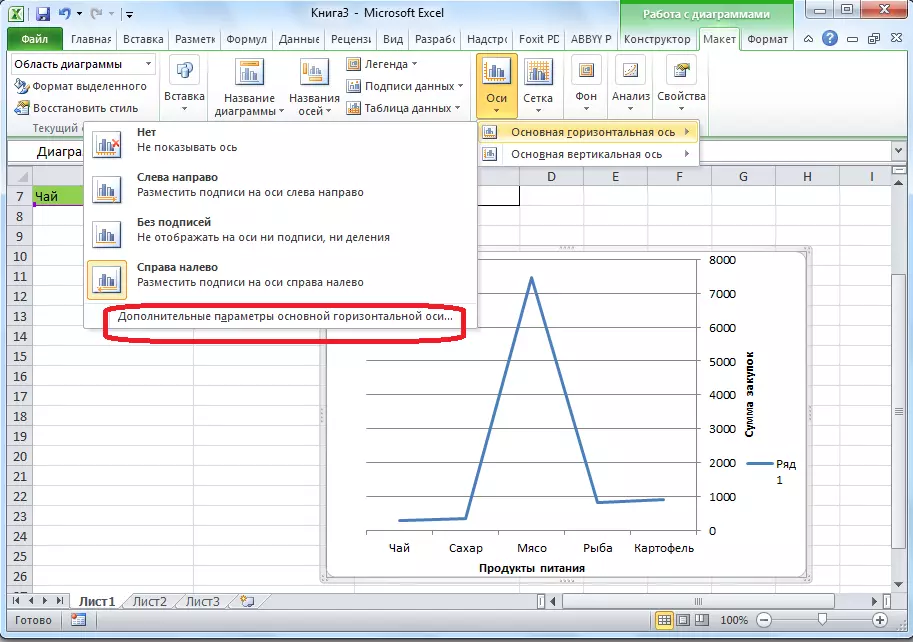
ଏହା ପରେ, ଏକ ୱିଣ୍ଡୋ ଖୋଲିବ ଯେଉଁଥିରେ ଅନେକ ଆକ୍ସିସ୍ ପ୍ରଦର୍ଶନ ସେଟିଂସମୂହ ପ୍ରଦାନ କରାଯାଇଛି: ଡିଭିସନ୍, ଲାଇନ୍ ପ୍ରକାର, ଆଲାଇନ୍ମେଣ୍ଟ, ଏବଂ ଅଧିକ ମଧ୍ୟରେ ବ୍ୟବଧାନ |
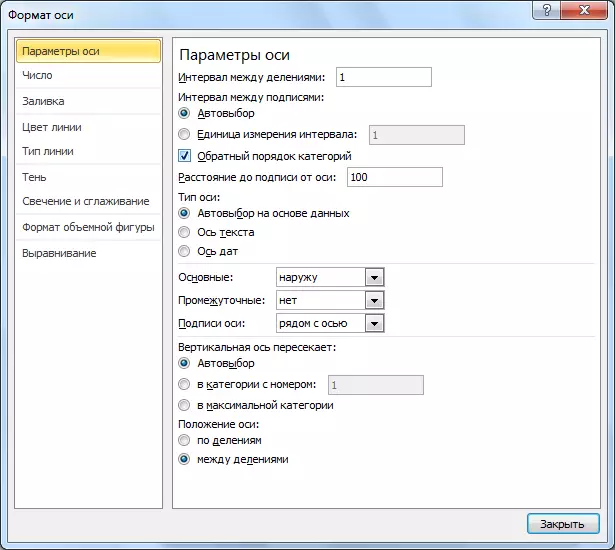
ଭୂଲମ୍ବ ଦସ୍ତଖତ ପରିବର୍ତ୍ତନ କରିବା |
ଭୂଲମ୍ବ ଦସ୍ତଖତ ପରିବର୍ତ୍ତନ କରିବାକୁ, "ଆକ୍ସିସ୍" ବଟନ୍ ଉପରେ କ୍ଲିକ୍ କରନ୍ତୁ, ଏବଂ ତାପରେ "ମୁଖ୍ୟ ଭୂଲମ୍ବ ଅକ୍ଷ" ନାମକୁ ଯାଆନ୍ତୁ | ଆପଣ ଯେପରି ଦେଖିଥିବେ, ଏହି କ୍ଷେତ୍ରରେ, ଅକ୍ଷ ଉପରେ ଦସ୍ତଖତ ସ୍ଥାନ ଚୟନ କରିବା ପାଇଁ ଅଧିକ ବିକଳ୍ପ ମନେହୁଏ | ଆପଣ ସୁକ୍ସିଙ୍କୁ ଆଦ love ଦେଖାଇ ପାରିବେ ନାହିଁ, କିନ୍ତୁ ଆପଣ ଚାରୋଟି ସଂଖ୍ୟା ପ୍ରଦର୍ଶନ ବିକଳ୍ପଗୁଡ଼ିକ ମଧ୍ୟରୁ ଗୋଟିଏ ବାଛିପାରିବେ:
- ହଜାରେରେ;
- ଲକ୍ଷ ଲକ୍ଷ;
- କୋଟି ରେ;
- ଏକ ଲୋଗାରିଥମିକ୍ ସ୍କେଲ ଆକାରରେ |
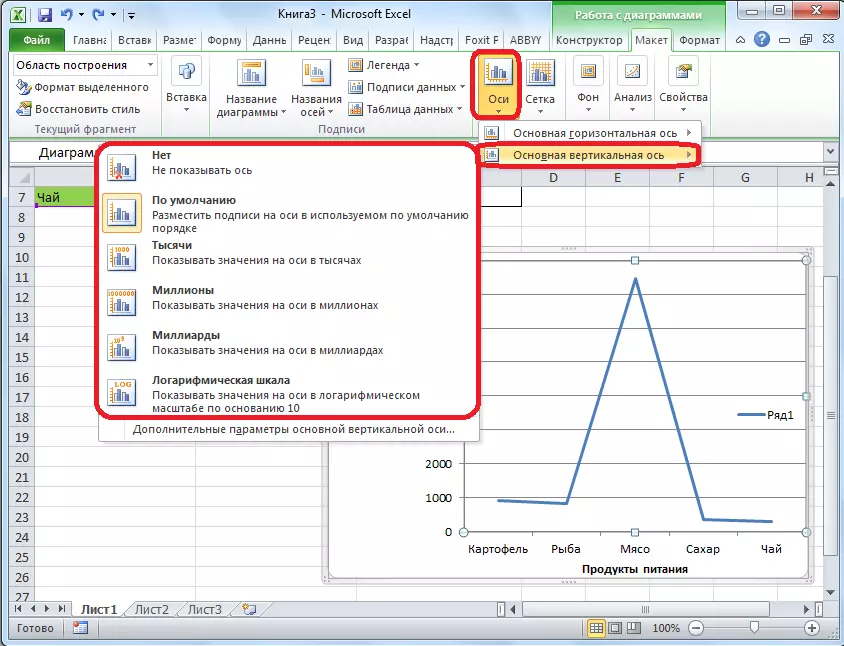
ଯେହେତୁ ଆମେ ନିମ୍ନରେ ଥିବା କାର୍ଯ୍ୟସୂଚୀ ପ୍ରଦର୍ଶନ କରୁ, ଏକ ନିର୍ଦ୍ଦିଷ୍ଟ ଆଇଟମ୍ ବାଛିବା ପରେ, ଶେଲର ଭାଲ୍ୟୁଗୁଡ଼ିକ ବଦଳି ଯାଇଛି |
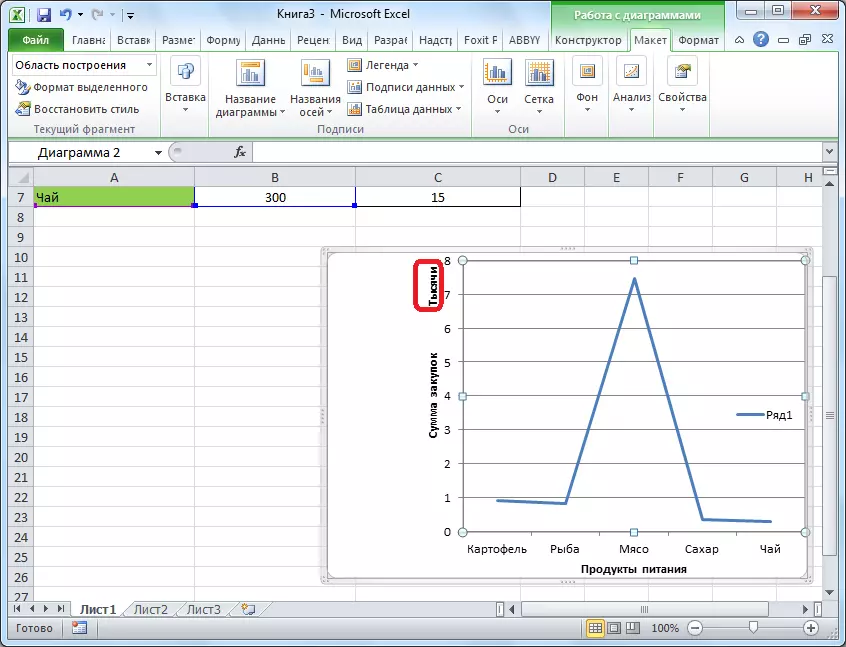
ଏହା ସହିତ, ଆପଣ ତୁରନ୍ତ ମୁଖ୍ୟ ଭୂଲିକ୍ ଅକ୍ଷରର ଅତିରିକ୍ତ ପାରାମିଟରଗୁଡିକ ବାଛିବେ ... "| ସେମାନେ ଭୂସମାନ୍ତର ଅକ୍ଷ ପାଇଁ ଉପଯୁକ୍ତ ଆଇଟମ୍ ସହିତ ସମାନ |
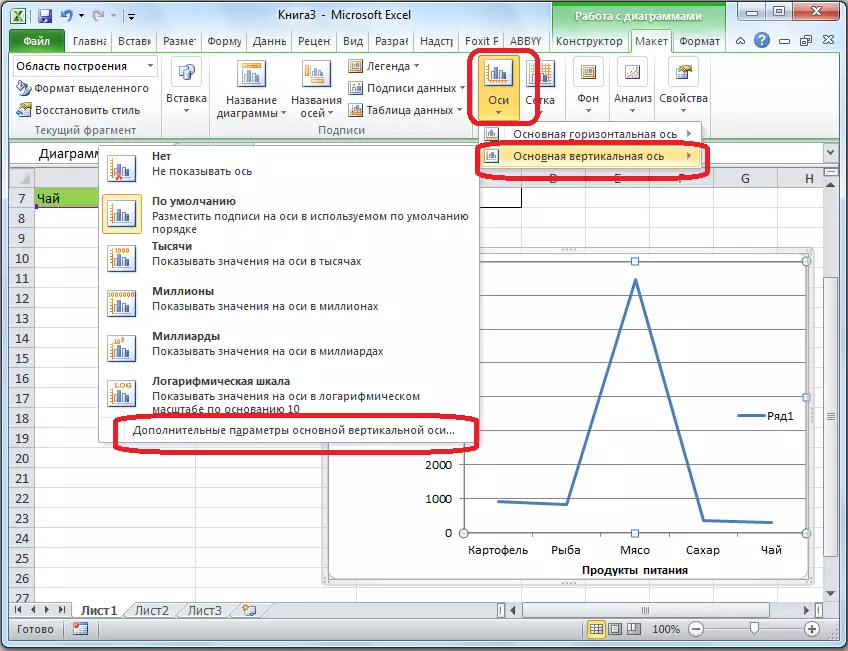
ଆପଣ ଦେଖି ପାରିବେ, ମାଇକ୍ରୋସଫ୍ଟ ଏକ୍ସେଲ୍ ପ୍ରୋଗ୍ରାମରେ ଥିବା ଅକ୍ଷଗୁଡ଼ିକର ନାମ ଏବଂ ଦସ୍ତଖତ ବିଶେଷ ଜଟିଳ ନୁହେଁ, ସାଧାରଣତ , ଅନ୍ତର୍ନିହିତ ଭାବରେ | କିନ୍ତୁ, ସର୍ବଶେଷରେ, ହାତରେ ସଂସାର ଏକ ବିସ୍ତୃତ ଗାଇଡ୍ ରହିବା ସହଜ କରିବା ସହଜ କରିବା ସହଜ କରିବା ସହଜ ଅଟେ | ଏହିପରି, ଏହି ବ features ଶିଷ୍ଟ୍ୟଗୁଡିକ ଶିଖିବା ଉପରେ ଯଥେଷ୍ଟ ସମୟ ସଞ୍ଚୟ କରିବା ସମ୍ଭବ |
