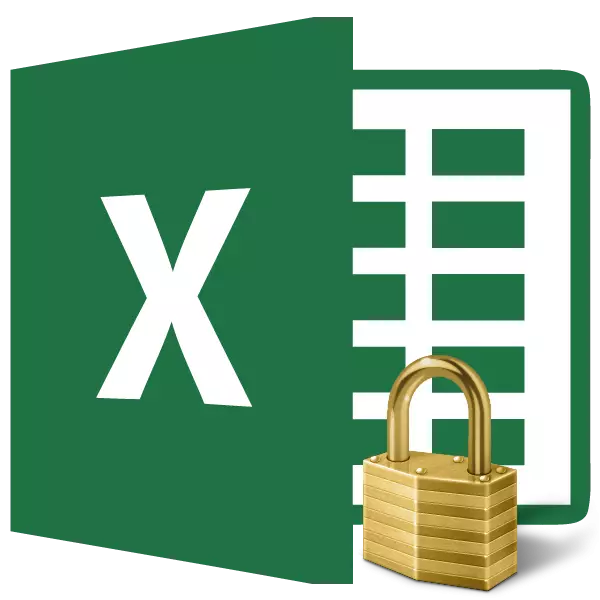
Excel ଟେବୁଲ ସହିତ କାମ କରିବାବେଳେ, ବେଳେବେଳେ କକ୍ଷର ସମ୍ପାଦନାକୁ ବାରଣ କରିବାକୁ ପଡିବ | ରେଞ୍ଜ ପାଇଁ ଏହା ବିଶେଷ ଭାବରେ ସତ୍ୟ ଅଟେ ଯେଉଁଠାରେ ସୂତ୍ରଗୁଡ଼ିକ ଅନ୍ୟ କକ୍ଷଗୁଡ଼ିକରେ କେଉଁଠାରେ ଅଛି କିମ୍ବା କେଉଁ ଉପରେ ସୂଚିତ କରେ | ସର୍ବଶେଷରେ, ସେମାନଙ୍କ ମଧ୍ୟରେ କରାଯାଇଥିବା ଭୁଲ ପରିବର୍ତ୍ତନ ସମଗ୍ର ସମାଧାନ ସଂରଚନାକୁ ନଷ୍ଟ କରିପାରେ | କମ୍ପ୍ୟୁଟରରେ ବିଶେଷ ମୂଲ୍ୟବାନ ଟେବୁଲରେ ତଥ୍ୟକୁ ସୁରକ୍ଷା ଦେବା ଯେଉଁଥିରେ ଅନ୍ୟ ବ୍ୟକ୍ତି ଆବଶ୍ୟକ ବ୍ୟତୀତ ଅନ୍ୟ ଜଣକୁ ପ୍ରବେଶ କରୁଥିବା ବ୍ୟକ୍ତିଙ୍କ ବ୍ୟତୀତ ଅନ୍ୟ କେଉଁ ବ୍ୟକ୍ତିମାନେ ଆବଶ୍ୟକ କରନ୍ତି | ବିଦେଶର ଚାଇନ୍ କାର୍ଯ୍ୟଗୁଡ଼ିକ ତୁମର କାର୍ଯ୍ୟର ସମସ୍ତ ଫଳ ନଷ୍ଟ କରିପାରେ ଯଦି କିଛି ତଥ୍ୟ ଭଲ ଭାବରେ ସୁରକ୍ଷିତ ରହିବ ନାହିଁ | ଏହା କିପରି ହୋଇପାରିବ ତାହା ଠିକ୍ ଭାବରେ ଦେଖିବା |
ଅବରୋଧ ସେଲ୍ ଗୁଡିକୁ ଟର୍ନ୍ ଅନ୍ କରିବା |
Excel ରେ ବ୍ୟକ୍ତିଗତ କକ୍ଷଗୁଡିକ ଅବରୋଧ କରିବା ପାଇଁ ଉଦ୍ଦିଷ୍ଟ କ special ଣସି ବିଶେଷ ସାଧନ ନାହିଁ, କିନ୍ତୁ ପୁରା ସିଟ୍ ର ସୁରକ୍ଷା ବ୍ୟବହାର କରି ଏହି ପଦ୍ଧତିଟି କରାଯାଇପାରିବ |ପଦ୍ଧତି 1: ଫାଇଲ୍ ଟ୍ୟାବ୍ ମାଧ୍ୟମରେ ଅବରୋଧ କରିବାକୁ ସକ୍ଷମ ସକ୍ଷମ କରନ୍ତୁ |
କକ୍ଷ କିମ୍ବା ପରିସରକୁ ସୁରକ୍ଷା ଦେବା ପାଇଁ, ଆପଣ କ୍ରିୟାଗୁଡ଼ିକୁ କାର୍ଯ୍ୟକାରୀ କରିବାକୁ ଆବଶ୍ୟକ କରନ୍ତି ଯାହା ନିମ୍ନରେ ବର୍ଣ୍ଣନା କରାଯାଇଛି |
- ଆୟତାକାରରେ କ୍ଲିକ୍ କରି ସମଗ୍ର ସିଟ୍ କୁ ହାଇଲାଇଟ୍ କରନ୍ତୁ, ଯାହା Excelion Cordinsate pinews ଛକରେ ଅଛି | ଡାହାଣ କ୍ଲିକ୍ କରନ୍ତୁ | ଦୃଶ୍ୟମାନ ହେଉଥିବା ପ୍ରସଙ୍ଗ ମେନୁରେ ଯାଆନ୍ତୁ, "ସେଲ୍ ଫର୍ମାଟ୍ ..." କୁ ଯାଆନ୍ତୁ |
- କକ୍ଷ ଫର୍ମାଟ୍ ପରିବର୍ତ୍ତନଗୁଡ଼ିକ ଖୋଲିବ | "ସୁରକ୍ଷା" ଟ୍ୟାବକୁ ଯାଆନ୍ତୁ | "ସଂରକ୍ଷିତ ସେଲ୍" ପାରାମିଟର ନିକଟରେ ବାକ୍ସକୁ ହଟାନ୍ତୁ | "ଓକେ" ବଟନ୍ ଉପରେ କ୍ଲିକ୍ କରନ୍ତୁ |
- ଆପଣ ଅବରୋଧ କରିବାକୁ ଚାହୁଁଥିବା ପରିସରଗୁଡିକୁ ହାଇଲାଇଟ୍ କରନ୍ତୁ | ପୁନର୍ବାର, "କକ୍ଷର ଫର୍ମାଟ୍ ଫର୍ମାଟ୍ କୁ ଯାଆନ୍ତୁ ..." |
- "ସୁରକ୍ଷା" ଟ୍ୟାବ୍ ରେ, "ସଂରକ୍ଷିତ ସେଲ୍" ଆଇଟମ୍ ରେ ଏକ ଚେକ୍ ମାର୍କ ରଖ | "ଓକେ" ବଟନ୍ ଉପରେ କ୍ଲିକ୍ କରନ୍ତୁ |
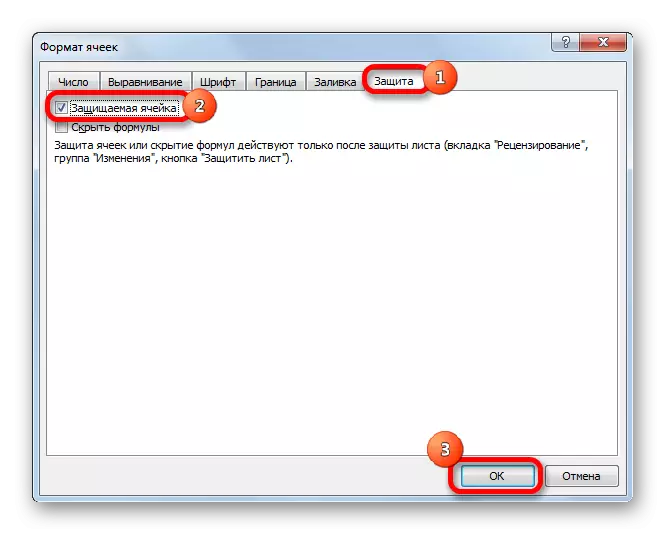
କିନ୍ତୁ ଏହି କଥାଟି ହେଉଛି, ଏହା ପରେ ପରିସ୍ରା ଏପର୍ଯ୍ୟନ୍ତ ସୁରକ୍ଷିତ ହୋଇନାହିଁ | ଯେତେବେଳେ ଆମେ ଶୀଟ୍ ର ସୁରକ୍ଷା ଟର୍ନ୍ ଅନ୍ କରିବା ସେତେବେଳେ ଏହା ସେପରି ହେବ | କିନ୍ତୁ ସେହି ସମୟରେ, କେବଳ ସେହି କୋନଗୁଡିକ ପରିବର୍ତ୍ତନ କରାଯାଇପାରିବ, ଯେଉଁଠାରେ ଆମେ ଅନୁରୂପ ଅନୁଚ୍ଛେଦରେ ଟିକ୍ ସଂସ୍ଥାପନ କରିଥାଉ, ଯେଉଁଥିରେ ଚେକ୍ ବକ୍ସଗୁଡିକ ଅପସାରିତ ହେଲା, ସମ୍ପଦର ମିଳିତ ହେଲା |
- "ଫାଇଲ୍" ଟ୍ୟାବ୍ କୁ ଯାଆନ୍ତୁ |
- "ବିବରଣୀ" ବିଭାଗରେ, "ପୁସ୍ତକ ସୁରକ୍ଷା" ବଟନ୍ ଉପରେ କ୍ଲିକ୍ କର | ଦୃଶ୍ୟମାନ ହେଉଥିବା ତାଲିକାରେ, "ସାମ୍ପ୍ରତିକ ଶୀଟ୍ ର ସୁରକ୍ଷା" ଆଇଟମ୍ ଚୟନ କରନ୍ତୁ |
- ସିଟ୍ ସୁରକ୍ଷା ସେଟିଂସମୂହ ଖୋଲିଲା | "ଶୀଟ୍ ର ସୁରକ୍ଷା ଏବଂ ସଂରକ୍ଷିତ ସେଲ୍ଗୁଡିକର ବିଷୟବସ୍ତୁ" ପାଖରେ ଏକ ଚେକ୍ ମାର୍କ ଷ୍ଟାଣ୍ଡାର୍ଟ କରିବାକୁ ନିଶ୍ଚିତ ହୁଅନ୍ତୁ ଯେପରିକି ସୁରକ୍ଷିତ ସେଲ୍ସର ବିଷୟବସ୍ତୁ | ଯଦି ଆପଣ ଇଚ୍ଛା କରନ୍ତି, ଆପଣ ନିମ୍ନରେ ପାରାମିଟରଗୁଡିକ ପରିବର୍ତ୍ତନ କରି କିଛି କାର୍ଯ୍ୟକୁ ଅବରୋଧ କରିପାରିବେ | କିନ୍ତୁ, ଅଧିକାଂଶ କ୍ଷେତ୍ରରେ, ଡିଫଲ୍ଟ ସେଟିଂସମୂହକୁ ଅବରୋଧ କରିବାରେ ଉପଭୋକ୍ତାମାନଙ୍କର ଆବଶ୍ୟକତା ସନ୍ତୋଷଜନକ ଅଟେ | ପତ୍ରର ସୁରକ୍ଷା ଅକ୍ଷମ କରିବାକୁ ପାସୱାର୍ଡ "ରେ, ଆପଣଙ୍କୁ କୀୱାର୍ଡ ପ୍ରବେଶ କରିବାକୁ ପଡିବ ଯାହା ଏଡିଟ୍ଡିଂ କ୍ୟାପାବିଟଗୁଡ଼ିକୁ ପ୍ରବେଶ କରିବାକୁ ବ୍ୟବହୃତ ହେବ | ସେଟିଂସମୂହ ପ୍ରସ୍ତୁତ ହେବା ପରେ, "ଓକେ" ବଟନ୍ ଉପରେ କ୍ଲିକ୍ କରନ୍ତୁ |
- ଅନ୍ୟ ଏକ ୱିଣ୍ଡୋ ଖୋଲିବ ଯେଉଁଥିରେ ପାସୱାର୍ଡ ପୁନରାବୃତ୍ତି ହେବା ଉଚିତ | ଏହା କରାଯାଏ, ଯଦି ଉପଭୋକ୍ତା ପ୍ରଥମ ଥର ପାଇଁ ଏକ ଭୁଲ୍ ପାସୱାର୍ଡ ପ୍ରବେଶ କରିଛନ୍ତି, ତେବେ ସବୁଦିନ ପାଇଁ ଏଡିଟ୍ଡିଂ ପାଇଁ ନିଜକୁ ପ୍ରବେଶ କରିବ ନାହିଁ | ଚାବି ପ୍ରବେଶ କରିବା ପରେ, "ଓକେ" ବଟନ୍ କ୍ଲିକ୍ କରନ୍ତୁ | ଯଦି ପାସୱାର୍ଡଗୁଡ଼ିକ ମିଳିତ ହୁଏ, ଅବରୋଧ ସମାପ୍ତ ହେବ | ଯଦି ସେମାନେ ଚିନି ଦିଅନ୍ତି ନାହିଁ, ଏହାର ପୁନ enerst-ଏଣ୍ଟର୍ କରିବାକୁ ପଡିବ |
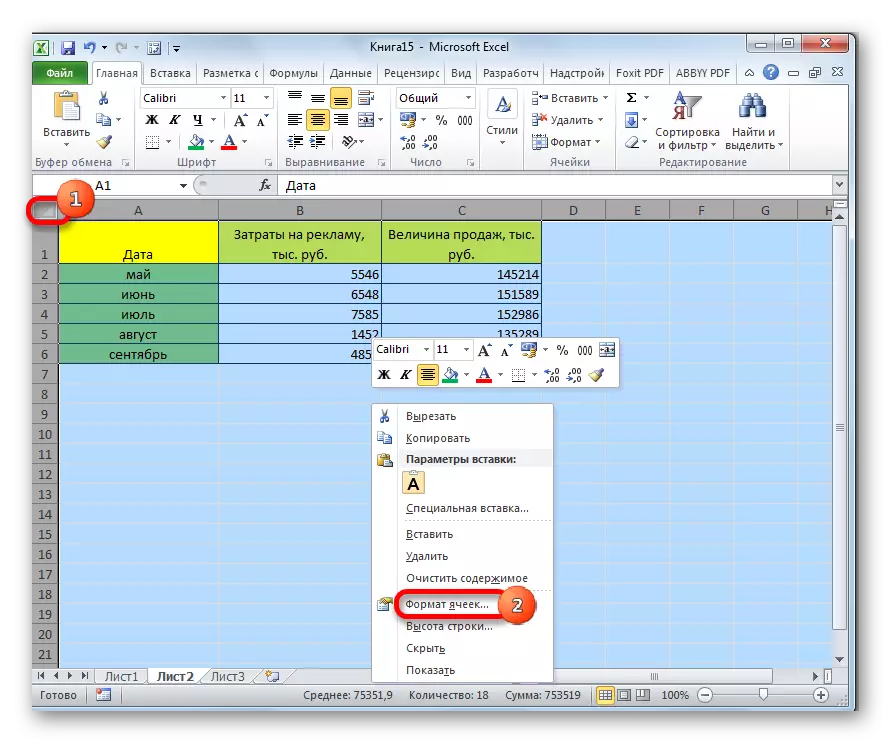
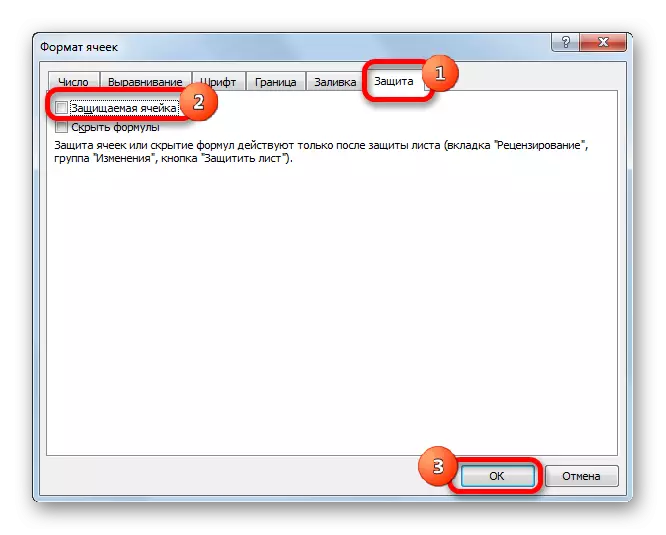
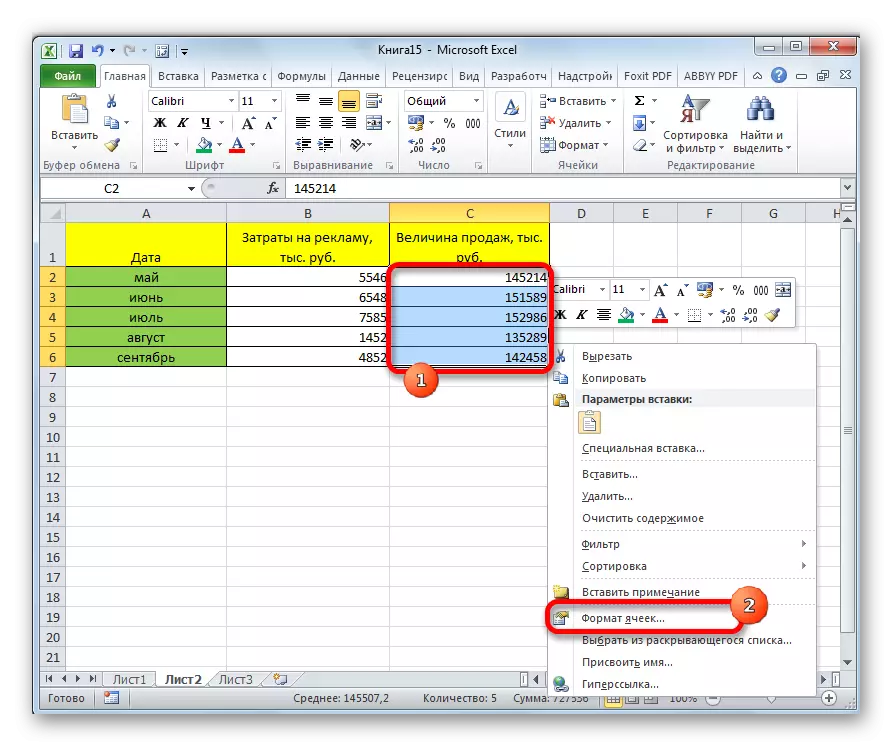
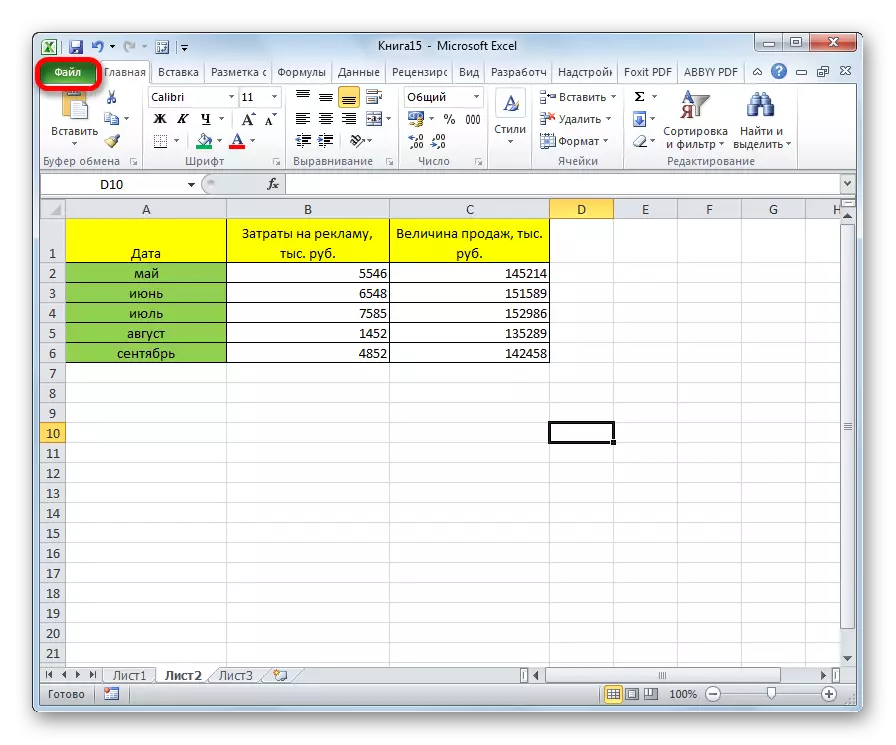
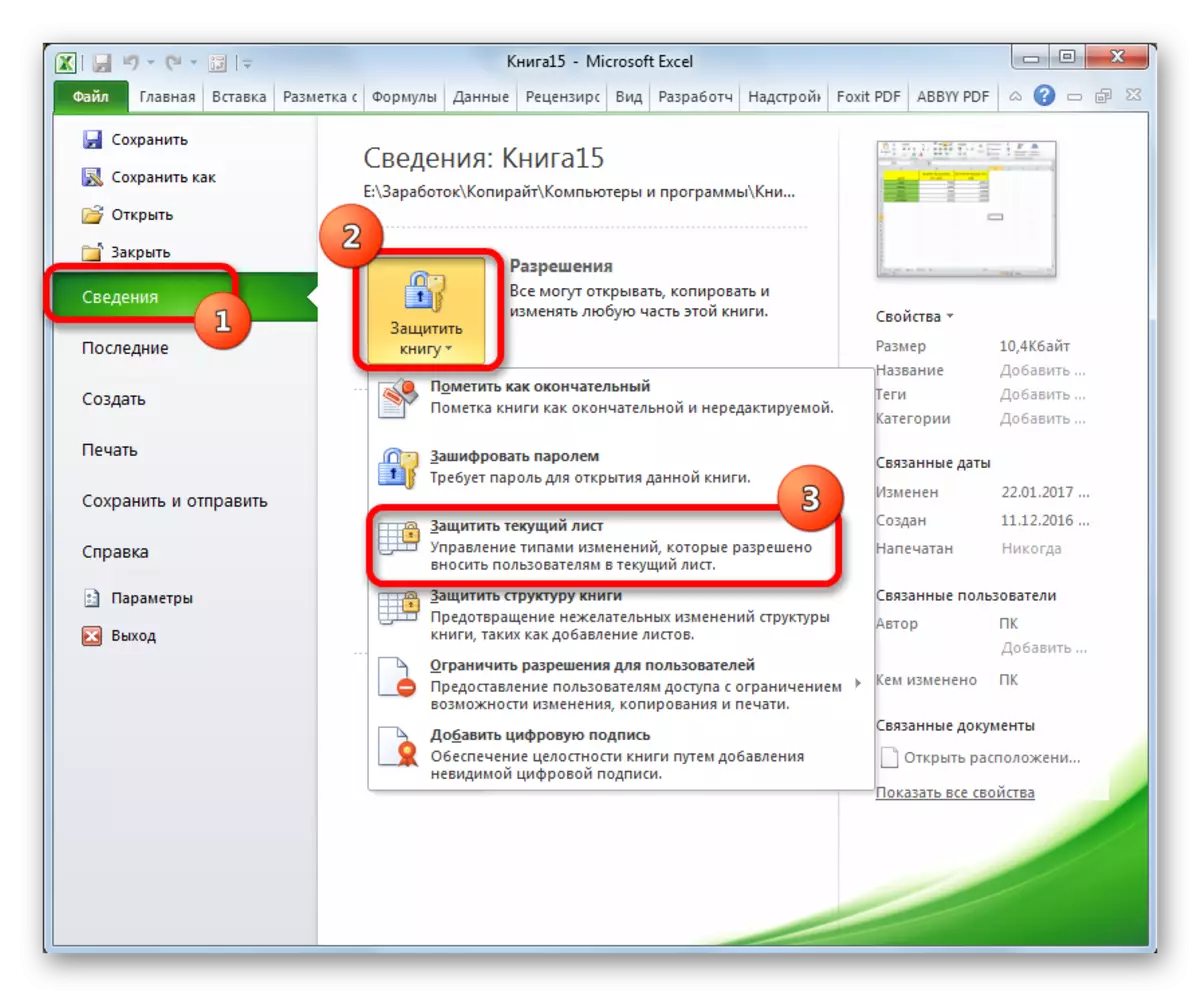
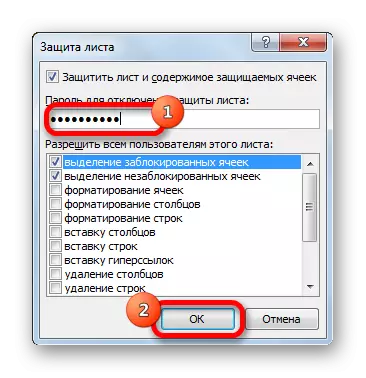

ବର୍ତ୍ତମାନ ରେଞ୍ଜଗୁଡିକ ଯାହା ଆମ ପୂର୍ବରୁ ଆବଣ୍ଟି ଯାଇଛି ଏବଂ ସେଗୁଡିକ ଇଡିଟ୍ ପାଇଁ ଫର୍ମାଟିଂ ସେଟିଙ୍ଗ୍ ମୂଲ୍ୟରେ ସେଟ୍ ହୋଇଛି | ବାକି କ୍ଷେତ୍ରଗୁଡିକରେ ଆପଣ କ actions ଣସି କାର୍ଯ୍ୟ କରିପାରିବେ ଏବଂ ଫଳାଫଳ ବଜାୟ ରଖିପାରିବେ |
ପଦ୍ଧତି 2: "ସମୀକ୍ଷା" ଟ୍ୟାବ୍ ମାଧ୍ୟମରେ ଅବରୋଧ କରିବାକୁ ସକ୍ଷମ |
ଏକ ଅବାଞ୍ଛିତ ପରିବର୍ତ୍ତନ ଠାରୁ ସୀମା ଅବରୋଧ କରିବାକୁ ଆଉ ଏକ ଉପାୟ ଅଛି | ତଥାପି, ଅନ୍ୟ ଏକ ଟ୍ୟାବ୍ ମାଧ୍ୟମରେ ଯାହା କରାଯାଏ ତାହା ଦ୍ୱାରା ଏହି ବିକଳ୍ପ ପୂର୍ବ ପଦ୍ଧତିଠାରୁ ଭିନ୍ନ |
- ଆମେ ପୂର୍ବ ପଦ୍ଧତିରେ କରିଥିବା କାର୍ଯ୍ୟକ୍ଷେତ୍ରର ଫର୍ମାଟ୍ ର ଫର୍ମାଟରେ ୱିଣ୍ଡୋ ନିକଟରେ ଥିବା ଚେକ୍ ବକ୍ସଗୁଡ଼ିକୁ ଅପସାରଣ ଏବଂ ସଂସ୍ଥାପନ କରୁ |
- "ସମୀକ୍ଷା" ଟ୍ୟାବକୁ ଯାଆନ୍ତୁ | "ପତ୍ରର ସୁରକ୍ଷା" ବଟନ୍ ଉପରେ କ୍ଲିକ୍ କରନ୍ତୁ | ଏହି ବଟନ୍ "ପରିବର୍ତ୍ତନ" ଟୁଲ୍ ବାର୍ ରେ ଅବସ୍ଥିତ |
- ଏହା ପରେ, ପ୍ରଥମ ସଂସ୍କରଣ ପରି ଶୀଟ୍ ସୁରକ୍ଷା ସେଟିଂସମୂହ ୱିଣ୍ଡାର ସମାନ ସିଟ୍, ଠିକ୍ | ସମସ୍ତ ପରବର୍ତ୍ତୀ କାର୍ଯ୍ୟ ସଂପୂର୍ଣ୍ଣ ସମାନ |
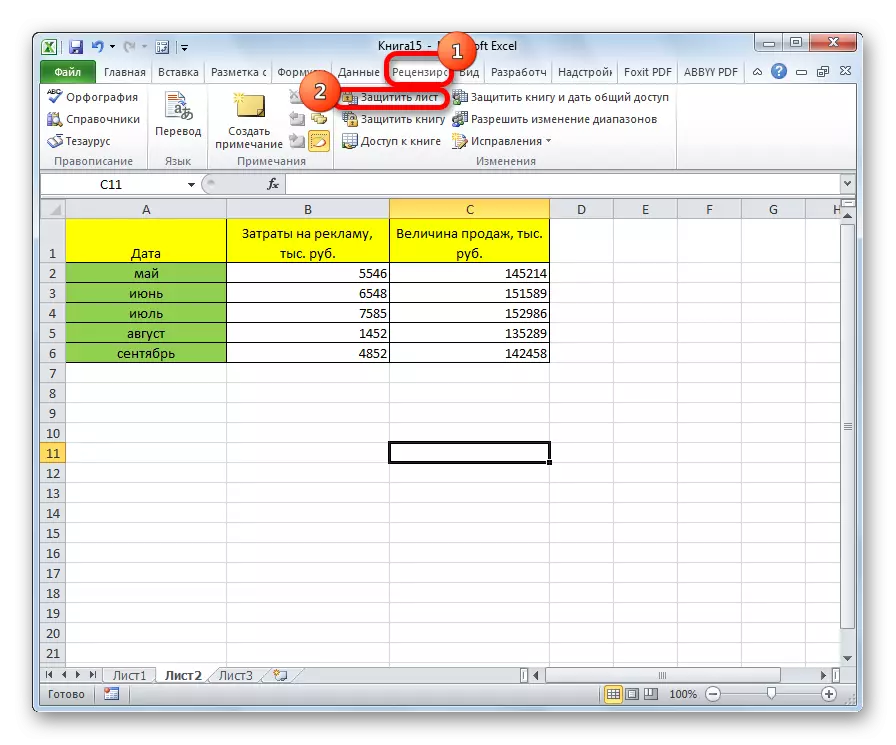
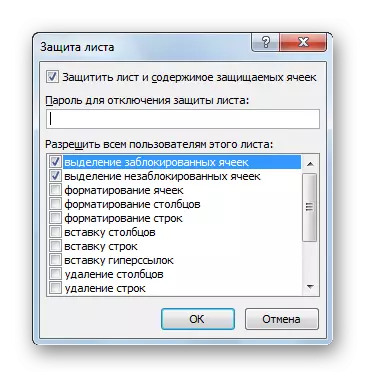
ଶିକ୍ଷା: Excel ଫାଇଲ୍ କୁ କିପରି ପାସୱାର୍ଡ ରଖିବେ |
ଅନଲକ୍ ପରିସର |
ଯେତେବେଳେ ଆପଣ ଲକ୍ ହୋଇଥିବା ପରିସରର ଯେକ any ଣସି କ୍ଷେତ୍ରରେ କ୍ଲିକ୍ କରନ୍ତି କିମ୍ବା ଯେତେବେଳେ ଆପଣ ଏହାର ବିଷୟବସ୍ତୁକୁ ପରିବର୍ତ୍ତନ କରିବାକୁ ଚେଷ୍ଟା କରନ୍ତି, ତେବେ ଏକ ବାର୍ତ୍ତା ଦେଖାଯିବ, ଯାହା ସେଲ୍ ପରିବର୍ତ୍ତନଗୁଡ଼ିକଠାରୁ ସୁରକ୍ଷିତ | ଯଦି ଆପଣ ପାସୱାର୍ଡ ଜାଣିଛନ୍ତି ଏବଂ ଚାଳକ ତଥ୍ୟକୁ ଏଡିଟ୍ କରିବାକୁ ଚାହୁଁଛନ୍ତି, ତେବେ ଆପଣଙ୍କୁ ଲକ୍ ହଟାଇବା ପାଇଁ କିଛି କାର୍ଯ୍ୟ କରିବାକୁ ପଡିବ |
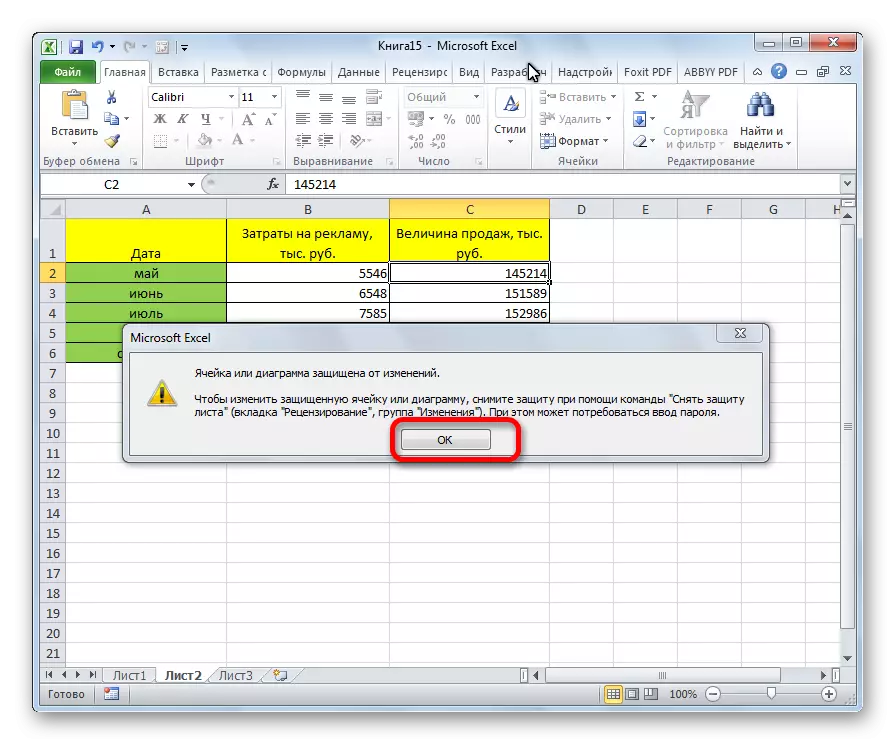
- "ସମୀକ୍ଷା" ଟ୍ୟାବକୁ ଯାଆନ୍ତୁ |
- ବଟନ୍ କ୍ଲିକ୍ କରି "ପରିବର୍ତ୍ତନ" ଟୁଲ୍ ଗୋଷ୍ଠୀରେ ରିବନ୍ ଉପରେ "ଶୀଟ୍ ରୁ ସୁରକ୍ଷା ଅପସାରଣ କରନ୍ତୁ" |
- ଏକ ୱିଣ୍ଡୋରେ ପୂର୍ବରୁ ସଂସ୍ଥାପିତ ହୋଇଥିବା ପାସୱାର୍ଡରେ ଉପସ୍ଥିତ | ପ୍ରବେଶ କରିବା ପରେ, ଆପଣଙ୍କୁ "ଓକେ" ବଟନ୍ ଉପରେ କ୍ଲିକ୍ କରିବା ଆବଶ୍ୟକ |
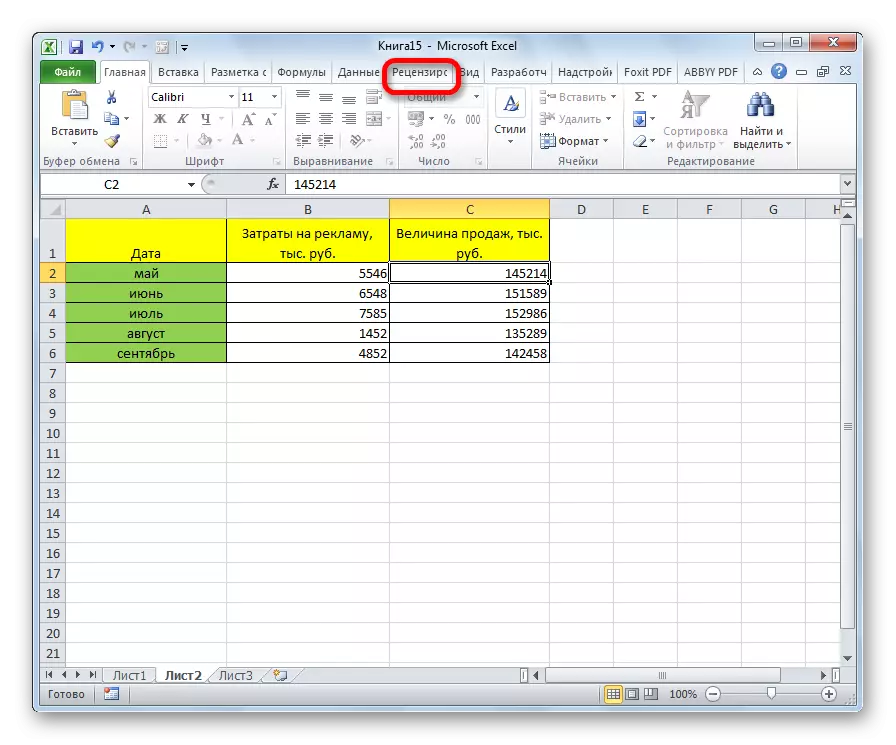
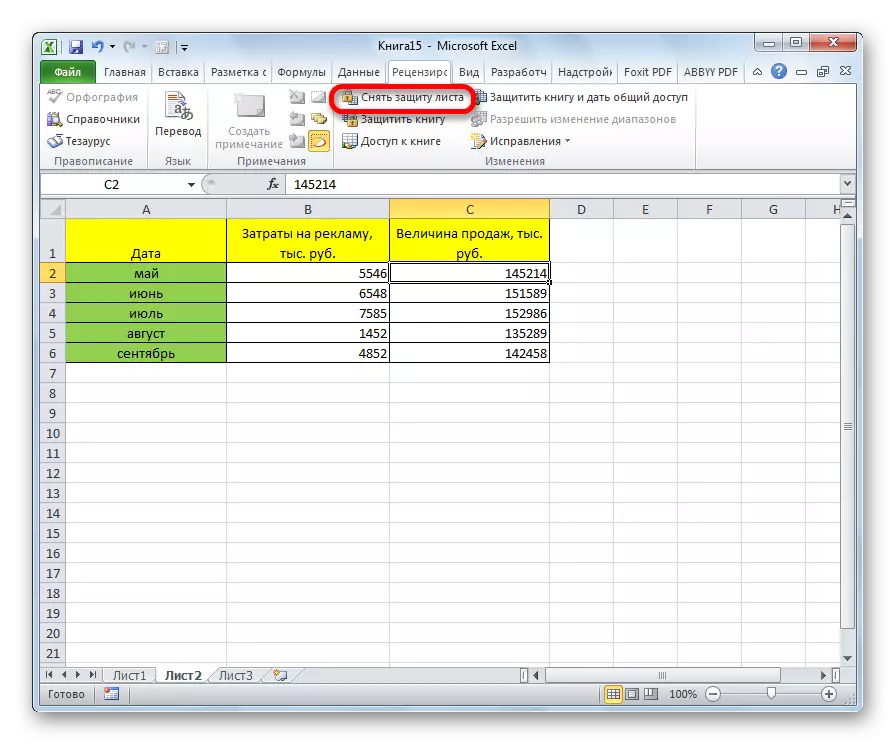
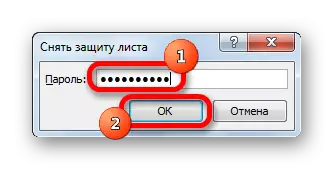
ଏହି କାର୍ଯ୍ୟଗୁଡ଼ିକ ପରେ, ସମସ୍ତ ସେଲରୁ ସୁରକ୍ଷା ଅପସାରିତ ହେବ |
ଯେହେତୁ ଆମେ ଦେଖୁ, ଏକ ନିର୍ଦ୍ଦିଷ୍ଟ କକ୍ଷକୁ ସୁରକ୍ଷା ପାଇଁ, ଏବଂ ସମଗ୍ର ସିଟ୍ କିମ୍ବା ବୁକ୍ ନୁହେଁ, ଏବଂ ଫର୍ମାଟିଂର ପରିବର୍ତ୍ତନ ଅନୁଯାୟୀ କିଛି ଅତିରିକ୍ତ ମନିପୁଲସନ୍ ଦ୍ୱାରା ଏହି ପଦ୍ଧତିଟି ଶୂନ୍ୟ ହୋଇପାରିବ |
