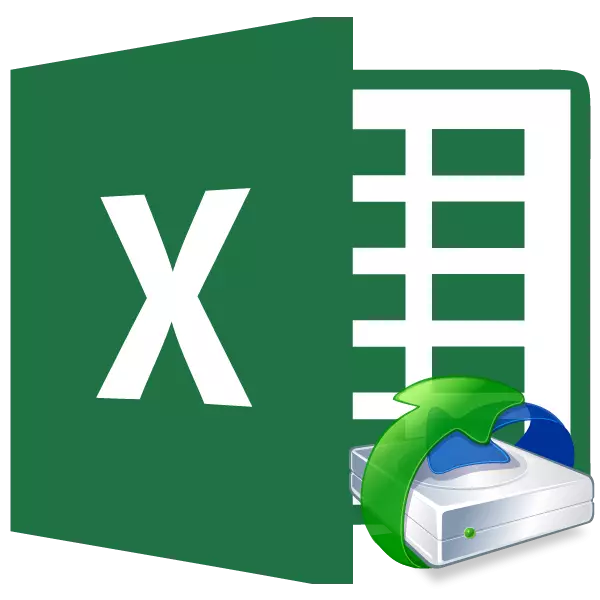
Excel ସାରଣୀ ଫାଇଲଗୁଡ଼ିକ ନଷ୍ଟ ହୋଇପାରେ | ଏହା ସମ୍ପୂର୍ଣ୍ଣ ଭିନ୍ନ କାରଣ ଦ୍ୱାରା ଏହା ହୋଇପାରେ: ଅପରେସନ୍, ଡିଭାଇସ୍ ଭ୍ରିସ୍, କମ୍ପ୍ୟୁଟର ଭାଇରସ୍ ଇତ୍ୟାଦି ଏକ ତୀକ୍ଷ୍ଣ ସଂରକ୍ଷଣର ତୀକ୍ଷ୍ଣ ବିଫଳତା | ଅବଶ୍ୟ, Excel ର ପୁସ୍ତକଗୁଡ଼ିକରେ ରେକର୍ଡ ହୋଇଥିବା ସୂଚନା ହରାଇବାକୁ ଏହା ଅତ୍ୟନ୍ତ ଅପ୍ରୀତା ଅଟେ | ସ Fort ଭାଗ୍ୟବଶତ , ଏହାର ପୁନରୁଦ୍ଧାର ପାଇଁ ପ୍ରଭାବଶାଳୀ ବିକଳ୍ପ ଅଛି | ଚାଲୁଥିବା ଫାଇଲଗୁଡ଼ିକୁ କିପରି ପୁନ restore ସ୍ଥାପନ କରାଯିବ ତାହା ଜାଣିବା |
ପୁନରୁଦ୍ଧାର ପ୍ରଣାଳୀ |
ନଷ୍ଟ ହୋଇଥିବା ପୁସ୍ତକ (ଫାଇଲ) Excel ପୁନ restore ସ୍ଥାପନ କରିବାର ଅନେକ ଉପାୟ ଅଛି | ଏକ ନିର୍ଦ୍ଦିଷ୍ଟ ପଦ୍ଧତିଗୁଡ଼ିକର ପସନ୍ଦ ଡାଟା ନଷ୍ଟ ହୋଇଥିବା ସ୍ତର ଉପରେ ନିର୍ଭର କରେ |ପଦ୍ଧତି 1: ସିଟ୍ କପି କରିବା |
ଯଦି Excel ପୁସ୍ତକ ନଷ୍ଟ ହୋଇଯାଏ, କିନ୍ତୁ ତଥାପି, ଏହା ଏପର୍ଯ୍ୟନ୍ତ ଖୋଲିବ, ପୁନରୁଦ୍ଧାର ପାଇଁ ଦ୍ରୁତ ଏବଂ ସୁବିଧାଜନକ ଉପାୟ ଯାହା ନିମ୍ନକୁ ବର୍ଣ୍ଣନା କରାଯାଇଛି |
- ଷ୍ଟାଟସ୍ ବାର୍ ଉପରେ ଯେକ set ଣସି ସିଟ୍ ନାମ ଉପରେ ରାଇଟ୍ କ୍ଲିକ୍ କରନ୍ତୁ | ପ୍ରସଙ୍ଗ ମେନୁରେ, ଆଇଟମ୍ ଚୟନ କରନ୍ତୁ "ସମସ୍ତ ଶୀଟ୍ ଚୟନ କରନ୍ତୁ" |
- ପୁନର୍ବାର, ସମାନ ଭାବରେ, ପ୍ରସଙ୍ଗ ମେନୁକୁ ସକ୍ରିୟ କରନ୍ତୁ | ଏହି ସମୟ, "ଆଇଟମ୍ କୁ" ଘୁଞ୍ଚାନ୍ତୁ କିମ୍ବା କପି "ଚୟନ କରନ୍ତୁ |
- ଏକ ଆନ୍ଦୋଳନ ଏବଂ କପି ୱିଣ୍ଡୋ ଖୋଲିବ | "ବୁକ୍" ଫିଲ୍ଡରେ ମନୋନୀତ ସିଟ୍ ଘୁଞ୍ଚାନ୍ତୁ ଖୋଲନ୍ତୁ ଏବଂ ନୂତନ ପୁସ୍ତକ ପାରାମିଟରଗୁଡିକ ଚୟନ କରନ୍ତୁ | ୱିଣ୍ଡୋର ତଳେ ଥିବା "କପି" ପାରାମିଟରକୁ ନେଇ ଆମେ ଏକ ଟିକ୍ ରଖୁ | ଏହା ପରେ, "ଓକେ" ବଟନ୍ ଉପରେ କ୍ଲିକ୍ କରନ୍ତୁ |
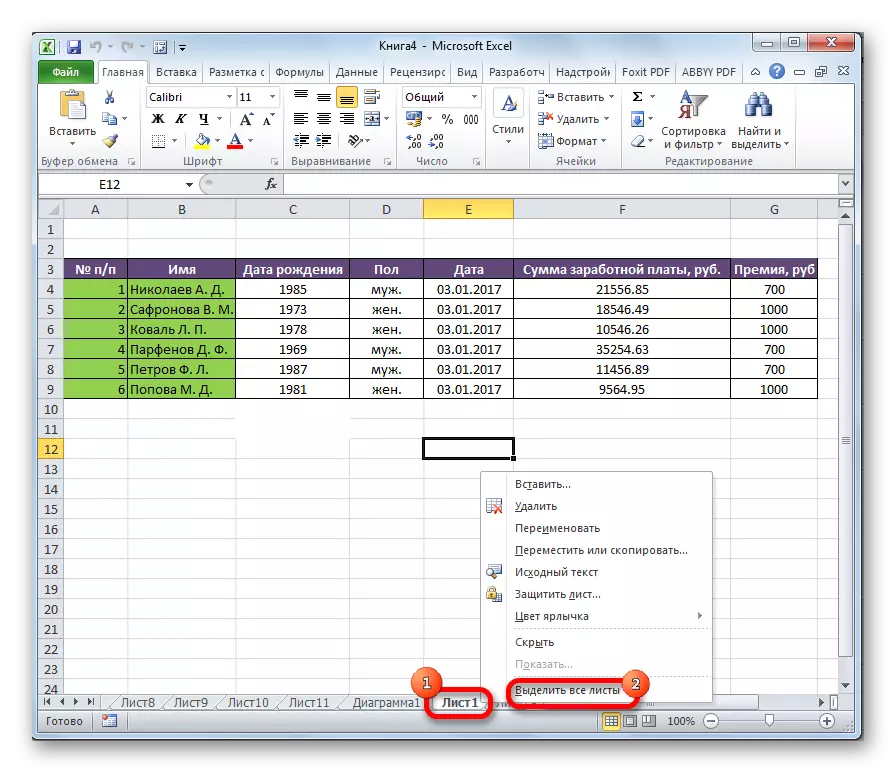
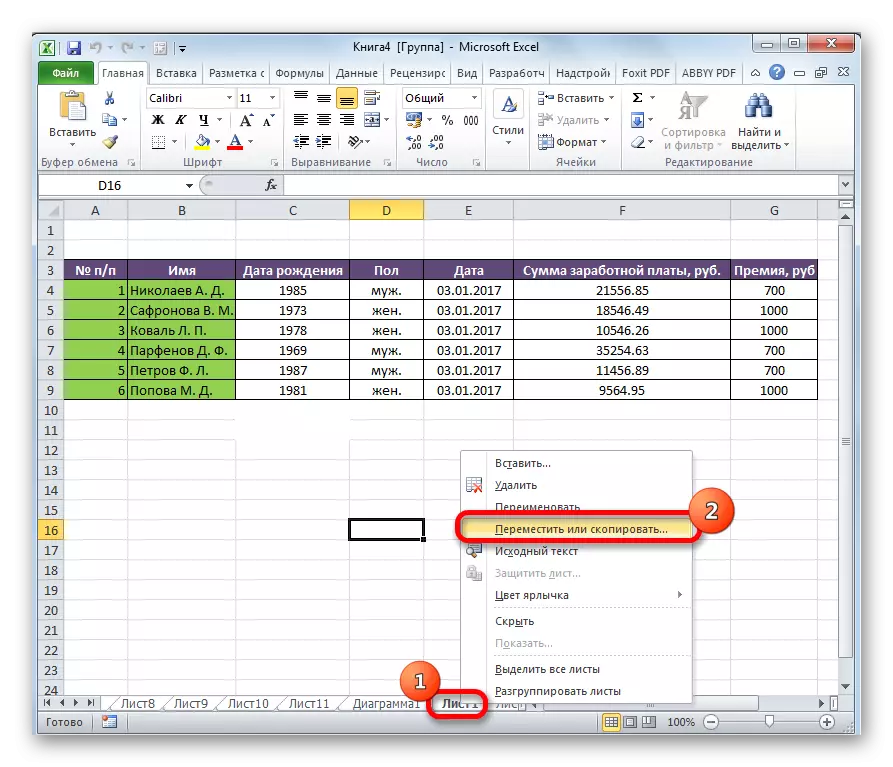
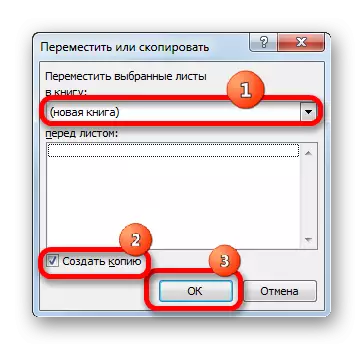
ତେଣୁ, ଏକ ଅକ୍ଷୁର୍ଣ୍ଣ ସଂରଚନା ସହିତ ଏକ ନୂତନ ପୁସ୍ତକ ସୃଷ୍ଟି କରାଯାଇଥିଲା, ଯାହାକି ଏକ ସମସ୍ୟା ଫାଇଲ୍ ରୁ ତଥ୍ୟ ରହିବ |
ପଦ୍ଧତି ୨: ସଂସ୍କାର କରିବା |
ଏହି ପଦ୍ଧତି ମଧ୍ୟ କେବଳ ଉପଯୁକ୍ତ ଅଟେ ଯଦି କ୍ଷତିଗ୍ରସ୍ତ ପୁସ୍ତକ ଖୋଲିବ |
- Excel ରେ ଥିବା ପୁସ୍ତକ ଖୋଲ | "ଫାଇଲ୍" ଟ୍ୟାବ୍ କୁ ଯାଆନ୍ତୁ |
- ପୃଷ୍ଠାର ବାମ ପାର୍ଶ୍ୱରେ ଯାହା "ସେଭ୍ ଯେପରି ..." ଉପରେ କ୍ଲିକ୍ କରି ୱିଣ୍ଡୋ ଖୋଲିଲା |
- ସେଭ୍ ୱିଣ୍ଡୋ ଖୋଲିବ | ଯେକ any ଣସି ଡିରେକ୍ଟୋରୀ ବାଛ, ଯେଉଁଠାରେ ପୁସ୍ତକ ସ୍ଥିର ରହିବ | ତଥାପି, ଆପଣ ଡିଫଲ୍ଟ ଭାବରେ ଡିଭାଇସ୍ ନିର୍ଦ୍ଦିଷ୍ଟ କରିବେ ଯାହା ଆପଣଙ୍କୁ ସେହି ସ୍ଥାନ ଛାଡି ପାରିବେ | ଏହି ପଦକ୍ଷୁର ମୁଖ୍ୟ ଜିନିଷ ହେଉଛି "ଫାଇଲ୍ ପ୍ରକାର" ପାରାମିଟରରେ ଆପଣଙ୍କୁ "ୱେବ୍ ପୃଷ୍ଠା" ଆଇଟମ୍ ବାଛିବା ପାଇଁ ଆବଶ୍ୟକ | ସେଭ୍ ସୁଇଚ୍ "ସମସ୍ତ ବୁକ୍" ଅବସ୍ଥାନ, ଏବଂ "ଉତ୍ସର୍ଗୀକୃତ: ତାଲିକା" ରେ ଛିଡା ହୋଇଥିବା ଯାଞ୍ଚ କରିବାକୁ ନିଶ୍ଚିତ ହୁଅନ୍ତୁ | ପସନ୍ଦ ଆସିବା ପରେ, "ସେଭ୍" ବଟନ୍ ଉପରେ କ୍ଲିକ୍ କରନ୍ତୁ |
- Excel ପ୍ରୋଗ୍ରାମ୍ ବନ୍ଦ କରନ୍ତୁ |
- ଆମେ ଟେକ୍ସଟ୍ ରେ HTML ଫର୍ମାଟରେ ସଞ୍ଚିତ ଫାଇଲ୍ ପାଇଲୁ ଯେଉଁଠାରେ ଆମେ ଏହା ପୂର୍ବରୁ ଦେଇଛୁ | ସିଲେକ୍ଟ ମେନୁରେ ଏହା ରାଇଟ୍-କ୍ଲିକ୍ କରନ୍ତୁ ଏବଂ ପ୍ରସଙ୍ଗ ତାଲିକାରେ "ଖୋଲା" ଚୟନ କରନ୍ତୁ | ଯଦି "ମାଇକ୍ରୋସଫ୍ଟ ଏକ୍ସେଲ୍" ଆଇଟମ୍ ଇଚ୍ଛାଧୀନ ମେନୁ ତାଲିକାରେ ମିଳିଥାଏ, ତେବେ ତାହା ଦେଇ ଯାଆନ୍ତୁ |
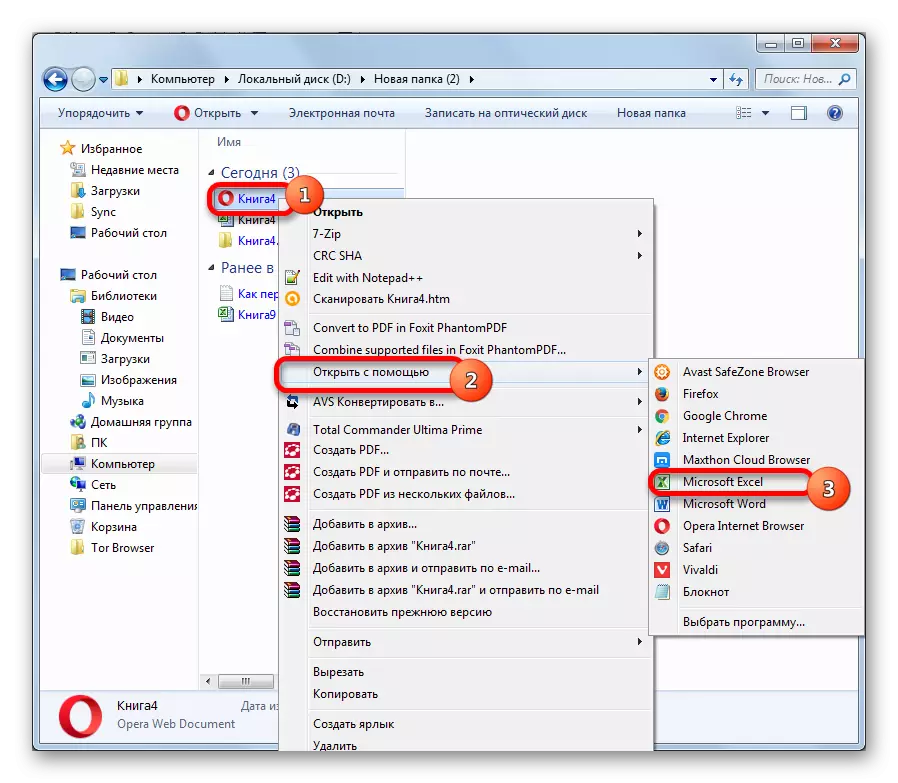
ଓଲଟା କେସ୍ ରେ, "ପ୍ରୋଗ୍ରାମ୍ ଚୟନ କରନ୍ତୁ" ଉପରେ କ୍ଲିକ୍ କରନ୍ତୁ |
- ଏକ ପ୍ରୋଗ୍ରାମ୍ ଚୟନ ୱିଣ୍ଡୋ ଖୋଲିବ | ପୁନର୍ବାର, ଯଦି ଆପଣ "ମାଇକ୍ରୋସଫ୍ଟ ଏକ୍ସେଲ୍" ପ୍ରୋଗ୍ରାମରେ "ମାଇକ୍ରୋସଫ୍ଟ ଏକ୍ସେଲକ୍" କୁ ପାଇଥ, ଏହି ଆଇଟମ୍ ଚୟନ କରନ୍ତୁ ଏବଂ ଓକେ ବଟନ୍ ଉପରେ କ୍ଲିକ୍ କରନ୍ତୁ |
ବିପରୀତ ମାମଲାରେ, "ସମୀକ୍ଷା ..." ବଟନ୍ ଉପରେ କ୍ଲିକ୍ କରନ୍ତୁ |
- ସଂସ୍ଥାପିତ ଡିରେକ୍ଟୋରୀରେ କଣ୍ଡ୍ ଟେକ୍ସଟ୍ ୱିଣ୍ଡୋ ଖୋଲିବ | ତୁମ ନିମ୍ନଲିଖିତ ଠିକଣା ଟେମ୍ପଲେଟ୍ ମାଧ୍ୟମରେ ଯିବା ଉଚିତ୍:
C: \ ପ୍ରୋଗ୍ରାମ୍ ଫାଇଲ୍ \ ମାଇକ୍ରୋସଫ୍ଟ ଅଫିସ୍ \ ଅଫିସ |
ଏହି ଟେମ୍ପଲେଟରେ, "ନଂ" ପ୍ରତୀକ ବଦଳରେ, ଆପଣଙ୍କୁ ଆପଣଙ୍କର ମାଇକ୍ରୋସଫ୍ଟ ଅଫିସ୍ ପ୍ୟାକେଜ୍ ବଦଳାଇବାକୁ ପଡିବ |
ୱିଣ୍ଡୋରେ ଯାହା ଖୋଲିବ, Excel ଫାଇଲ୍ ଚୟନ କରନ୍ତୁ | "ଓପନ୍" ବଟନ୍ ଉପରେ କ୍ଲିକ୍ କରନ୍ତୁ |
- ଏକ ଡକ୍ୟୁମେଣ୍ଟ୍ ଖୋଲିବାକୁ ପ୍ରୋଗ୍ରାମ୍ ଚୟନ ୱିଣ୍ଡୋକୁ ଫେରୁଟ୍, "ମାଇକ୍ରୋସଫ୍ଟ ଏକ୍ସେଲ୍" ଅବସ୍ଥାନ ଚୟନ କରନ୍ତୁ ଏବଂ ଓକେ ବଟନ୍ ଉପରେ କ୍ଲିକ୍ କରନ୍ତୁ |
- ଡକ୍ୟୁମେଣ୍ଟ୍ ଖୋଲା ପରେ, ପୁଣି "ଫାଇଲ୍" ଟ୍ୟାବ୍ କୁ ଯାଆନ୍ତୁ | "ସେଭ୍ ଭାବରେ ସେଭ୍ ..." ଆଇଟମ୍ ବାଛନ୍ତୁ |
- ୱିଣ୍ଡୋରେ ଯାହାକି ଖୋଲିବ, ଡିରେକ୍ଟୋରୀକୁ ସେଟ୍ ସେଟ୍ କର ଯେଉଁଠାରେ ଅପଡେଟ୍ ବୁକ୍ ସବିଶେଷ ଗଚ୍ଛିତ ହେବ | "ଫାଇଲ୍ ଟାଇପ୍" ଫିଲ୍ଡରେ, ଆମେ କିପରି ବିଭିନ୍ନ ପ୍ରକାରର କ୍ଷତିଗ୍ରସ୍ତ ଉତ୍ସ ଅଛି: ଉପରେ ନିର୍ଭର କରି ଆମେ ଗୋଟିଏକୁଇଲୁ ଗୋଟିଏ ଫର୍ମାଟରେ ଗୋଟିଏ |
- Excel ପୁସ୍ତକ (XLSX);
- Excel 97-2003 ପୁସ୍ତକ (XLS);
- ମାକ୍ରୋ ସମର୍ଥନ ସହିତ Excel ପୁସ୍ତକ ଇତ୍ୟାଦି |
ଏହା ପରେ, "ସେଭ୍" ବଟନ୍ ଉପରେ କ୍ଲିକ୍ କରନ୍ତୁ |
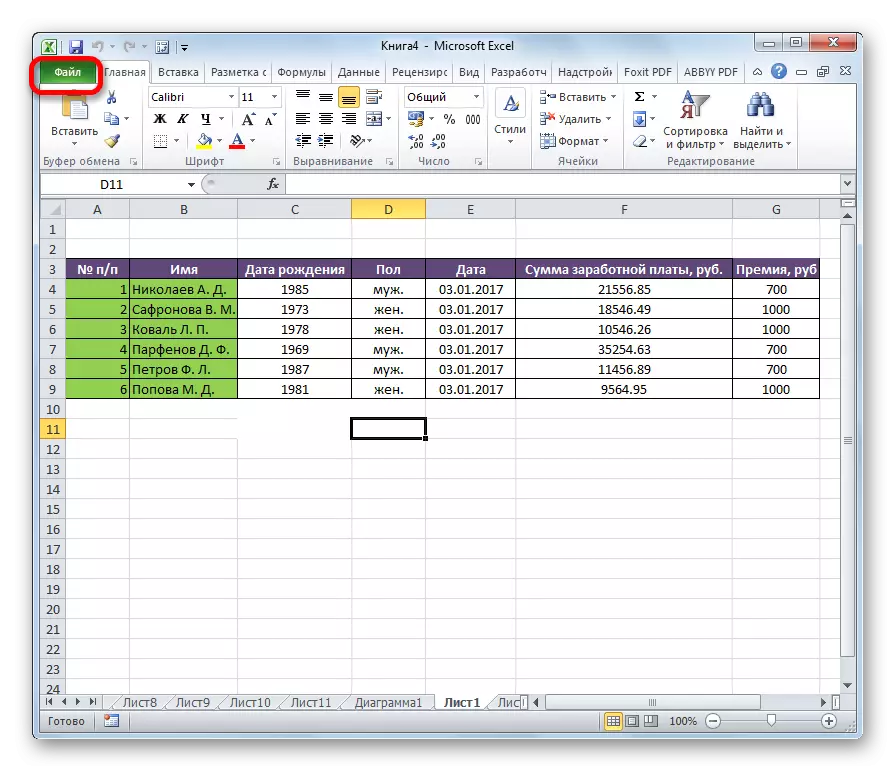
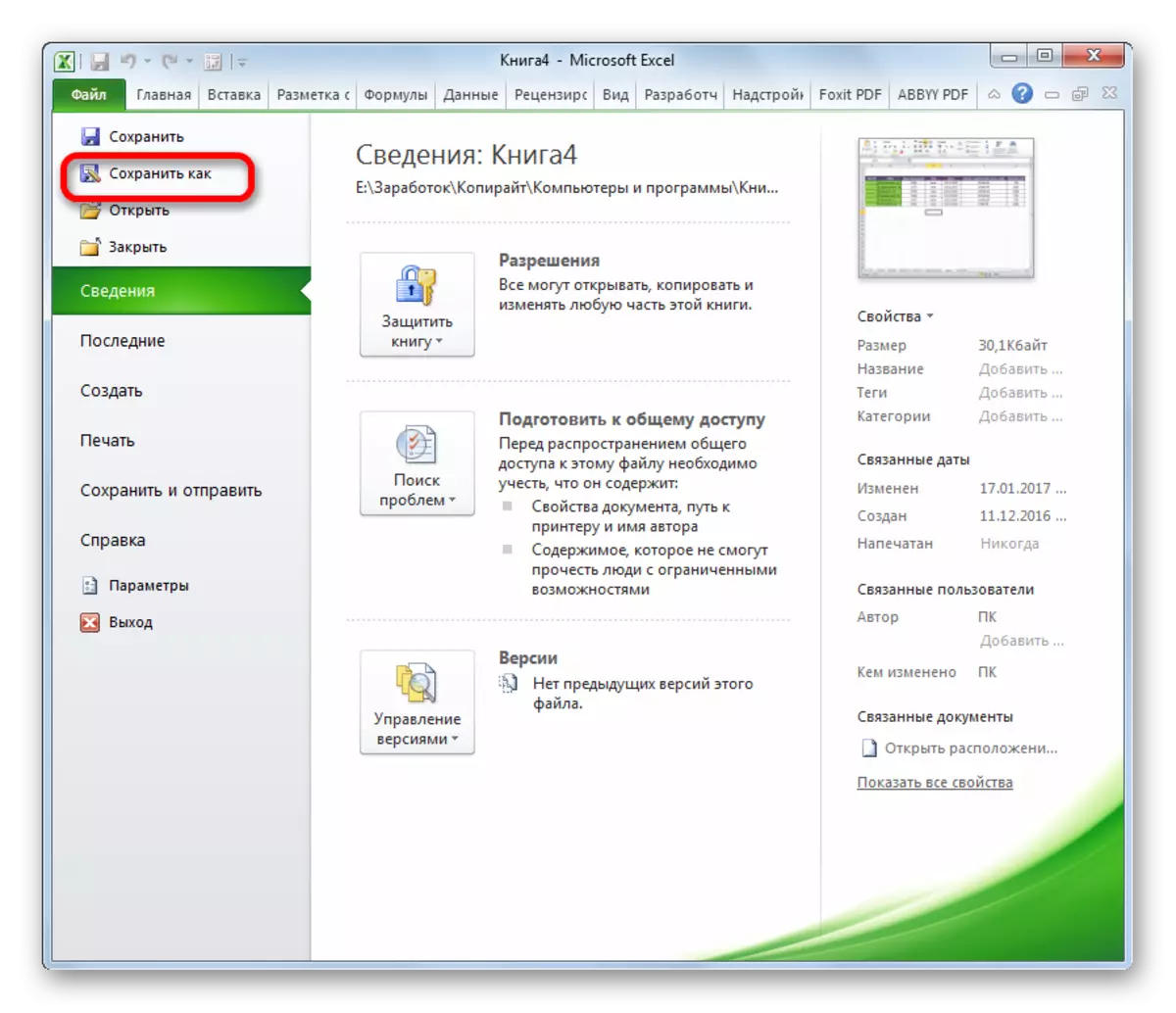
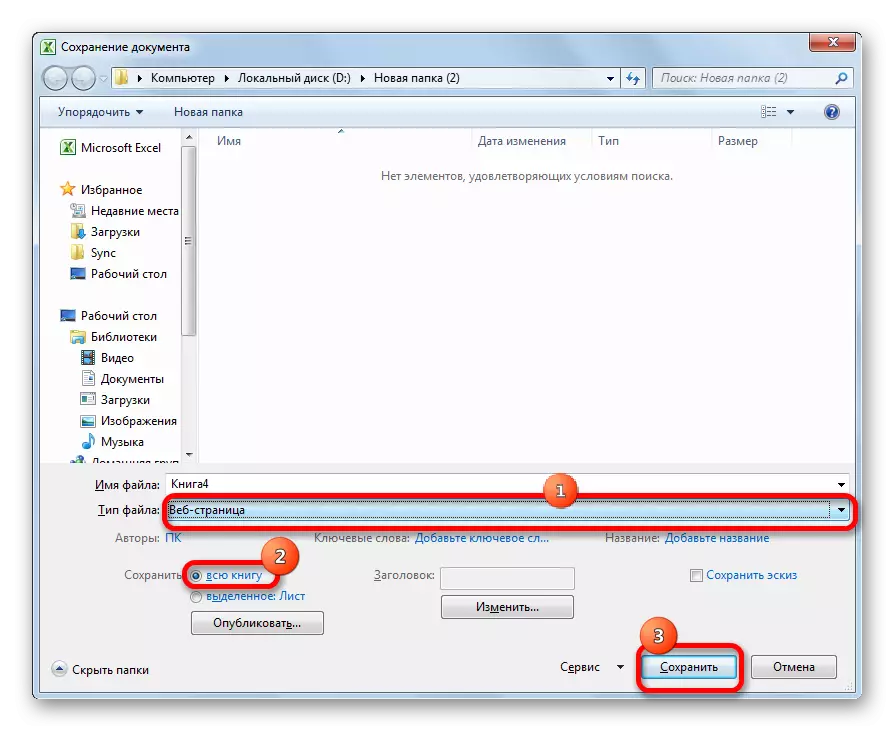
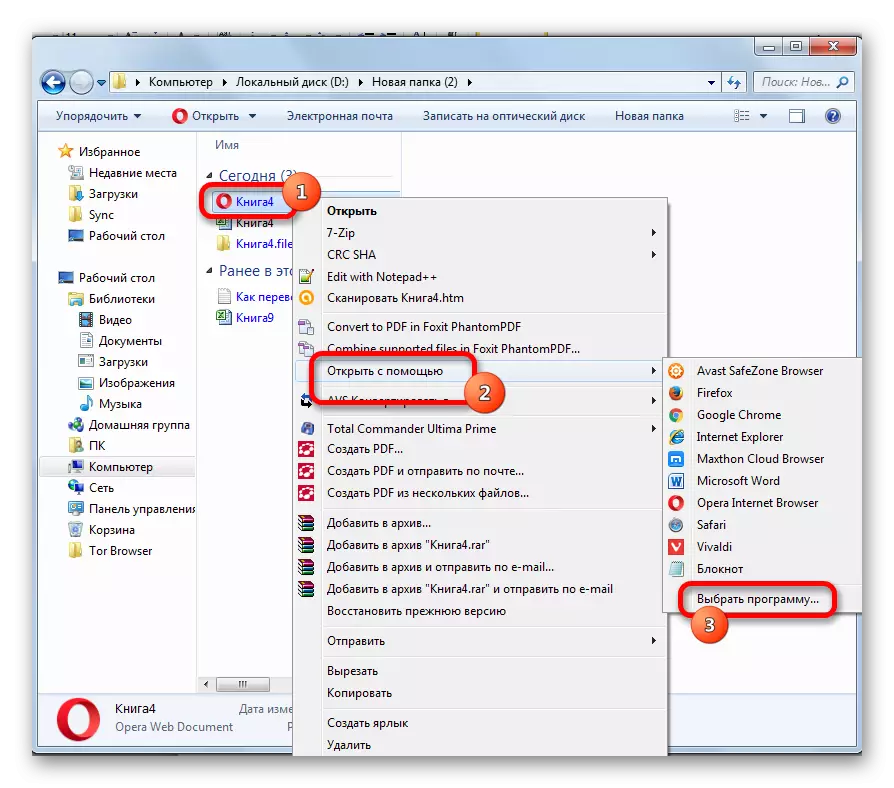
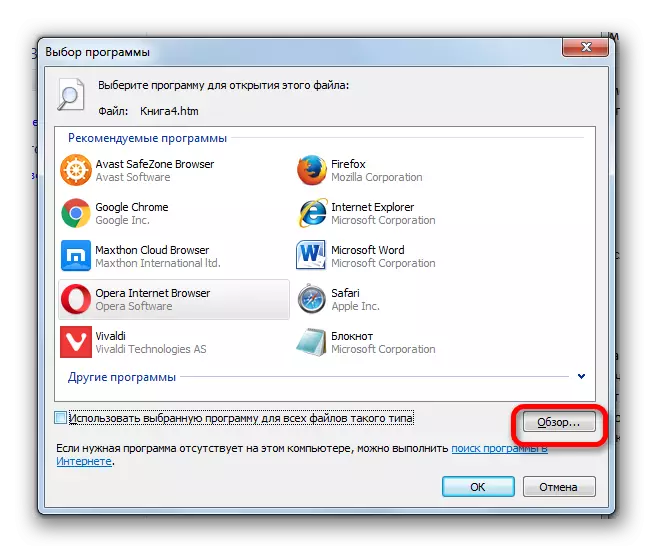
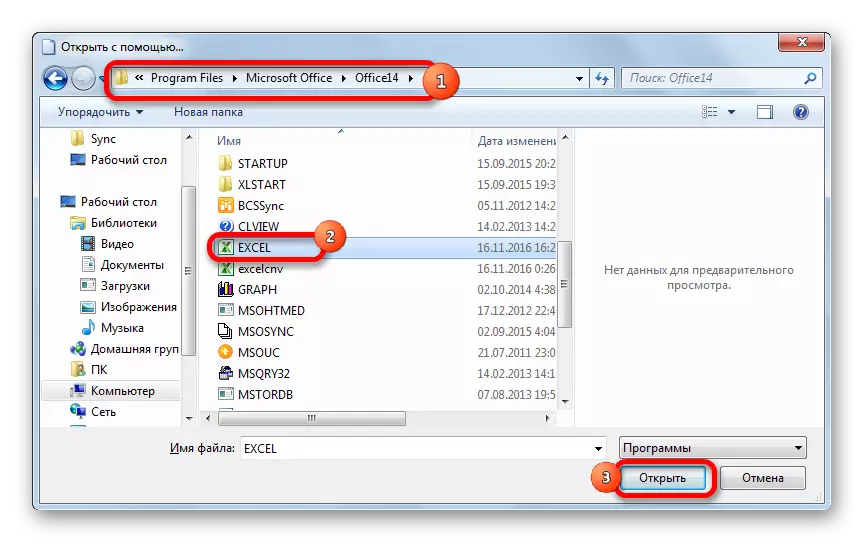
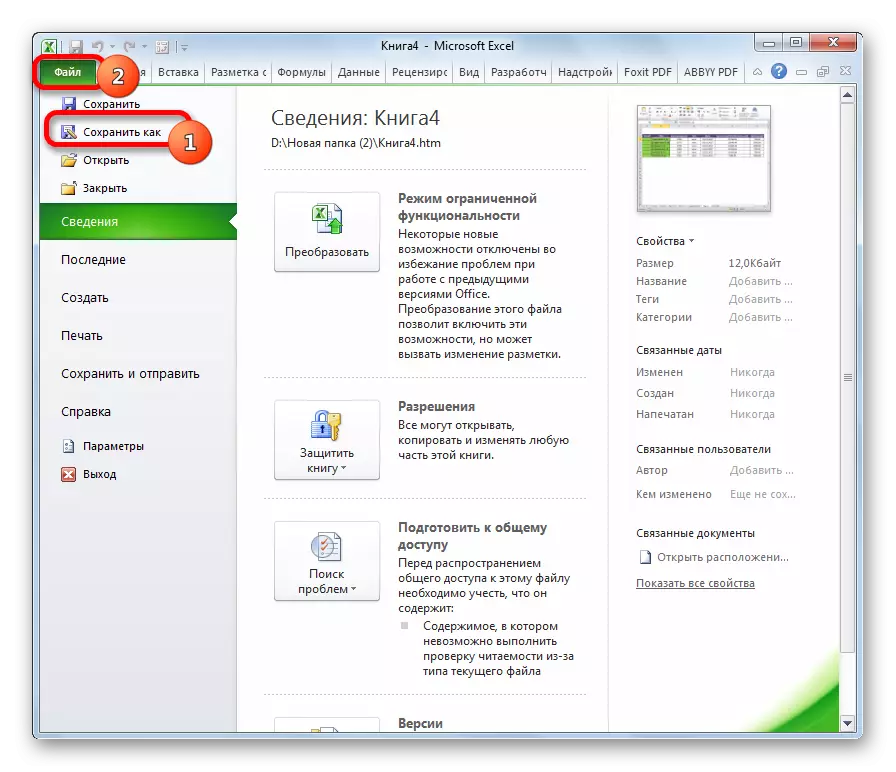
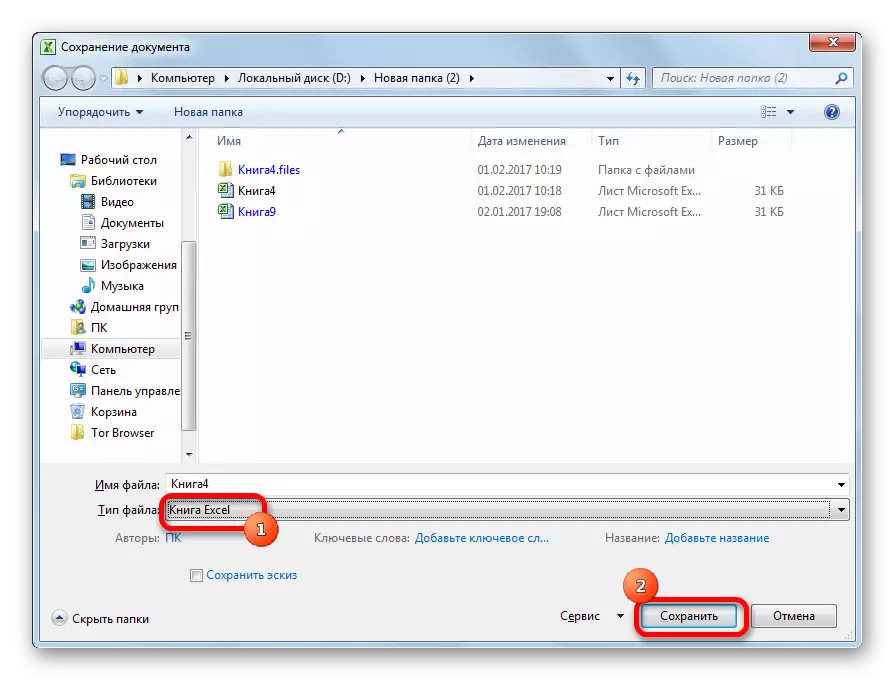
ଏହିପରି, ଆମେ HTML ଫର୍ମାଟରେ କ୍ଷତିଗ୍ରସ୍ତ ଫାଇଲ୍ ଫର୍ମାଟ୍ କର ଏବଂ ନୂତନ ବହିରେ ସୂଚନା ସେଭ୍ କରନ୍ତୁ |
ସମାନ ଆଲଜୋରିଦମ ପ୍ରୟୋଗ କରିବା, ଆପଣ କେବଳ HTML କୁ ଏକ ଗମନାଗମନ ଫର୍ମାଟ୍ ଭାବରେ ବ୍ୟବହାର କରିପାରିବେ ନାହିଁ, କିନ୍ତୁ XML ଏବଂ ସେଲ୍କୁ ମଧ୍ୟ ବ୍ୟବହାର କରିପାରିବେ |
ଧ୍ୟାନ ନାହିଁ! ଏହି ପଦ୍ଧତି ସର୍ବଦା ସମସ୍ତ ତଥ୍ୟକୁ କ୍ଷତି ବିନା ସଂରକ୍ଷଣ କରିବାରେ ସକ୍ଷମ ନୁହେଁ | ଜଟିଳ ସୂତ୍ର ଏବଂ ଟେବୁଲ୍ ସହିତ ଏହା ବିଶେଷ ଭାବରେ ଫାଇଲଗୁଡିକର ବିଷୟ ଅଟେ |
ପଦ୍ଧତି ୧: ଖୋଲିବା ପୁସ୍ତକ ନୁହେଁ |
ଯଦି ଆପଣ ଏକ ଷ୍ଟାଣ୍ଡାର୍ଡ ୱେ ସହିତ ପୁସ୍ତକ ଖୋଲିପାରିବେ ନାହିଁ, ତେବେ ଏପରି ଫାଇଲ୍ ପୁନ restore ସ୍ଥାପନ କରିବା ପାଇଁ ଏକ ପୃଥକ ବିକଳ୍ପ ଅଛି |
- Excel ପ୍ରୋଗ୍ରାମ୍ ଚଲାନ୍ତୁ | "ଫାଇଲ୍" ଟ୍ୟାବ୍ ରେ, "ଓପନ୍" ଆଇଟମ୍ ରେ କ୍ଲିକ୍ କର |
- ଉଦଘାଟନ ୱିଣ୍ଡୋ ଆରମ୍ଭ ହେବ | ଏହା ଦେଇ ଯାଇଥିବା ଡିରେକ୍ଟୋରୀକୁ ଯାଆନ୍ତୁ ଯେଉଁଠାରେ ନଷ୍ଟ ହୋଇଥିବା ଫାଇଲଟି ଅବସ୍ଥିତ | ଏହାକୁ ହାଇଲାଇଟ୍ କରନ୍ତୁ | "ଓପନ୍" ବଟନ୍ ନିକଟରେ ଓଲଟା ତ୍ରିରଙ୍ଗା ଆକାରରେ ଆଇକନ୍ କ୍ଲିକ୍ କରନ୍ତୁ | ଡ୍ରପ୍ ଡାଉନ୍ ତାଲିକାରେ, ଖୋଲା ଏବଂ ପୁନ restore ସ୍ଥାପନ କରନ୍ତୁ |
- ଏକ ୱିଣ୍ଡୋ ଖୋଲିବ ଯେଉଁଥିରେ ପ୍ରୋଗ୍ରାମ୍ କ୍ଷତି ବିଶ୍ଳେଷଣ କରିବ ଏବଂ ଡାଟା ପୁନ restore ସ୍ଥାପନ କରିବାକୁ ଚେଷ୍ଟା କରିବ | "ପୁନରୁଦ୍ଧାର" ବଟନ୍ ଉପରେ କ୍ଲିକ୍ କରନ୍ତୁ |
- ଘଟଣାରେ ପୁନରୁଦ୍ଧାର ସଫଳତାର ସହିତ ସମାପ୍ତ ହୋଇଛି, ଏହା ବିଷୟରେ ଏକ ବାର୍ତ୍ତା ଦେଖାଯାଏ | "ବନ୍ଦ" ବଟନ୍ ଉପରେ କ୍ଲିକ୍ କରନ୍ତୁ |
- ଯଦି ଆପଣ ଫାଇଲ୍ ପୁନ restore ସ୍ଥାପନ କରିପାରିବେ ନାହିଁ, ଆପଣ ପୂର୍ବ ୱିଣ୍ଡୋକୁ ଫେରନ୍ତୁ | "ଏକ୍ସଟ୍ରାକ୍ଟ ଡାଟା" ବଟନ୍ ଉପରେ କ୍ଲିକ୍ କରନ୍ତୁ |
- ପରବର୍ତ୍ତୀ, ଡାୟଲଗ୍ ବକ୍ସ ଖୋଲିବ ଯେଉଁଠାରେ ଉପଭୋକ୍ତାଙ୍କୁ ଏକ ପସନ୍ଦ କରିବାକୁ ପଡିବ: ସମସ୍ତ ଫର୍ମୁଲାଗୁଡ଼ିକୁ ପୁନ restore ସ୍ଥାପନ କିମ୍ବା ପୁନ restore ସ୍ଥାପନ କରିବାକୁ ଚେଷ୍ଟା କରନ୍ତୁ | ପ୍ରଥମ କ୍ଷେତ୍ରରେ, ପ୍ରୋଗ୍ରାମ୍ ଫାଇଲ୍ ରେ ଥିବା ସମସ୍ତ ଉପଲବ୍ଧ ଫର୍ମୁଲା ସ୍ଥାନାନ୍ତର କରିବାକୁ ଚେଷ୍ଟା କରିବ, କିନ୍ତୁ ସ୍ଥାନାନ୍ତରର କାରଣ ହେତୁ ସେମାନଙ୍କ ମଧ୍ୟରୁ କେତେକ ହଜିଯିବେ | ଦ୍ୱିତୀୟ କ୍ଷେତ୍ରରେ, ଫଙ୍କସନ୍ ଅପସାରିତ ହେବ ନାହିଁ, ପ୍ରଦର୍ଶିତ ଯେ ପ୍ରଦର୍ଶିତ ହୋଇଥିବା କକ୍ଷର ମୂଲ୍ୟ | ଆମେ ଏକ ପସନ୍ଦ କରୁଛୁ
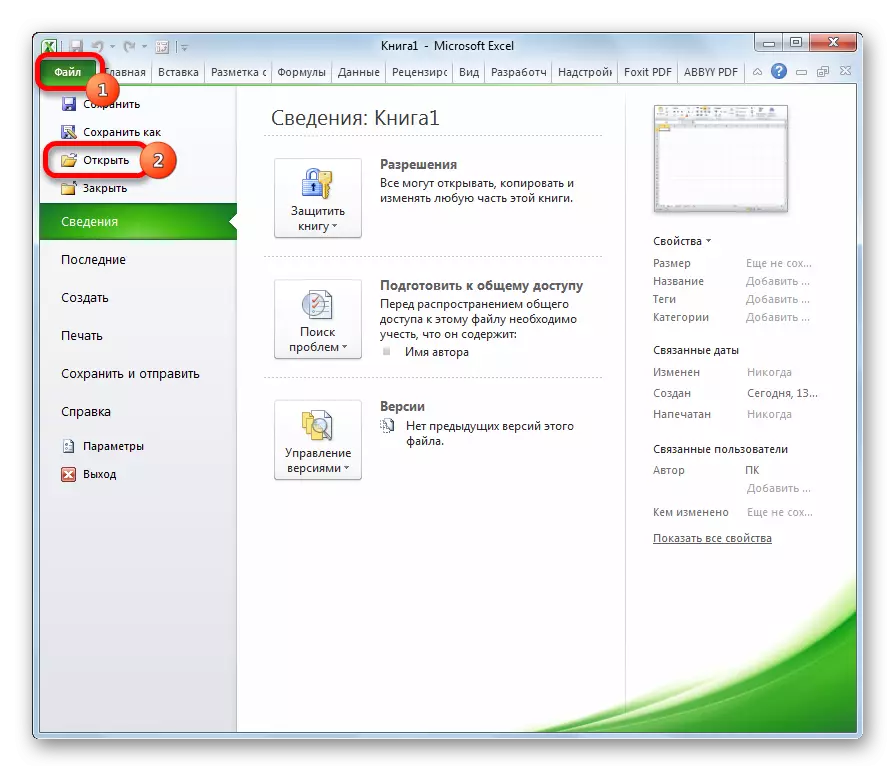


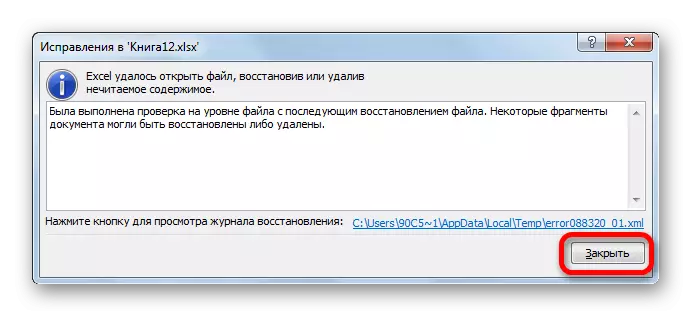


ଏହା ପରେ, ତଥ୍ୟ ଏକ ନୂତନ ଫାଇଲରେ ଖୋଲାଯିବ, ଯାହା ପ୍ରାରମ୍ଭିକ ନାମ ପାଖରେ ଥିବା ପ୍ରାରମ୍ଭିକ ନାମର ଶିରାବ୍ୟାମରେ ଶବ୍ଦ ଯୋଗ କରାଯିବ "
ପଦ୍ଧତି 4: ବିଶେଷ କଠିନ ମାମଲାରେ ପୁନରୁଦ୍ଧାର |
ଏହା ସହିତ, ଏପରି କିଛି ଘଟଣା ଅଛି ଯେତେବେଳେ ଏହି ପଦ୍ଧତିଗୁଡ଼ିକ ମଧ୍ୟରୁ କ othing ଣସିଟି ଫାଇଲ ପୁନରୁଦ୍ଧାର କରିବାରେ ସାହାଯ୍ୟ କଲା ନାହିଁ | ଏହାର ଅର୍ଥ ହେଉଛି ପୁସ୍ତକ ସଂରଚନା ଅତ୍ୟଧିକ ଉଲ୍ଲଂଘନ କିମ୍ବା ହସ୍ତକ୍ଷେପରେ ବାଧା ସୃଷ୍ଟି କରେ | ଅତିରିକ୍ତ ପଦକ୍ଷେପ କାର୍ଯ୍ୟାନୁଷ୍ଠାନ କରିବାକୁ ଆପଣ ପୁନରୁଦ୍ଧାର କରିପାରିବେ | ଯଦି ପୂର୍ବ ପଦକ୍ଷେପ ସାହାଯ୍ୟ କରେ ନାହିଁ, ତେବେ ନିମ୍ନଲିଖିତକୁ ଯାଆନ୍ତୁ:
- Excel କୁ ସଂପୂର୍ଣ୍ଣ ଭାବରେ ପ୍ରସ୍ଥାନ କରନ୍ତୁ ଏବଂ ପ୍ରୋଗ୍ରାମକୁ ପୁନ bo ବୁଟ କରନ୍ତୁ;
- କମ୍ପ୍ୟୁଟରକୁ ପୁନ Rest ଆରମ୍ଭ କରନ୍ତୁ;
- ଟେମ୍ପ ଫୋଲ୍ଡର ବିଷୟବସ୍ତୁ ବିଲୋପ କରନ୍ତୁ, ଯାହା ସିଷ୍ଟମ୍ ଡିସ୍କରେ ୱିଣ୍ଡୋଜ୍ ଡିରେକ୍ଟୋରୀରେ ଅବସ୍ଥିତ, ଏହି PC ପରେ ପୁନ rest ଆରମ୍ଭ କରନ୍ତୁ;
- ସ୍ଜନେସ୍ ଏବଂ ଚିହ୍ନଟ କ୍ଷେତ୍ରରେ କମ୍ପ୍ୟୁଟର ଯାଞ୍ଚ କରନ୍ତୁ ଏବଂ, ସେମାନଙ୍କୁ ଦୂର କରନ୍ତୁ;
- ନଷ୍ଟ ହୋଇଥିବା ଫାଇଲକୁ ଅନ୍ୟ ଏକ ଡିରେକ୍ଟୋରୀକୁ ଏବଂ ପୂର୍ବରୁ ପୂର୍ବରୁ କପି କରନ୍ତୁ, ଉପରୋକ୍ତ ପଦ୍ଧତିଗୁଡ଼ିକ ମଧ୍ୟରୁ ଗୋଟିଏକୁ ପୁନ restore ସ୍ଥାପନ କରିବାକୁ ଚେଷ୍ଟା କରନ୍ତୁ;
- ଯଦି ଆପଣଙ୍କର ଶେଷ ବିକଳ୍ପ ନାହିଁ ତେବେ Excl ର ଏକ ନୂତନ ସଂସ୍କରଣରେ ଏକ କ୍ଷତିଗ୍ରସ୍ତ ପୁସ୍ତକ ଖୋଲିବାକୁ ଚେଷ୍ଟା କରନ୍ତୁ | ପ୍ରୋଗ୍ରାମର ନୂତନ ସଂସ୍କରଣଗୁଡ଼ିକର କ୍ଷତି ପୁନରୁଦ୍ଧାର ପାଇଁ ଅଧିକ ସୁଯୋଗ ଅଛି |
ଯେହେତୁ ଆପଣ ଦେଖିପାରିବେ, Excel ପୁସ୍ତକର କ୍ଷତି ତଥାପି ନିରାଶ କରିବାର କ do ଣସି କାରଣ ନୁହେଁ | ସେଠାରେ ଅନେକ ଅପ୍ସନ୍ ଅଛି ଯେଉଁଥିରେ ଆପଣ ଡାଟା ପୁନ restore ସ୍ଥାପନ କରିପାରିବେ | ଫାଇଲ ଆଦ bo ଥାଏ ଯଦିଓ ଫାଇଲ ଆଦ। ନାହିଁ | ମୁଖ୍ୟ ବିଷୟ ହେଉଛି ତୁମର ହାତ କମ୍ କରିବା ଏବଂ ଅନ୍ୟ ଏକ ବିକଳ୍ପ ସାହାଯ୍ୟରେ ପରିସ୍ଥିତିକୁ ସଂଶୋଧନ କରିବାକୁ ଚେଷ୍ଟା କର |
