
ଟିପ୍ପଣୀ ହେଉଛି ଏକ ଏମ୍ବେଡ୍ ହୋଇଥିବା ଏକ୍ସେଲ୍ ଟୁଲ୍ | ଏହା ବ୍ୟତୀତ, କକ୍ଷଗୁଡ଼ିକ ବିଷୟବସ୍ତୁ ଉପରେ ଆପଣ ବିଭିନ୍ନ ମନ୍ତବ୍ୟଗୁଡିକ ଉପରେ ଯୋଡିପାରିବେ | ଟେବୁଲରେ ଏହି ବ feature ଶିଷ୍ଟ୍ୟ ବିଶେଷ ମୂଲ୍ୟବାନ ହୁଏ, ଯେଉଁଠାରେ ବିଭିନ୍ନ କାରଣରୁ ଏହା ଉଲ୍ଲଂନିଟି ସହିତ ଯୋଡିବା ପାଇଁ ସ୍ତମ୍ଭଗୁଡ଼ିକୁ ପରିବର୍ତ୍ତନ କରିବା ଅସମ୍ଭବ ଅଟେ | Excel ରେ ନୋଟ୍ ସହିତ ନୋଡ୍, ଡିଲିଟ୍ ଏବଂ କାର୍ଯ୍ୟ କରିବାକୁ ଜାଣିବା |
ଶିକ୍ଷା: ମାଇକ୍ରୋସଫ୍ଟ ୱାର୍ଡରେ ନୋଟ୍ ଭର୍ତ୍ତି କରନ୍ତୁ |
ନୋଟ୍ ସହିତ କାମ କରନ୍ତୁ |
ନୋଟରେ, ଆପଣ କେବଳ କକ୍ଷକୁ ବ୍ୟାପକ ରେକର୍ଡ ଲେଖିପାରିବେ ନାହିଁ, ବରଂ ଫଟୋ ମଧ୍ୟ ଯୋଡନ୍ତୁ | ଏହା ସହିତ, ଏହି ଟୁଲିର ଅନ୍ୟ ଏକ ସଂଖ୍ୟା ଅଛି ଯାହାକୁ ଆମେ ଆଲୋଚନା କରିବା |ସୃଷ୍ଟି
ସର୍ବପ୍ରଥମେ, ଆମେ ଏହାକୁ କିପରି ଏକ ନୋଟ୍ ସୃଷ୍ଟି କରିବେ ତାହା ଜାଣିବା |
- ଏକ ନୋଟ୍ ଯୋଡିବାକୁ, ସେଲ୍ ଚୟନ କରନ୍ତୁ ଯେଉଁଥିରେ ଆମେ ଏହାକୁ ସୃଷ୍ଟି କରିବାକୁ ଚାହୁଁ | ଆଣ୍ଟିଟ୍ ମାଉସ୍ ବଟନ୍ ଉପରେ କ୍ଲିକ୍ କରନ୍ତୁ | ପ୍ରସଙ୍ଗ ତାଲିକା ଖୋଲିଛି | "ନୋଟ୍ ସନ୍ନିବେଶ" ଆଇଟମ୍ ଉପରେ କ୍ଲିକ୍ କରନ୍ତୁ |
- ଏକ ଛୋଟ ପ୍ରସଙ୍ଗ ୱିଣ୍ଡୋ ମନୋନୀତ କକ୍ଷର ଡାହାଣକୁ ଖୋଲିବ | ଏହାର ଅତି ଶୀର୍ଷରେ, ଖାତାର ନାମ ନିର୍ଦ୍ଦିଷ୍ଟ କରାଯାଇଛି, ଯେଉଁଥିରେ ଉପଭୋକ୍ତା କମ୍ପ୍ୟୁଟର ସିଷ୍ଟମକୁ ଯାଇଥିଲେ କିମ୍ବା ମାଇକ୍ରୋସଫ୍ଟ ଅଫିସରେ ଲଗ୍ ହୋଇଥିଲେ) | ଏହି ୱିଣ୍ଡୋର ପରିସରକୁ କର୍ସର୍ ଇନସନ୍ କରି, ଏହା କୀବୋର୍ଡରୁ କୀବୋର୍ଡକୁ ଏକ ମନ୍ତବ୍ୟ ସନ୍ନିବେଶ କରିବା ଆବଶ୍ୟକ କରୁଥିବା କ diqu ଣସିଟି ଲେଖା କରିପାରିବ |
- ଶୀଟ୍ ରେ ଅନ୍ୟ କ place ଣସି ସ୍ଥାନ ଉପରେ କ୍ଲିକ୍ କରନ୍ତୁ | ମୁଖ୍ୟ ବିଷୟ ହେଉଛି ଏହା ମନ୍ତବ୍ୟ କ୍ଷେତ୍ର ବାହାରେ କରାଯାଇଥାଏ |

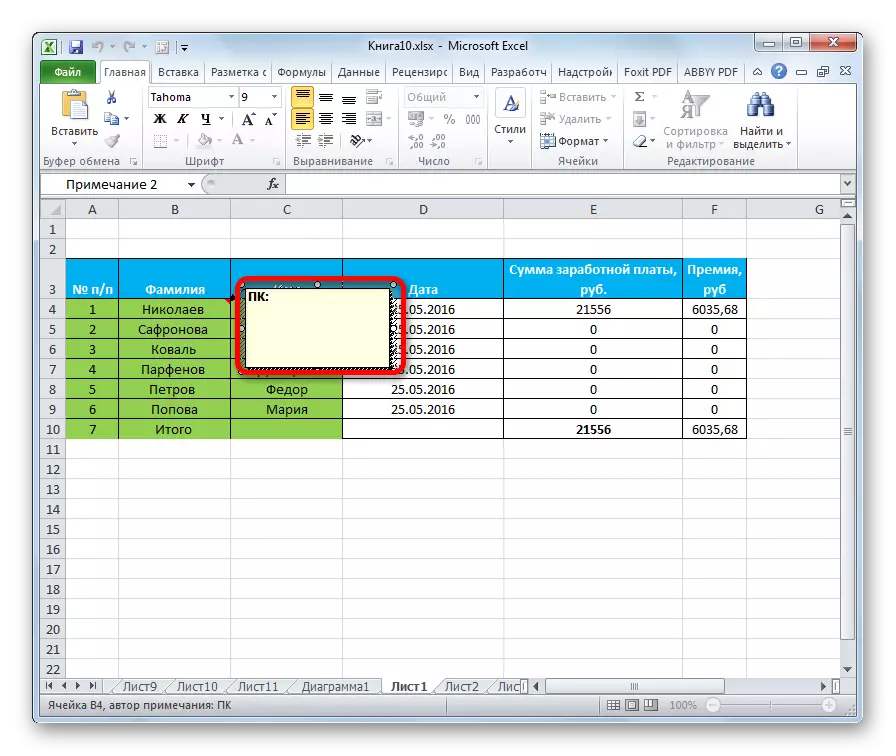
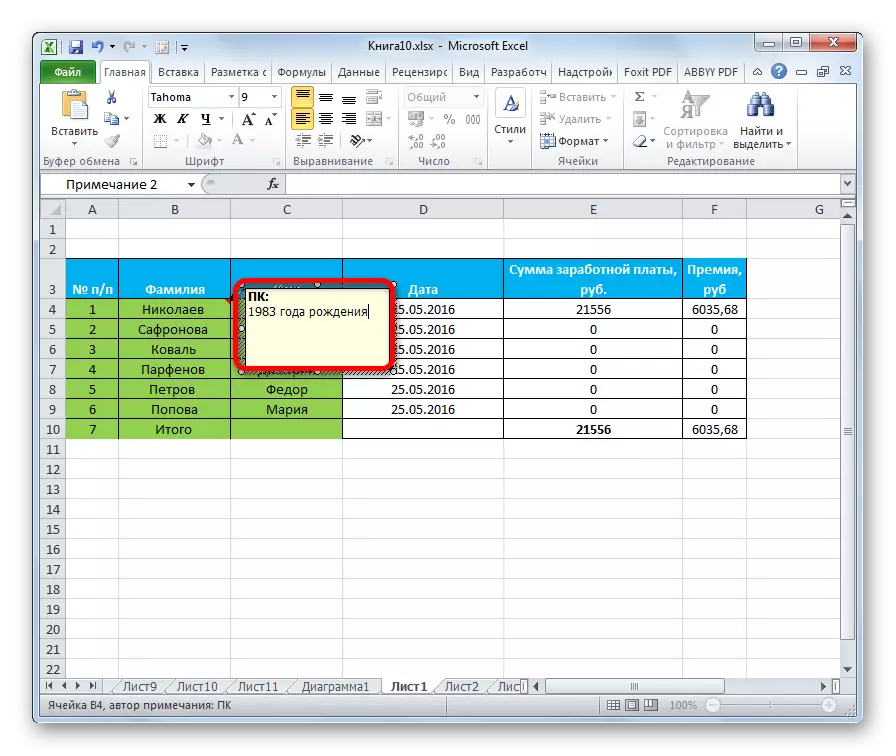
ଏହିପରି, ଆମେ କହିପାରିବା ଯେ ମନ୍ତବ୍ୟ ସୃଷ୍ଟି ହେବ |
ଏକ ସୂଚକ ଯାହା କକ୍ଷରେ ଏହାର ଉପର ଡାହାଣ କୋଣରେ ଏକ ଛୋଟ ଲାଲ୍ ସୂଚକ ଅଟେ |
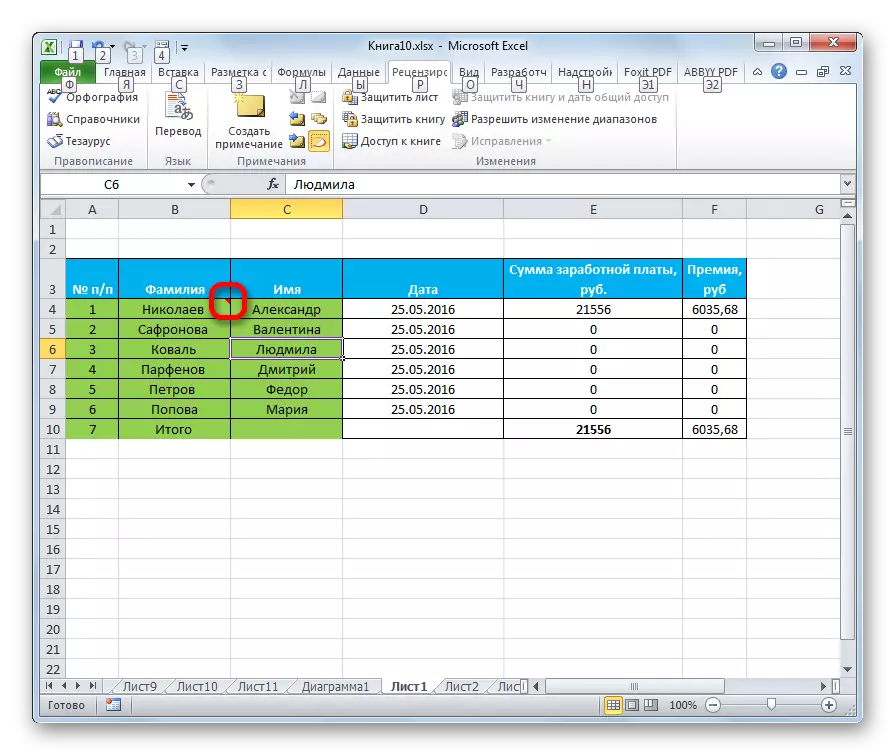
ଏହି ଉପାଦାନକୁ ସୃଷ୍ଟି କରିବାର ଆଉ ଏକ ଉପାୟ ଅଛି |
- ମନ୍ତବ୍ୟଟି କ'ଣ ହେବ ଆମେ କକ୍ଷକୁ ହାଇଲାଇଟ୍ କରୁ | "ସମୀକ୍ଷା" ଟ୍ୟାବକୁ ଯାଆନ୍ତୁ | ଟ୍ୟାପରେ "ଟିପ୍ପଣୀ" ସେଟିଂସମୂର ବ୍ଲକ୍ରେ, "ନୋଟ୍ ସୃଷ୍ଟି" ବଟନ୍ ରେ କ୍ଲିକ୍ କରନ୍ତୁ |
- ଏହା ପରେ, କକ୍ଷଗୁଡ଼ିକ ନିକଟରେ ସମାନ wine ଟି ୱିଣ୍ଡୋ ଖୋଲ, ଯାହା ଉପରେ ଆଲୋଚନା ହୋଇଥିଲା ଏବଂ ଆବଶ୍ୟକ ରେକର୍ଡଗୁଡିକ ଏଥିରେ ଯୋଡା ଯାଇଛି |

ଦର୍ଶନ
ମନ୍ତବ୍ୟର ବିଷୟବସ୍ତୁକୁ ବ୍ରାଉଜ୍ କରିବାକୁ, ଆପଣଙ୍କୁ କେବଳ କର୍ସର୍ କୁ cell ରେ ଥିବା କକ୍ଷକୁ ଆଣିବା ଆବଶ୍ୟକ | ଏହି କ୍ଷେତ୍ରରେ, ମାଉସ୍ ଉପରେ କିମ୍ବା କୀବୋର୍ଡରେ କିଛି ଦବାଇବା ଆବଶ୍ୟକ ନାହିଁ | କମେଣ୍ଟ ଏକ ପପ୍-ଅପ୍ ୱିଣ୍ଡୋ ଆକାରରେ ଦୃଶ୍ୟମାନ ହେବ | ଏହି ସ୍ଥାନରୁ କର୍ସର୍ ଅପସାରିତ ହେବା ମାତ୍ରେ ୱିଣ୍ଡୋ ଲୋପ ପାଇବ |
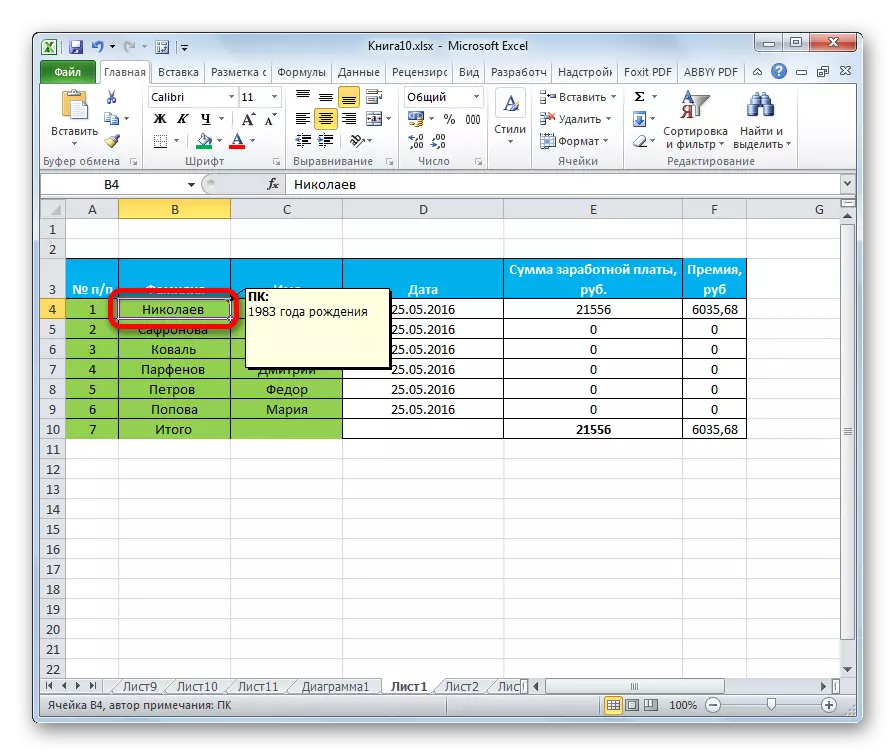
ଏହା ସମର୍ଥନ, ନୋଟ୍ ଗୁଡିକ ସମୀକ୍ଷା ଟ୍ୟାବ୍ ରେ ଅବସ୍ଥିତ "ପରବର୍ତ୍ତୀ" ଏବଂ "ପୂର୍ବ" ବଟନ୍ ବ୍ୟବହାର କରି ସେୟାଟିଡ୍ ହୋଇପାରେ | ଯେତେବେଳେ ଆପଣ ଏହି ବଟନ୍ଗୁଡ଼ିକ ଉପରେ କ୍ଲିକ୍ କରନ୍ତି, ଏହା ଶୀଟ୍ ରେ ଟିପ୍ପଣୀକୁ ସକ୍ରିୟ କରିବାକୁ ଗୋଟିଏ ପରେ ଗୋଟିଏ ହେବ |
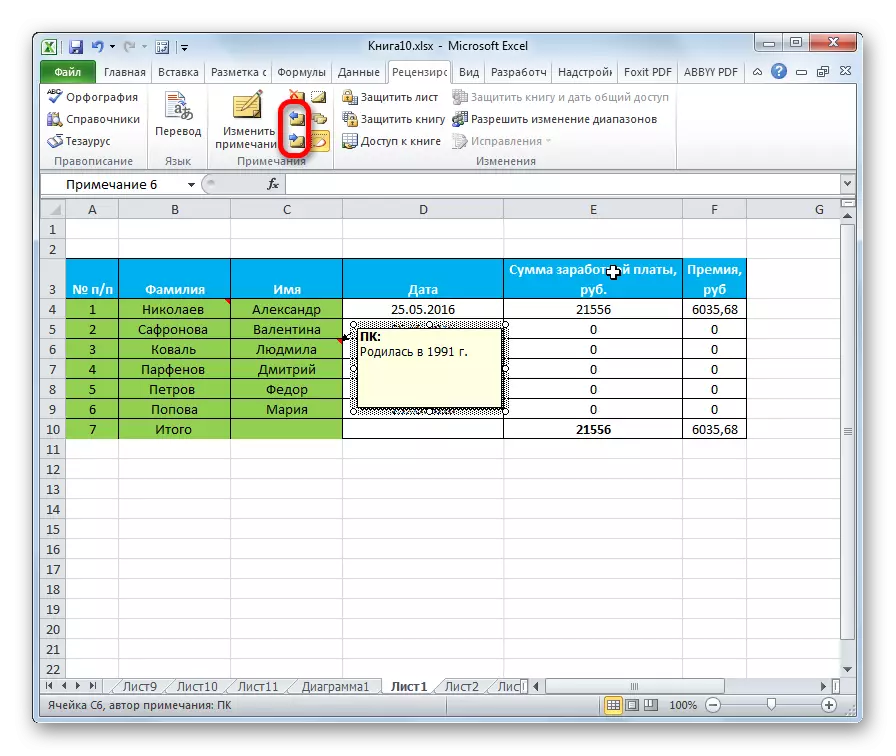
ଯଦି ତୁମେ କମାଣ୍ଡର୍ ରେ ଅବସ୍ଥିତ ସେହି ବିଷୟରେ ଏକ ସିଟ୍ ଦ୍ୱାରା ଉପସ୍ଥିତ ହେବାକୁ ଚାହେଁ, ତେବେ ଆପଣଙ୍କୁ "ସମୀକ୍ଷା" ଟ୍ୟାବ୍ ଉପରେ ଏବଂ "ବାର୍ସେସ୍" ଉପରେ କ୍ଲିକ୍ କରିବା ପାଇଁ ଟପ୍ ରେ "ବାର୍ ନୋଟ୍" ଟୁଲ୍ ବକ୍ସରେ ଅଛି | ବଟନ୍। ଏହା ମଧ୍ୟ "ସମସ୍ତ ନୋଟ୍ ପ୍ରଦର୍ଶନ କରନ୍ତୁ" କୁ "ସମସ୍ତ ନୋଟ୍ ପ୍ରଦର୍ଶନ କରାଯାଇପାରିବ |

ଏହି କାର୍ଯ୍ୟଗୁଡ଼ିକ ପରେ କର୍ସର୍ ସ୍ଥିତି ବିନ୍ଦୁକୁ ଖାତିର ନକରି ମନ୍ତବ୍ୟ ପ୍ରଦର୍ଶିତ ହେବ |
ଯଦି ଉପଭୋକ୍ତା ବୃଦ୍ଧାବଦ୍ଧରୁ ସବୁକିଛି ଫେରାଇବାକୁ ଚାହୁଁଛନ୍ତି, ତାହା ହେଉଛି, ଆଇଟମ୍ ଗୁଡିକୁ ଆଇଟମ୍ ଲୁଚାଇବାକୁ ପଡିବ, ଏହାକୁ "ସମସ୍ତ ନୋଟ୍ ଦେଖାନ୍ତୁ" ଉପରେ ପୁନର୍ବାର କ୍ଲିକ୍ କରିବାକୁ ପଡିବ |

ସମ୍ପାଦନା
ବେଳେବେଳେ ଆପଣଙ୍କୁ ମନ୍ତବ୍ୟ ସଂପାଦନ କରିବାକୁ ପଡିବ: ଏହାକୁ ପରିବର୍ତ୍ତନ କରନ୍ତୁ, ସୂଚନା ଯୋଡନ୍ତୁ, ସୂଚନା ସ୍ଥାନ ଯୋଡନ୍ତୁ କିମ୍ବା ସ୍ଥାନିତ ସ୍ଥାନକୁ ସଜାଡନ୍ତୁ | ଏହି ପଦ୍ଧତି ମଧ୍ୟ ଅତ୍ୟନ୍ତ ସରଳ ଏବଂ ଅନ୍ତର୍ନିହିତ ଅଟେ |
- କକ୍ଷରେ ଥିବା ଡାହାଣ ମାଉସ୍ ବଟନ୍ କ୍ଲିକ୍ କରି, ଯେଉଁ ମନ୍ତବ୍ୟ ଅଛି | ଦେଖାଗଲା ପ୍ରସଙ୍ଗ ମେନୁରେ, "ପରିବର୍ତ୍ତନ ନୋଟ୍" ଆଇଟମ୍ ଚୟନ କରନ୍ତୁ |
- ଏହା ପରେ, ୱିଣ୍ଡୋ ଏଡିଟିଂ ପାଇଁ ପ୍ରସ୍ତୁତ ଏକ ନୋଟ୍ ସହିତ ଖୋଲିବ | ଆପଣ ତୁରନ୍ତ ନୂତନ ଏଣ୍ଟ୍ରିଗୁଡିକ, ପୁରୁଣାମାନଙ୍କୁ ଲିଭାଇ ପାରିବେ, ପାଠ୍ୟ ସହିତ ଅନ୍ୟ ମନିପ୍ୟୁଲେଟ୍ ଉତ୍ପାଦନ କରିପାରିବେ |
- ଯଦି ପାଠ ଯୋଡା ଯାଇଛି ଯାହା ୱିଣ୍ଡୋ ସୀମାରେ ଫିଟ୍ ନହୁଏ, ଏବଂ ଏହା ସୂଚନାର ଏକ ଅଂଶ ଆଖିରୁ ଲୁକ୍କାୟିତ, ଆପଣ ନୋଟ୍ ୱିଣ୍ଡୋକୁ ବିସ୍ତାର କରିପାରିବେ | ଏହା କରିବାକୁ, ମନ୍ତବ୍ୟ ସୀମାର କ mit ଣସି ଧଳା ବିନ୍ଦୁକୁ ଆପଣଙ୍କୁ କର୍ସର୍ ଆଣିବାକୁ ପଡିବ, ଅପେକ୍ଷା କର, ଯେତେବେଳେ ଏହା ଏକ ଦ୍ୱିପରକ ତୀରର ରୂପ ନେବ ଏବଂ ବାମ ମାଉସ୍ ବଟନ୍ ଧରିଥାଏ, ସେଥିରେ ସେଗୁଡ଼ିକୁ କେନ୍ଦ୍ରରୁ ଦୂରେଇ ରଖେ |
- ଯଦି ଆପଣ ଟେକ୍ସଟ୍ ବିସ୍ତାର କରନ୍ତି କିମ୍ବା ପାଠକୁ ଅପସାରଣ କରନ୍ତି ଏବଂ ଆଉ କିଛି ସମୟ ପାଇଁ ମନ୍ତବ୍ୟ ପାଇଁ ଆଉ ଏକ ବଡ଼ ସ୍ଥାନ ଆବଶ୍ୟକ କରନ୍ତି ନାହିଁ, ତେବେ ଏହାକୁ ସମାନ ୱିରେ ହ୍ରାସ କରାଯାଇପାରେ | କିନ୍ତୁ ଏଥର ସୀମା the ରକା ର window ରକା ପାଖକୁ ଯିବାକୁ ଆବଶ୍ୟକ କରେ |
- ଏହା ସହିତ, ଆପଣ ୱିଣ୍ଡୋର ସ୍ଥିତିକୁ ଏହାର ଆକାର ପରିବର୍ତ୍ତନ ନକରି ବୁଲାଇ ପାରିବେ | ଏହା କରିବାକୁ, ଆପଣଙ୍କୁ the ର ଚତୁର୍ଦ୍ଦିଗରେ ଥିବା କର୍ସର୍ କୁ ସମର୍ପଣ କରିବା ଏବଂ ଅପେକ୍ଷା କରିବା, ଯେତେବେଳେ ଚାରୋଟି ବୀର ଆକାରରେ ପଠାଯାଇଛି, ଯେତେବେଳେ ବିଭିନ୍ନ ଦିଗରୁ ଆସିଥିବା ଚାରି ବରୁଛି | ତା'ପରେ ମାଉସ୍ ବଟନ୍ କ୍ଲିକ୍ କରନ୍ତୁ ଏବଂ ୱିଣ୍ଡାକୁ ଚାହୁଁଥିବା ପାର୍ଶ୍ୱକୁ ଟାଣନ୍ତୁ |
- ପ୍ରାରମ୍ଭରେ ସମ୍ପାଦନ କରିବା ଆରମ୍ଭ ହେବା ପରେ, ସୃଷ୍ଟି ହେବା କ୍ଷେତ୍ରରେ, ଏକ ସମ୍ପାଦନା କ୍ଷେତ୍ର ବାହାରେ ଆପଣଙ୍କୁ କ powd ଣସି ସ୍ଥାନରେ ଶୀଟ୍ ଉପରେ କ୍ଲିକ୍ କରିବାକୁ ପଡିବ |
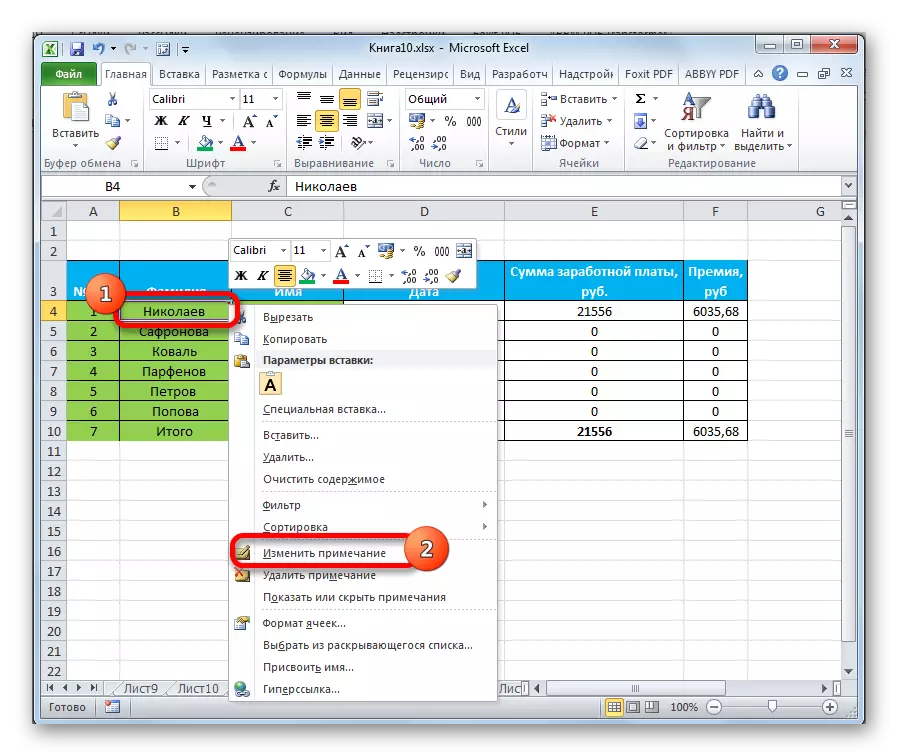
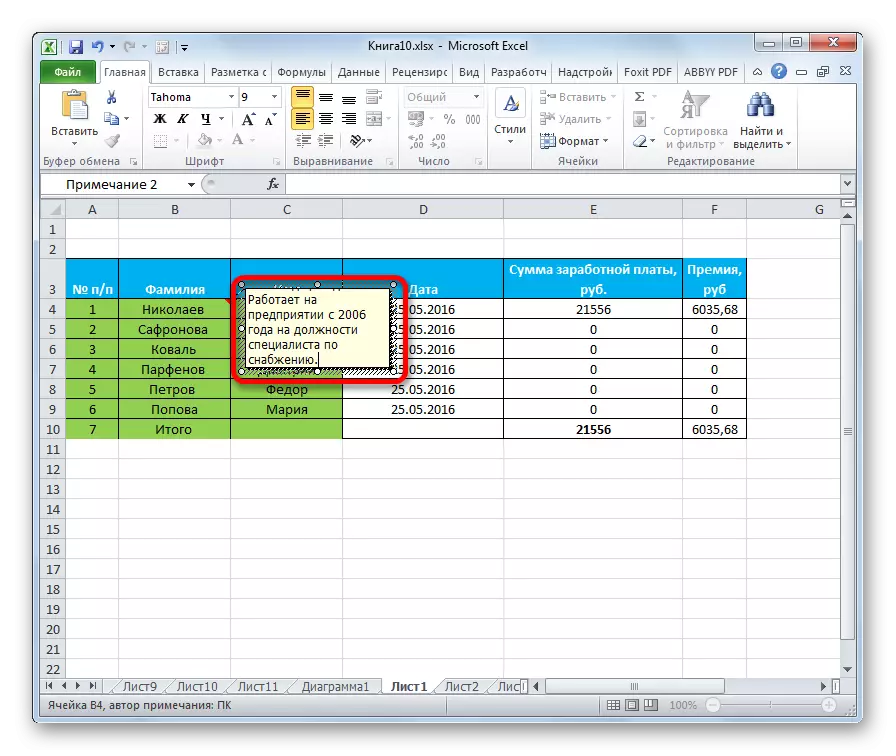

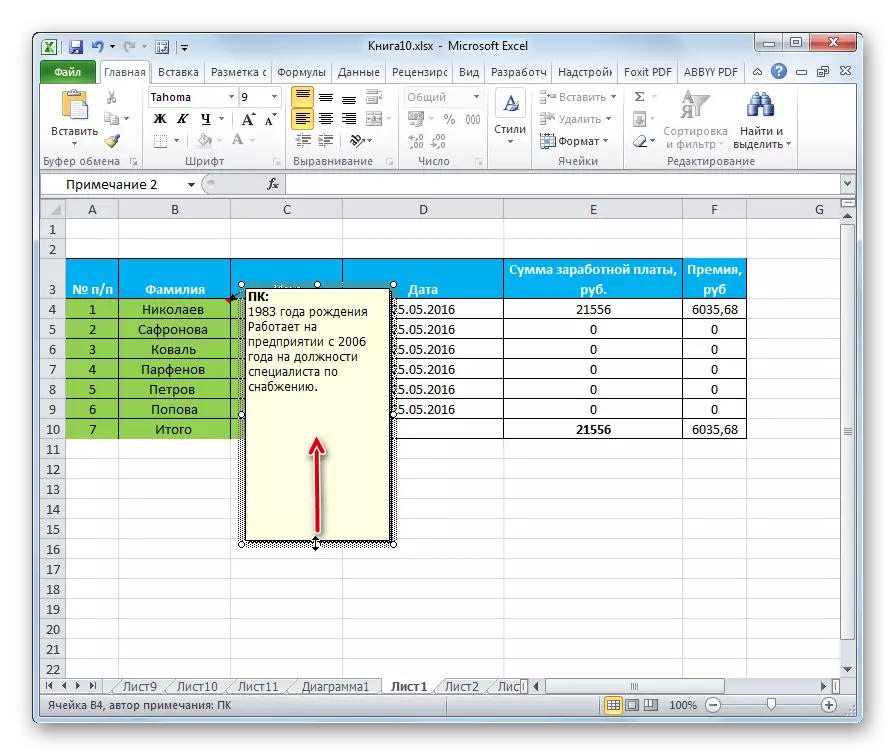

ନୋଟ୍ ଏବଂ ଟେପ୍ ସାଧନ ସହିତ ସଂପାଦନା କରିବାକୁ ଏକ ଉପାୟ ଅଛି | ଏହା କରିବା ପାଇଁ, ଏହାକୁ ଧାରଣ କରିଥିବା ସେଲ୍ କୁ ବାଛନ୍ତୁ ଏବଂ "ASETHET_" ରେ "ANET" ଟ୍ୟାବରେ ଅବସ୍ଥିତ "LONCET_" ଟ୍ୟାବରେ ଅବସ୍ଥିତ "ବଟନ୍ ଉପରେ କ୍ଲିକ୍ କରନ୍ତୁ | ଏହା ପରେ, ଏକ ମନ୍ତବ୍ୟ ଧାରଣ କରିଥିବା ୱିଣ୍ଡୋଟି ସମ୍ପାଦନା ପାଇଁ ଉପଲବ୍ଧ ହେବ |

ଏକ ପ୍ରତିଛବି ଯୋଡିବା |
ପ୍ରତିଛବି ୱିଣ୍ଡୋରେ ଯୋଡା ଯାଇପାରିବ |
- ଏକ ପ୍ରି-ରୋଡ୍ ସେଲ୍ ରେ ଏକ ଟିପ୍ପଣୀ ସୃଷ୍ଟି କରନ୍ତୁ | ଏଡିଟିଂ ମୋଡ୍ ରେ, ଆମେ ୱିଣ୍ଡୋଜର ରୂପରେ ଥିବା ପିକ୍ଟୋଗ୍ରାମ୍ ରୂପରେ ଥିବା ପିକ୍ଟୋଗ୍ରାମ୍ ରୂପରେ ପରିବର୍ତ୍ତନ ପାଇଁ ୱିଣ୍ଡୋର ଧାରକୁ ବୁଲାଇଥାଉ | ଡାହାଣ ମାଉସ୍ ବଟନ୍ କ୍ଲିକ୍ କରନ୍ତୁ | ପ୍ରସଙ୍ଗ ତାଲିକା ଖୋଲିଛି | ସେଥିରେ, "ଫର୍ମାଟ୍ ନୋଟକୁ" ଫର୍ମାଟ୍ ନୋଟ ... "କୁ ଦେଇ ଯାଆନ୍ତୁ |
- ଫର୍ମାଟିଂ ୱିଣ୍ଡୋ ଖୋଲିବ | "ରଙ୍ଗ ଏବଂ ରେଖା" ଟ୍ୟାବକୁ ଯାଆନ୍ତୁ | ଏକ ଡ୍ରପ୍ ଡାଉନ୍ ତାଲିକା "ରଙ୍ଗ" ସହିତ ଫିଲ୍ଡ ଉପରେ କ୍ଲିକ୍ କରନ୍ତୁ | ଦୃଶ୍ୟମାନ ହେଉଥିବା ମେନୁରେ, "ଫିଲ୍ ପଦ୍ଧତିକୁ ଯାଆନ୍ତୁ ..." କୁ ଯାଆନ୍ତୁ |
- ଏକ ନୂତନ ୱିଣ୍ଡୋ ଖୋଲିବ | ଏଥିରେ, "ଚିତ୍ର" ଟ୍ୟାବ୍ କୁ ଯାଆନ୍ତୁ ଏବଂ ତାପରେ ସମାନ ବଟନ୍ ଉପରେ କ୍ଲିକ୍ କରନ୍ତୁ |
- ଏକ ପ୍ରତିଛବି ଚୟନ ୱିଣ୍ଡୋ ଖୋଲିବ | ହାର୍ଡ ଡିସ୍କ କିମ୍ବା ଅପସାରଣ ଯୋଗ୍ୟ ମିଡିଆରେ ଆପଣ ଆବଶ୍ୟକ କରୁଥିବା ଚିତ୍ର ବାଛନ୍ତୁ | ପସନ୍ଦ ଆସିବା ପରେ, "ପେଷ୍ଟ" ବଟନ୍ ଉପରେ କ୍ଲିକ୍ କରନ୍ତୁ |
- ତାହା ପରେ, ସ୍ୱୟଂଚାଳିତ ଭାବରେ ପୂର୍ବ ୱିଣ୍ଡୋକୁ ଫେରିଯାଅ | ଏଠାରେ ଆମେ ଏକ ଟିକ୍ ବିପରୀତ ଆଇଟମ୍ ସଂସ୍ଥାପନ କରି "ଚିତ୍ରର ଅନୁପାତଗୁଡିକ ସଞ୍ଚୟ କରନ୍ତୁ" ଏବଂ "ଓକେ" ବଟନ୍ ଉପରେ କ୍ଲିକ୍ କରନ୍ତୁ |
- ନୋଟ୍ ର ଫର୍ମାଟିଂ ୱିଣ୍ଡୋକୁ ଫେରନ୍ତୁ | "ସୁରକ୍ଷା" ଟ୍ୟାବକୁ ଯାଆନ୍ତୁ | "ସୁରକ୍ଷା ଯୋଗ୍ୟ ବସ୍ତୁ" ସ୍ଥିତିରୁ ଚେକ୍ ବକ୍ସକୁ ହଟାନ୍ତୁ |
- ପରବର୍ତ୍ତୀ ସମୟରେ, ଆମେ "ଗ୍ରେସ୍" ଟ୍ୟାବ୍ କୁ ଯିବା ଏବଂ "କୁ କକ୍ଷ ସହିତ ସେଲ୍ ସହିତ ସେଟ୍ କରିବା ଏବଂ ପରିବର୍ତ୍ତନ କରିବା" କୁ ସେଟ୍ କରିବା | ଶେଷ ଦୁଇଟି ପଏଣ୍ଟଗୁଡିକ ଏକ ଟିପ୍ପଣୀ ଏବଂ, ସେହି ଅନୁଯାୟୀ, କୋଷକୁ ଏକ ଚିତ୍ର ପ୍ରଦର୍ଶନ କରାଯିବା ଆବଶ୍ୟକ | ପରବର୍ତ୍ତୀ ସମୟରେ, "ଓକେ" ବଟନ୍ ଉପରେ କ୍ଲିକ୍ କରନ୍ତୁ |

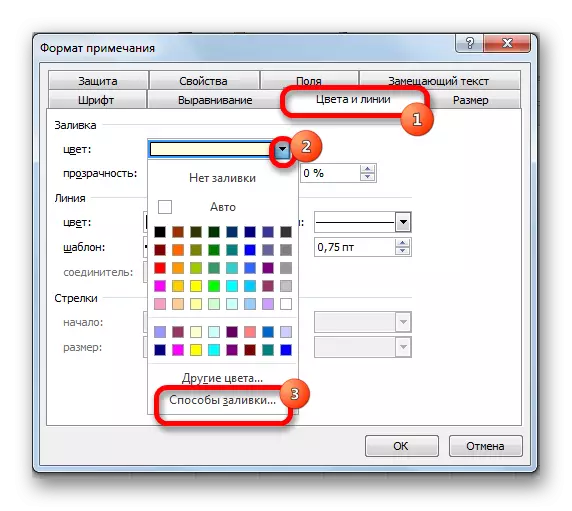





ଯେହେତୁ ଆମେ ଦେଖିପାରୁ, ଅପରେସନ୍ ସଫଳ ହୋଇଛି ଏବଂ ଏହି ଚିତ୍ର କକ୍ଷରେ ଭର୍ତ୍ତି ହୋଇଛି |

ଶିକ୍ଷା: Excel ରେ କକ୍ଷରେ କିପରି ଏକ ଚିତ୍ର ସନ୍ନିବେଶ କରିବେ |
ଅପସାରଣ ଟିପ୍ପଣୀ |
ଏବେ, କିପରି ଏକ ନୋଟ୍ ଡିଲିଟ୍ କରିବେ ତାହା ଜାଣିବା |
ଆପଣ ଏକ ମନ୍ତବ୍ୟ ସୃଷ୍ଟି କରୁଥିବାବେଳେ ଆପଣ ଦୁଇଟି ଉପାୟରେ ମଧ୍ୟ ଏହା କରିପାରିବେ |
ପ୍ରଥମ ବିକଳ୍ପକୁ କାର୍ଯ୍ୟକାରୀ କରିବାକୁ, ତୁମେ ଏକ ନୋଟ୍ ଧାରଣ କରିଥିବା କକ୍ଷରେ କ୍ଲିକ୍ କରିବା ଉଚିତ୍, Rete -lt। ଦେଖାଯାଉଥିବା ମେନୁରେ, ଆପଣ କେବଳ "ଡିଲିଟ୍ ଡିଲିଟ୍" ବଟନ୍ ଉପରେ କ୍ଲିକ୍ କରନ୍ତି, ଯାହା ପରେ ଏହା ହେବ ନାହିଁ |

ଦ୍ୱିତୀୟ ଉପାୟକୁ ହଟାଇବା ପାଇଁ, ଇଚ୍ଛିତ ସେଲ୍ ଚୟନ କରନ୍ତୁ | ତା'ପରେ "ସମୀକ୍ଷା" ଟ୍ୟାବ୍ କୁ ଯାଆନ୍ତୁ | "ଡିଲିଟ୍ ଡିଲିଟ୍" ବଟନ୍ ଉପରେ କ୍ଲିକ୍ କର, ଯାହା ନୋଟ୍ "ଟୁଲ୍ ବାର୍ ରେ ଟ୍ୟାପ୍ ରେ | ଏହା ଅନ୍ୟତମ ମନ୍ତବ୍ୟର ସମ୍ପୂର୍ଣ୍ଣ ଅପସାରଣର ଅଗ୍ରଣୀ ହେବ |

ଶିକ୍ଷା: ମାଇକ୍ରୋସଫ୍ଟ ୱାର୍ଡରେ ନୋଟ୍ କିପରି ଡିଲିଟ୍ କରିବେ |
Excence ରେ ନୋଟ୍ସ ସହାୟତା ସହିତ ଆପଣ ଦେଖିପାରିବେ, ଆପଣ କେବଳ କକ୍ଷ ଉପରେ ଏକ ମନ୍ତବ୍ୟ ଯୋଡି ପାରିବେ ନାହିଁ, ବରଂ ଏକ ଫଟୋ ଭିନ୍ କରିପାରିବେ | ନିର୍ଦ୍ଦିଷ୍ଟ ସର୍ତ୍ତରେ, ଏହି ବ feature ଶିଷ୍ଟ୍ୟ ଉପଭୋକ୍ତାଙ୍କୁ ଅମୂଲ୍ୟ ସହାୟତା ଥାଇପାରେ |
