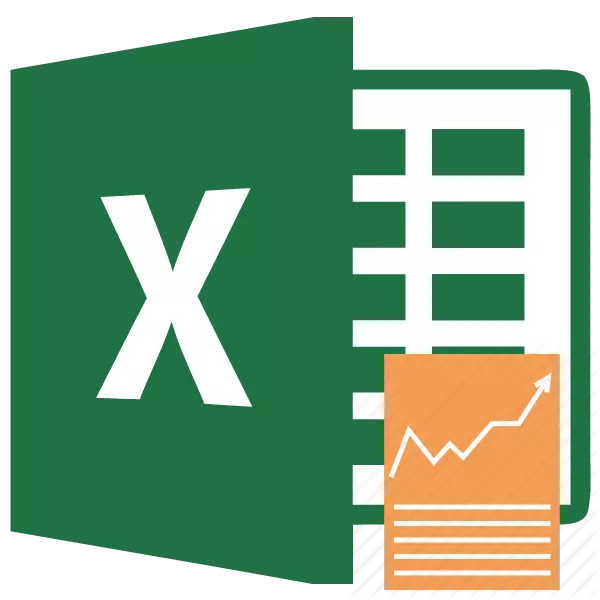
ପ୍ରତ୍ୟେକ ବ୍ୟକ୍ତି ଗୁରୁତ୍ଵର ଆର୍ଥିକ କାର୍ଯ୍ୟକଳାପ କିମ୍ବା ବୃତ୍ତିଗତ ବିନିଯୋଗ ରେ ବ୍ୟସ୍ତ କିଏ ଏପରି ଏକ ସୂଚକ ମଧ୍ଯରେ ଶୁଦ୍ଧ discounted ଆୟ କିମ୍ବା NPV ଭାବରେ ଆସିଲେ। ଏହି ସୂଚକ ପ୍ରକଳ୍ପ ର ବିନିଯୋଗ ଦକ୍ଷତା କରାଯାଉଛି ଅଧ୍ୟୟନ ଦେଖାଇଥାଏ। Excel ପ୍ରୋଗ୍ରାମ୍ ସହାୟତା ଏହି ମୂଲ୍ଯ ଗଣନା ଯେ ଉପକରଣ ରହିଛି। ର ବୁଝିପାରୁଛ ସେମାନେ ଅଭ୍ୟାସ ରେ କିପରି ବ୍ୟବହୃତ ହୋଇପାରିବ ଦିଅ।
ଜାଲ discounted ଆୟ ର ଗଣନ
ଇଂରାଜୀ ରେ (CDD) ଶୁଦ୍ଧ discounted ଆୟ ଏକ ସୂଚକ, ନେଟ୍ ଉପସ୍ଥିତି Value କୁହାଯାଏ ତାହା ସାଧାରଣତଃ NPV କଲ୍ କରିବାକୁ ଏହା ଡାକିବାକୁ ଗ୍ରହଣ କରାଯାଏ ତେଣୁ ହୋଇଥାଏ। ଜାଲ ଉପସ୍ଥିତ ମୂଲ୍ଯ - ଏକ ବୈକଳ୍ପିକ ନାମ ଅଛି ତଥାପି।NPV discounted ଦେୟ ମୂଲ୍ଯ ପ୍ରଚଳିତ ଦିନ ଦିଆଯାଇଥିବା, ଯାହା tributaries ଏବଂ outflows ମଧ୍ୟରେ ପାର୍ଥକ୍ୟ ରହିଛି ର ପରିମାଣ ବ୍ୟାଖ୍ୟା କରିଥାଏ। ଯଦି ଆମେ ଏକ ସରଳ ଭାଷା ରେ କଥା, ଏହି ସୂଚକ କିପରି ପ୍ରାରମ୍ଭିକ ଅବଦାନ ଦେୟ ପରେ ବହୁତ ଲାଭ ଯୋଜନା ଏକ investor minus ସମସ୍ତ outflows ଗ୍ରହଣ ସ୍ଥିର କରିଥାଏ।
Excel ପ୍ରୋଗ୍ରାମ ଗୋଟିଏ ଫଳନ ଯାହା ବିଶେଷକରି NPV ଗଣନା ପାଇଁ ରଚନା କରିବା। ଏହା ଅପରେଟର ର ଆର୍ଥିକ ବର୍ଗ ସୂଚୀତ ଏବଂ ChPS କୁହାଯାଏ। ଏହି ବ feature ଶିଷ୍ଟ୍ୟର ବାକ୍ୟବିନ୍ୟାସ ନିମ୍ନଲିଖିତ:
= ChPS (ହାର; ମୂଲ୍ୟ 1; value2; ...)
"ହାର" ତର୍କ ଏକ ଅବଧି ପାଇଁ ରିହାତି ହାର ଏକ ସେଟ୍ ପରିମାଣ ଅଟେ।
"ମୂଲ୍ଯ" ତର୍କ ଦେୟ କିମ୍ବା ଆଯ ପରିମାଣ ସୂଚିତ। ପ୍ରଥମ ମାମଲାରେ, ଏହା ଏକ ନକାରାତ୍ମକ ଚିହ୍ନ ଅଛି, ଦ୍ବିତୀୟ ରେ ସକାରାତ୍ମକ ଅଟେ। ଫଙ୍କସନ୍ ରେ ତର୍କ ର ଏହି ପ୍ରକାର 1 କୁ 254. କୁ ହୋଇପାରେ ସେମାନେ ସଂଖ୍ୟା ଆକାରରେ ଭାବରେ କାମ କରିବା କରିପାରିବେ, ଏବଂ ଯେଉଁଥିରେ ଏହି ନମ୍ବର, ଯଦିଓ "ହାର" ଯୁକ୍ତି ଭାବରେ, ଧାରଣ କରୁଛନ୍ତି ସେଲ୍ କୁ ସୂତିତ ହେବ।
ସମସ୍ଯା ଯେ ଫଙ୍କସନ ହେଉଛି ଯଦିଓ CPS କୁହାଯାଏ, ଅଛି, କିନ୍ତୁ NPV ଗଣନ ସମ୍ପୂର୍ଣ୍ଣ ସଠିକ୍ ନୁହେଁ ହେଉଛି। ଏହି ଯୋଗୁ ପ୍ରକୃତରେ ତାହା ଖାତାକୁ ପ୍ରାରମ୍ଭିକ ବିନିଯୋଗ, ନିୟମ ଅନୁଯାୟୀ ଚଳିତ କୁ ନାହିଁ ପ୍ରୟୋଗ ଯାହା, କିନ୍ତୁ ଶୂନ୍ୟ ଅବଧି କୁ ଗ୍ରହଣ ନାହିଁ କୁ ଅଛି। ତେଣୁ, Excel ରେ, NPV ଗଣନ ସୂତ୍ର ଅଧିକ ସଠିକ ଏହି ପଥ ଲେଖିବା ହେବ:
= Initial_investment + ChPS (ହାର; ମୂଲ୍ୟ 1; value2; ...)
ପ୍ରାକୃତିକ, ପ୍ରାରମ୍ଭିକ ବିନିଯୋଗ, ର ବିନିଯୋଗ ଯେକୌଣସି ପ୍ରକାର ପରି, ଚିହ୍ନ ସହିତ ହେବ "-"।
NPV ହିସାବ ର ଏକ ଉଦାହରଣ।
ଚାଲ ଏକ ନିର୍ଦ୍ଦିଷ୍ଟ ଉଦାହରଣ ଉପରେ NPV ର ମୂଲ୍ୟକୁ ନିର୍ଦ୍ଧାରଣ ଏହି ଫଙ୍କସନ୍ ର ବ୍ୟବହାର ବିଚାର।
- ଏକ କକ୍ଷ ଯେଉଁଥିରେ NPV ର ଗଣନା ର ଫଳାଫଳ ପ୍ରଦର୍ଶିତ ହେବ ଚୟନ କରନ୍ତୁ। "ଫଙ୍କସନ୍ ସନ୍ନିବେଶ" ସୂତ୍ର ଧାଡି ନିକଟରେ ସ୍ଥାନିତ ଆଇକନ୍ କ୍ଲିକ୍ କରନ୍ତୁ।
- କାର୍ଯ୍ୟଗୁଡ଼ିକ ୱିଜାର୍ଡ ୱିଣ୍ଡୋ ଆରମ୍ଭ ହୁଏ | ଶ୍ରେଣୀ ରୁ "ଆର୍ଥିକ" କିମ୍ବା "ସମ୍ପୂର୍ଣ୍ଣ ବର୍ଣ୍ଣମାଳା ତାଲିକା" ଯାଅ। ଏହା ରେ ଏକ "ChPS" ରେକର୍ଡ ବାଛନ୍ତୁ ଏବଂ "OK" ବଟନ୍ କ୍ଲିକ୍ କରନ୍ତୁ।
- ଯେ ପରେ, ଏହା ଅପରେଟର୍ ର ସ୍ୱତନ୍ତ୍ରଚରଗୁଡ଼ିକୁ ୱିଣ୍ଡୋକୁ ଖୋଲିଯିବ। ଏହା କ୍ଷେତ୍ର ସଂଖ୍ୟକ ସଂଖ୍ଯା ଫଙ୍କସନ୍ ସ୍ୱତନ୍ତ୍ରଚରଗୁଡ଼ିକୁ ସମାନ ରହିଛି। ତୃପ୍ତି କୁ Commitable "ହାର" କ୍ଷେତ୍ର ଏବଂ କ୍ଷେତ୍ର "ମୂଲ୍ଯ" ର ଅତିକମରେ ଗୋଟିଏ ହେଉଛି।
"ହାର" ଫିଲ୍ଡରେ, ଆପଣ ସାମ୍ପ୍ରତିକ ରିହାତି ହାର ନିର୍ଦ୍ଦିଷ୍ଟ କରିବା। ଏହାର ମୂଲ୍ଯ ହସ୍ତକୃତ ଭାବରେ ଦ୍ୱାରା ଦୂରଦୃଷ୍ଟି ପାରିବ, କିନ୍ତୁ ଆପଣ ଏହି କକ୍ଷର ଠିକଣା ନିର୍ଦ୍ଦିଷ୍ଟ ତେଣୁ, ସିଟର ସେଲ୍ ରେ ଆମର ମାମଲାରେ ଏହାର ମୂଲ୍ଯ ରଖାଯାଇଛି।
"ମୂଲ୍ୟ 1" ଫିଲ୍ଡରେ, ଆପଣ ପ୍ରବାହୀ, ପ୍ରାରମ୍ଭିକ ଦେୟ ବ୍ୟତୀତ ପରିସର ପ୍ରକୃତ ଏବଂ ଆକଳନ କ୍ୟାସ ଧାରଣ କରିଥିବା ର କୋର୍ଡିନେଟଗଣ ନିର୍ଦ୍ଦିଷ୍ଟ କରିବା। ଏହି ହସ୍ତକୃତ ଭାବରେ କରାଯାଇ ପାରିବ, କିନ୍ତୁ ଏହା ସିଟର ଉପଯୁକ୍ତ ପରିସର ଆଲୋକିତ କରିବା ଉପଯୁକ୍ତ କ୍ଷେତ୍ର ଓ ବାମ ମାଉସ୍ ବଟନ୍ ସହିତ କ୍ରସର୍ ସେଟ୍ କରିବା ବହୁତ ସହଜ।
ଯେହେତୁ ଆମ ମାମଲାରେ, କ୍ୟାସ ଧାରା ଏକ କଠିନ ଆରେ ସହିତ ଏକ ସିଟର ରଖାଯାଇଛି, ତେବେ ଆପଣ ଅନ୍ୟ କ୍ଷେତ୍ର ଭିତରକୁ ତଥ୍ୟ ପ୍ରସ୍ତୁତ କରିବା ଆବଶ୍ୟକ ନାହିଁ। କେବଳ "OK" ବଟନ୍ ଦବାନ୍ତୁ।
- ଫଙ୍କସନ୍ ର ଗଣନ ସେଲ୍, ଯାହା ଆମେ ନିର୍ଦ୍ଦେଶନାମା ପ୍ରଥମ ବିନ୍ଦୁ ରେ ବଣ୍ଟିତ ପ୍ରଦର୍ଶିତ ହୋଇଥିଲା। କିନ୍ତୁ, ଆମେ ଯେପରି ମନେ, ପ୍ରାରମ୍ଭିକ ବିନିଯୋଗ unaccounted ରହିଲେ। ରେ NPV ର ଗଣନ ସମ୍ପୂର୍ଣ୍ଣ କରିବା, CPS ଫଙ୍କସନ୍ ଧାରଣ କରିଥିବା ସେଲ୍ ଚୟନ। ସୂତ୍ର ଧାଡିରେ, ଏହାର ମୂଲ୍ଯ ଦେଖାଯାଏ।
- ପ୍ରତୀକ ପରେ "=" ଚିହ୍ନ ସହିତ ପ୍ରାରମ୍ଭିକ ଦେୟ ପରିମାଣ ଯୋଗ "-", ଏବଂ ଏହା "+" ଚିହ୍ନ, CPS ଅପରେଟର୍ ଆଗରେ ଯାହା ହେବା ଉଚିତ କେଲ ପରେ।
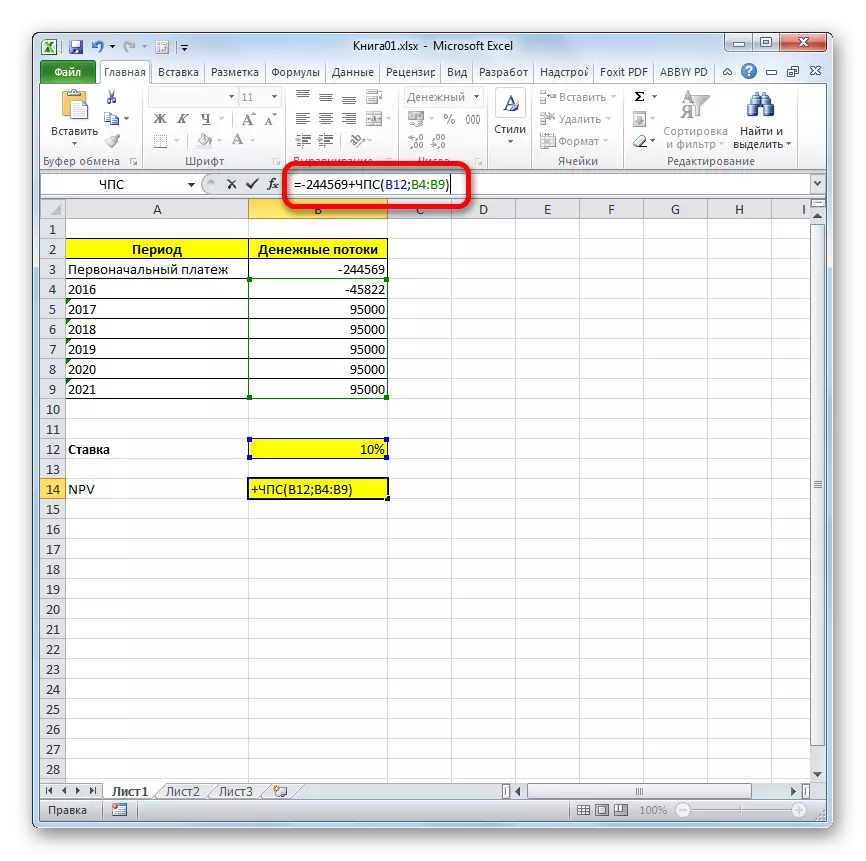
ଆପଣ ମଧ୍ୟ, ପରିବର୍ତ୍ତେ ସଂଖ୍ଯା, ର ସିଟ୍, ଯାହା ପ୍ରାରମ୍ଭିକ ଅବଦାନ ଧାରଣ ଉପରେ ସେଲ୍ ଠିକଣା ନିର୍ଦ୍ଦିଷ୍ଟ କରିପାରିବେ।
- ରେ ନିର୍ମାଣ ଗଣନ ଏବଂ ନିର୍ଗମ ଫଳାଫଳ ସେଲ୍ ରେ କ୍ରମାଙ୍କରେ, ENTER ବଟନ୍ କ୍ଲିକ୍ କରନ୍ତୁ।




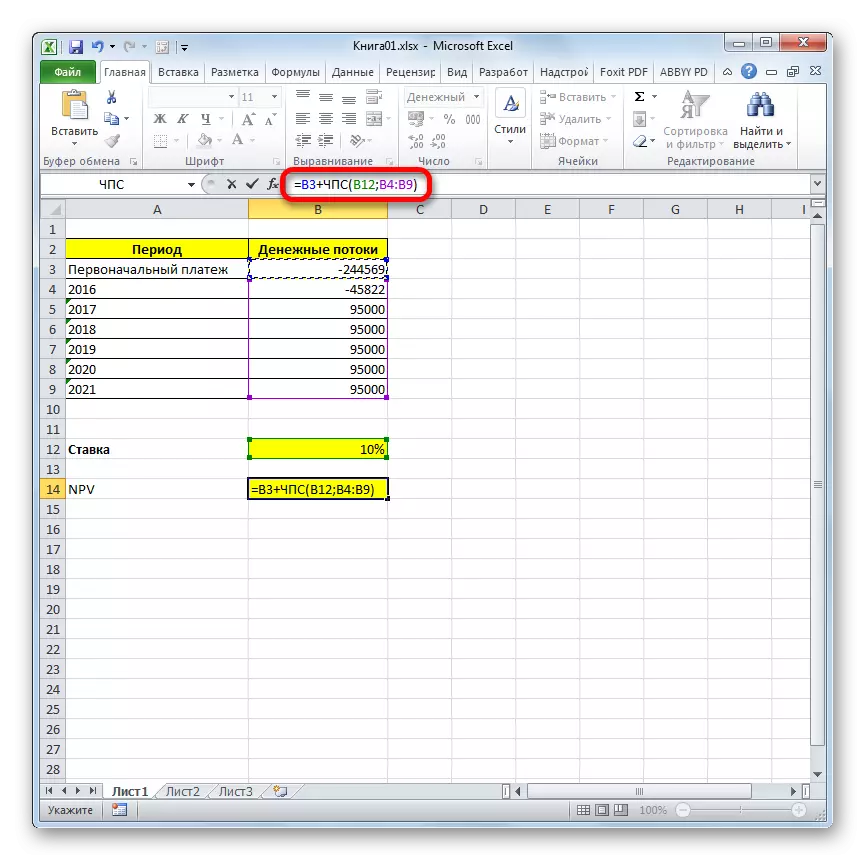
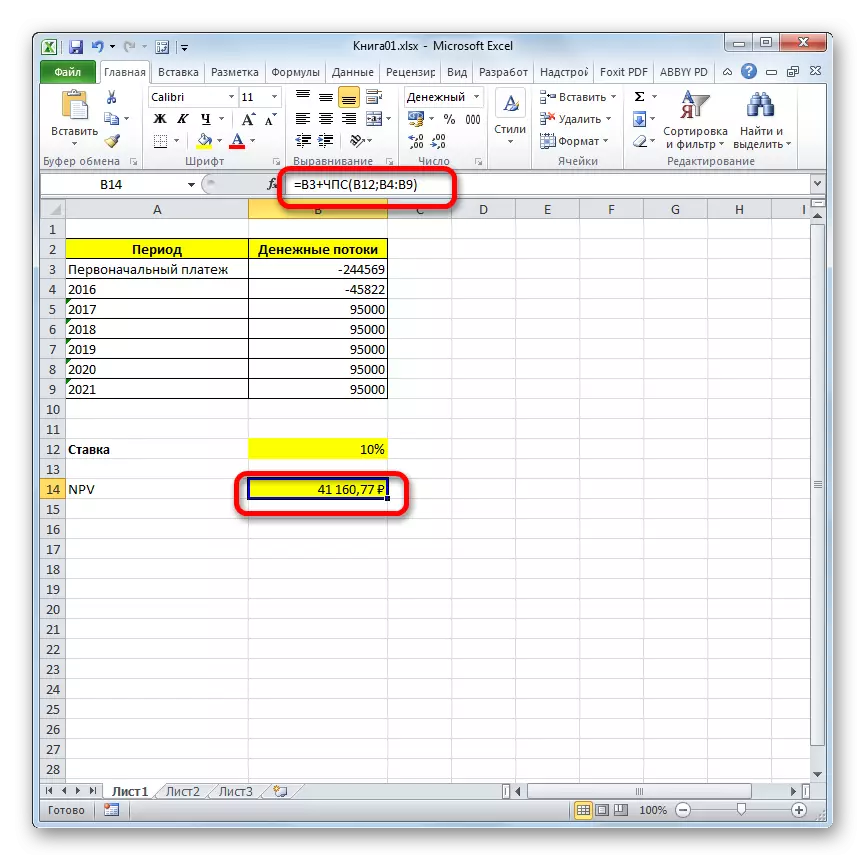
ଫଳାଫଳ ଅଣାଯାଇଥିବା ହୋଇଛି ଏବଂ ଆମ ମାମଲାରେ ଏକ ଶୁଦ୍ଧ discounted ଆୟ 41160,77 rubles ହେଉଛି। ଏହା ଏହି ପରିମାଣ ଯେ ନେଉଛି ଖାତାକୁ ରିହାତି ହାର ସମସ୍ତ ପୁଞ୍ଜିନିବେଶକାରୀ ଅପସାରଣ ପଦ୍ଧତି, ଯେପରି ଭଲ ଭାବରେ ପରେ ଗୋଟିଏ investor, ଲାଭ ଆକାରରେ ଗ୍ରହଣ କରିବାକୁ ଆଶା କରିପାରିବେ। ବର୍ତ୍ତମାନ, ଏହି ସୂଚକ ଜାଣି, ସେ ତାହା କିମ୍ବା ନାହିଁ ପ୍ରୋଜେକ୍ଟରେ ମୂଲ୍ଯ ନିବେଶ ହେଉଛି କି ନିଷ୍ପତ୍ତି କରିପାରିବେ।
ଶିକ୍ଷା: Excel ରେ ଆର୍ଥିକ ଫଳନଗୁଡ଼ିକୁ
ଆପଣ ଦେଖିପାରିବେ ପରି, ସମସ୍ତ ଆସୁଥିବା ଡାଟା ଯଦି ସେଠାରେ, Excel ଉପକରଣସମୂହ ବ୍ୟବହାର କରି NPV ର ଗଣନ ଅତି ସରଳ ଅଟେ ସମ୍ପାଦନ। କେବଳ ଅସୁବିଧା ଯେ ଫଳନ ଏହି କାର୍ଯ୍ୟ ପ୍ରାରମ୍ଭିକ ଦେୟ ଗ୍ରହଣ କରେ ନାହିଁ ଖାତାକୁ ସମାଧାନ କରିବାକୁ ଉଦ୍ଦିଷ୍ଟ। କିନ୍ତୁ ଏହି ସମସ୍ୟା, ସମାଧାନ କରିବାକୁ କେବଳ ଅନ୍ତିମ ଗଣନା ଅନୁକୂଳ ମୂଲ୍ଯ substituting ସହଜ ଅଟେ।
