
Excel ର ପ୍ରୋଗ୍ରାମରେ କାମ ଯେତେବେଳେ ଏହା ସମ୍ଭବ ଏକ ପରିସ୍ଥିତିରେ ଯେଉଁଠି ପତ୍ର ଆରେ ଏକ ଗୁରୁତ୍ଵପୂର୍ଣ୍ଣ ଅଂଶ ଗଣନା କରିବାକୁ କେବଳ ବ୍ୟବହୃତ ହୋଇଥାଏ ଏବଂ ଉପଯୋଗକର୍ତ୍ତା ପାଇଁ ସୂଚନା ଧାରଣ ବହନ ନାହିଁ ସନ୍ଧାନ କରିବାକୁ ଅତି ପ୍ରାୟତଃ ହେଉଛି। ଯେପରିକି ଡାଟା କେବଳ ଏକ ସ୍ଥାନ ଏବଂ ଅନ୍ଯମନସ୍କ କରିବା ଧ୍ୟାନ ଅଧିକାର। ଏହା ସହିତ, ଯଦି ଉପଭୋକ୍ତା ହଠାତ ସେମାନଙ୍କର ଗଠନ ଭଙ୍ଗ କରିବା, ତାହା ଡକ୍ୟୁମେଣ୍ଟରେ ସମଗ୍ର ଗଣନା ଚକ୍ର ଉଲ୍ଲଂଘନ କରିପାରିବେ। ତେଣୁ, ଯେପରିକି ଧାଡି କିମ୍ବା ବ୍ୟକ୍ତିଗତ ସେଲ୍ ଲୁଚାନ୍ତୁ କୁ ଭଲ ଅଟେ। ଏହା ସହିତ, ଆପଣ କେବଳ ଅସ୍ଥାୟୀ ଭାବରେ ଆବଶ୍ୟକ ହୋଇଥାଏ ଯେ ସେମାନେ ହସ୍ତକ୍ଷେପ ନାହିଁ, ତେଣୁ ସେହି ତଥ୍ୟ ଲୁକ୍କାୟିତ କରିପାରିବେ। ର ଏହା କରିପାରିବେ ଯାହାସବୁ କ'ଣ ପଦ୍ଧତି ବାହାର େଖାଜିବାକଦିଅ।
ଲୁଚାଇ ପଦ୍ଧତି
Excele ରେ ଲୁକ୍କାୟିତ କକ୍ଷ ଅନେକ ସମ୍ପୂର୍ଣ୍ଣ ଭିନ୍ନ ଉପାୟରେ ହୋଇପାରେ। ଆମ୍ଭକୁ, ପ୍ରେତ୍ୟକକ ଉପରେ ବାସ ତେଣୁ ସେହି ଉପଯୋଗକର୍ତ୍ତାଙ୍କ ନିଜକୁ ବୁଝି ପାରିବେ କେଉଁ ପରିସ୍ଥିତିରେ ଏହା ଏକ ନିର୍ଦ୍ଦିଷ୍ଟ ବିକଳ୍ପ ବ୍ୟବହାର ଅଧିକ ସୁବିଧାଜନକ ହେବ କରିବା।ପଦ୍ଧତି 1: ଗ୍ରୁପିଂ
ଉପାଦାନ ଲୁକ୍କାୟିତ କରିବାକୁ ଅଧିକାଂଶ ଲୋକପ୍ରିୟ ଉପାୟରେ ଗୋଟିଏ ସେମାନଙ୍କର ଗ୍ରୁପିଂ ଅଟେ।
- ଆମେ ସିଟ୍ ରେଖା ଆବଶ୍ୟକତା ଶ୍ରେଣୀଭୁକ୍ତ ହେବାକୁ ଯେ, ଏବଂ ତାପରେ ଲୁକ୍କାୟିତ ହାଇଲାଇଟ୍। ଏହା ସମଗ୍ର ଷ୍ଟ୍ରିଂ ବଣ୍ଟନ କରିବା ଆବଶ୍ୟକ ନୁହେଁ, ଏବଂ ଏହା କେବଳ groupable ରେଖାଗୁଡିକରେ ଗୋଟିଏ କକ୍ଷ ଦ୍ୱାରା ଲିପିବଦ୍ଧ କରିହେବ। ପରବର୍ତ୍ତୀ, ଟ୍ୟାବ୍ "ଡାଟା" କୁ ଯାଆନ୍ତୁ। "ଗଠନ" ଅବରୋଧ, ଯାହା ଟେପ ରିବନ୍ଟି ଉପରେ ଅବସ୍ଥିତ ଅଟେ ରେ, "କଡ଼ମଡ଼" ବଟନ୍ ଦବାନ୍ତୁ।
- ଧାଡି କିମ୍ବା ସ୍ତମ୍ଭ: ଏକ ଛୋଟ ୱିଣ୍ଡୋ ଯାହା ୱିଗୋ ଠିକ ଶ୍ରେଣୀଭୁକ୍ତ ହେବା ଆବଶ୍ୟକ କ'ଣ ଚୟନ ଖୋଲିବ,। ଆମେ ଗ୍ରୁପ୍ ଧାଡି ଆବଶ୍ୟକ ଠାରୁ, ଆମେ ସେଟିଂସମୂହକୁ କୌଣସି ପରିବର୍ତ୍ତନ, ଫଳେ ନାହିଁ କାରଣ ଡିଫଲ୍ଟ ସ୍ୱୀଚ ସ୍ଥିତି ଯେ ଆମେ ଦରକାର କୁ ସେଟ୍ ହୋଇଛି। "ଓକେ" ବଟନ୍ ଉପରେ କ୍ଲିକ୍ କରନ୍ତୁ |
- ଯାହା ପରେ ଏକ ଗୋଷ୍ଠୀ ସୃଷ୍ଟି ହୋଇଛି। ଅବସ୍ଥିତ ହେଉଛି ଏକ "ବିଯୁକ୍ତାତ୍ମକ" ଚିହ୍ନ ଆକାରରେ ଆଇକନ୍ କ୍ଲିକ୍ ଯଥେଷ୍ଟ ଏହା ହେଉଛି ରେ ଡାଟା ଲୁଚାଇବା ପାଇଁ। ଏହା ଭୂଲମ୍ବ ଆୟୋଜନ ପ୍ୟାନେଲରେ ବାମ ସ୍ଥାନିତ ହୋଇଛି।
- ଆପଣ ଦେଖିପାରିବେ ଭାବରେ, ଧାଡି ଲୁଚାଯାଇଛି। ସେମାନଙ୍କୁ ପୁନଃ ଦେଖାନ୍ତୁ ପାଇଁ, ଆପଣ "ଯୁକ୍ତ" ଚିହ୍ନ ଉପରେ କ୍ଲିକ୍ କରିବା ଆବଶ୍ୟକ।



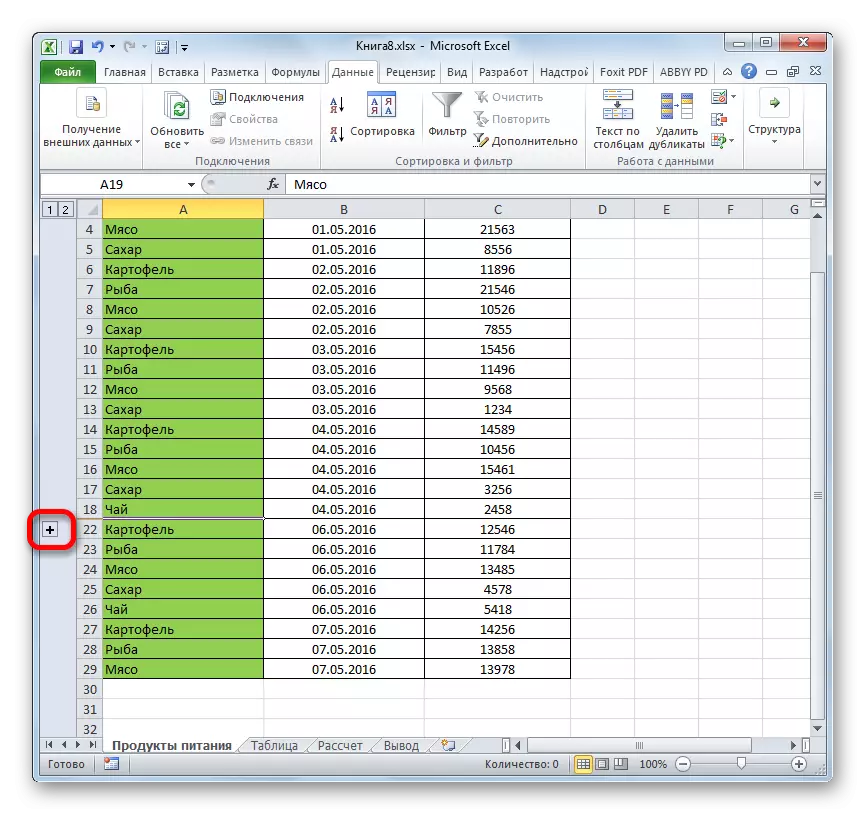
ଶିକ୍ଷା: କିପରି Excel ରେ ଏକ ଗ୍ରୁପିଂ କରିବା
ପଦ୍ଧତି 2: ଭାବୁଛନ୍ତି କକ୍ଷ
ସେଲ୍ ବିଷୟଗୁଡିକୁ ଲୁକ୍କାୟିତ କରିବାକୁ ଅଧିକାଂଶ ଅନ୍ତର୍ଜ୍ଞାନ ପଥ, ବୋଧହୁଏ, ଧାଡ଼ିର ସୀମା ଡ୍ରାଗ୍ କରିବା।
- ଆମେ, ଭୂଲମ୍ବ ଆୟୋଜନ ପ୍ୟାନେଲ୍, ଯେଉଁଠାରେ ଧାଡି ସଂଖ୍ୟା ଚିହ୍ନିତ ହୋଇଥାଏ ଉପରେ କ୍ରସର୍ ପ୍ରତିଷ୍ଠା ସେହି ଧାଡି ନୀଚ୍ଚ ସୀମା ଉପରେ, ବିଷୟବସ୍ତୁ ଯାହା ର ଲୁଚାନ୍ତୁ କୁ ଆମେ ଚାହୁଁ। ଏହି ପରିପ୍ରେକ୍ଷୀରେ, ସୂଚକଟି ଆଇକନ୍ର ଏକ ଡବଲ୍ ସୂଚକ, ଉପରକୁ ନିର୍ଦ୍ଦେଶିତ ଏବଂ ତଳକୁ ଅଟେ ଯାହା ସହିତ କ୍ରୁଶରେ ଆକାରରେ ପରିବର୍ତ୍ତନ ଉଚିତ। ତା'ପରେ ବାମ ମାଉସ୍ ବଟନ୍ PIN ଏବଂ ଧାଡି ତଳ ଏବଂ ଉପର ସୀମା କରିବା ପର୍ଯ୍ୟନ୍ତ ବନ୍ଦ ନାହିଁ ସୂଚକ ଅପ୍ ଟାଣନ୍ତୁ।
- ଷ୍ଟ୍ରିଂ ଲୁକ୍କାୟିତ ହେବ।
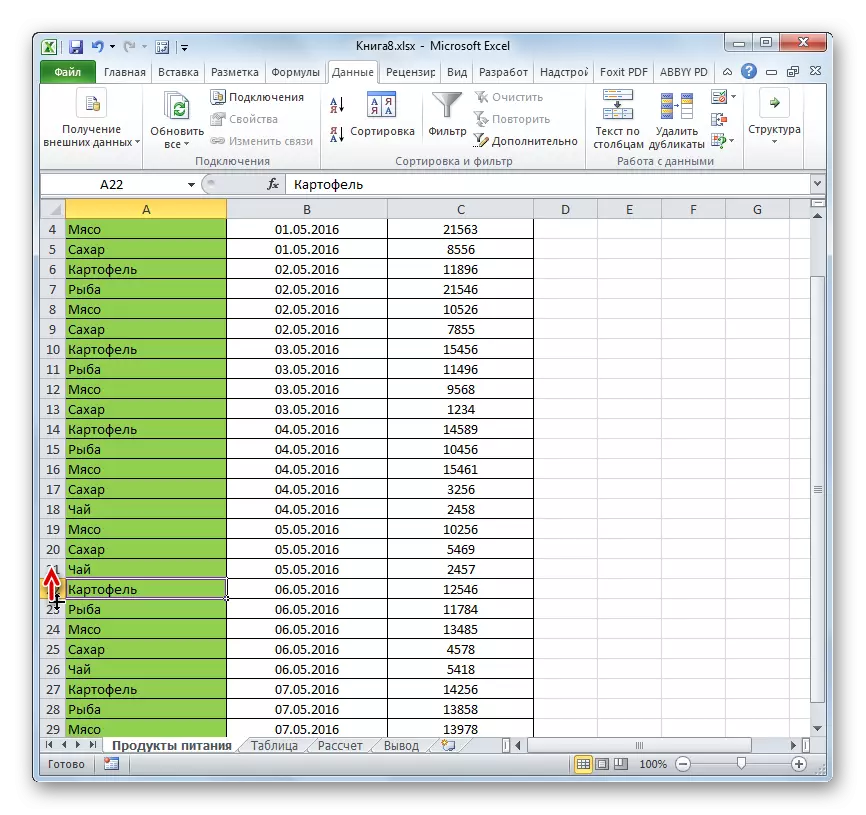
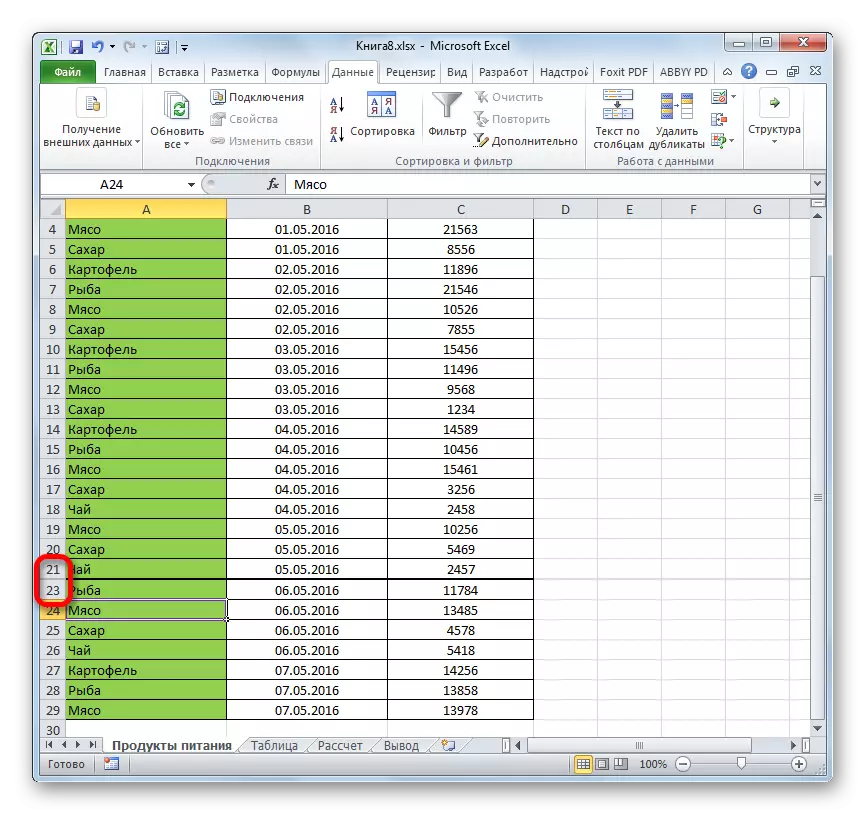
ପଦ୍ଧତି 3: ଗୋଷ୍ଠୀ ଲୁଚାନ୍ତୁ Celling ଚିକିତ୍ସା
ଆପଣ ଥରରେ ଅନେକ ଉପାଶଂଗୁଡିକୁ ଲୁଚାଇବା ପାଇଁ ଏହି ପଦ୍ଧତିକୁ ଆବଶ୍ୟକ କରନ୍ତି, ତେବେ ପ୍ରଥମେ ବଣ୍ଟିତ ଉଚିତ।
- ବାମ ମାଉସ୍ ବଟନ୍ ବନ୍ଦ ଏବଂ ଭୂଲମ୍ବ ଆୟୋଜନ ପ୍ୟାନେଲରେ ଯେ ଆମେ ଲୁଚାନ୍ତୁ କୁ ଇଚ୍ଛା ଉପରେ ଆୟୋଜନ ହାଇଲାଇଟ୍।

ପରିସର ବଡ ଅଟେ, ତେବେ ଆଇଟମ୍ ଚୟନ ନିମ୍ନଲିଖିତ ଭାବରେ: ସଂଖ୍ଯା ଆୟୋଜନ ପ୍ୟାନେଲରେ ଆରେ ପ୍ରଥମ ରେଖାଗୁଡିକ ଦ୍ବାରା ବାମ ବଟନ୍ କ୍ଲିକ୍, ତେବେ Shift ବଟନ୍ ଚଢିବା ଏବଂ ଶେଷ ଲକ୍ଷ୍ୟ ସଂଖ୍ଯା କ୍ଲିକ କରନ୍ତୁ।

ଏପରିକି ଅନେକ ପୃଥକ ରେଖା ହାଇଲାଇଟ୍ କରିପାରିବେ। ଏହା କରିବା ପାଇଁ, ପ୍ରେତ୍ୟକକ କାରଣ, ଆପଣ Ctrl ଚିମୁଟା ସହିତ ବାମ ମାଉସ୍ ବଟନ୍ କ୍ଲିକ୍ କରିବା ଆବଶ୍ୟକ।
- ଆମେ ଏହି ଧାଡି ଯେକୌଣସି ର ନିମ୍ନ ସୀମା କୁ ଏକ କର୍ସର୍ ପରିଣତ ଏବଂ ପର୍ଯ୍ୟନ୍ତ ସୀମାରେଖା ବନ୍ଦ ହୋଇଛି ତାହା ଉପରକୁ ବିସ୍ତାର।
- ଏହି ପରିପ୍ରେକ୍ଷୀରେ, କେବଳ ଷ୍ଟ୍ରିଂ, ଲୁକ୍କାୟିତ ହେବ ଯାହା ଉପରେ ଆପଣ କାମ, କିନ୍ତୁ ବଣ୍ଟିତ ପରିସରର ମଧ୍ଯ ସମସ୍ତ ରେଖା।


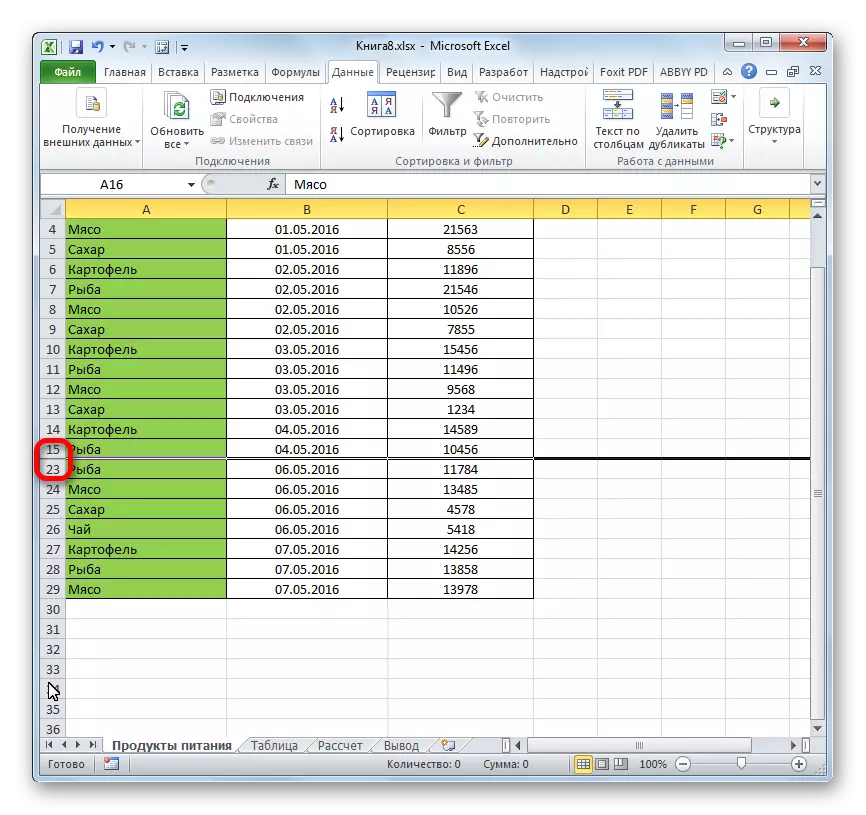
ପଦ୍ଧତି 4: ପ୍ରସଙ୍ଗ ତାଲିକା
ଦୁଇ ପୂର୍ବ ପଦ୍ଧତି, ଦଳ ର, ଅଟନ୍ତି ସବୁଠାରୁ ଅନ୍ତର୍ଜ୍ଞାନ ଏବଂ ବ୍ୟବହାର କରିବାକୁ ସହଜ, କିନ୍ତୁ ତଥାପି ସେମାନେ ସମ୍ପୂର୍ଣ୍ଣ ଲୁଚାନ୍ତୁ କକ୍ଷ ପ୍ରଦାନ କରିପାରିବେ ନାହିଁ। ସର୍ବଦା ଏକ ଛୋଟ ସ୍ଥାନରେ, ଯାହା ପାଇଁ clinging ଆପଣ ସେଲ୍ ଅଟକାଇବେ କରିପାରିବେ ଅଛି। Fully ଷ୍ଟ୍ରିଂ ସମ୍ଭବ ଅଟେ ପ୍ରସଙ୍ଗ ମେନୁ ବ୍ୟବହାର ଲୁକ୍କାୟିତ।
- ଆମେ ତିନି ଉପାୟରେ ଯେ ଆମ୍ଭେ ଉପରୋକ୍ତ ବର୍ଣ୍ଣନା କରାଯାଇଛି ଗୋଟିଏ ସହିତ ଏକ ରେଖା ଆଲୋକିତ କରିଥାଏ:
- ମାଉସ୍ ସହିତ ପାରସ୍ପରିକ;
- SHIFT କୀ ବ୍ୟବହାର କରି;
- Ctrl କୀ ବ୍ୟବହାର କରି।
- ଦକ୍ଷିଣ ମାଉସ୍ ବଟନ୍ ସହିତ କୋର୍ଡିନେଟଗଣ ଭୂଲମ୍ବ ଧରଣର କ୍ଲିକ୍ କରନ୍ତୁ। ପ୍ରସଙ୍ଗ ମେନୁ ଦୃଶ୍ୟମାନ ହୁଏ | ଆମେ ଆଇଟମ୍ "ଲୁକ୍କାୟିତ" ପାଳନ।
- ହେତୁ ଉପରୋକ୍ତ କ୍ରିୟାଗୁଡିକୁ କୁ ଚୟନିତ ରେଖା ଲୁକ୍କାୟିତ ହେବ।

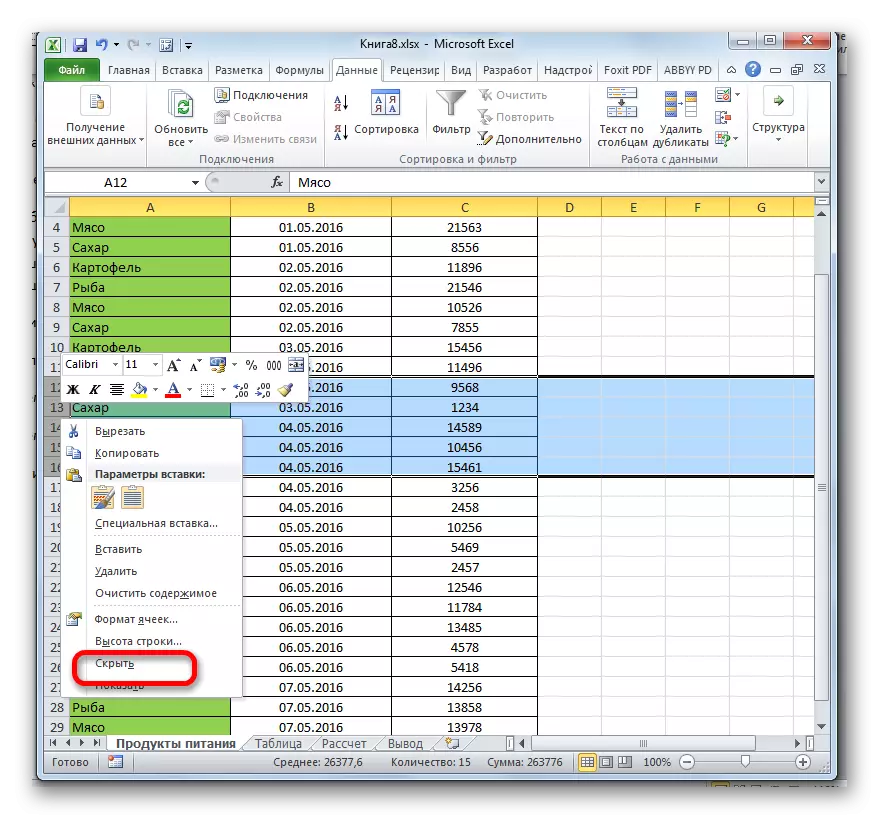

ପଦ୍ଧତି 5: ଉପକରଣ ଅଠାଫିତା
ଆପଣ ମଧ୍ୟ ଦଣ୍ଡିକା ଉପରେ ବଟନ୍ ବ୍ୟବହାର କରି ବାକ୍ୟଖଣ୍ଡ ଲୁକ୍କାୟିତ କରିପାରିବେ।
- ସେଲ୍ ଚୟନ ରେଖାଗୁଡିକରେ ଯାହା ଲୁକ୍କାୟିତ ହେବାକୁ। ପୂର୍ବ ପଦ୍ଧତି କରିବା ପରିବର୍ତ୍ତେ, ଏହା ଆବଶ୍ୟକ ସମ୍ପୂର୍ଣ୍ଣ ରେଖା ବଣ୍ଟନ କରିବା ପାଇଁ ନୁହେଁ। "ହୋମ୍" ଟ୍ୟାବ୍ କୁ ଯାଆନ୍ତୁ | ବଟନ୍ ଫର୍ମାଟ୍ ଉପକରଣ ରିବନ୍ଟି, "କକ୍ଷ" ବ୍ଲକ ରେ ଯାହା ଅବସ୍ଥିତ ଅଟେ ଉପରେ କ୍ଲିକ୍ କରନ୍ତୁ। "ଲୁକ୍କାୟିତ କିମ୍ବା ପ୍ରଦର୍ଶନ କରନ୍ତୁ" - ଉନ୍ମୋଚିତ ତାଲିକାରେ, ଆମେ ଗ୍ରୁପ୍ "ଦୃଶ୍ୟଲବ୍ଧତା" ର କେବଳ ବିନ୍ଦୁ ଦର୍ଶିକାକୁ ଆଣିବା। "ଲୁକ୍କାୟିତ ରେଖା" - ଅତିରିକ୍ତ ମେନୁରେ, ଆଇଟମ୍ ଲକ୍ଷ୍ଯସ୍ଥଳ କରିବା ପାଇଁ ଆବଶ୍ୟକ ହୋଇଥାଏ ଚୟନ।
- ଯାହା ପରେ ସମସ୍ତ କକ୍ଷ ପ୍ରଥମ ପାରାଟି ରେ ବଣ୍ଟିତ ଧାରଣ ଯାହା ରେଖା ଲୁକ୍କାୟିତ ହେବ।

ପଦ୍ଧତି 6: ବିଶୋଧନ
ରେ ସିଟ୍ ରୁ ବିଷୟବସ୍ତୁ, ଯାହା ଏହା ହସ୍ତକ୍ଷେପ ନାହିଁ େଯପରି ନିକଟ ଭବିଷ୍ୟତରେ ଏହା ଆବଶ୍ୟକ ହେବ ନାହିଁ ଲୁକ୍କାୟିତ କ୍ରମାଙ୍କରେ, ଆପଣ ଫିଲ୍ଟର୍ ପ୍ରୟୋଗ କରିପାରିବେ।
- ଆମେ ସମଗ୍ର ସାରଣୀ କିମ୍ବା ଏହାର ଢାଙ୍କୁଣୀ ରେ ସେଲ୍ ଗୋଟିଏ ହାଇଲାଇଟ୍। "ଘର" ଟ୍ୟାବ୍ରେ, "ସର୍ଟ ଏବଂ ଫିଲଟର" ଆଇକନ୍, ସମ୍ପାଦନ ସାଧନପଟିରେ ଯାହା ଅବସ୍ଥିତ ଅଟେ ଉପରେ କ୍ଲିକ କରନ୍ତୁ। ଯେଉଁଠାରେ ଆପଣ "ଫିଲଟର" ଆଇଟମ୍ ଚୟନ କାମଗୁଡିକ ଏକ ତାଲିକା ଖୋଲିବ।

ଆପଣ ମଧ୍ୟ ଅନ୍ୟଥା କରିପାରିବେ। ଏକ ସାରଣୀ କିମ୍ବା ବଡ଼ ଅକ୍ଷର ଚୟନ ପରେ ତଥ୍ୟ ଟ୍ୟାବକୁ ଯାଆନ୍ତୁ। "ଫିଲଟର" ବଟନ୍ ଉପରେ କ୍ଲିକ୍ଗୁଡିକ। ଏହା "ସର୍ଟ ଏବଂ ଫିଲଟର" ବ୍ଲକ ରେ ରିବନ୍ଟି ଉପରେ ଅବସ୍ଥିତ ହୋଇଛି।
- ଯାହା ଦୁଇଟି ପ୍ରସ୍ତାବିତ ପଥ ଆପଣ ବ୍ୟବହାର ନାହିଁ ର, ଫିଲ୍ଟର୍ ଆଇକନ୍ ସାରଣୀ ଢାଙ୍କୁଣୀ ସେଲ୍ ଦର୍ଶାଇବ। ଏହା କଳା ରଙ୍ଗ, ଦିଗ କୋଣ ଡାଉନ୍ ଏକ ଛୋଟ ତ୍ରିଭୁଜ ଅଛି। ସ୍ତମ୍ଭରେ ଏହି ଆଇକନ୍, ଯେଉଁଠାରେ ଚିହ୍ନ ଧାରଣ ହୋଇଥାଏ ଯାହାକୁ ଦ୍ୱାରା ଆମେ ତଥ୍ୟ ଫିଲ୍ଟର୍ କରିବ କ୍ଲିକ୍।
- ଫିଲ୍ଟର୍ ମେନୁ ଖୋଲିବ। ଅପସାରଣବଟନ୍ ଧାଡି ଲୁଚାନ୍ତୁ ପାଇଁ ଡିଜାଇନ ଯାହା ଧାରଣ କରୁଛନ୍ତି ସେହି ମୂଲ୍ଯ ରୁ ticks। ତାପରେ "ଓକେ" ବଟନ୍ ଉପରେ କ୍ଲିକ୍ କରନ୍ତୁ |
- ଏହି କ୍ରିୟା ପରେ ସମସ୍ତ ଧାଡି ଯେଉଁଠାରେ ସେଠାରେ ଯାହା କୁ ଆମେ ଯାଞ୍ଚବାକ୍ସ ଫିଲ୍ଟର୍ ବ୍ୟବହାର ଲୁକ୍କାୟିତ ହେବ ଅପସାରିତ ମୂଲ୍ଯ ଅଟେ।
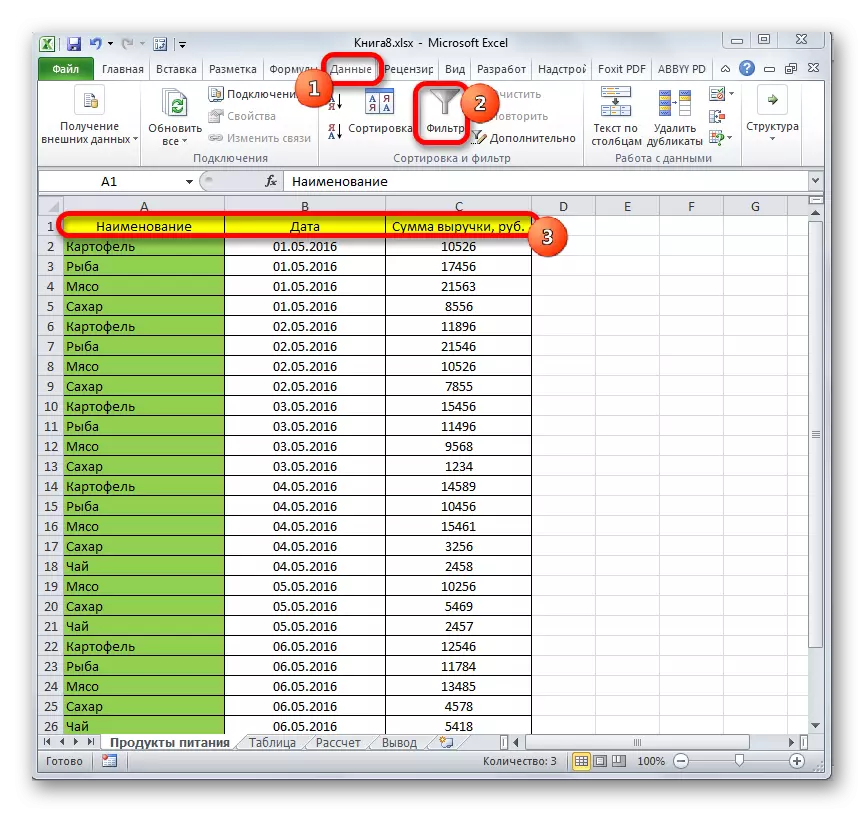
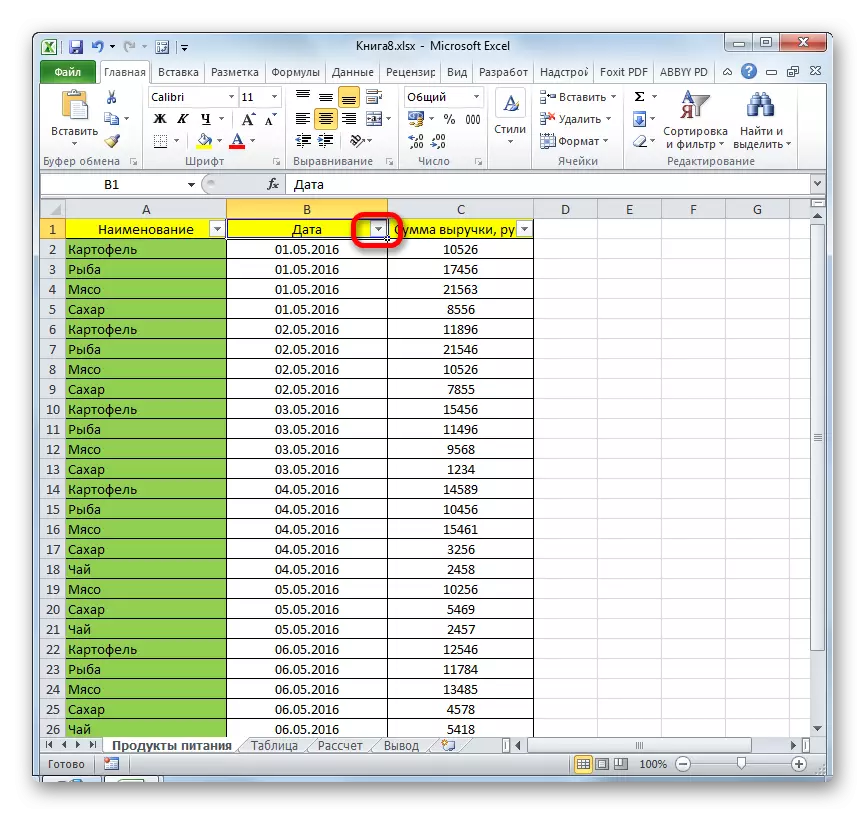
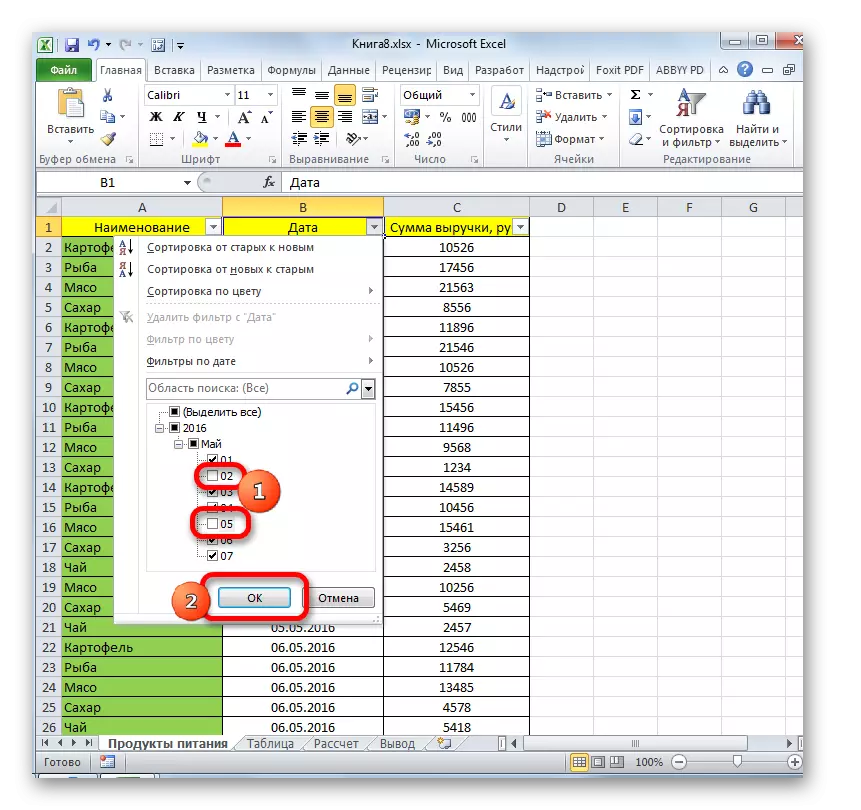
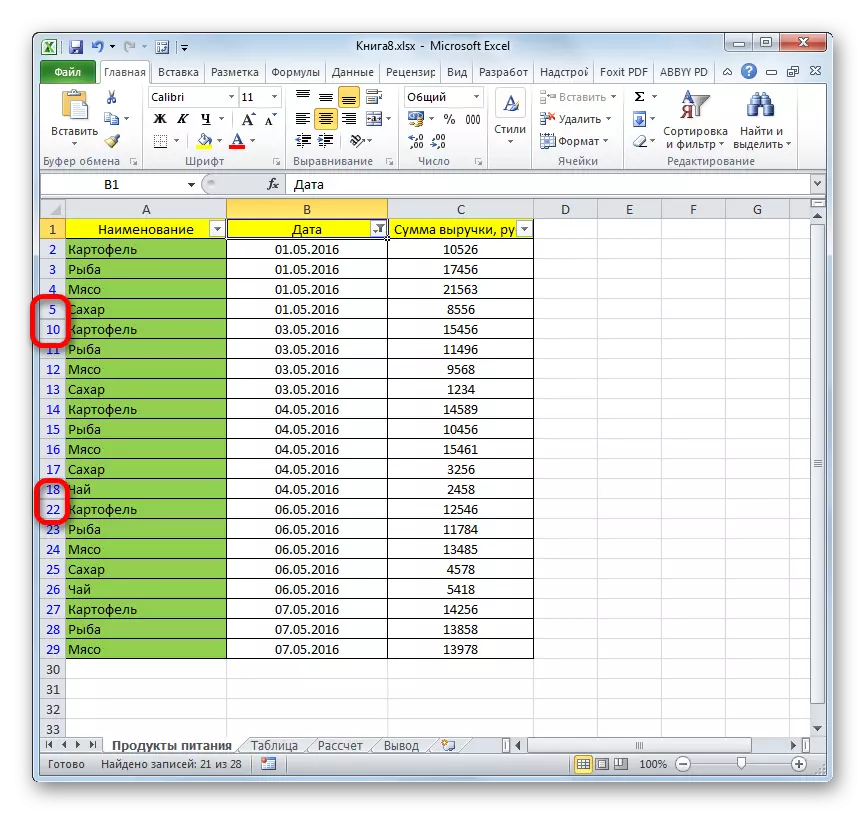
ଶିକ୍ଷା: ସର୍ଟିଂ ଏବଂ Excel କୁ ଡାଟା ଫିଲ୍ଟର୍
ପଦ୍ଧତି 7: ଲୁକ୍କାୟିତ କକ୍ଷ
ଏବେ କିପରି ବ୍ୟକ୍ତିଗତ ସେଲ୍ ଲୁକ୍କାୟିତ କରିବାକୁ ବିଷୟରେ ର ଆଲୋଚନା ଦିଅ। ପ୍ରାକୃତିକ, ସେମାନେ ସମ୍ପୂର୍ଣ୍ଣ, ଧାଡି କିମ୍ବା ସ୍ତମ୍ଭ ସଦୃଶ, ଅପସାରଣ ହୋଇପାରିବ ନାହିଁ ଏହା ତଥାପି ଯଦି ଏହା ନିଜକୁ ଉପାଦାନଗୁଡିକ ସମ୍ପୂର୍ଣ୍ଣ ଲୁଚାଇ ନାହିଁ, ତେବେ କପଢ ଲୁକ୍କାୟିତ ଏକ ପଥ ଥାଏ ଡକ୍ୟୁମେଣ୍ଟର ଗଠନ ଧ୍ବଂସ କରିେବ, କିନ୍ତୁ।
- ଲୁଚାନ୍ତୁ କୁ ଗୋଟିଏ କିମ୍ବା ଅଧିକ ସେଲ୍ସମୂହ। ଦକ୍ଷିଣ ମାଉସ୍ ବଟନ୍ ସହିତ ଉତ୍ସର୍ଗୀକୃତ ଫ୍ରାଗମେଣ୍ଟ କ୍ଲିକ୍। ପ୍ରସଙ୍ଗ ତାଲିକା ଖୋଲିଛି | ଏହାକୁ ଏହାକୁ ଏହାକୁ ସେଟ୍ କରନ୍ତୁ "ସେଲ ଫର୍ମାଟ୍ ..." ରେ ଚୟନ କରନ୍ତୁ |
- ଫର୍ମାଟିଂ ୱିଣ୍ଡୋ ଉନ୍ମୋଚିତ ହୋଇଛି। ଆମ୍ଭେ ତାହାଙ୍କ "ସଂଖ୍ୟା" ଟ୍ୟାବ ଯିବାକୁ ଆବଶ୍ୟକ। ପରବର୍ତ୍ତୀ, "ସାଂଖ୍ୟିକ ଫର୍ମାଟଗୁଡିକୁ" ପାରାମିଟରମାନଙ୍କରେ, "ସମସ୍ତ ଫର୍ମାଟ୍ସ" ସ୍ଥିତିରେ ଚୟନ କରନ୍ତୁ। "ପ୍ରକାର" ଫିଲ୍ଡରେ ୱିଣ୍ଡୋର ଡାହାଣ ପାର୍ଶ୍ଵରେ, ନିମ୍ନଲିଖିତ ଅଭିବ୍ୟକ୍ତି ତଡି:
;;;
ପ୍ରବେଶ ସେଟିଂସମୂହ ସଞ୍ଚୟ "OK" ବଟନ୍ କ୍ଲିକ୍ କରନ୍ତୁ।
- ଆପଣ ଦେଖିପାରିବେ ପରି, ଯେ ପରେ, ଚୟନିତ ସେଲ୍ ସମସ୍ତ ଡାଟା ଅଦୃଶ୍ୟ। କିନ୍ତୁ ସେମାନେ ଆଖି ପାଇଁ କେବଳ ଅଦୃଶ୍ୟ ଓ ପ୍ରକୃତରେ ସେମାନେ ସେଠାରେ ହେବା ଜାରି। ନିଶ୍ଚିତ କରିବା ପାଇଁ ଏହି ସେମାନେ ଯାହା ପ୍ରଦର୍ଶିତ ହୋଇଥାଏ ସୂତ୍ର ର ଷ୍ଟ୍ରିଂ ଦେଖିବା ପାଇଁ ଯଥେଷ୍ଟ। ଆପଣ ସେଲ୍ ରେ ଡାଟା ର ପ୍ରଦର୍ଶନ ଟର୍ନ୍ ଦରକାର, ତେବେ ଆପଣ ଫର୍ମାଟ୍ ଝରକା ସେମାନଙ୍କୁ ରେ ଫର୍ମାଟକୁ ଫର୍ମାଟ୍ ପରିବର୍ତ୍ତନ କରିବାକୁ ପଡିବ।

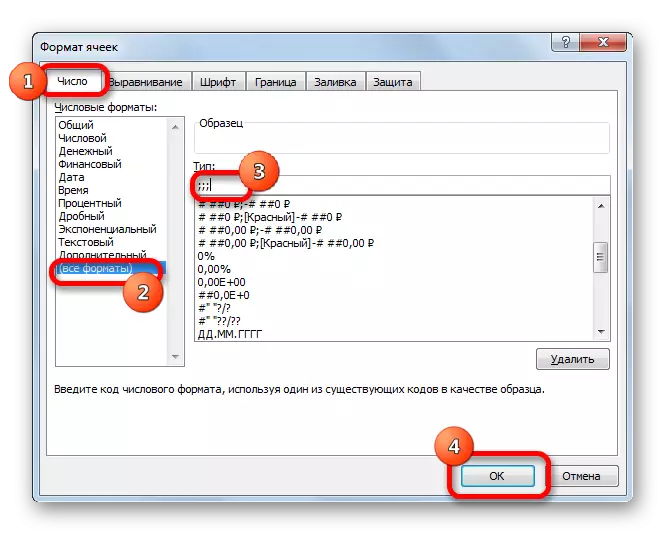
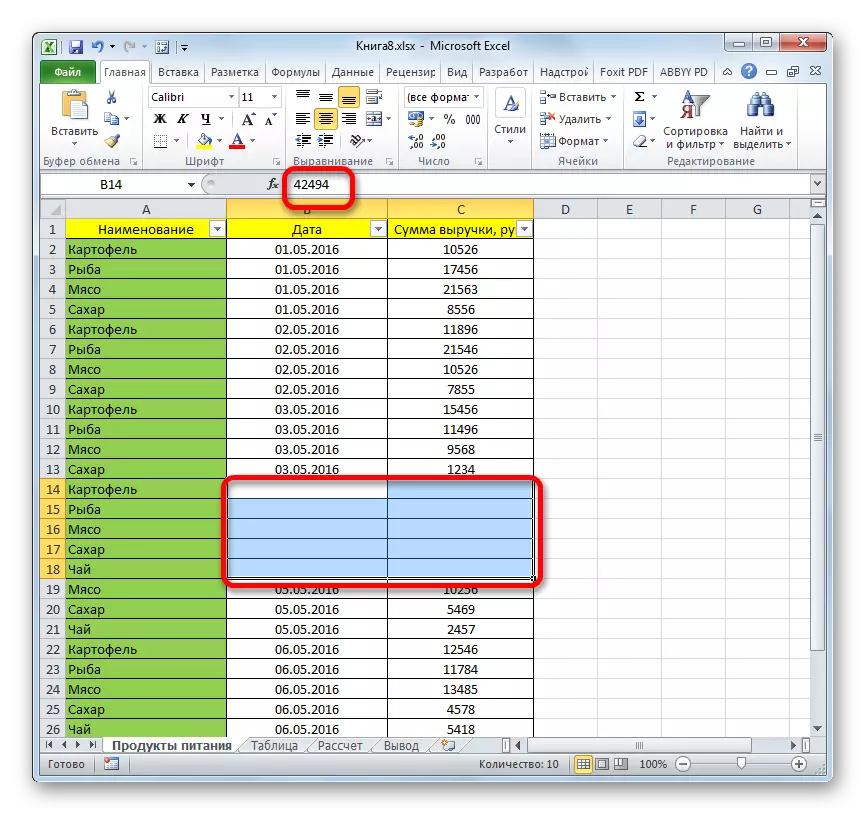
ଆପଣ ଦେଖିପାରିବେ ଯେପରି, ବିଭିନ୍ନ ଉପାୟ ଆପଣ ଯାହା ସହିତ Excel ରେ ରେଖା ଲୁକ୍କାୟିତ କରିପାରିବେ ଅଛି। ଫିଲ୍ଟର, ଗ୍ରୁପିଂ, ସେଲ୍ ର ଶିଫ୍ଟ ସୀମା: ଅଧିକନ୍ତୁ, ସେମାନଙ୍କ ଅଧିକାଂଶ ସମ୍ପୂର୍ଣ୍ଣ ଭିନ୍ନ ଟେକ୍ନୋଲୋଜିଗୁଡିକ ବ୍ୟବହାର। ତେଣୁ, ଉପଯୋଗକର୍ତ୍ତା ଟାସ୍କ ସମାଧାନ ଉପକରଣଗୁଡିକୁ ଏକ ଅତି ବିସ୍ତୃତ ଚୟନ କରିବା। ଏହା ଆହରିମ ଅଧିକ ଆରାମଦାୟକ ଏବଂ ସହଜ ନିଜକୁ ପାଇଁ ଏକ ନିର୍ଦ୍ଦିଷ୍ଟ ପରିସ୍ଥିତି ରେ ଅଧିକ ଉପଯୁକ୍ତ ହଣ ଯେ ବିକଳ୍ପ ପ୍ରୟୋଗ କରିପାରିବେ,। ଏହା ସହିତ, ଫର୍ମାଟିଂ ବ୍ୟବହାର ଏହା ବ୍ୟକ୍ତିଗତ ସେଲ୍ ର ବିଷୟବସ୍ତୁ ଲୁଚାଇବା ସମ୍ଭବ।
