
ସ୍କ୍ରିନସଟ୍ କିମ୍ବା ସ୍କ୍ରିନ୍ ସ୍ନାପସଟ୍ ହେଉଛି ଏକ PC ସହିତ ହୋଇଥିବା ଏକ ଚିତ୍ର, ଏକ ନିର୍ଦ୍ଦିଷ୍ଟ ସମୟରେ | ଅଧିକାଂଶ ସମୟରେ ଆପଣଙ୍କ କମ୍ପ୍ୟୁଟର କିମ୍ବା ଅନ୍ୟ ଉପଭୋକ୍ତାମାନଙ୍କ ସହିତ କ'ଣ ଘଟୁଛି ତାହା ପ୍ରଦର୍ଶନ କରିବାକୁ ପ୍ରାୟତ। ବ୍ୟବହୃତ ହୁଏ | ଅନେକ ଉପଭୋକ୍ତା ଜାଣନ୍ତି ଯେ ସ୍କ୍ରିନସଟ୍ କିପରି କରିପାରେ, କିନ୍ତୁ ସନ୍ଦେହ ହୁଏ ଯେ ସନ୍ଦେହ ଅଛି ଯେ ସେଠାରେ ଏକ ଭିନ୍ନ ସଂଖ୍ୟା କ୍ୟାପଚର ଅଛି |
ୱିଣ୍ଡୋଜ୍ 10 ରେ କିପରି ସ୍କ୍ରିନସଟ୍ ତିଆରି କରିବେ |
ଏକ ସ୍କ୍ରିନସଟ୍ କରିବା ପାଇଁ ଅନେକ ଉପାୟରେ ଉଲ୍ଲେଖ କରାଯାଇଥିବା ପଦ୍ଧତି ଅନେକ ଅଛି | ସେମାନଙ୍କ ମଧ୍ୟରେ, ଦୁଇଟି ବଡ ଗୋଷ୍ଠୀ ପୃଥକ କରାଯାଇପାରେ: ପ୍ରଣାଳୀ ବ୍ୟବହାର କରୁଥିବା ପ୍ରଣାଳୀଗୁଡ଼ିକ ଯାହାଦ୍ୱାରା କେବଳ ବିଲେକ-ଇନଷ୍ଟାଣ୍ଟି ସହିତ ଜଡିତ |ପଦ୍ଧତି 1: ଆଶାମପୋ ସ୍ନାପ୍ |
ଏକ ପ୍ରତିଛବି ଧରିବା ପାଇଁ ୱାମ୍ପୋ ସ୍ନାପ୍, ଆପଣଙ୍କ PC ର ଭିଡିଓଗୁଡିକର ରେକର୍ଡ ସହିତ | ଏହା ସହିତ, ଆପଣ ସହଜରେ ସ୍କ୍ରିନ୍ ଏବଂ ଶୀଘ୍ର ସ୍କ୍ରିନସଟ୍ ଅଙ୍କନ କରି ପାରିବେ, ସଂପୂର୍ଣ୍ଣ କରନ୍ତୁ, ଅତିରିକ୍ତ ସୂଚନା ଯୋଗ କରନ୍ତୁ | ଆଶମ୍ ସ୍ନାପ୍ ର ଏକ ସ୍ପଷ୍ଟ ଭାବରେ ଭାଷାଭାଷୀ ଇଣ୍ଟରଫେସ୍ ଅଛି, ଯାହା ଆପଣଙ୍କୁ ଏକ ଆପ୍ଲିକେସନ୍ ମଧ୍ୟ ସହିତ ମୁକାବିଲା କରିବାକୁ ଅନୁମତି ଦିଏ | ମାଇନସ୍ ପ୍ରୋଗ୍ରାମ୍ - ଦେୟ ଲାଇସେନ୍ସ | କିନ୍ତୁ ଉପଭୋକ୍ତା ସର୍ବଦା ଉତ୍ପାଦର 30 ଦିନର ପରୀକ୍ଷା ସଂସ୍କରଣ ଚେଷ୍ଟା କରିପାରିବେ |
ଆଶମୋପୋ ସ୍ନାପ୍ ଡାଉନଲୋଡ୍ କରନ୍ତୁ |
ଏହିପରି ସ୍କ୍ରିନ୍ ସଟ୍ ନେବାକୁ, ଏହି ପଦକ୍ଷେପଗୁଡ଼ିକୁ ଅନୁସରଣ କରନ୍ତୁ |
- ପ୍ରୋଗ୍ରାମ୍ ରୁ ପ୍ରୋଗ୍ରାମ୍ ଲୋଡ୍ କରନ୍ତୁ ଏବଂ ଏହାକୁ ସଂସ୍ଥାପନ କରନ୍ତୁ |
- ସ୍କ୍ରିନ୍ ଉପର କୋଣରେ ଥାମପୋ ସ୍ନାପ ସଂସ୍ଥାପନ କରିବା ପରେ ଆପ୍ଲିକେସନ୍ ପ୍ୟାନେଲ୍ ଦୃଶ୍ୟମାନ ହେବ, ଯାହା ଆପଣଙ୍କୁ ଇଚ୍ଛିତ ଫର୍ମର ସ୍କ୍ରିନସଟ୍ କରିବାରେ ସାହାଯ୍ୟ କରିବ |
- ଆପଣ କେଉଁ କ୍ଷେତ୍ରକୁ କେଉଁ ଅଞ୍ଚଳର ସ୍କ୍ରିନସଟ୍, ପ୍ୟାନେଲରେ ଥିବା ଇଚ୍ଛା କଲେ, ପ୍ୟାନେଲରେ, ଇଚ୍ଛାଧୀନ କ୍ଷେତ୍ର, ମେନୁ, ଅନେକ ୱିଣ୍ଡୋଜ୍ ପ୍ୟାନେଲରେ ଥିବା ଇଚ୍ଛା କଲେ |
- ଯଦି ଆବଶ୍ୟକ ହୁଏ, ପ୍ରୟୋଗ ସମ୍ପାଦୁରେ ନିଆଯାଇଥିବା ଚିତ୍ରକୁ ସଂପାଦନ କରନ୍ତୁ |

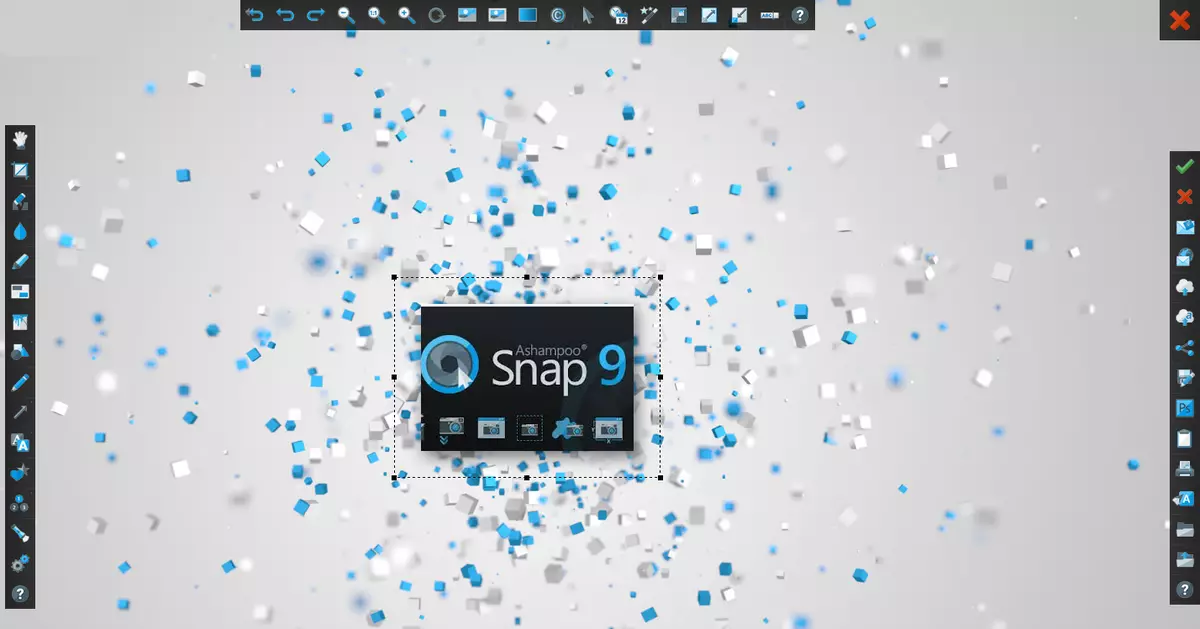
ପଦ୍ଧତି ୨: ଲାଇଟ୍ ଶୋଟ୍ |
ଆଲୋକଗୁଡିକ ଏକ ସୁବିଧାଜନକ ଉପଯୋଗୀତା ଯାହା ଆପଣଙ୍କୁ ଦୁଇଟି କ୍ଲିକ୍ରେ ଏକ ସ୍କ୍ରିନ ସଟ ନେବାକୁ ମଧ୍ୟ ଅନୁମତି ଦିଏ | ପୂର୍ବ ପ୍ରୋଗ୍ରାମ୍ ପରି, ଚିତ୍ରଗୁଡ଼ିକୁ ଏଡିଟ୍ କରିବା ପାଇଁ ଲାଇସେଟରେ ଏକ ସରଳ, ମନୋରମ ଇଣ୍ଟରଫେସ୍ ଅଛି, କିନ୍ତୁ ଯେହେତୁଇଣ୍ଡ୍ସେକ୍ଟ ବ୍ରାଉଜର୍ (ଲିଣ୍ଡୂର ବ୍ରାଉଜର୍ ଏବଂ ଏହାର ଉପାଦାନଗୁଡ଼ିକ ଅପସାରଣ ନକରିବା | ।
ଏକ ସ୍କ୍ରିନସଟ୍ କରିବା ପାଇଁ, ଏହି ଟ୍ରେରେ ପ୍ରୋଗ୍ରାମ୍ ଆଇକନ୍ କ୍ଲିକ୍ କରିବା ପାଇଁ ଯଥେଷ୍ଟ ହେଉଛି ଟ୍ରେରେ ପ୍ରୋଗ୍ରାମ୍ ଆଇକନ୍ କ୍ଲିକ୍ କରିବା ଏବଂ ହଟ୍ କୀ କିଗୁଡ଼ିକୁ ଧରିବା କିମ୍ବା ବ୍ୟବହାର କରିବା ପାଇଁ କ୍ଷେତ୍ର ଚୟନ କରନ୍ତୁ (ଡିଫଲ୍ଟ ଭାବରେ ଏହା prt drn) |
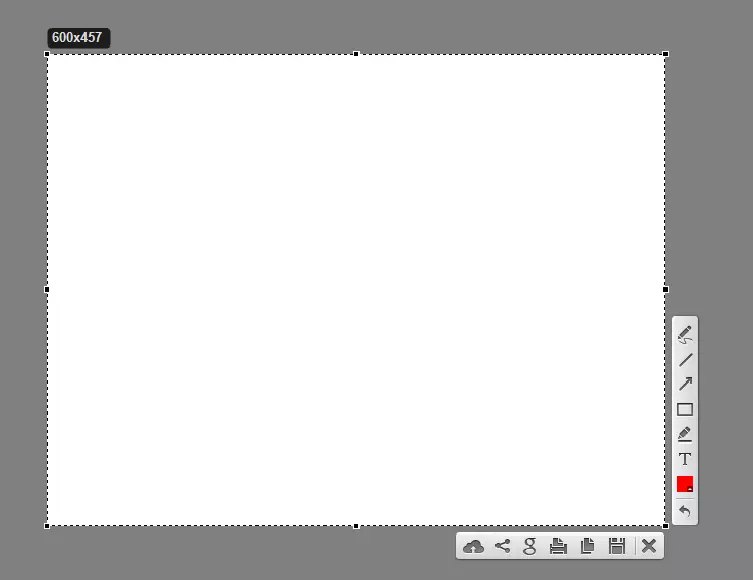
ପଦ୍ଧତି 3: ସ୍ନାଗିଟ୍ |
ସ୍ନାଗିଟ୍ ଏକ ଲୋକପ୍ରିୟ ସ୍କ୍ରିନସଟ ଉପଯୋଗିତା ଉପଯୋଗକର୍ତ୍ତା ଅଟେ | ସେହିଭଳି, ଲାଇସପୋଓ ସ୍ନାପ୍ ଏବଂ ଇମ୍ଶାପୋ ସ୍ନାପ୍ ଏକ ସରଳ ସୁବିଧା ରହିଛି କିନ୍ତୁ ଆପଣଙ୍କୁ ମେଲ୍ ଭାଷାଭା ଟ୍ୟୁଟ୍ ସଂପାଦନ କରିବାକୁ ଅନୁମତି ଦିଏ |
ସ୍ନାଗିଟ୍ ଡାଉନଲୋଡ୍ କରନ୍ତୁ |
ସ୍ନାଗିଟ୍ ବ୍ୟବହାର କରି ଇମେଜ୍ କ୍ୟାପଚର ପ୍ରକ୍ରିୟା ନିମ୍ନଲିଖିତ ଅଟେ |
- ପ୍ରୋଗ୍ରାମ୍ ଖୋଲ ଏବଂ "କ୍ୟାପଚର" ବଟନ୍ କ୍ଲିକ୍ କର କିମ୍ବା SHAGIT ରେ ନିର୍ଦ୍ଦିଷ୍ଟ ହୋଇଥିବା ହଟ୍ କିଗୁଡ଼ିକୁ ବ୍ୟବହାର କର |
- କ୍ଷେତ୍ରକୁ କ୍ୟାପଚର କରିବାକୁ କ୍ଷେତ୍ର ସେଟ୍ କରନ୍ତୁ |
- ଯଦି ଆବଶ୍ୟକ ହୁଏ, ବିଲ୍ଟ-ଇନ୍ ପ୍ରୋଗ୍ରାମ୍ ଏଡିଟର୍ ରେ ସ୍କ୍ରିନସଟ୍ ସଂପାଦନ କରନ୍ତୁ |
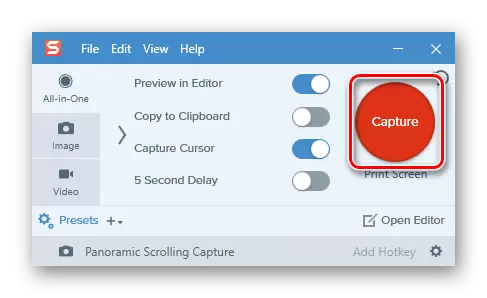
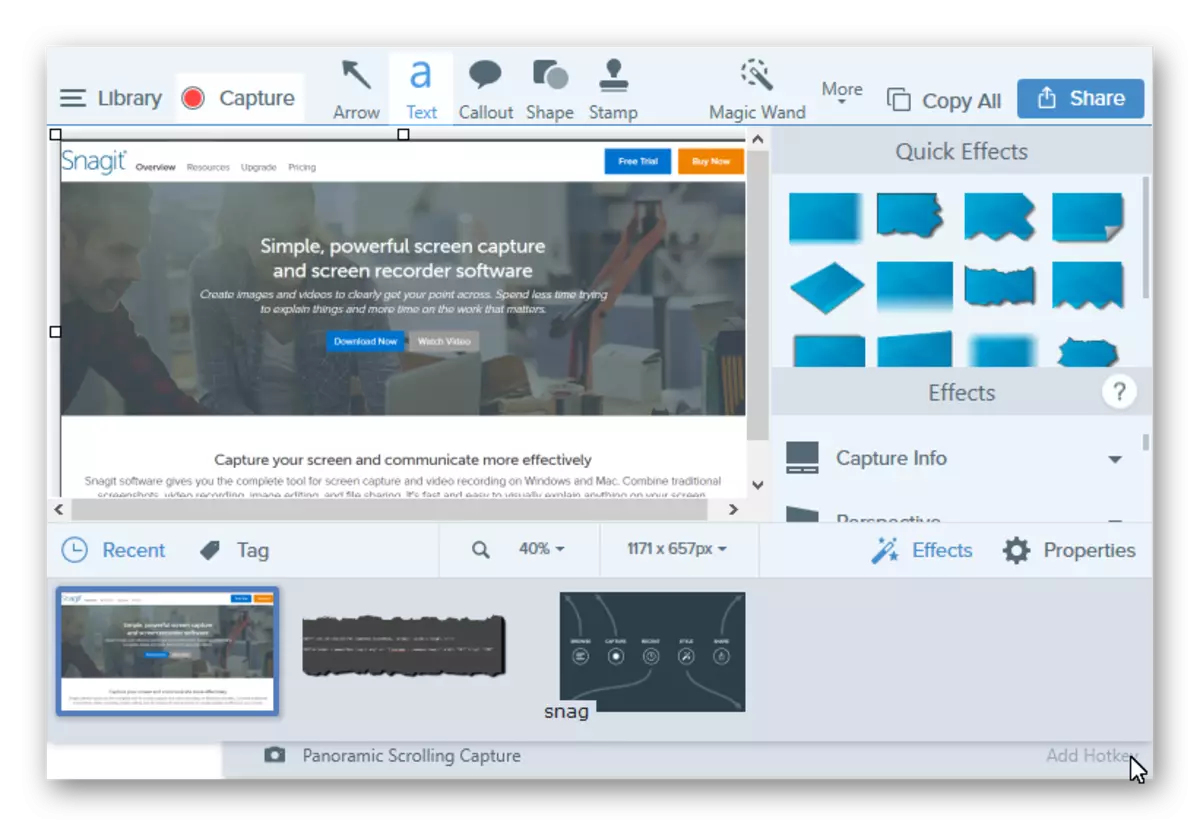
ପଦ୍ଧତି 4: ବିଲ୍ଟ-ଇନ୍ ଟୁଲ୍ସ |
ସ୍ଥାପନ କୀ
ୱିଣ୍ଡୋଜ୍ 10 ୱିଣ୍ଡୋଜ୍ ରେ, ଆପଣ ଏକ ସ୍କ୍ରିନସଟ୍ ତିଆରି କରିପାରିବେ ଏବଂ ବିଲ୍ଟ-ଇନ୍ ଟୁଲ୍ ବ୍ୟବହାର କରିପାରିବେ | ସହଜ ଉପାୟ ହେଉଛି ପ୍ରିଣ୍ଟ୍ ସ୍କ୍ରିନ୍ କି ବ୍ୟବହାର କରିବା | PC କୀବୋର୍ଡ୍ କିମ୍ବା ଲାପଟପ୍ ଉପରେ, ଏହି ବଟନ୍ ସାଧାରଣତ the ଉପରେ ଅବସ୍ଥିତ ଏବଂ ଏକ ସଂକ୍ଷିପ୍ତ partcn କିମ୍ବା prtsc ଦସ୍ତଖତ ହୋଇପାରେ | ଯେତେବେଳେ ଉପଭୋକ୍ତା ସମଗ୍ର ସ୍କ୍ରିନ୍ କ୍ଷେତ୍ରର ଏହି ସ୍କ୍ରିନସଟ କି, ତାହା CLIPROLBER ରେ ରଖାଯାଏ, ଯେଉଁଥିରେ ଏହାକୁ "ପେଣ୍ଟ୍)" କମାଣ୍ଡ୍ କରି "ପେନ୍" କମାଣ୍ଡ ("ctrl + V" ବ୍ୟବହାର କରିପାରିବ | )
ଯଦି ଆପଣ ଇମେଜ୍ ବଫର୍ ସହିତ ସଂପାଦନ କରିବାକୁ ଏବଂ ବିନିମୟ ବଫର୍ ସହିତ ମୁକାବୃତ୍ତି କରନ୍ତି ନାହିଁ, ତେବେ ଆପଣ ଯାହା "Win + Prtcc" କିସ୍କ୍ରେ ediclic iserction ବ୍ୟବହାର କରନ୍ତୁ ପ୍ରତିଛବି ଫୋଲ୍ଡରରେ ଅବସ୍ଥିତ "ସ୍କ୍ରିନ୍ ସ୍ନାପସଟ୍" ଡିରେକ୍ଟୋରୀରେ ଅବସ୍ଥିତ "ସ୍କ୍ରିନ୍ ସ୍ନାପସଟ୍" ଡିରେକ୍ଟୋରୀରେ ରହିବ |
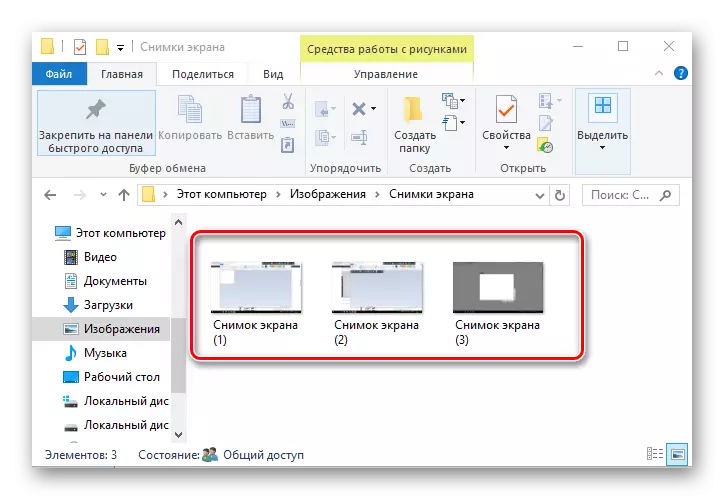
କଞ୍ଚା
ୱିଣ୍ଡୋଭସ୍ 10 "କ୍କିଷ୍ଟର୍ସ" ନାମ ସହିତ ଏକ ମାନକ ଅନୁପ୍ରୟୋଗ ଅଛି, ଯାହାକି ତୁମର ଯତ୍ନ ବିଳମ୍ବ ସହିତ ସ୍କ୍ରିନସଟ୍ ର ସ୍ନାପସଟ୍ ସୃଷ୍ଟି କରିବାକୁ, ଏବଂ ସେଗୁଡିକ ଏଡିଟ୍ କରିବା ପରେ ଏହାକୁ ଏକ ଉପଭୋକ୍ତା ଅନୁକୂଳ ଫର୍ମାଟରେ ସେଭ୍ କରିବାକୁ ଅନୁମତି ଦିଏ | ଏହି ଉପାୟରେ ଛବି ନେବାକୁ, କାର୍ଯ୍ୟର ନିମ୍ନଲିଖିତ କ୍ରମକୁ ଅନୁସରଣ କରନ୍ତୁ:
- "ଆରମ୍ଭ" କ୍ଲିକ୍ କରନ୍ତୁ | "ଷ୍ଟାଣ୍ଡାର୍ଡ - ୱିଣ୍ଡୋ" ବିଭାଗରେ, "କୀଟ" କ୍ଲିକ୍ କରନ୍ତୁ | ଆପଣ କେବଳ ସନ୍ଧାନ ବ୍ୟବହାର କରିପାରିବେ |
- ସୃଷ୍ଟି ବଟନ୍ କ୍ଲିକ୍ କରନ୍ତୁ ଏବଂ କ୍ୟାପଚର କ୍ଷେତ୍ର ଚୟନ କରନ୍ତୁ |
- ଯଦି ଆବଶ୍ୟକ ହୁଏ, ସ୍କ୍ରିନସଟ ସଂପାଦନ କରନ୍ତୁ କିମ୍ବା ସିଷ୍ଟମ୍ ଏଡିଟର୍ ରେ ଥିବା ଇଚ୍ଛିତ ଫର୍ମାଟରେ ସେଭ୍ କରନ୍ତୁ |
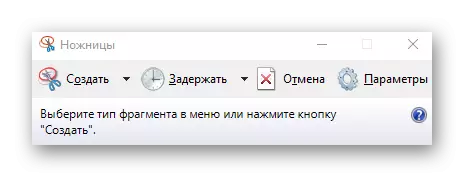

ଖେଳ ପ୍ୟାନେଲ୍ |
ୱିଣ୍ଡୋ ଲିଭସ୍ 10 ଟି ସ୍କ୍ରିନସଟ୍ ଗ୍ରହଣ କରିବାର ସୁଯୋଗ ଅଛି ଏବଂ ତଥାକଥିତ ଖେଳ ପ୍ୟାନେଲ୍ ମାଧ୍ୟମରେ ମଧ୍ୟ ଭିଡିଓ ରେକର୍ଡ କରିବାର ସୁଯୋଗ ଅଛି | ଚିତ୍ର ଏବଂ ଭିଡିଓ ଗେମ୍ ନେବା ପାଇଁ ଏହି ପଦ୍ଧତିଟି ସମ୍ପୂର୍ଣ୍ଣ ସୁବିଧାଜନକ ଅଟେ | ଏହି ପଦ୍ଧତି ଲେଖିବାକୁ, ଆପଣଙ୍କୁ ଏପରି ପଦକ୍ଷେପ କାର୍ଯ୍ୟ କରିବାକୁ ପଡିବ:
- ଖେଳ ପ୍ୟାନେଲ୍ ଖୋଲନ୍ତୁ ("Win + G") |
- ସ୍କ୍ରିନ୍ "ସ୍କ୍ରିନସଟ" ଆଇକନ୍ ଉପରେ କ୍ଲିକ୍ କରନ୍ତୁ |
- "ଭିଡିଓ-> କ୍ଲିପ୍" ଡିରେକ୍ଟୋରୀ ରେ ଥିବା ଫଳାଫଳଗୁଡିକ ସମୀକ୍ଷା କରନ୍ତୁ |

ସ୍କ୍ରିନସଟାଇବା ପାଇଁ ଏଗୁଡ଼ିକ ହେଉଛି ସବୁଠାରୁ ଲୋକପ୍ରିୟ ଉପାୟ | ପ୍ରଚୁର ପ୍ରୋଗ୍ରାମ ଅଛି ଯାହା ଗୁଣାତ୍ମକ ଭାବରେ ଏହି କାର୍ଯ୍ୟକୁ ବ୍ୟବହାର କରିବାରେ ସାହାଯ୍ୟ କରେ, ଏବଂ ସେମାନଙ୍କ ମଧ୍ୟରୁ କେଉଁଟି ଆପଣ ବ୍ୟବହାର କରନ୍ତି?
