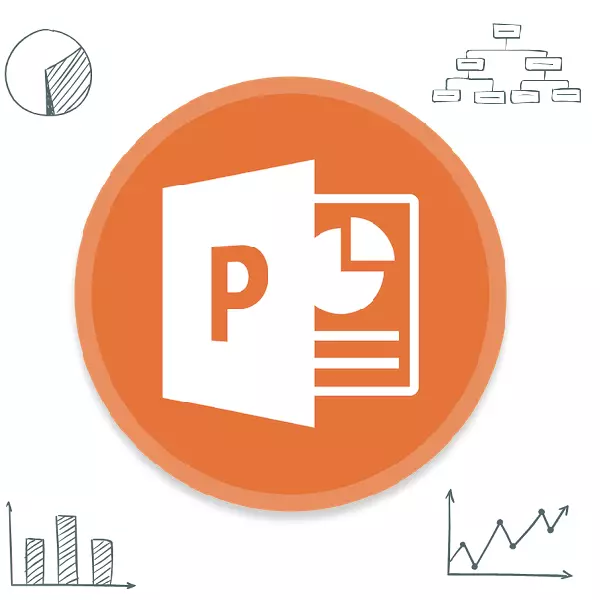
ଚାର୍ଟ କ any ଣସି ଡକ୍ୟୁମେଣ୍ଟରେ ଅତ୍ୟନ୍ତ ଉପଯୋଗୀ ଏବଂ ଅନ inteମୂଳକ ଉପାଦାନ | ଉପସ୍ଥାପନା ବିଷୟରେ କ'ଣ କହିବେ | ତେଣୁ ଏକ ଉଚ୍ଚ-ଗୁଣର କାରଣ ଏବଂ ସୂଚନା ସାମର୍ଥ୍ୟ ସୃଷ୍ଟି କରିବାକୁ, ଏପରି ଏକ ପ୍ରକାର ଉପାଦାନ ସଠିକ୍ ଭାବରେ ସୃଷ୍ଟି କରିବାକୁ ସମର୍ଥ ହେବା ଜରୁରୀ |
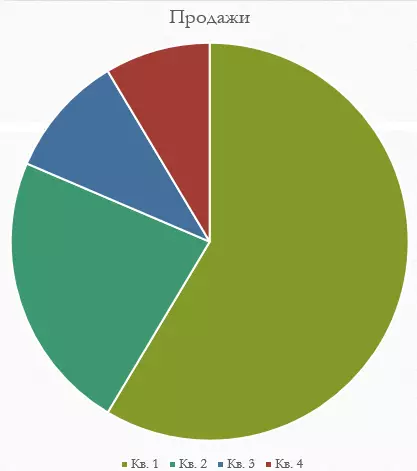
ଏହା ଧ୍ୟାନ ଦେବା ଉଚିତ୍ ଯେ ଏହି ପଦ୍ଧତି ଆପଣଙ୍କୁ ଶୀଘ୍ର ଆବଶ୍ୟକ ଉପାଦାନଗୁଡିକ ସୃଷ୍ଟି କରିବାକୁ ଅନୁମତି ଦିଏ, ତଥାପି ଏହା ଏକ ପାଠ୍ୟର ସମସ୍ତ କ୍ଷେତ୍ର ଆବଶ୍ୟକ କରେ ଏବଂ ସ୍ଲଟ୍ ପରେ, ପଦ୍ଧତି ଉପଲବ୍ଧ ନୁହେଁ |
ପଦ୍ଧତି 2: କ୍ଲାସିକ୍ ସୃଷ୍ଟି |
ଯେହେତୁ ଏହା ଦେଖାଯିବା ଠାରୁ ମାଇକ୍ରୋସଫ୍ଟ ପାୱାରପଏଣ୍ଟ ପ୍ରୋଗ୍ରାମ୍ ରେ ଉପଲବ୍ଧ କ୍ଲାସିକ୍ ପଦ୍ଧତି ସହିତ ଚାର୍ଟ ମଧ୍ୟ ଯୋଗ କରାଯାଇପାରିବ |
- ଆପଣଙ୍କୁ "ଇନ୍ସର୍ଟ" ଟ୍ୟାବ୍ କୁ ଯିବା ଆବଶ୍ୟକ, ଯାହା ଉପସ୍ଥାପନା କ୍ୟାପ୍ ରେ ଅବସ୍ଥିତ |
- ତା'ପରେ ଆପଣ ଅନୁରୂପ "ଚିତ୍ରଣ" ଆଇକନ୍ ଉପରେ କ୍ଲିକ୍ କରିବେ |
- ସୃଷ୍ଟି ହୋଇଥିବା ପଦ୍ଧତି ଥିବା ପଦ୍ଧତି ସହିତ ଅଧିକ ପଦ୍ଧତି ସମାନ |


ଷ୍ଟାଣ୍ଡାର୍ଡ ପଦ୍ଧତି ଯାହାକି ଆପଣଙ୍କୁ ଅନ୍ୟ କ problems ଣସି ସମସ୍ୟା ବିନା ଏକ ଚିତ୍ର ସୃଷ୍ଟି କରିବାକୁ ଅନୁମତି ଦିଏ |
ପଦ୍ଧତି 3: Excel ରୁ ସନ୍ନିବେଶ କରନ୍ତୁ |
ଯଦି ପୂର୍ବରୁ ଏହା Excel ରେ ସୃଷ୍ଟି ହୋଇସାରିଛି ତେବେ କିଛି ପ୍ରସାରଣ ଏହି ଉପାଦାନକୁ ସନ୍ନିବେଶ କରେ ନାହିଁ | ଅଧିକନ୍ତୁ, ଯଦି ମୂଲ୍ୟଗୁଡ଼ିକର ସଂପୃକ୍ତ ସାରଣୀଗୁଡ଼ିକ ଚିତ୍ର ସହିତ ବନ୍ଧା ହୋଇଛି |
- ସେହି ସ୍ଥାନରେ, "ସନ୍ନିବେଶ" ଟ୍ୟାବ୍, ଆପଣଙ୍କୁ "ବସ୍ତୁ" ବଟନ୍ କ୍ଲିକ୍ କରିବା ଆବଶ୍ୟକ |
- ୱିଣ୍ଡୋ ଖୋଲିବ, ତୁମକୁ ବାମ ସଂସ୍କରଣ ବାଛ 'ଅକ୍ଷରରୁ ସୃଷ୍ଟି "ବଟନ୍ ବାଛିବାକୁ ପଡିବ, ଯାହା ପରେ" ସମୀକ୍ଷା ... "ବଟନ୍ କ୍ଲିକ୍ କରିବାକୁ ପଡିବ, କିମ୍ବା ମାନୁଆଲୀ ଶୀଟ୍ କୁ ପ୍ରବେଶ କର |
- ସେଠାରେ ସାରଣୀ ଏବଂ ଚାର୍ଟ ବିଦ୍ୟମାନ ଅଛି (କିମ୍ବା ଯଦି କ cight ଣସି ସେକେଣ୍ଡ ନାହିଁ) ସ୍ଲାଇଡ୍ ରେ ଯୋଡିଯିବ |
- ଏହି ବିକଳ୍ପ ସହିତ ସେୟାର୍ ଆଡ୍ କରିବା ଏଠାରେ ଗୁରୁତ୍ୱପୂର୍ଣ୍ଣ ହେଉଛି ଆପଣ ବାନ୍ଧିବା ବିନ୍ୟାସ ମଧ୍ୟ କରିପାରିବେ | ସନ୍ନିବେଶ କରିବା ପୂର୍ବରୁ ଏହା କରାଯାଇଛି - ଇଚ୍ଛିତ ପତ୍ର ବାଛିବା ପରେ, Excel ଏହି ୱିଣ୍ଡୋରେ ଥିବା ଠିକଣା ଦଣ୍ଡିକା ଅଧୀନରେ ରଖାଯାଇପାରିବ "ଟାଇ" ଆଇଟମ୍ ରେ ଏକ ଟିକ୍ ତଳେ ଏକ ଟିକ୍ ସେଟ୍ କରାଯାଇପାରିବ |

ଏହି ଆଇଟମ୍ ଆପଣଙ୍କୁ ସନ୍ନିବେଶିତ ଫାଇଲ୍ ଏବଂ ମୂଳକୁ ସଂଯୋଗ କରିବାକୁ ଅନୁମତି ଦେବ | ବର୍ତ୍ତମାନ ଉତ୍ସ ଏକ୍ସର୍ଟରେ ଯେକ Any ଣସି ପରିବର୍ତ୍ତନ ସ୍ୱୟଂଚାଳିତ ଭାବରେ Componepove ରେ ଭର୍ତ୍ତି କରାଯାଇଥିଲା | ଏହା ଉଭୟ ରୂପ ଏବଂ ଫର୍ମାଟ୍ ଏବଂ ଭାଲ୍ୟୁ ପାଇଁ ପ୍ରଯୁଜ୍ୟ |
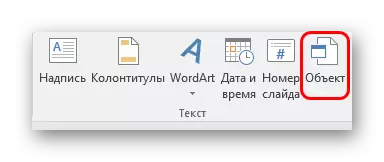
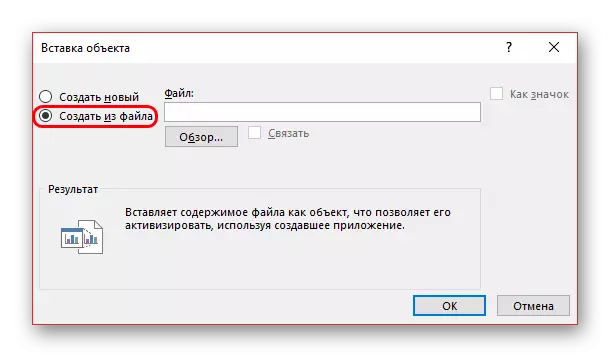
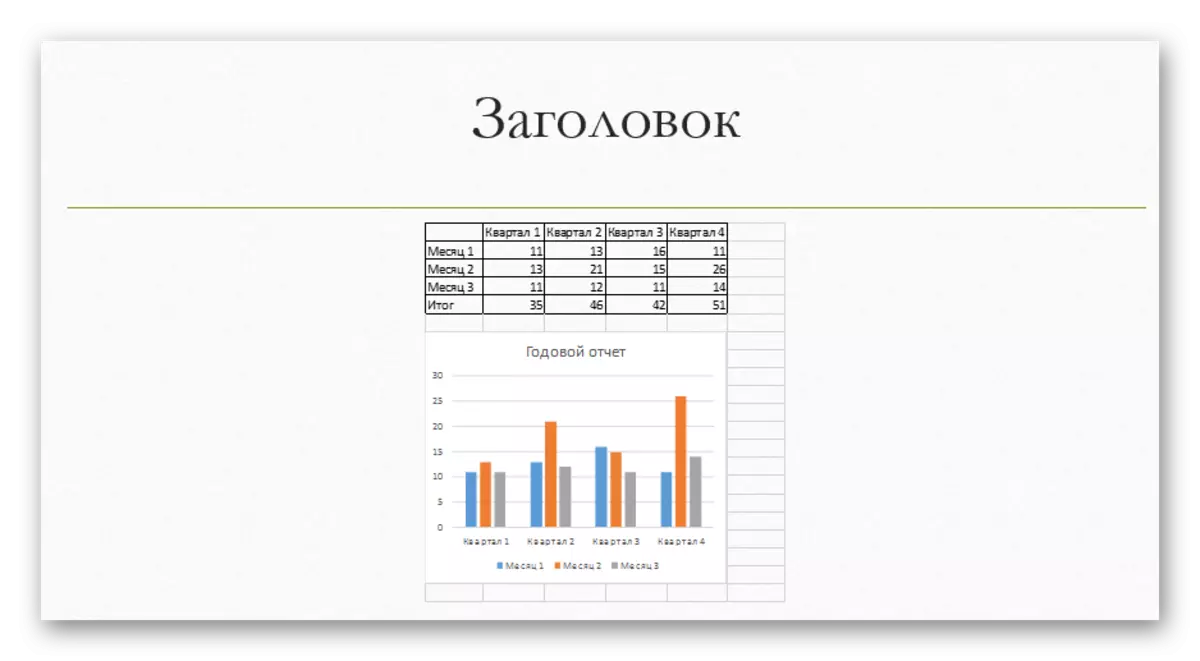
ଏହି ପଦ୍ଧତି ଏହାକୁ ଉଭୟ ଟେବୁଲ୍ ସନ୍ନିବେଶ କରିବାକୁ ଅନୁମତି ଦେବା ସୁବିଧା ଏବଂ ଏହାର ଚିତ୍ର ଅଯ able କ୍ତିକ ନୁହେଁ | ଅନେକ କ୍ଷେତ୍ରରେ, Excel ରେ ଡାଟା ଆଡଜଷ୍ଟମେଣ୍ଟ ସହଜ ହୋଇପାରେ |
ଚିତ୍ର କରିବା
ଏକ ନିୟମ ଭାବରେ, ଅଧିକାଂଶ କ୍ଷେତ୍ରରେ (Excel ରୁ ସନ୍ନିବେଶ ବ୍ୟତୀତ), ମାନକ ମୂଲ୍ୟ ସହିତ ଏକ ମ basic ଳିକ ଗ୍ରାଫ୍ ଯୋଡା ଯାଇଛି | ସେମାନଙ୍କର, ଡିଜାଇନ୍, ପରିବର୍ତ୍ତନ କରିବାକୁ ପଡିବ |ମୂଲ୍ୟ ପରିବର୍ତ୍ତନ କରନ୍ତୁ |
ପୃଷ୍ଠାର ପ୍ରକାର ଉପରେ ନିର୍ଭର କରି, ସିଷ୍ଟମ୍ ଏହାର ମୂଲ୍ୟଗୁଡ଼ିକୁ ପରିବର୍ତ୍ତନ କରିଥାଏ | ତଥାପି, ସାଧାରଣତ , ପଦ୍ଧତି ସବୁ ପ୍ରୋଜେକ୍ଟଗୁଡିକ ପାଇଁ ସମାନ |
- ଆରମ୍ଭ କରିବାକୁ, ବସ୍ତୁ ଉପରେ ବାମ ମାଉସ୍ ବଟନ୍ ର ଏକ ଡୁଆଲ୍ ପ୍ରେସ୍ କରିବା ଆବଶ୍ୟକ | Excel ୱିଣ୍ଡୋ ଖୋଲିବ |
- ଏଠାରେ ପୂର୍ବରୁ କିଛି ମାନକ ମୂଲ୍ୟ ସହିତ ସ୍ୱୟଂଚାଳିତ ଭାବରେ ଏକ ସ୍ୱୟଂଚାଳିତ ଭାବରେ ସୃଷ୍ଟି ହୋଇଥିବା ଟେବୁଲ୍ ଅଛି | ସେଗୁଡିକ ପୁନ run ଣସି କୁ ପୁନ r ଲିହୀନ ହୋଇପାରିବ, ଯେପରି, indings ର ନାମ | ଅନୁରୂପ ତଥ୍ୟ ଚିତ୍ରରେ ପ୍ରୟୋଗ ହେବ |
- ଆବଶ୍ୟକ ହେଲେ ଅନୁରୂପ ବ characteristics ଶିଷ୍ଟ୍ୟ ସହିତ ନୂତନ ଧାଡି କିମ୍ବା ସ୍ତମ୍ଭ ଯୋଗ କରିବାରେ କିଛି ନାହିଁ |
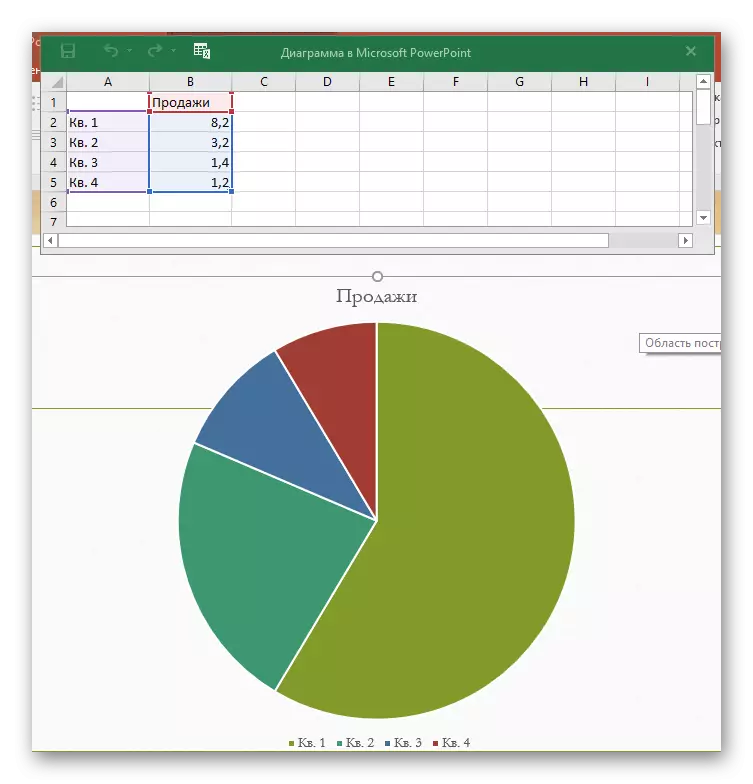

ରୂପ ପରିବର୍ତ୍ତନ
ବିଭିନ୍ନ ପ୍ରକାରର ପାଣ୍ଠିର ବିଭିନ୍ନ ପ୍ରକାରର ପାଣ୍ଠିର ଚାର୍ଟ ଦୃଶ୍ୟ ସେଟ୍ କରିବା |
- ନାମ ପରିବର୍ତ୍ତନ କରିବାକୁ, ତୁମେ ଏହାକୁ ଦୁଇଥର କ୍ଲିକ୍ କରିବା ଆବଶ୍ୟକ | ଏହି ପାରାମିଟରଗୁଡ଼ିକ ଟେବୁଲରେ ନିୟନ୍ତ୍ରିତ ନୁହେଁ, ଏହା କେବଳ ଏହି ଉପାୟରେ ପ୍ରବେଶ କରିଛି |
- ମୁଖ୍ୟ ବିଭାଗ "ଚାର୍ଟ ଫର୍ମାଟ୍" ରେ ମୁଖ୍ୟ ସେଟିଂ ଘଟେ | ଏହାକୁ ଖୋଲିବାକୁ, ଆପଣଙ୍କୁ ଗ୍ରାଫ୍ ମାଉସ୍ ଅଞ୍ଚଳରେ ଥିବା ବାମ ମାଉସ୍ ବଟନ୍ ଉପରେ ଆପଣଙ୍କୁ ଦୁଇଥର କ୍ଲିକ୍ କରିବାକୁ ପଡିବ, କିନ୍ତୁ ଏହା ଉପରେ ନୁହେଁ, ବସ୍ତୁର ଧଳା ସ୍ଥାନରେ |
- ଏହି ବିଭାଜନର ବିଷୟବସ୍ତୁ ଚିତ୍ରର ପ୍ରକାର ଉପରେ ନିର୍ଭର କରେ | ସାଧାରଣତ , ତିନୋଟି ଟ୍ୟାବର ଦୁଇଟି ଶାଖା ଅଛି |
- ପ୍ରଥମ ବିଭାଗ ହେଉଛି "ଚାର୍ଟ ପାରାମିଟର" | ଏଠାରେ ଏବଂ ବସ୍ତୁର ରୂପ ପରିବର୍ତ୍ତନ କରେ | ନିମ୍ନଲିଖିତ ଟ୍ୟାବଗୁଡ଼ିକ ହେଉଛି:
- "ପୁରଣ ଏବଂ ସୀମା" - ଅଞ୍ଚଳର ରଙ୍ଗ କିମ୍ବା ଏହାର ଫ୍ରେମ୍ଗୁଡ଼ିକର ରଙ୍ଗ ପରିବର୍ତ୍ତନ କରିବାକୁ ଅନୁମତି ଦିଅ | ଏହା ଉଭୟ ସମଗ୍ର ପୃଷ୍ଠକୁ ଏକ ସମଗ୍ର ଚିତ୍ରରେ ବ୍ୟବହୃତ ହୁଏ ଏବଂ ପୃଥକ ସ୍ତମ୍ଭ, କ୍ଷେତ୍ରକାରୀ ଏବଂ ସେଗମେଣ୍ଟ୍ ପାଇଁ ବ୍ୟବହୃତ ହୁଏ | ସେଟିଂସମୂହ ତିଆରି ହେବା ପରେ, ବାମ ମାଉସ୍ ବଟନ୍ ଉପରେ କ୍ଲିକ୍ କରିବା ଆବଶ୍ୟକ | ସରଳ ଭାବରେ ପୁଟି କରନ୍ତୁ, ଏହି ଟ୍ୟାବ୍ ଚାର୍ଟର ଯେକ pref ଣସି ଅଂଶକୁ ପୁନ ing ଗ୍ରହଣ କରିବାକୁ ଅନୁମତି ଦିଏ |
- "ଇଫେକ୍ଟସ୍" - ଏଠାରେ ଆପଣ ଛାୟା, ଭଲ୍ୟୁମ୍, ଲୋର, ୱାନ୍, ଇତ୍ୟାଦି, ଏବଂ ଇତ୍ୟାଦି ସଂଶୋଧନ କରିପାରିବେ | ପ୍ରାୟତ plational ବୃତ୍ତିଗତ ଏବଂ କାର୍ଯ୍ୟ କାର୍ଯ୍ୟରେ, ଏହି ପାଣ୍ଠିଗୁଡ଼ିକ ଆବଶ୍ୟକ ନୁହେଁ, କିନ୍ତୁ ଏହା ବ୍ୟକ୍ତିଗତ ପ୍ରଦର୍ଶନ ଶ style ଳୀକୁ ସ୍ଥାନାନ୍ତର କରିବାରେ ପାରସ୍ପରିକ one ବାଧା ଦିଏ ନାହିଁ |
- "ସାଇଜ୍ ଏବଂ ଗୁଣ" - ସମଗ୍ର ସମଗ୍ର ଗ୍ରାଫର ଆକାର ଏବଂ ଏହାର ବ୍ୟକ୍ତିଗତ ଉପାଦାନଗୁଡ଼ିକର ପରିମାଣର ଏକ ଆଡଜଷ୍ଟମେଣ୍ଟ୍ ପୂର୍ବରୁ ଅଛି | ଆହୁରି ମଧ୍ୟ, ଆପଣ ଡିସପ୍ଲେ ପ୍ରାଥମିକତା ଏବଂ ରିପ୍ଲେସମେଣ୍ଟ ଟେକ୍ସଟ୍ କୁ ବିନ୍ୟାସ କରିପାରିବେ |
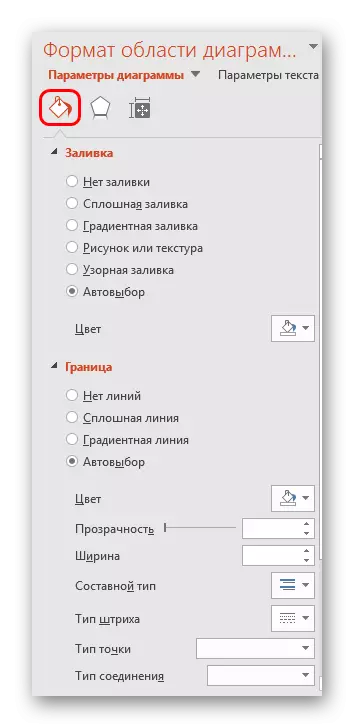

- ଦ୍ୱିତୀୟ କମ୍ପାର୍ଟମେଣ୍ଟ ହେଉଛି "ପାଠ୍ୟ ପାରାମିଟର" | ଏହି ଟୁଲ୍କିଟ୍, ଯେପରି ନାମରେ ବୁ understood ାଯାଏ, ପାଠ୍ୟ ସୂଚନା ଫର୍ମାଟ୍ କରିବାକୁ ଡିଜାଇନ୍ କରାଯାଇଛି | ଏଠାରେ ସବୁକିଛି ନିମ୍ନଲିଖିତ ଟ୍ୟାବଗୁଡ଼ିକରେ ବିଭକ୍ତ ହେଲା:
- "ପାଠ୍ୟର ଭରିବା ଏବଂ ବିଷୟବସ୍ତୁ" - ଏଠାରେ ଆପଣ ଟେକ୍ସଟ୍ ଏରିଆ ପୂରଣ କରିପାରିବେ | ଉଦାହରଣ ସ୍ୱରୂପ, ଆପଣ ଚିତ୍ରର କିମ୍ବଦନ୍ତୀ ପାଇଁ ଏକ ପୃଷ୍ଠଭୂମି ବାଛିପାରିବେ | ପ୍ରୟୋଗ ପାଇଁ, ଆପଣଙ୍କୁ ଅଲଗା ପାଠ୍ୟ ଅଂଶ ବାଛିବା ଆବଶ୍ୟକ |
- "ପାଠ୍ୟ ଇଫେକ୍ଟସ୍" - ଆଖି ପ୍ରଭାବ, ଭଲ୍ୟୁମ, ଆଲୋକ, ସାନ୍ତ୍ୱନା, ଇତ୍ୟାଦି ବ୍ୟବହାର | ମନୋନୀତ ପାଠ ପାଇଁ |
- "ଲେଖା ଉଲ୍ଲଂଘନ" - ଆପଣଙ୍କୁ ଅତିରିକ୍ତ ପାଠ୍ୟ ଉପାଦାନଗୁଡ଼ିକୁ ଆଡଜାଇସନ୍ ଆଡଜାଇଜ୍ କରିବାକୁ ଅନୁମତି ଦିଏ, ଏବଂ ବିଦ୍ୟମାନ ଅବସ୍ଥାନ ଏବଂ ଆକାର ପରିବର୍ତ୍ତନ କରିବାକୁ ଅନୁମତି ଦିଏ | ଉଦାହରଣ ସ୍ୱରୂପ, ଗ୍ରାଫର ବ୍ୟକ୍ତିଗତ ଅଂଶଗୁଡ଼ିକର ବ୍ୟାଖ୍ୟା |

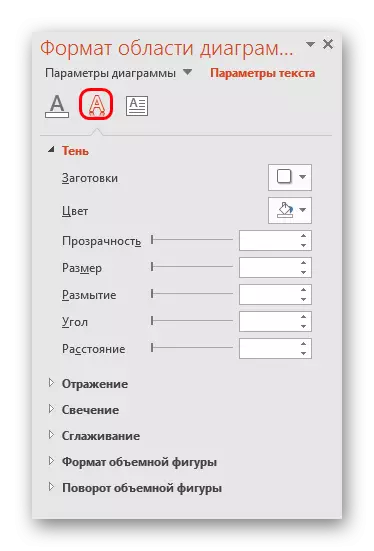
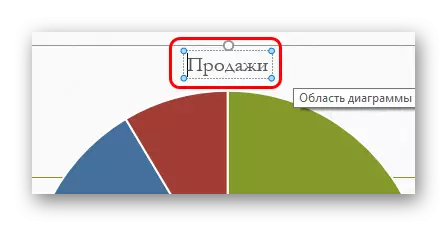
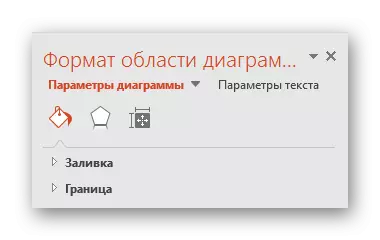

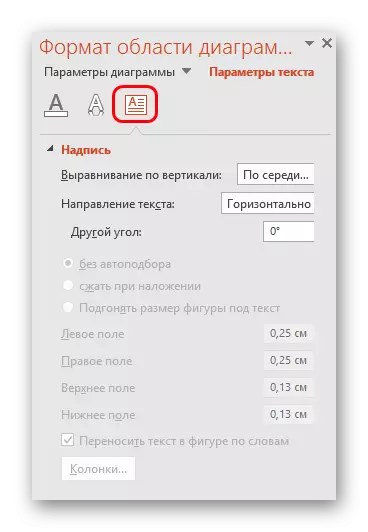
ଏହି ସମସ୍ତ ଉପକରଣଗୁଡ଼ିକ ଆପଣଙ୍କୁ ଚିତ୍ର ପାଇଁ ଯେକ any ଣସି ଡିଜାଇନ୍ ସହଜରେ ବିନ୍ୟାସ କରିବାକୁ ଅନୁମତି ଦିଏ |
ଟିପ୍ସ
- ମିଶ୍ରଣ ଚୟନ କରିବା ସର୍ବୋତ୍ତମ, କିନ୍ତୁ ସେହି ସମୟରେ ଚାର୍ଟ ପାଇଁ ପୃଥକ ଭାବରେ ପୃଥକ ଭାବରେ ପୃଥକ ଭାବରେ ପୃଥକ କରେ | ଷ୍ଟାଇଲିସିଷ୍ଟିକ୍ ଇମେଜ୍ ପାଇଁ ଏଠାରେ ମାନକ ଆବଶ୍ୟକତା ଅଛି - ରଙ୍ଗଗୁଡିକ ଏସିଡ୍-ଉଜ୍ଜ୍ୱଳ ଛାଇ ହେବା ଉଚିତ୍ ନୁହେଁ, ଆଖି କାଟି ଦିଅ |
- ଆନିମେସନ୍ ର ପ୍ରଭାବ ପ୍ରୟୋଗ କରିବାକୁ ଏହା ପରାମର୍ଶ ଦିଆଯାଇନଥାଏ | ଏହା ଉଭୟକୁ ପ୍ରଭାବ ବଜାଇବା ପ୍ରକ୍ରିୟାରେ ଏବଂ ଏହାର ଶେଷ ପରେ ଉଭୟକୁ ବିକୃତ କରିପାରେ | ଅନ୍ୟାନ୍ୟ ବୃତ୍ତିଗତ ଉପସ୍ଥାପନାଠରେ, ଆପଣ ପ୍ରାୟତ people ଆନିମେଟେଡ୍ ବିଭିନ୍ନ ଗ୍ରାଫ୍ ଦେଖିପାରିବେ ଯାହାକୁ ଆନିମେଟି ଏକ ଦୃଶ୍ୟମାନ ଏବଂ ପ୍ରଦର୍ଶନ କରେ | ପ୍ରାୟତ , ଏହିଗୁଡିକ ସ୍ୱୟଂଚାଳିତ ଭାବରେ ସ୍ୱୟଂଚାଳିତ ସ୍କ୍ରୋଲିଂ, ଚିତ୍ରଣାମ, ଚିତ୍ର ସହିତ ସମାନ ଭାବରେ ସୃଷ୍ଟି ହୋଇଥାଏ |
- ଚାର୍ଟ ମଧ୍ୟ ଏକ ଉପସ୍ଥାପନା ଓଜନ ମଧ୍ୟ ଯୋଗ କରିଥାଏ | ତେଣୁ, ଯଦି ନିୟନ୍ତ୍ର କିମ୍ବା ପ୍ରତିବନ୍ଧକ ଅଛି, ବହୁତ ଗ୍ରାଫ୍ କରିବା ପାଇଁ ଏହା ସର୍ବୋତ୍ତମ |
ସଂଯୋଜନା, ତୁମେ ମୁଖ୍ୟ କଥା କହିବା ଆବଶ୍ୟକ | ଚାର୍ଟ ନିର୍ଦ୍ଦିଷ୍ଟ ତଥ୍ୟ କିମ୍ବା ସୂଚକ ପ୍ରଦର୍ଶନ କରିବାକୁ ଡିଜାଇନ୍ କରାଯାଇଛି | କିନ୍ତୁ କେବଳ ଡକ୍ୟୁମେଣ୍ଟେସନ୍ ରେ ସେମାନଙ୍କୁ ଏକ ନିର୍ଦ୍ଦିଷ୍ଟ ବ technical ଷୟିକ ଭୂମିକା ଗ୍ରହଣ କରାଯାଏ | ଏକ ଭିଜୁଆଲ୍ ଫର୍ମରେ - ଏହି କ୍ଷେତ୍ରରେ, ଉପସ୍ଥାପନାରେ - ଯେକ any ଣସି ଚାର୍ଟ ମଧ୍ୟ ସୁନ୍ଦର ଏବଂ ମାନକ ଅନୁଯାୟୀ ପ୍ରସ୍ତୁତ ହେବା ଆବଶ୍ୟକ | ତେଣୁ ସମସ୍ତ ପୁଙ୍ଖାନୁପୁଙ୍ଖ ଭାବରେ ସୃଷ୍ଟି ପ୍ରକ୍ରିୟା ନିକଟକୁ ଆସିବା ଜରୁରୀ |
