
ଭିଡିଓ କାର୍ଡ ୱିଣ୍ଡୋଜ୍ 7 ସହିତ ଗ୍ରାଫିକ୍ସ ପ୍ରଦର୍ଶନ କରିବାକୁ ଭିଡିଓ କାର୍ଡ ଏକ ଗୁରୁତ୍ୱପୂର୍ଣ୍ଣ ଭୂମିକା ଗ୍ରହଣ କରିଥାଏ 7. ଅଧିକନ୍ତୁ, ଶକ୍ତିଶାଳୀ ଗ୍ରାଫିକ୍ସ ପ୍ରୋଗ୍ରାମ୍ ଏବଂ ଆଧୁନିକ କମ୍ପ୍ୟୁଟର ଖେଳ ଏକ ଦୁର୍ବଳ ଭିଡିଓ କାର୍ଡ ସହିତ କାର୍ଯ୍ୟ କରିବ ନାହିଁ | ତେଣୁ ଆପଣଙ୍କ କମ୍ପ୍ୟୁଟରରେ ସଂସ୍ଥାପିତ ଉପକରଣର ଉପକରଣର ନାମ (ନିର୍ମାତା ଏବଂ ମଡେଲ୍) ନିର୍ଣ୍ଣୟ କରିବା ଅତ୍ୟନ୍ତ ଜରୁରୀ | ଏହା କରିସାରି ଏହା କରିସାରିଛି, ଉପଭୋକ୍ତା ଜାଣିବାକୁ ସକ୍ଷମ ହେବେ ଯେ ସିଷ୍ଟମ ଏକ ନିର୍ଦ୍ଦିଷ୍ଟ ପ୍ରୋଗ୍ରାମର ସର୍ବନିମ୍ନ ଆବଶ୍ୟକତା ପାଇଁ ଉପଯୁକ୍ତ କି ନୁହେଁ | ପରିସ୍ଥିତିରେ, ଯଦି ଆପଣ ଦେଖନ୍ତି ଯେ ଆପଣଙ୍କର ଭିଡିଓ ଆଡାପ୍ଟର କାର୍ଯ୍ୟ ସହିତ ସାମ୍ନା କରେ ନାହିଁ, ଏହାର ମଡେଲ ଏବଂ ବ beout ଶିଷ୍ଟ୍ୟଗୁଡିକର ନାମ, ଆପଣ ଏକ ଅଧିକ ଶକ୍ତିଶାଳୀ ଉପକରଣ ଉଠାଇ ପାରିବେ |
ନିର୍ମାତା ଏବଂ ମଡେଲ୍ ନିର୍ଣ୍ଣୟ ପାଇଁ ପଦ୍ଧତି |
ନିର୍ମାତା ଏବଂ ଭିଡିଓ କାର୍ଡ ମଡେଲର ନାମ, ଅବଶ୍ୟ, ଏହାର ପୃଷ୍ଠରେ ଦେଖାଯାଇପାରିବ | କିନ୍ତୁ କେବଳ କମ୍ପ୍ୟୁଟର କେସ୍ ଖୋଲିବାକୁ ଏହା ଯୁକ୍ତିଯୁକ୍ତ ନୁହେଁ | ଅଧିକନ୍ତୁ, ଏକ ସ୍ଥିର PC କିମ୍ବା ଏକ ଲାପଟପ୍ ଗୃହକୁ ଖୋଲିବା ବିନା ଆବଶ୍ୟକ ସୂଚକକୁ ଖୋଜିବା ପାଇଁ ଅନ୍ୟାନ୍ୟ ଅନେକ ଉପାୟ ଅଛି | ଏହି ସମସ୍ତ ବିକଳ୍ପ ଦୁଇଟି ବୃହତ ଗୋଷ୍ଠୀରେ ବିଭକ୍ତ ହୋଇପାରିବ: ଆଭ୍ୟନ୍ତରୀଣ ସିଷ୍ଟମ ଉପକରଣ ଏବଂ ତୃତୀୟ-ପକ୍ଷ ସଫ୍ଟୱେର୍ | ନିର୍ମାତାଙ୍କ ନାମ ଖୋଜିବା ଏବଂ ୱିଣ୍ଡୋଜ୍ 7 ଅପରେଟିଂ ସିଷ୍ଟମ୍ ସହିତ କମ୍ପ୍ୟୁଟର ଭିଡିଓ କାର୍ଡର ମଡେଲ୍ ଖୋଜିବା ପାଇଁ ବିଭିନ୍ନ ଉପାୟ ବିଷୟରେ ବିଚାର କରନ୍ତୁ |ପଦ୍ଧତି 1: AIDA64 (ଏଭରେଷ୍ଟ)
ଯଦି ଆପଣ ତୃତୀୟ-ପକ୍ଷ ସଫ୍ଟୱେର୍ ବୋଲି ବିବେଚନା କରନ୍ତି, ଏକ କମ୍ପ୍ୟୁଟର ନିର୍ଣ୍ଣୟ ପାଇଁ ଗୋଟିଏ ଶକ୍ତିଶାଳୀ ଉପକରଣ ଯାହାକି ହେଉଛି AIDADA64 ପ୍ରୋଗ୍ରାମ୍, ଯାହାର ପୂର୍ବ ସଂସ୍କରଣଗୁଡ଼ିକ ଅନାରେଷ୍ଟ କୁହାଯାଇଥିଲା | PC ର ବହୁଳତା ମଧ୍ୟରେ, ଯାହା ଏହି ଉପଯୋଗୀତା ପ୍ରଦାନ କରିବାରେ ସକ୍ଷମ, ଭିଡିଓ କାର୍ଡ ମଡେଲ୍ ନିର୍ଣ୍ଣୟ କରିବା ସମ୍ଭବ ଅଟେ |
- AIDA64 ଚଲାନ୍ତୁ | ଷ୍ଟାର୍ଟଅପ୍ ପ୍ରକ୍ରିୟା ସମୟରେ, ପ୍ରୟୋଗ ସ୍ୱୟଂଚାଳିତ ଭାବରେ ଏକ ପୂର୍ବ-ସ୍କାନିଂ ସିଷ୍ଟମ କରିଥାଏ | "ମେନୁ" ଟ୍ୟାବ୍ ରେ, "ପ୍ରଦର୍ଶନ" ରେ କ୍ଲିକ୍ କର |
- ତାଲିକା ତାଲିକାରେ, "ଗ୍ରାଫିକ୍ସ ପ୍ରୋସେସର୍" ଆଇଟମ୍ ଉପରେ କ୍ଲିକ୍ କରନ୍ତୁ | "ଗ୍ରାଫିକ୍ ପ୍ରୋସେସର୍ ପ୍ରପର୍ଟିଜ୍" ବ୍ଲକରେ ୱିଣ୍ଡୋର ସଠିକ୍ ଭାଗରେ, "ଭିଡିଓ ଆଡାପ୍ଟର୍" ପାରାମିଟର ଖୋଜ | ଏହା ତାଲିକାରେ ପ୍ରଥମ ହେବା ଜରୁରୀ | ଏହାର ବିପରୀତ ଏହା ହେଉଛି ଭିଡିଓ କାର୍ଡ ଏବଂ ଏହାର ମଡେଲର ନିର୍ମାତାଙ୍କର ନାମ ହେଉଛି |
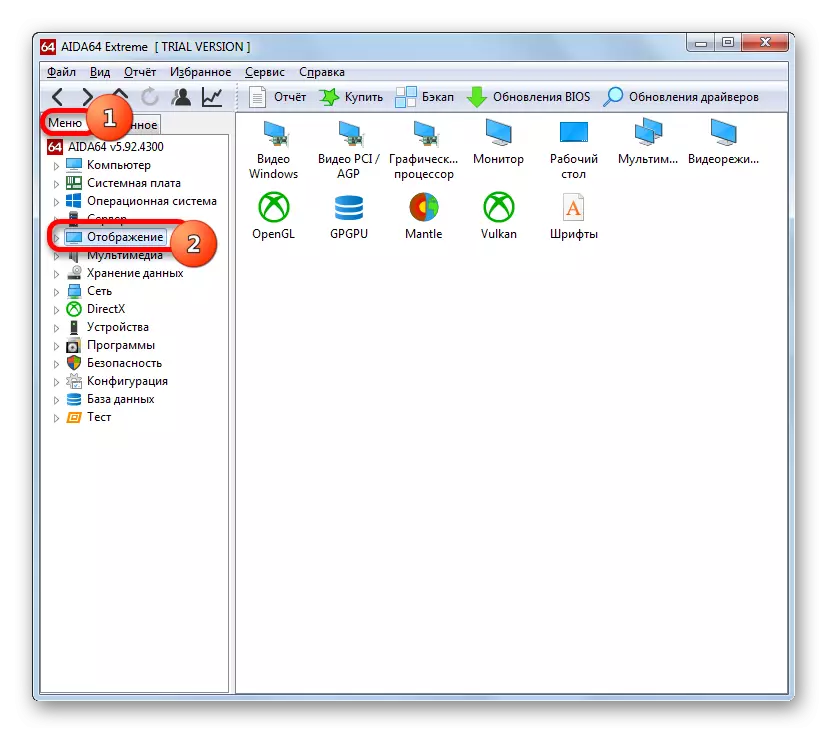
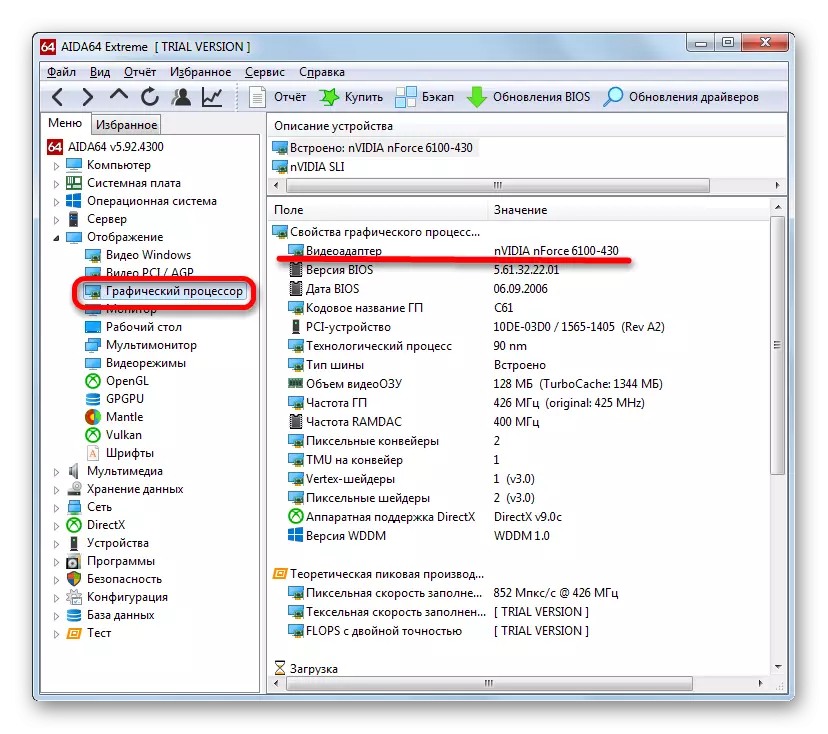
ଏହି ପଦ୍ଧତିର ମୁଖ୍ୟ ଅସୁବିଧା ହେଉଛି ଉପଯୋଗିତା ପ୍ରଦାନ କରାଯାଇଛି, ଯଦିଓ 1 ମାସରେ ଏକ ମାଗଣା ପରୀକ୍ଷା ଅବଧି ଅଛି |
ପଦ୍ଧତି 2: GPU-Z
ପ୍ରଶ୍ନର ଉତ୍ତର ଦେବାରେ ସକ୍ଷମ ଅନ୍ୟ ଏକ ତୃତୀୟ ପକ୍ଷ ୟୁଟିଲିଟି PC - GPU-Z ର ମୁଖ୍ୟ ବ characteristics ଶିଷ୍ଟ୍ୟ ନିର୍ଣ୍ଣୟ କରିବା ଆପଣଙ୍କ କମ୍ପ୍ୟୁଟରରେ ଭିଡିଓ ଆଡାପ୍ଟର ମଡେଲ୍ ସଂସ୍ଥାପିତ ହୋଇଛି ଯାହା ଆପଣଙ୍କର କମ୍ପ୍ୟୁଟରରେ ଭିଡିଓ ଆଡାପ୍ଟର ମଡେଲ୍ଟି ଏକ ଛୋଟ ପ୍ରୋଗ୍ରାମ ଅଟେ |
ଏହି ପଦ୍ଧତି ମଧ୍ୟ ସହଜ ଅଟେ | ଏକ ପ୍ରୋଗ୍ରାମ୍ ଆରମ୍ଭ କରିବା ପରେ ଯାହା ସଂସ୍ଥାପନ ଆବଶ୍ୟକ କରେ ନାହିଁ, "ଗ୍ରାଫିକ୍ କାର୍ଡ" ଟ୍ୟାବକୁ ଯିବା ପାଇଁ ଏହା ଯଥେଷ୍ଟ ଅଟେ) | ଖୋଲିବାର ଚତୁର୍ଦ୍ଦିଗର ସର୍ବୋଚ୍ଚ କ୍ଷେତ୍ରରେ, ଯାହାକୁ "ନାମ" କୁହାଯାଏ, କେବଳ ଭିଡିଓ କାର୍ଡ ବ୍ରାଣ୍ଡର ନାମ |
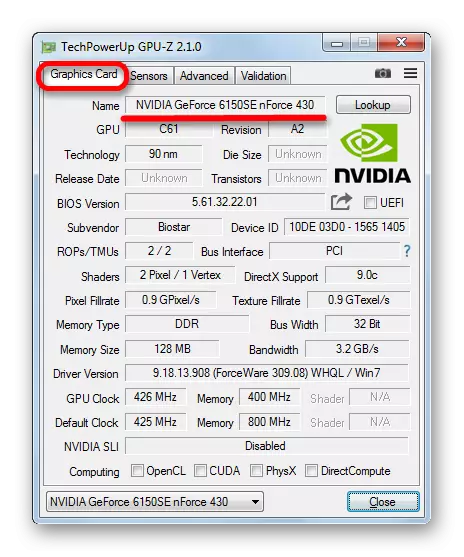
ଏହି ପଦ୍ଧତିଟି ଭଲ କାରଣ GPU-z ବହୁତ କମ୍ ଡିସ୍କ ସ୍ଥାନ ଗ୍ରହଣ କରେ ଏବଂ AIDA64 ଠାରୁ ସିଷ୍ଟମ ସେବନଗୁଡ଼ିକୁ ଖାଇବା | ହୁଏତ ପ୍ରୋଗ୍ରାମ୍ ଲଞ୍ଚ କରିବା ବ୍ୟତୀତ ଭିଡିଓ କାର୍ଡ ମଡେଲ ଖୋଜିବା ପାଇଁ, ପ୍ରୋଗ୍ରାମକୁ ସିଧାସଳଖ ବାରମ୍ବାର ବନ୍ଦ କରିବା ପାଇଁ, ଆଦ any ଣସି ଅକ୍ତିପାକୁ ବାହାର କରିବା ଆବଶ୍ୟକ ନୁହେଁ | ମୁଖ୍ୟ ପ୍ଲସ୍ ହେଉଛି ଯେ ଆବେଦନ ସଂପୂର୍ଣ୍ଣ ମାଗଣା | କିନ୍ତୁ ସେଠାରେ ଏକ ଅସୁବିଧା ଅଛି | GPU-Z ର Russian ଷୀୟ ଭାଷାଭାଷୀ ଇଣ୍ଟରଫେସ୍ ନାହିଁ | ତଥାପି, ଭିଡିଓ କାର୍ଡର ନାମ ନିର୍ଣ୍ଣୟ କରିବାକୁ, ପ୍ରକ୍ରିୟାର ଅନ୍ତର୍ନିହିତ ଜ୍ଞାନକୁ ଦିଆଗଲା, ଏହି ଅଭାବ ଏତେ ଗୁରୁତ୍ୱପୂର୍ଣ୍ଣ ନୁହେଁ |
ପଦ୍ଧତି 3: ଉପକରଣ ପରିଚାଳକ |
ଭିଡିଓ ଆଡାପ୍ଟର ନିର୍ମାତାଙ୍କ ନାମ ଖୋଜିବା ପାଇଁ ଆମେ ବର୍ତ୍ତମାନ ଉପାୟକୁ ବୁ there ିବା, ଯାହାକି ବିଲ୍ଟ-ଇନ୍ ୱିଣ୍ଡୋଜ୍ ଉପକରଣ ବ୍ୟବହାର କରି କରାଯାଇଥାଏ | ଏହି ସୂଚନା ମୁଖ୍ୟତ the ଉପକରଣ ପରିଚାଳକକୁ ଯାଇ ପ୍ରାପ୍ତ ହୋଇପାରେ |
- ସ୍କ୍ରିନ୍ ତଳେ ଥିବା "ଆରମ୍ଭ" ବଟନ୍ ଉପରେ କ୍ଲିକ୍ କରନ୍ତୁ | ସେହି ମେନୁରେ ଯାହା ଖୋଲିବ, "କଣ୍ଟ୍ରୋଲ୍ ପ୍ୟାନେଲ୍" କ୍ଲିକ୍ କର |
- କଣ୍ଟ୍ରୋଲ୍ ପ୍ୟାନେଲ୍ ବିଭାଗଗୁଡ଼ିକର ତାଲିକା ଖୋଲିବ | "ସିଷ୍ଟମ୍ ଏବଂ ସୁରକ୍ଷା" କୁ ଯାଆନ୍ତୁ |
- ନାମ ତାଲିକାରେ, ସିଷ୍ଟମ୍ ଚୟନ କରନ୍ତୁ | କିମ୍ବା ଆପଣ ତୁରନ୍ତ ଉପକରଣ ପରିଚାଳକ ଉପନକାର ନାମରେ କ୍ଲିକ୍ କରିପାରିବେ |
- ଯଦି ଆପଣ ପ୍ରଥମ ବିକଳ୍ପକୁ ସାଇଡ୍ ମେନୁରେ ସୁଇଚ୍ କରିବା ପରେ, ଡିଭାଇସ୍ ମ୍ୟାନେଜର୍ ଆଇଟମ୍ ହେବ | ଆପଣ ଏହା ଉପରେ କ୍ଲିକ୍ କରିବା ଉଚିତ୍ |
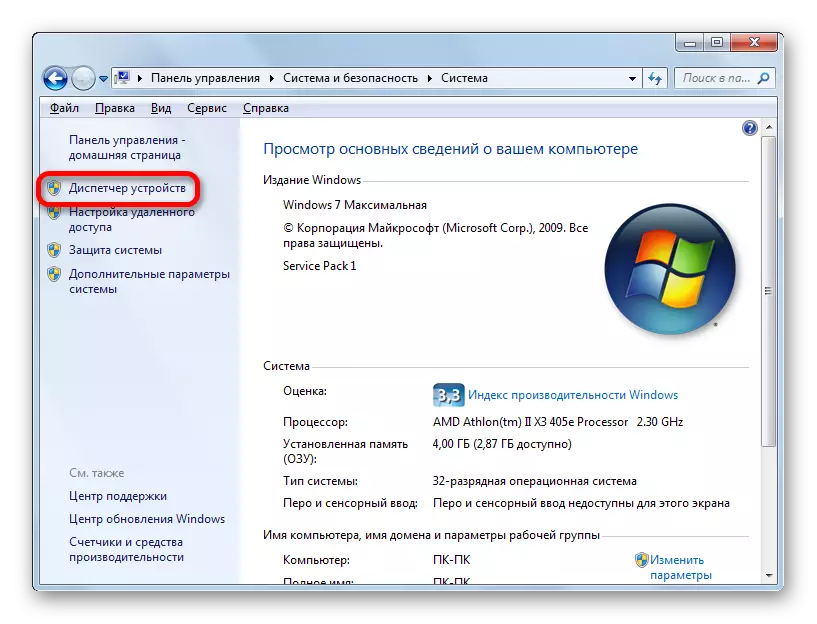
ସେଠାରେ ଏକ ବିକଳ୍ପ ପରିବର୍ତ୍ତନ ବିକଳ୍ପ ଅଛି ଯାହା "ଆରମ୍ଭ" ବଟନ୍ ବ୍ୟବହାରକୁ ଜଡିତ କରେ ନାହିଁ | ଏହା "ଚଲାଇବା" ଉପକରଣ ବ୍ୟବହାର କରି କରାଯାଇପାରିବ | Win + R ଟାଇପ୍ କରି, ଆମେ ଏହି ଉପକରଣକୁ କଲ କରିବୁ | ଏହାର କ୍ଷେତ୍ରରେ ଡ୍ରାଇଭ୍:
Devmgmt.msc।
"ଓକେ" କ୍ଲିକ୍ କରନ୍ତୁ |
- ଡିଭାଇସ୍ ମ୍ୟାନେଜରଙ୍କ ସଂକ୍ରମଣ କରାଯିବା ପରେ "ଭିଡିଓ ଆଡାପ୍ଟର" ନାମ ଉପରେ କ୍ଲିକ୍ କର |
- ଏକ ଭିଡିଓ କାର୍ଡ ବ୍ରାଣ୍ଡ ସହିତ ରେକର୍ଡ କରନ୍ତୁ | ଯଦି ଆପଣ ଏହା ବିଷୟରେ ଅଧିକ ବିବରଣୀ ବିଷୟରେ ଅଧିକ ଜାଣିବାକୁ ଚାହାଁନ୍ତି, ତେବେ ଏହି ଆଇଟମ୍ ଉପରେ ଦୁଇଥର କ୍ଲିକ୍ କରନ୍ତୁ |
- ଭିଡିଓ ଆଡାପ୍ଟର ଗୁଣ ୱିଣ୍ଡୋ ଖୋଲିବ | ଉପର ଲାଇନରେ ଏହାର ମଡେଲ ପାଇଁ ଏକ ନାମ ଅଛି | "ସାଧାରଣ", "ଡ୍ରାଇଭର" ଟ୍ୟାବ, "ସୂଚନା" ଏବଂ "ଉତ୍ସଗୁଡ଼ିକ ଆପଣ ଭିଡିଓ କାର୍ଡ ବିଷୟରେ ବିଭିନ୍ନ ସୂଚନା ଜାଣିପାରିବେ |

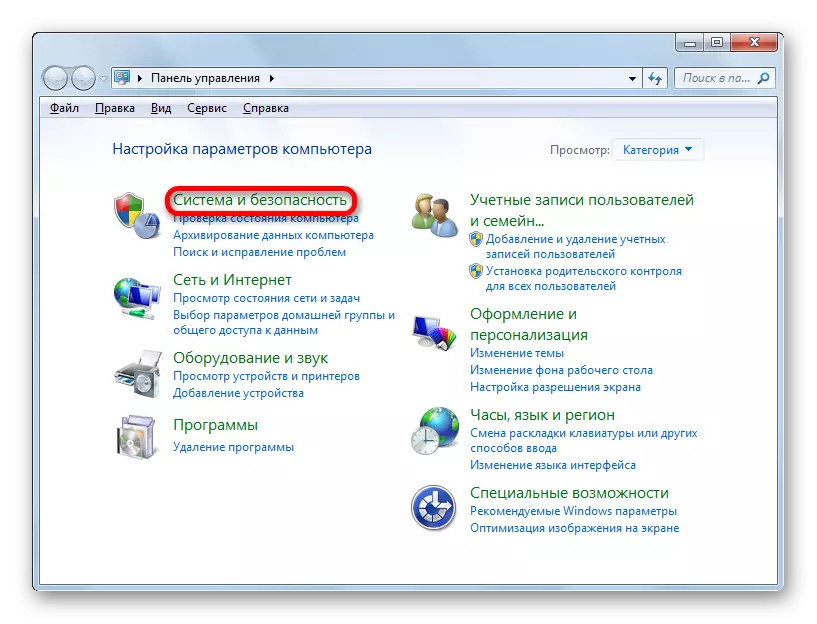
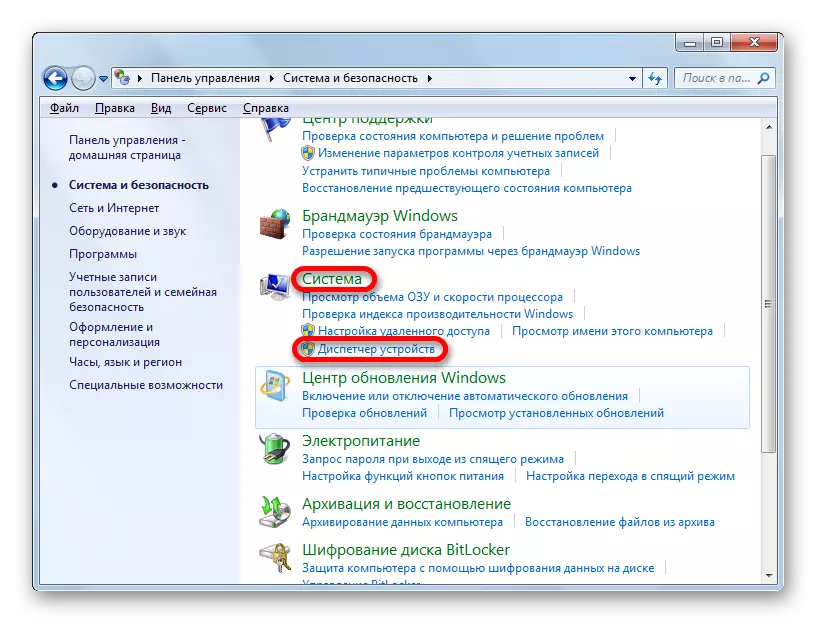
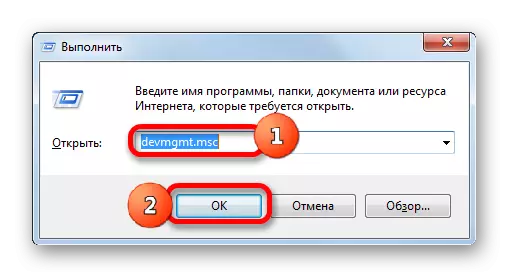
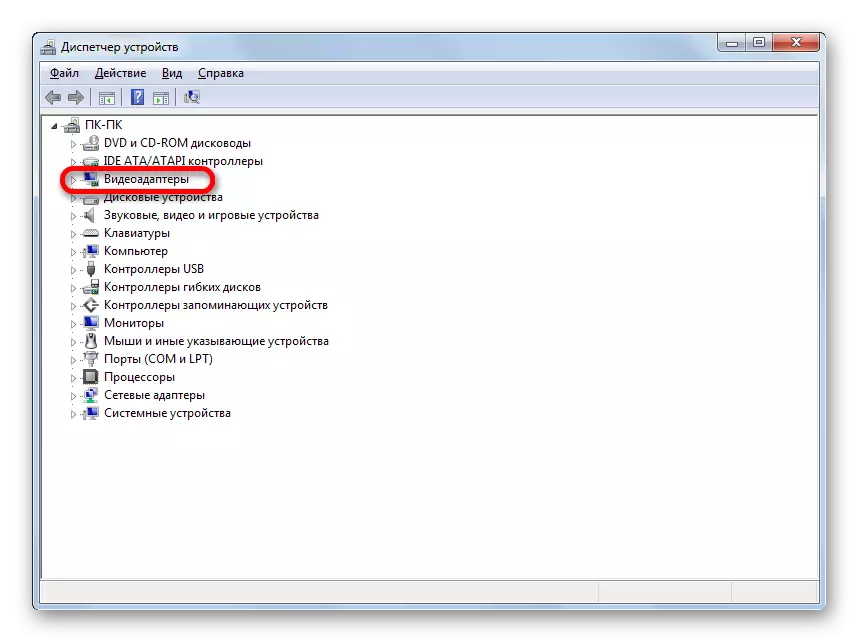
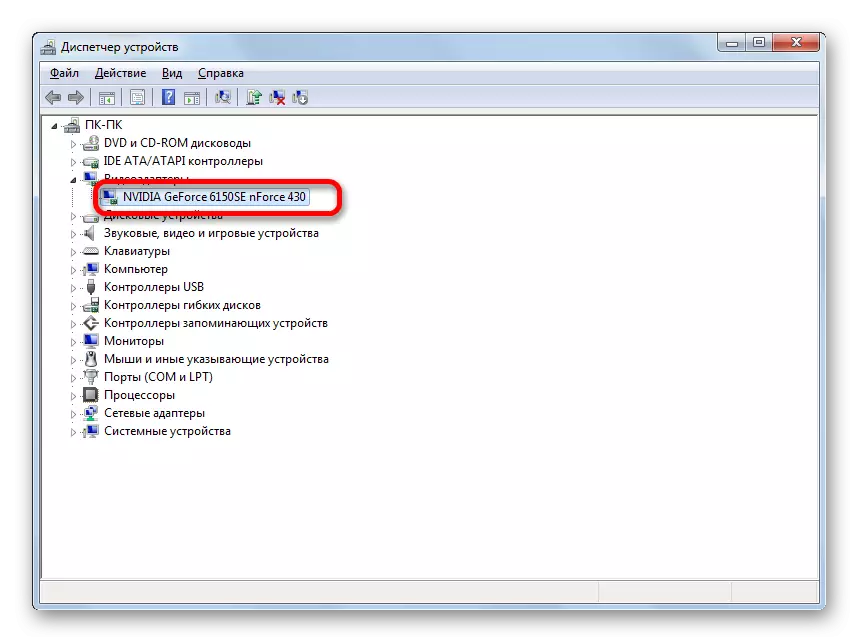
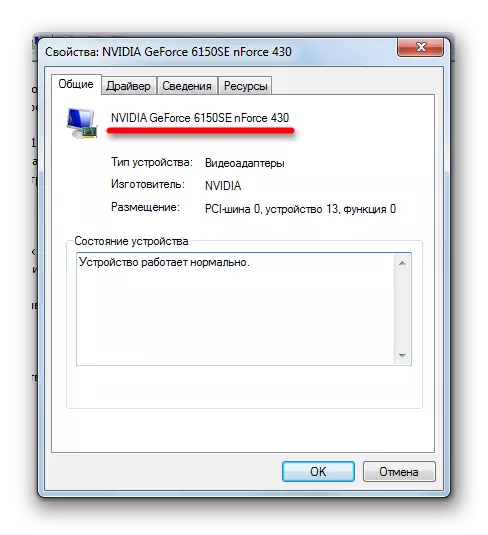
ଏହି ପଦ୍ଧତିଟି ଭଲରେ ଏହା ସିଷ୍ଟମର ଆଭ୍ୟନ୍ତରୀଣ ଉପକରଣ ଦ୍ୱାରା ସମ୍ପୂର୍ଣ୍ଣ ଭାବରେ ସ୍ଥାନିତ ହୋଇଛି ଏବଂ ତୃତୀୟ-ପକ୍ଷ ସଫ୍ଟୱେୟାରର ସ୍ଥାପନ ଆବଶ୍ୟକ କରେ ନାହିଁ |
ପଦ୍ଧତି 4: DirectX ଡାଇଗ୍ନୋଷ୍ଟିକ୍ ଉପକରଣ |
ଭିଡିଓ ଆଡାପ୍ଟର ବ୍ରାଣ୍ଡ ବିଷୟରେ ସୂଚନା ପ୍ରତ୍ୟକ୍ଷ ଡାଇଗ୍ନୋଷ୍ଟିକ୍ ଉପକରଣ ୱିଣ୍ଡୋରେ ମିଳିପାରିବ |
- ଆପଣ ପୂର୍ବରୁ US "ଚଲାଇବା" ରେ ଏକ ନିର୍ଦ୍ଦିଷ୍ଟ ନିର୍ଦ୍ଦେଶ ଉପସ୍ଥାପନ କରି ଆପଣ ଏହି ଉପକରଣକୁ ଯାଇପାରିବେ | ଆମେ "ଏକଜେକ୍ୟୁଟ୍" କୁ କଲ କରିବା (Win + R) | ଆମେ କମାଣ୍ଡ୍ ପ୍ରବେଶ କରୁ:
DXDIAG
"ଓକେ" କ୍ଲିକ୍ କରନ୍ତୁ |
- ଡାଏଟିକ୍ ଡାଇଗ୍ନୋଷ୍ଟିକ୍ ଉପକରଣ ୱିଣ୍ଡୋ ଆରମ୍ଭ | "ସ୍କ୍ରିନ୍" ବିଭାଗକୁ ଯାଆନ୍ତୁ |
- "ଡିଭାଇସ୍" ଟ୍ୟାବ୍ ରେ ଯାହା ଡିଭାଇସରେ ଖୋଲିବ, "ପାରାମିଟର ହେଉଛି ପ୍ରଥମ | ଏହି ପାରାମିଟର ବିପରୀତ ଏବଂ ଏହି PC ର ଭିଡିଓ କାର୍ଡ ମଡେଲର ନାମ ଅବସ୍ଥିତ |
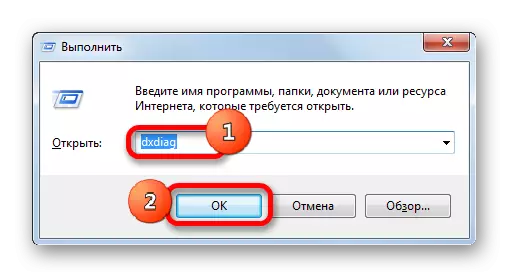
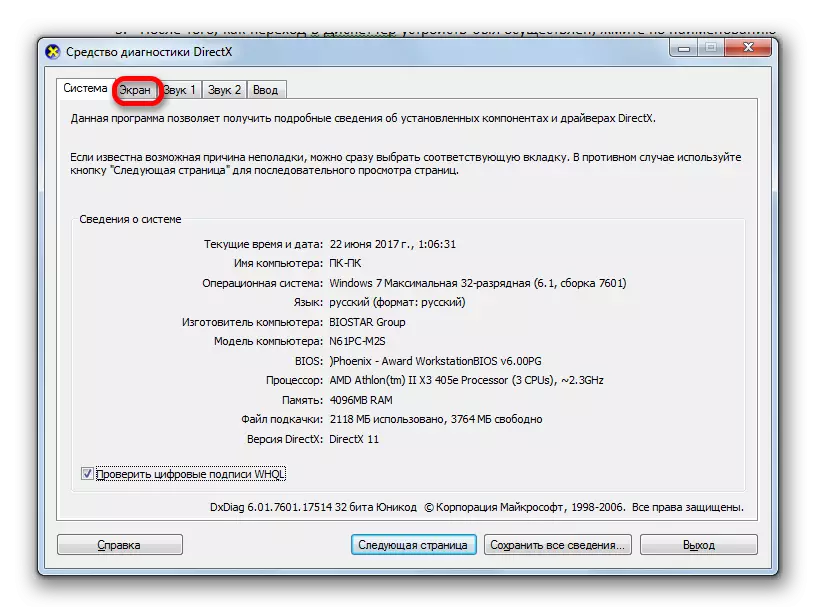
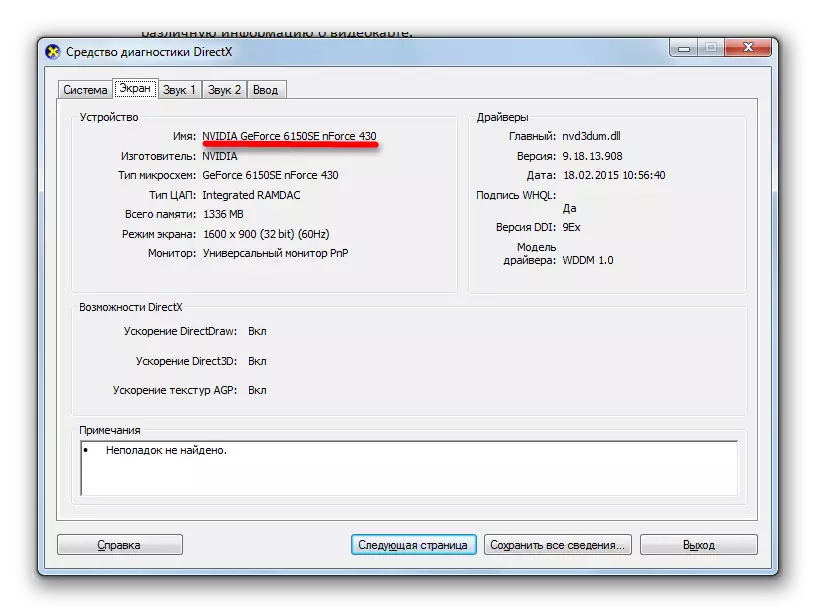
ଯେହେତୁ ଆପଣ ଦେଖିପାରିବେ, କାର୍ଯ୍ୟ ସମାଧାନ ପାଇଁ ଏହି ବିକଳ୍ପ ମଧ୍ୟ ବହୁତ ସରଳ | ଏହା ସହିତ, ଏହା କେବଳ ସିଷ୍ଟମ୍ ଉପକରଣ ବ୍ୟବହାର କରି କାର୍ଯ୍ୟ ସହିତ ସଂପାଦିତ ହୁଏ | କେବଳ ଅସୁବିଧା ହେଉଛି ଯାହାକୁ ଆମେ ପ୍ରତ୍ୟକ୍ଷ ନିଦାନ ଉପକରଣକୁ ଯିବାକୁ ଏକ ନିର୍ଦ୍ଦେଶ ଶିଖିବାକୁ କିମ୍ବା ଲେଖିବାକୁ ପଡିବ |
ପଦ୍ଧତି 5: ସ୍କ୍ରିନ୍ ଗୁଣ
ସ୍କ୍ରିନ୍ ଗୁଣଗୁଡ଼ିକରେ ଆମ ପାଇଁ ଆମ ପ୍ରତି ଆଗ୍ରହର ପ୍ରଶ୍ନର ଉତ୍ତର ମଧ୍ୟ ଜାଣିପାରିବେ |
- ଏହି ଉପକରଣକୁ ଯିବାକୁ, ଡେସ୍କଟପ୍ ଉପରେ ରାଇଟ୍ କ୍ଲିକ୍ କରନ୍ତୁ | ପ୍ରସଙ୍ଗ ମେନୁରେ, ଆପଣକୁ "ସ୍କ୍ରିନ୍ ରିଭୋଲ୍ୟୁସନ୍" ରେ ବନ୍ଦ କରନ୍ତୁ |
- ୱିଣ୍ଡୋରେ ଯାହା ଖୋଲିବ, "ଉନ୍ନତ ପାରାମିଟରଗୁଡ଼ିକ" ଉପରେ କ୍ଲିକ୍ କର |
- ଗୁଣଟି ୱିଣ୍ଡୋ ଆରମ୍ଭ ହେବ | "ଆଡାପ୍ଟର ଟାଇପ୍" ବ୍ଲକରେ "ଆଡାପ୍ଟର" ବିଭାଗରେ, ଭିଡିଓ କାର୍ଡ ବ୍ରାଣ୍ଡର ଏକ ନିଙ୍କ ନାମ ଅଛି |
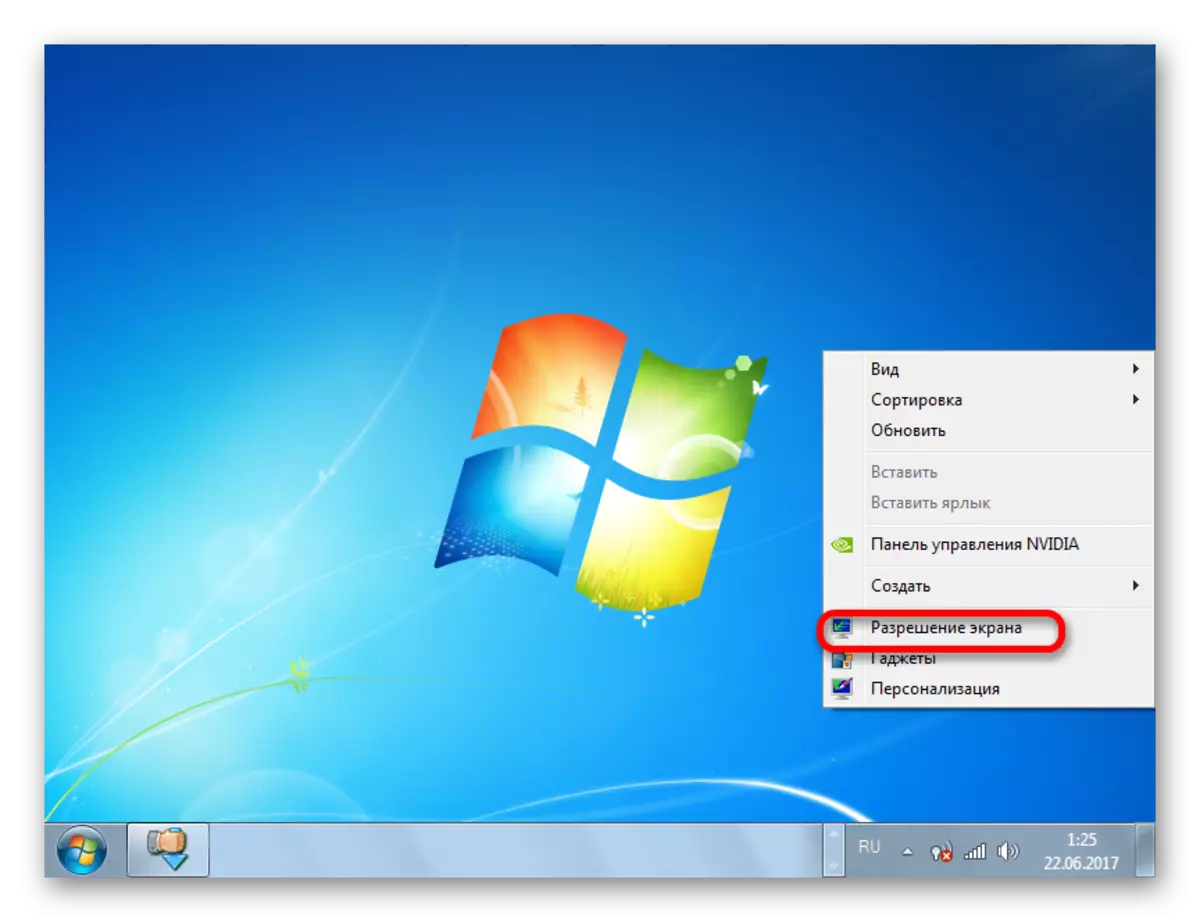
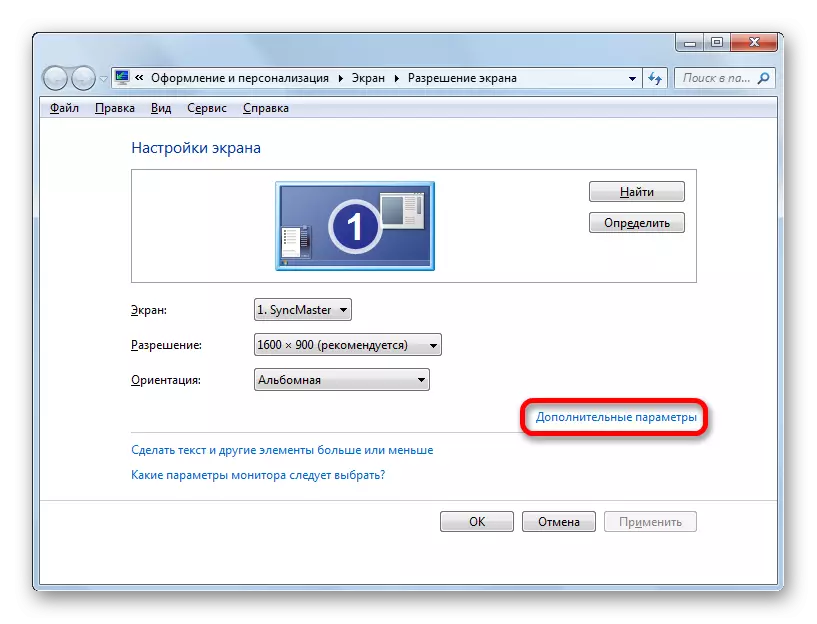
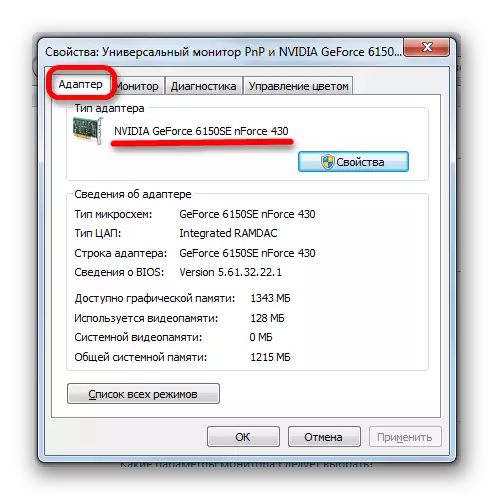
Windows 7 ରେ, ଭିଡିଓ ଆଡାପ୍ଟର ମଡେଲର ନାମ ଖୋଜିବା ପାଇଁ ଅନେକ ବିକଳ୍ପ ଅଛି | ସେଗୁଡିକ ତୃତୀୟ-ପକ୍ଷ ସଫ୍ଟୱେର୍ ଏବଂ ସ୍ Aternollows ତୁରେ ଆଭ୍ୟନ୍ତରୀଣ ସିଷ୍ଟମ ଉପକରଣଗୁଡ଼ିକ ସହିତ ଉଭୟ କାର୍ଯ୍ୟକାରୀ କରାଯାଇଛି | ଆପଣ ଯେପରି ଦେଖିଥିବେ, କେବଳ ମଡେଲର ନାମ ଏବଂ ନିର୍ମାତା ଖୋଜିବା ପାଇଁ, ଏହାର ତୃତୀୟ-ପକ୍ଷ ପ୍ରୋଗ୍ରାମ ସ୍ଥିର କରିବାର କ sense ଣସି ଜ୍ଞାନ ନାହିଁ (ଯଦି, ଅବଶ୍ୟ, ସେମାନଙ୍କର ଆଉ ସଂସ୍ଥାପିତ ହୋଇନାହିଁ) | ବିଲ୍ଟ-ଇନ୍ OS କ୍ଷମତା ବ୍ୟବହାର କରି ଏହି ସୂଚନା ସହଜ ଅଟେ | ତୃତୀୟ-ପକ୍ଷ ପ୍ରୋଗ୍ରାମର ବ୍ୟବହାର କେବଳ PC ରେ ସ୍ଥାପିତ ହୋଇସାରିଛି କି ଯଦି PC ରେ ସ୍ଥାପିତ ହୋଇଥାଏ କି ନାହିଁ ଯଦି ଆପଣ ସିଷ୍ଟମ କାର୍ଡ ଏବଂ ସିଷ୍ଟମର ଭିଡିଓ କାର୍ଡ ଏବଂ ଅନ୍ୟାନ୍ୟ ଉତ୍ସ ବିଷୟରେ ବିସ୍ତୃତ ସୂଚନା ଜାଣିବାକୁ ଚାହାଁନ୍ତି, ଏବଂ କେବଳ ଭିଡିଓ ଆଡାପ୍ଟର ନୁହେଁ |
