
Bulk Crap Uninstaller is a free program available in Russian, which allows you to easily delete many pre-installed programs, applications and components of Windows 10, and if necessary, and third-party software installed by you or a computer manufacturer or laptop. The article in detail about the use of this uninstaller utility.
Using Bulk Crap Uninstaller to delete standard applications
After downloading and installing or unpacking a portable version of the Bulk Crap Uninstaller (official website - at the end of the instructions), we launch it, there are no nuances at this stage.
- When you first start, you will be offered to set some program parameters (it will be possible to change in the future). All of them are described in detail, but I recommend with attention to the section for experienced users: Theoretically, the removal of systemic and protected components can lead to problems with the operation of the OS, mark these items only if you are confident that you are doing.
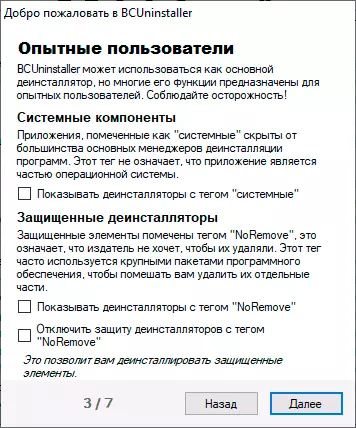
- As a result, you will see a list of applications available to delete applications including both embedded Windows 10 applications and third-party applications. At the bottom of the Bulk Crap Uninstaller window - a graphical display of the sizes of installed applications.

- In the simplest case, to remove the built-in Windows 10 applications, you can simply mark them (so that you have the option to put a mark, make sure that the selection checkboxes are installed on the left) and click the "Delete" button.
- A list of applications for deletion will be displayed, make sure that it is necessary exactly what is required, if necessary, select "quiet" deletion (without additional requests from the uninstaller), click "Next". In case the application is deleted, on which some other program depends, and it will be possible to determine, you will also see the appropriate notification.

- You will be asked to create a new system recovery point (I recommend to do it) and change the removal parameters (I recommend left to leave for beginners unchanged). Click "Continue".

- In the last window, it will only be necessary to confirm deletion and wait for the completion of the process.
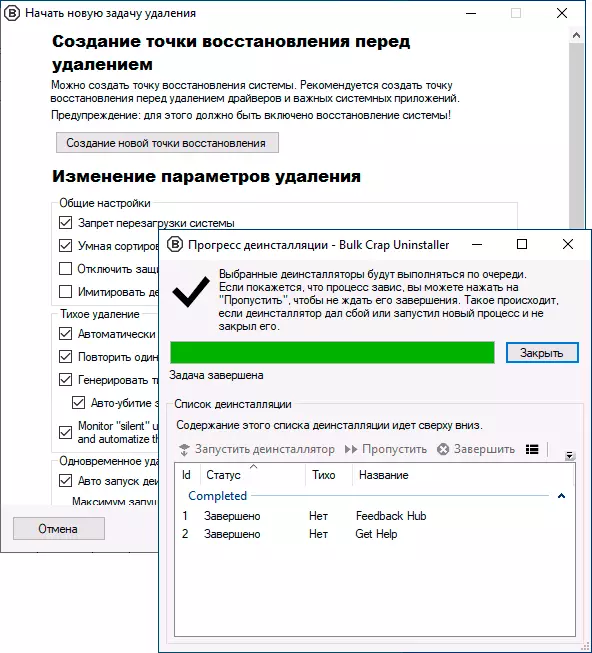
- After deletion, you will be asked to find the remnants of the programs and remove them: here at your discretion (but sometimes there are unexpected situations after removing residues, when it turns out that these components are used somewhere else).
As a rule, everything works fine and quickly and any problems with a simple removal of the built-in Windows 10 applications should not occur. Well, the most important thing in the program, which is why it takes its name - the ability to automatically automatically delete a large number of programs almost without your additional intervention (when possible) after starting the removal.
Among the additional features of the program:
- Creating a script to delete selected embedded applications (located in the "File" menu, "Export to a Batch Uninstall Script" (BAT file) or "Create PowerShell Remove Script" (for Windows PowerShell, more on its use to remove applications manually in a separate Instructions How to delete embedded Windows 10 applications).
- In the "Extended Operations" menu, you can unlock your access to the folders of the selected applications in the WindowsApps system folder (in the Take Ownership item to become the owner), delete applications from the registry (without deleting the application files themselves), back up the registry.
- In the "Service" menu from interesting options - search and delete applications over the window or folder: You can simply specify a window or an element of the program interface to quickly delete it (shown in the video below).
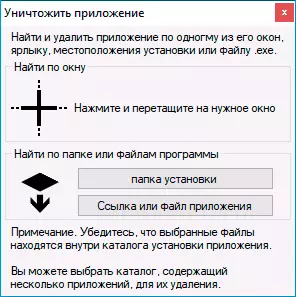
- In the same place, in "Service" you can delete elements from the Windows startup.
There are other useful elements: for example, filtering programs for various parameters and properties, a quick opening folder with the installed program (the easiest way through the context menu of a particular program) and others.
Video on the use of uninstaller Uninstaller uninstaller
As a result - I can recommend a program to use, a very convenient and efficient uninstaller for embedded and other Windows 10 applications. Official site where you can download Bulk Crap Uninstaller - https://www.bcuninstaller.com/
