
Hver person kan registrere sin kanal i YouTube og laste ned dine egne videoer, selv har noen fortjeneste fra dem. Men før du fortsetter å laste ned og markedsføre videoene dine, må du konfigurere kanalen riktig. La oss gå gjennom hovedinnstillingene og vil forstå med redigering av hver.
Opprett og konfigurer en kanal i YouTube
Før du setter inn, må du lage din egen kanal, det er viktig å gjøre det riktig. Du trenger bare å følge flere trinn:
- Logg inn på YouTube via Google-posten din og gå til Creative Studio ved å klikke på den aktuelle knappen.
- I et nytt vindu vil du se et forslag til å skape en ny kanal.
- Deretter skriver du inn navnet og etternavnet som vil vise navnet på kanalen din.
- Bekreft konto for å få flere funksjoner.
- Velg en bekreftelsesmetode og følg instruksjonene.





Les mer: Opprette en kanal på YouTube
Kanal dekorasjon
Nå kan du fortsette til visuell konfigurasjon. I din tilgang, endring av logoen og capsene. La oss se på handlingene som må utføres for å gjøre kanaldesignet:
- Gå til "My Channel" -delen, hvor i topppanelet vil du se din avatar du velger når du lager en Google-konto, og "Legg til kanalinnredning" -knappen.
- Hvis du vil endre avataren, klikker du på redigeringsikonet i nærheten av det, hvoretter du vil bli tilbudt å gå til Google + -kontoen din, hvor du kan endre bildet.
- Deretter kan du bare klikke på "Last opp et bilde" og velg ønsket.
- Klikk på "Legg til kanalinnredning" for å gå til valget av overskriften.
- Du kan bruke allerede nedlastede bilder, laste ned din egen, som er på datamaskinen, eller bruk ferdige maler. Umiddelbart kan du se hvordan designen vil se på forskjellige enheter.

Slik bruker du det valgte klikket "Velg".


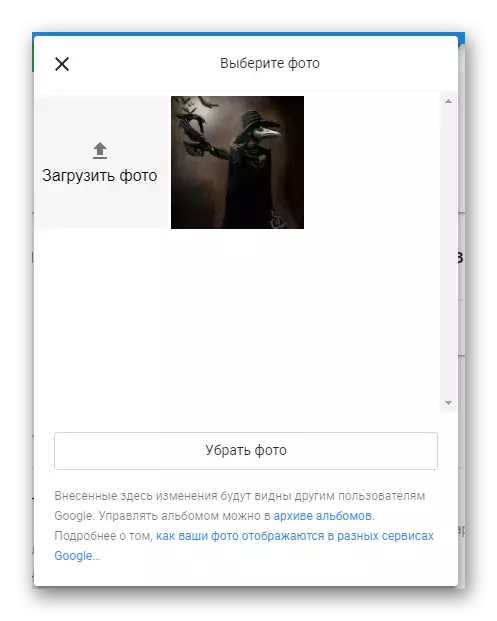

Legge til kontakter
Hvis du vil tiltrekke seg flere mennesker, så vel som at de kan holde kontakten med deg eller var interessert i andre sidene dine på sosiale nettverk, må du legge til lenker til disse sidene.
- I øverste høyre hjørne av kanalkapslene klikker du på Rediger-ikonet, og velg deretter "Endre lenker".
- Flytt deg nå til siden med innstillingene. Her kan du legge til en lenke til e-post for forretningsilbud.
- Kilde litt lavere for å legge til flere lenker, for eksempel dets sosiale nettverk. I strengen til venstre, skriv inn navnet, og i motsatt linje - sett inn lenken selv.


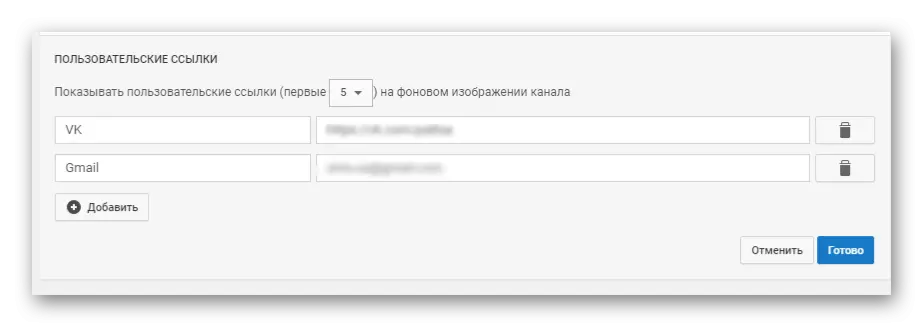
Nå i overskriften kan du se klikkbare koblinger til sidene du har lagt til.

Legge til en kanallogo
Du kan konfigurere displayet på logoen din i alle lastede videoer. For å gjøre dette, må du bare velge et bestemt bilde som ble behandlet på forhånd og er gitt i en vakker utsikt. Vær oppmerksom på at det er tilrådelig å bruke logoen som vil ha .png format, så vel som bildet ikke skal veie mer enn en megabyte.
- Gå til Creative Studio I delen "Channel", velg "Bedriftsstil", etter det, i menyen til høyre, klikk på "Legg til kanallogo".
- Velg og last ned filen.
- Nå kan du konfigurere visningstiden på logoen og til venstre kan du se hvordan det ser ut på videoen.



Etter å ha lagret til alle dine allerede lagt til og rullene du vil legge til, vil logoen din bli overlappet, og når brukeren vil klikke på den, vil den automatisk omdirigere til kanalen din.
Tilleggsinnstillinger
Gå til Creative Studio og i "Channel" -delen, velg fanen "Avansert" for å bli kjent med de andre parametrene som kan redigeres. La oss lurer på dem mer detaljert:
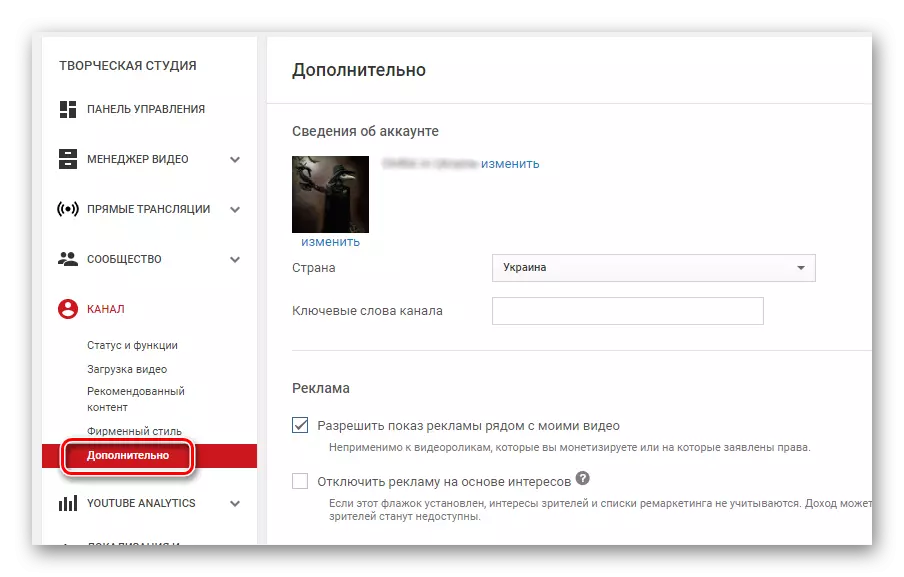
- Kontoinformasjon. I denne delen kan du endre avataren og navnet på kanalen din, samt velge landet og legge til søkeord som det er mulig å finne kanalen din.
- Reklame. Her kan du konfigurere visning av reklame ved siden av videoen. Vær oppmerksom på at en slik annonse ikke vil bli vist ved siden av rullene som du selvstendig inntektsfører eller hvilken opphavsrett er innlevert. Det andre elementet er "deaktiver annonsering basert på interesser." Hvis du legger et kryss overfor dette elementet, vil kriteriene for hvilken annonsering som er valgt for å vise publikum, endres.
- Kommunikasjon med AdWords. Tie YouTube-kontoen din med AdWords-konto for å få en analyse av reklameffektivitet og hjelp med å markedsføre video. Klikk på "Tie Accounts".

Følg instruksjonene som skal vises i vinduet.

Etter at registreringen er fullført, fullfør bindingsinnstillingen ved å velge de nødvendige parametrene i det nye vinduet.
- Beslektet nettsted. Hvis profilen på YouTube er dedikert eller på en eller annen måte kommer i kontakt med et bestemt nettsted, kan du markere dette ved å angi en lenke til denne ressursen. Den ekstra linken vil bli vist når du ser på rullene.
- Anbefalinger og antall abonnenter. Alt er enkelt her. Velger du om du skal vise kanalen din i oppføringene til de anbefalte kanalene, og om du vil vise nummeret på abonnentene dine.

Les mer: Endre navnet på kanalen på YouTube


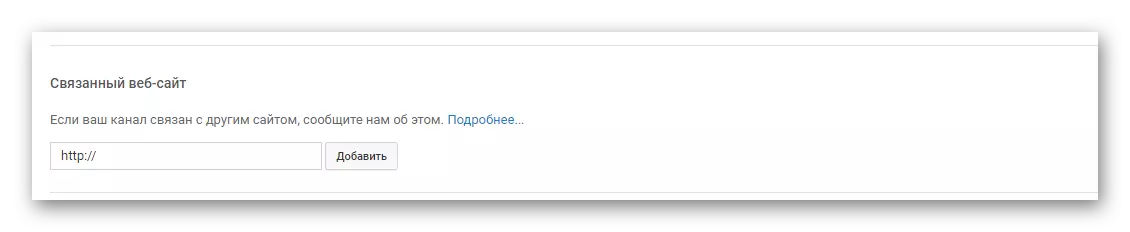

Fellesskapsinnstillinger
I tillegg til innstillinger som er direkte relatert til profilen din, kan du også redigere samfunnsparametrene, det vil si å samhandle på ulike måter med brukere som surfer på deg. La oss finne ut i denne delen mer.

- Automatiske filtre. I dette underavsnittet kan du tilordne moderatorer som for eksempel kan slette kommentarer under rullene dine. Det vil si, i dette tilfellet er moderatoren en person som er ansvarlig for enhver prosess på kanalen din. Neste kommer "godkjente brukere". Du leter etter en kommentar til en bestemt person, klikker på avkrysningsruten ved siden av ham, og kommentarene vil nå bli publisert uten å sjekke. Blokkerte brukere - deres meldinger vil bli skjult automatisk. Blacklist - Legg til ord her, og hvis de møtes i kommentarene, så vil slike kommentarer bli skjult.
- Standard instillinger. Dette er det andre underpunktet på denne siden. Her kan du konfigurere å kommentere under videoen din og redigere merkene til skaperne og deltakerne.
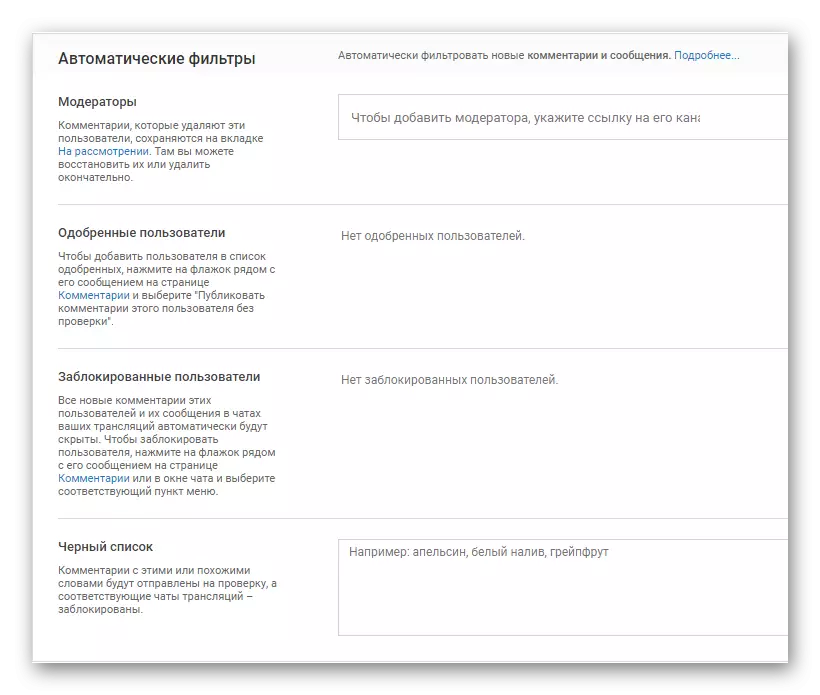
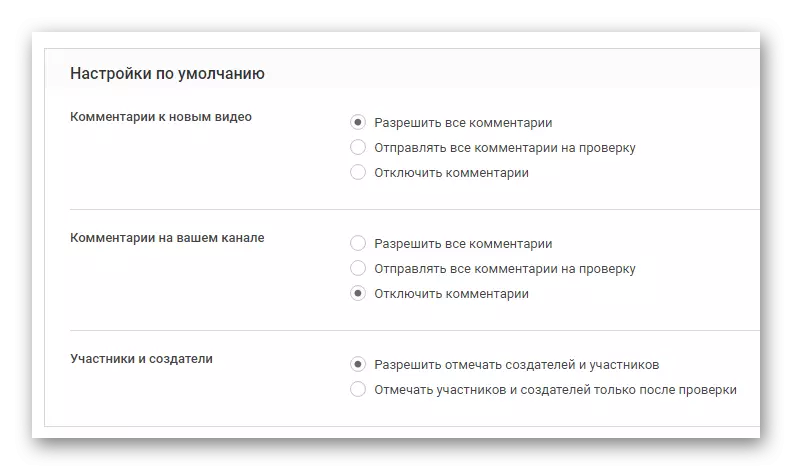
Dette er alle de grunnleggende innstillingene som jeg vil fortelle. Vær oppmerksom på at mange parametere påvirker ikke bare bekvemmeligheten av å bruke kanalen, men også på fremme av rullene dine, så vel som direkte til inntektene dine fra YouTube-ressursen.
