
Inkluderingen av hvilemodus lar deg lagre strøm under PC-passivitet. Spesielt denne funksjonen er relevant på bærbare datamaskiner som spiser fra det innebygde batteriet. Som standard er denne funksjonen inkludert på Windows 7-enheter. Men det kan deaktiveres manuelt. La oss finne ut hva du skal gjøre med brukeren som bestemte seg for å aktivere søvntilstanden i Windows 7 igjen.
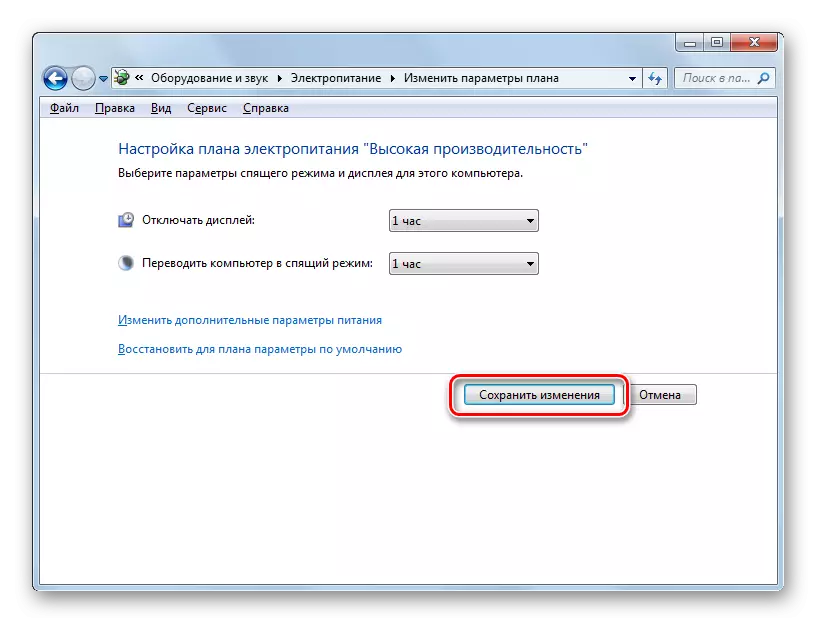
Også i samme vindu kan du aktivere hvilemodus, bare å gjenopprette standardinnstillinger hvis den nåværende elektriske strømplanen er "balansert" eller "elektrisitetsbesparelser".
- For å gjøre dette, klikk på etiketten "Gjenopprett standardparametrene for planen".
- Deretter vises en dialogboks som vil kreve bekreft dine intensjoner. Klikk på "Ja".
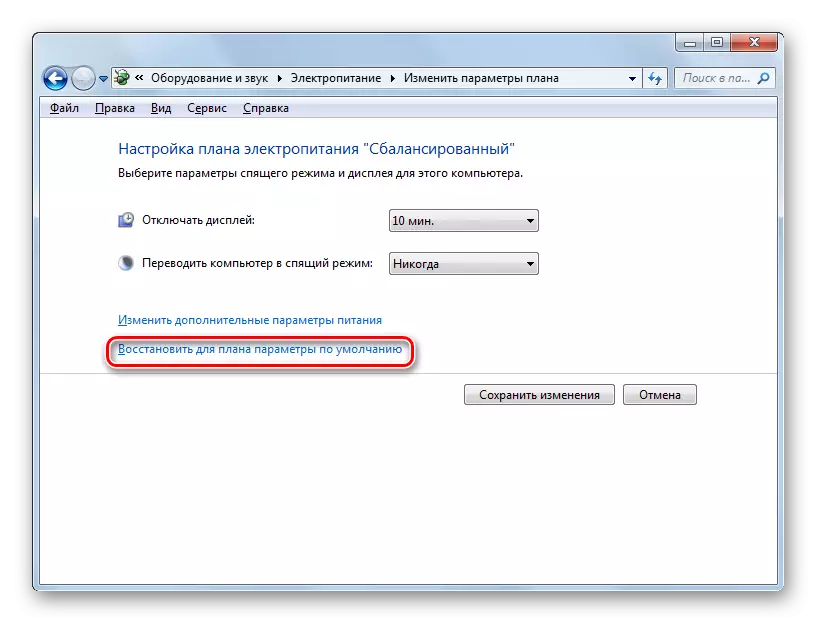
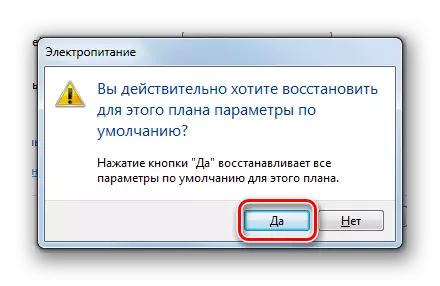
Faktum er at strømforsyningen "balansert" og "elektrisitetssparing" aktiveres som standard. Bare en periode med tomgangstid, gjennom hvilken PC-overgang til hvilemodus vil bli utført:
- Balansert - 30 minutter;
- Elektrisitetsbesparelser - 15 minutter.
Men for den høye ytelsesplanen, vil den ikke være i stand til å sove på denne måten, siden den er deaktivert i standard i denne planen.
Metode 2: "Kjør" verktøyet
Du kan også aktivere inkludering av hvilemodus, ved å foreta en overgang til vinduet Strømplaninnstillinger ved å skrive inn kommandoen i "Kjør" -vinduet.
- Ring "Kjør" -vinduet ved å skrive en Win + R-kombinasjon. Skriv inn i feltet:
Powercfg.cpl.
Klikk på OK.
- Et vindu for strømforsyning åpnes. I Windows 7 er det tre strømplaner:
- Høy ytelse;
- Balansert (standard);
- Energibesparelser (en ekstra plan, som vil bli vist i tilfelle av dens inaktivitet etter å ha klikket på påskriften "Vis flere planer").
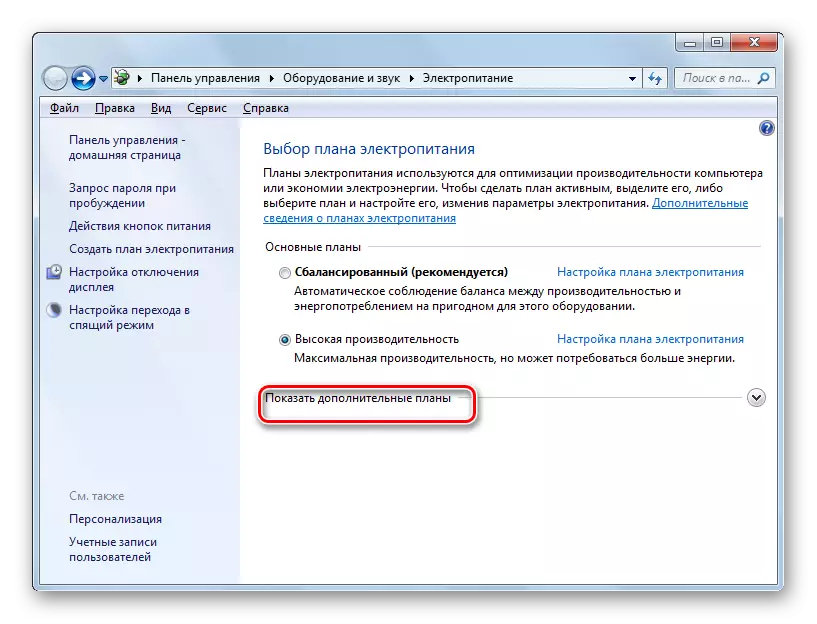
For tiden er den nåværende planen indikert med aktivt radiobasseng. Hvis ønskelig, kan brukeren omorganisere den ved å velge en annen plan. Hvis for eksempel innstillinger for planene er satt som standard, og du har en variant med høy ytelse, bare byttet til "balansert" eller "energibesparende", aktiverer du for øyeblikket inkludering av hvilemodus.
Hvis standardinnstillingene endres og hvilemodus er deaktivert i alle tre planene, så etter at den er valgt, klikker du på påskriften "Stille inn strømplanen".
- Vinduet til parametrene i den nåværende elektriske kraftplanen lanseres. Som med den forrige metoden, i feltet "Oversett datamaskin til hvilemodus", må du etablere et bestemt begrep, hvoretter modusendringene vil oppstå. Deretter klikker du på "Lagre endringer".
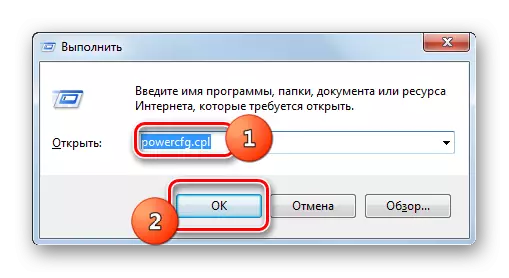
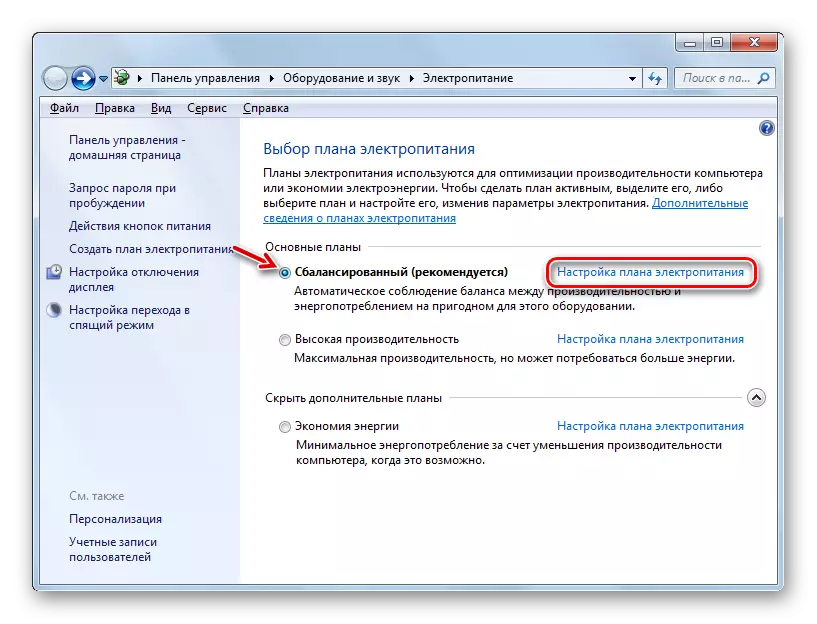
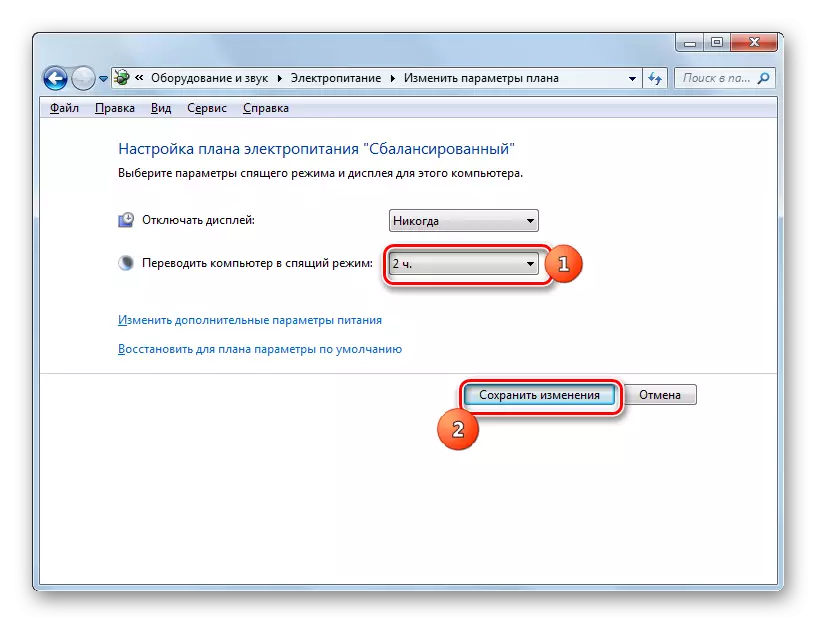
For planen "balansert" eller "elektrisitetsbesparende" for å aktivere inkludering av hvilemodus, kan du også klikke på påskriften "Gjenoppretting for standard parametereplan".
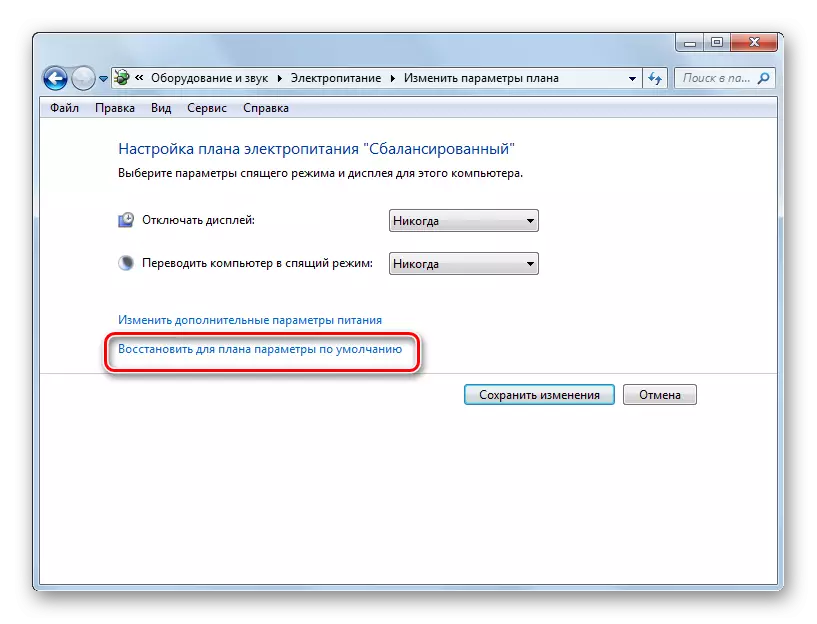
Metode 3: Endringer i tilleggsparametere
Også aktivering av inkludering av hvilemodus kan gjøres ved endringer i flere parametere i vinduet nåværende strømplaninnstillinger.
- Åpne det nåværende strømplanvinduet med noen av disse metodene som er beskrevet ovenfor. Klikk på "Endre avanserte strømparametere".
- Vinduet for valgfrie parametere starter. Klikk på Sleep.
- I listen over tre alternativer som åpnes, velg "Sleep After".
- Hvis dvalemodus på PCen er deaktivert, skal "Verdi" -parameteren stå "Aldri" -alternativet. Klikk aldri.
- Deretter åpnes feltet "tilstanden (min.)". For å bli tatt i den verdien i minutter, etter hvilken, i tilfelle i passivitet, vil datamaskinen komme inn i hvilemodus. Klikk på "OK".
- Når du har lurt parametrene-vinduet i den nåværende elektriske strømplanen, og deretter aktiver den på nytt. Det vil vise en nåværende periode gjennom hvilken PCen vil bytte til søvntilstand i tilfelle passivitet.

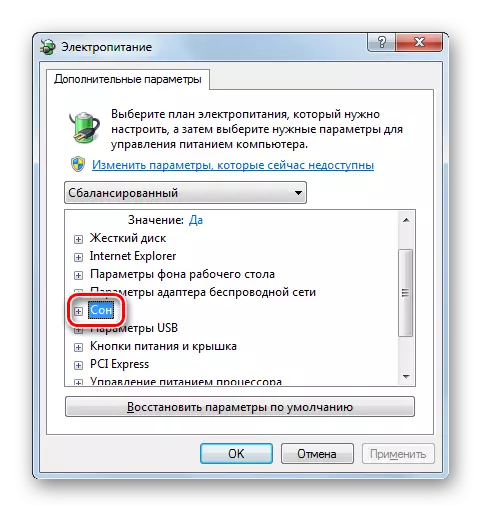
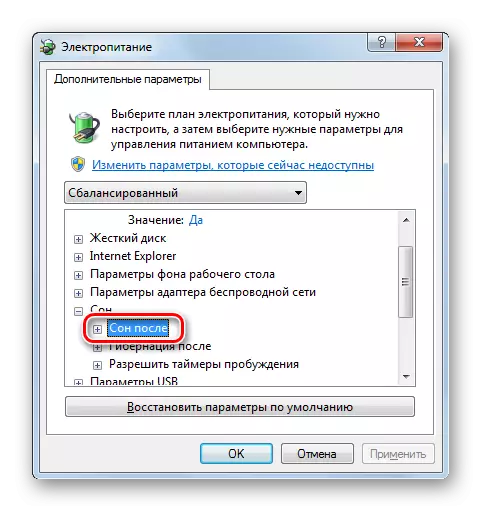
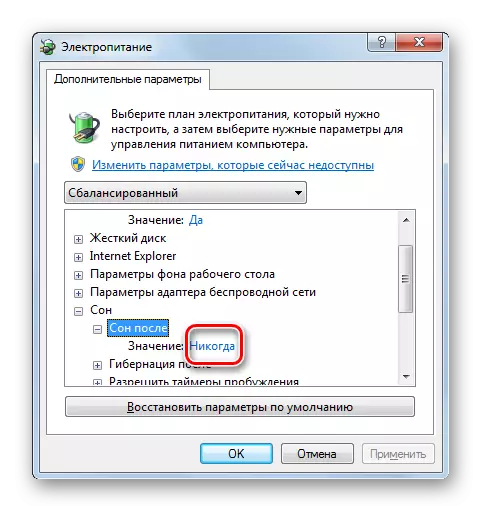
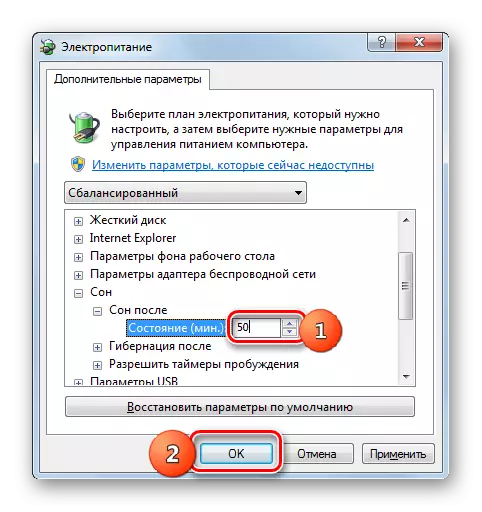
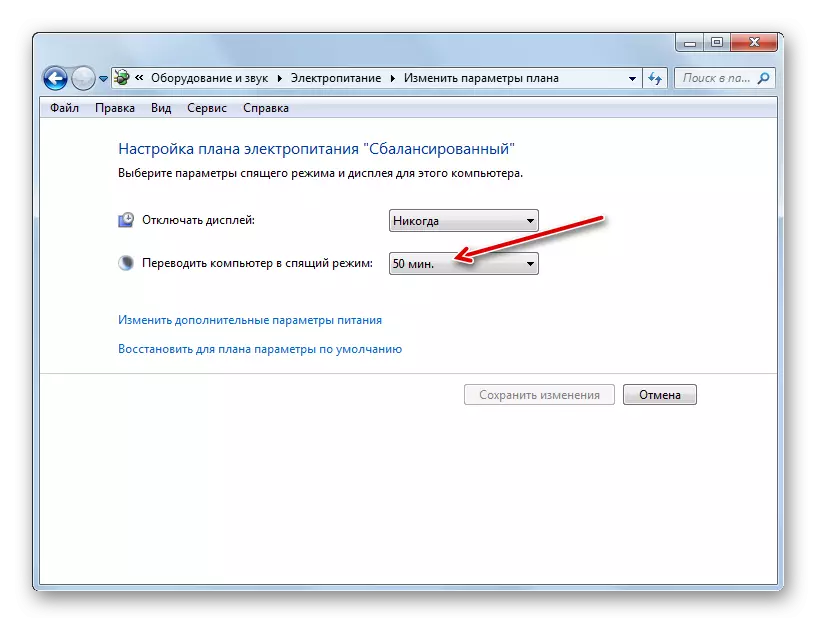
Metode 4: Umiddelbar overgang til hvilemodus
Det er også et alternativ som lar deg umiddelbart oversette PCen til sovetilstanden, uavhengig av hvilke innstillinger som ble installert i strømforsyningsparametrene.
- Klikk på "Start". Til høyre for "Shutdown" -knappen, klikk på ikonet i form av en trekant rettet av en vinkel til høyre. Fra den diskuterte listen, velg "Sleep".
- Deretter blir datamaskinen oversatt til hvilemodus.
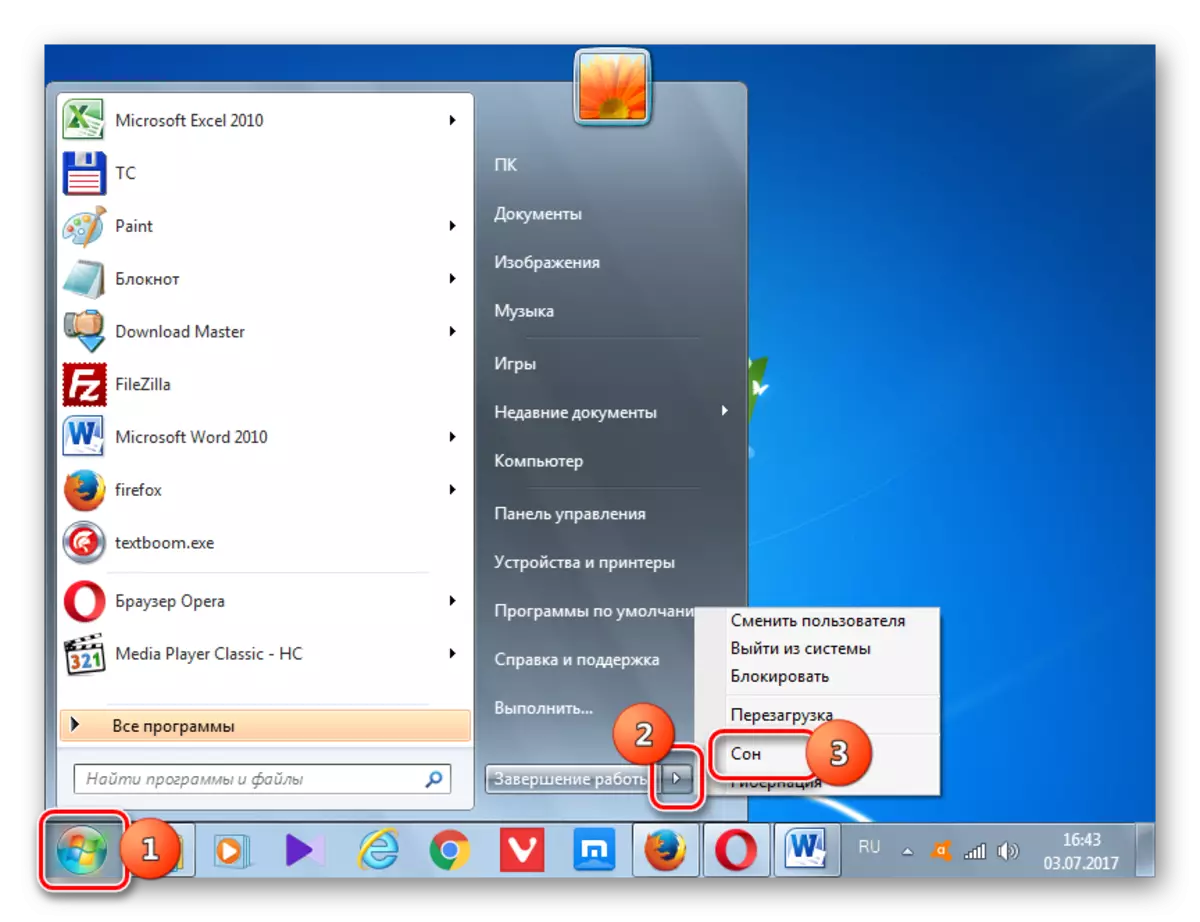
Som du kan se, er de fleste måter å installere hvilemodus i Windows 7 forbundet med å endre strømforsyningsinnstillingene. Men i tillegg er det en variant av umiddelbar overgang til den angitte modusen gjennom "Start" -knappen, omgå disse innstillingene.
