
Til tross for at frapene kan brukes til forskjellige formål, bruker mange til å ta opp videospill. Det er imidlertid visse nyanser.
Konfigurere Fraps for å spille inn spill
Først er det viktig å huske at fraktene seriøst reduserer PC-ytelsen. Og derfor, hvis brukerens PC knapt er klar over spillet selv, kan du glemme posten. Det er nødvendig at strømforsyningen forblir heller, i det ekstreme tilfellet kan du redusere grafikkinnstillingene i spillet.Trinn 1: Konfigurere videoopptaksalternativer
Vi vil analysere hvert alternativ:
- "Video Capture Hotkey" - Nøkkelen inkluderer og slår av. Det er viktig å velge knappen som ikke brukes av spillkontrollen (1).
- "Videoopptaksinnstillinger":
- "FPS" (2) (rammer per sekund) - vi legger 60, da dette vil gi den største glattheten (2). Problemet her er at datamaskinen stabilt gir ut 60 rammer, ellers vil dette alternativet ikke være fornuftig.
- Video størrelse - "full størrelse" (3). Når det gjelder å installere "halvstørrelse", vil videooppløsningen på utgangen være to ganger mindre enn oppløsningen på PC-skjermen. Selv om det i tilfelle av utilstrekkelig kraft i brukerens datamaskin, kan du øke glattheten på bildet.
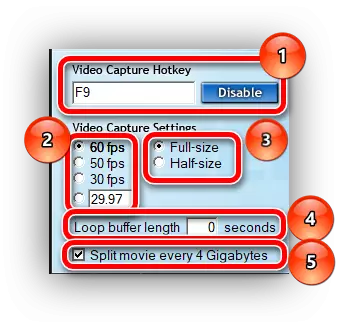
Fase 2: Setup Revisjon tilpassede alternativer
Her er alt ekstremt enkelt.
- "Sound Capture Settings" (1) - Hvis du har et kryss på "Record Win10 Sound" - fjerner vi. Dette alternativet aktiverer opptaket av systemlyder som kan forstyrre opptaket.
- "Ta opp ekstern inngang" (2) - Aktiver opptaket fra mikrofonen. Slå på hvis brukeren kommenterer hva som skjer på videoen. Etter å ha lagt merke til en merking motsatt "bare fange mens du trykker på ..." (3), kan du tilordne en knapp når du klikker på lyden av lyd fra eksterne kilder.
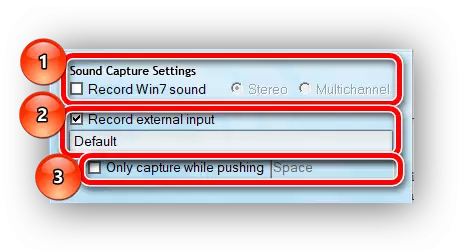
Fase 3: Angi de spesielle alternativene
- "Skjul musemarkøren i Video" -alternativet må være slått på. I dette tilfellet vil markøren bare forstyrre (1).
- "Lås framerate mens du tar opp" - fanger antall rammer per sekund når du spiller på merket som er angitt i "FPS" -innstillingene. Det er bedre å inkludere, ellers jerks når du tar opp (2).
- "Force Lossless RGB Capture" - Aktivering av maksimal kvalitetsopptakskvalitet. Hvis PC-strømmen tillater, vil du aktivere (3). PC-belastningen vil bli økt, samt den ultimate rekordstørrelsen, men kvaliteten vil være en størrelsesorden høyere enn hvis du deaktiverer dette alternativet.
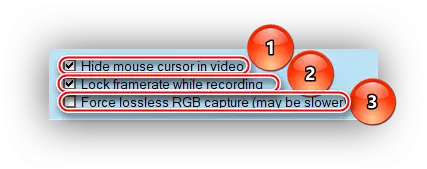
Ved å sette slike innstillinger kan du oppnå optimal opptakskvalitet. Det viktigste er å huske at det normale arbeidet til frappene kun er mulig med den gjennomsnittlige konfigurasjonen av PCen for å registrere fjorårets prosjekter, bare en kraftig datamaskin er egnet for ny.
