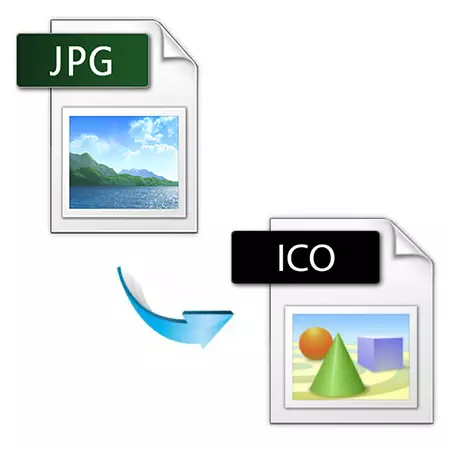
ICO er et bilde med en størrelse på ikke mer enn 256 med 256 piksler. Vanligvis brukes til å lage ikonikoner.
Slik konverterer du JPG i iCO
Deretter vurderer du programmer som lar deg gjøre oppgaven.Metode 1: Adobe Photoshop
Adobe Photoshop i seg selv støtter ikke den angitte utvidelsen. Det er imidlertid et gratis ICOFOMAT-plugin til å fungere med dette formatet.
Last ned icoformat plugin fra det offisielle nettstedet
- Etter nedlasting må ICoformat kopieres til programkatalogen. I tilfelle systemet er 64-bit, er det plassert på denne adressen:
C: \ Program Files \ Adobe \ Adobe Photoshop CC 2017 \ Plug-ins \ filformater
Ellers, når Windows 32-bit, ser den fulle banen slik ut:
C: \ Programfiler (x86) \ Adobe \ Adobe Photoshop CC 2017 \ Plug-Ins \ File-formater
- Hvis på den angitte plasseringen mangler filformater-mappen, det er nødvendig å lage det. For å gjøre dette, klikk på "Ny mappe" -knappen i Explorer-menyen.
- Skriv inn navnet på "File Formats" -katalogen.
- Åpent i Photoshop Source Image JPG. I dette tilfellet bør oppløsningen på bildet ikke være mer enn 256x256 pikser. Ellers vil pluginet bare ikke fungere.
- Klikk på "Lagre som" i hovedmenyen.
- Velg navn og type fil.
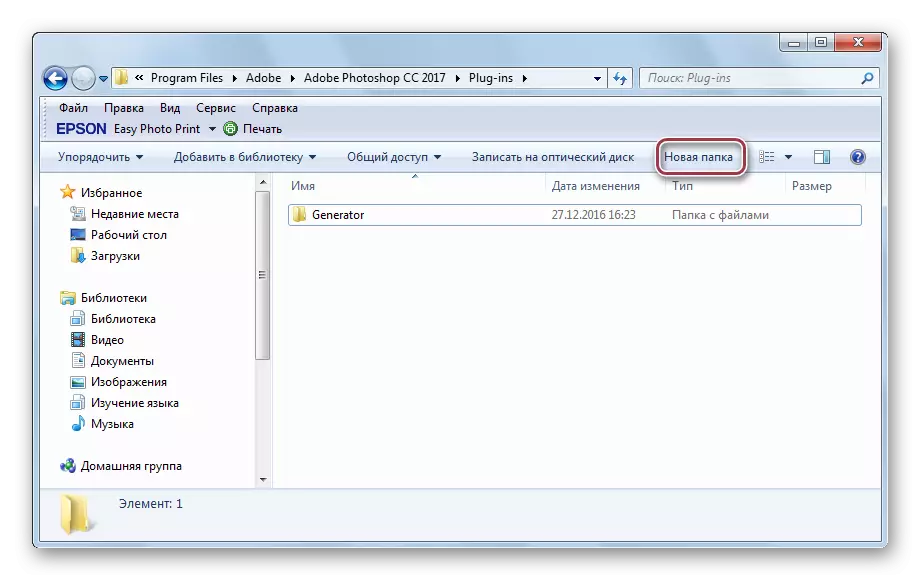
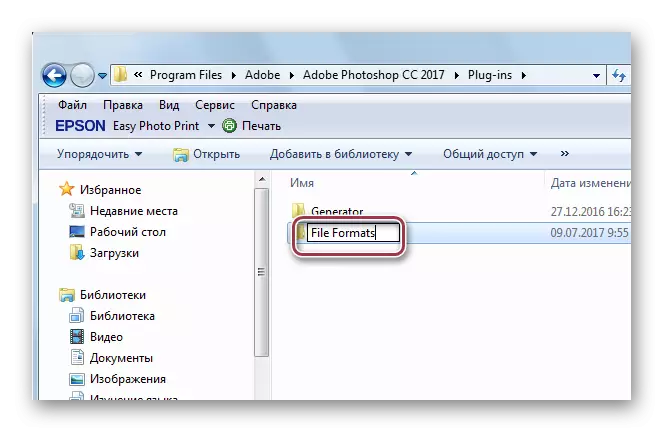

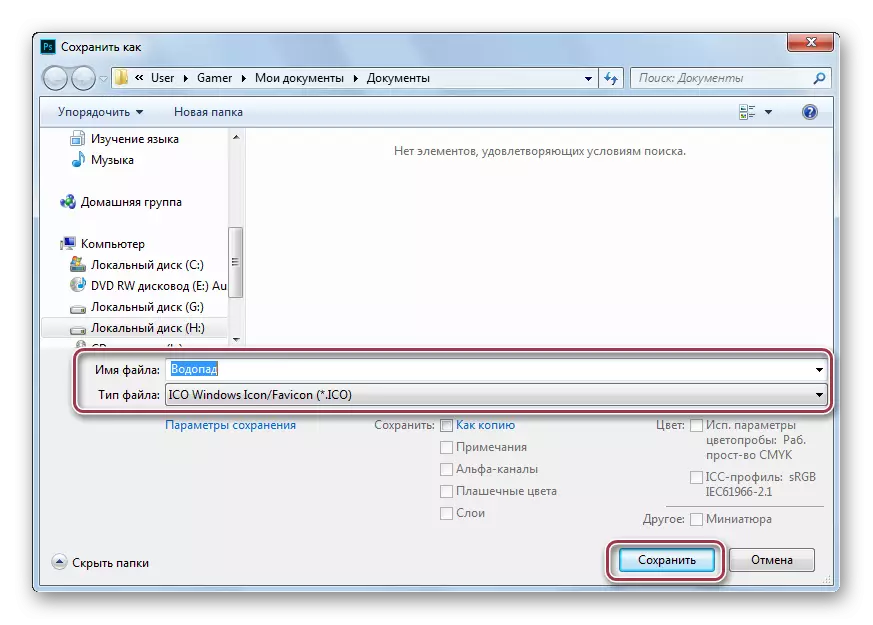
Bekreft valget av format.
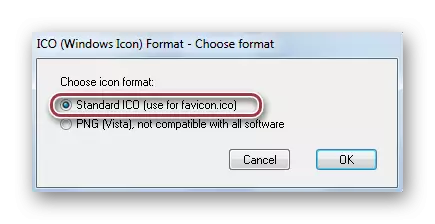
Metode 2: xnview
XnView er en av de få bildedaktene som kan fungere med formatet under vurdering.
- Først åpne JPG.
- Velg deretter "Lagre som" i "filen".
- Vi definerer typen av utgangsbilde og redigerer navnet sitt.
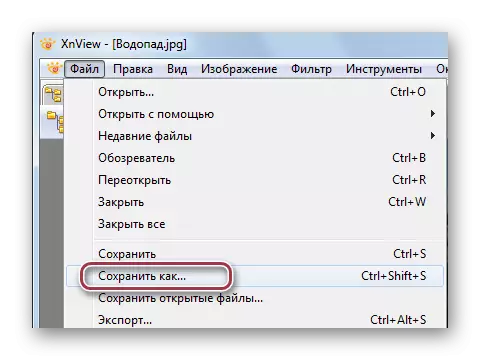
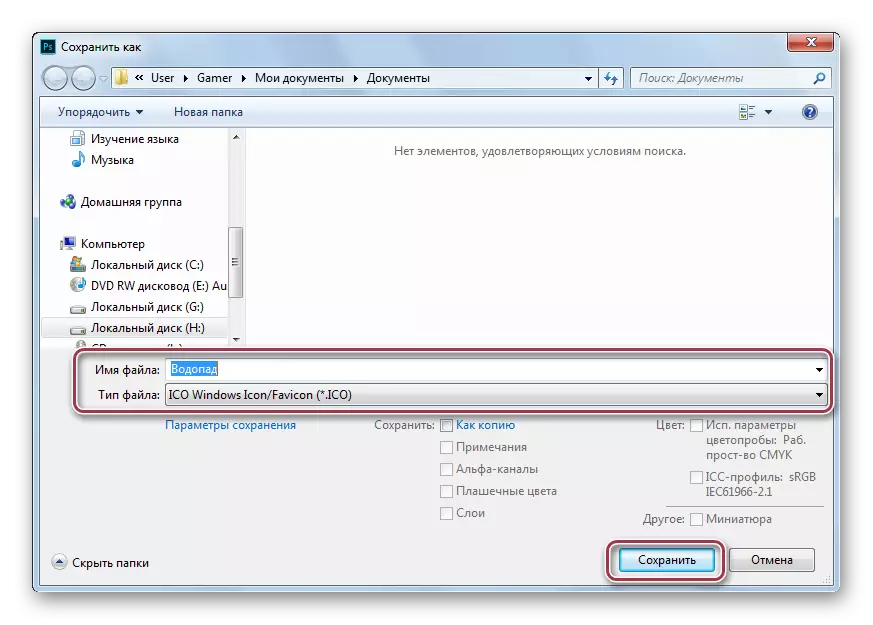
I rapporten om tapet av opphavsrett, klikk på "OK".

Metode 3: paint.net
Paint.Net er et gratis åpent kildeprogram.
På samme måte kan Photoshop, denne applikasjonen samhandle med ICO-format gjennom et eksternt plugin.
Last ned Plugin fra det offisielle supportforumet
- Kopier pluginet i en av adressene:
C: \ Program Files \ Paint.Net \ FileTypes
C: \ Programfiler (x86) \ paint.net \ filetyper
For henholdsvis 64 eller 32-biters operativsystem.
- Etter å ha startet programmet, må du åpne et bilde.
- Deretter klikker du på hovedmenyen for å "lagre som".
- Velg formatet og skriv inn et navn.
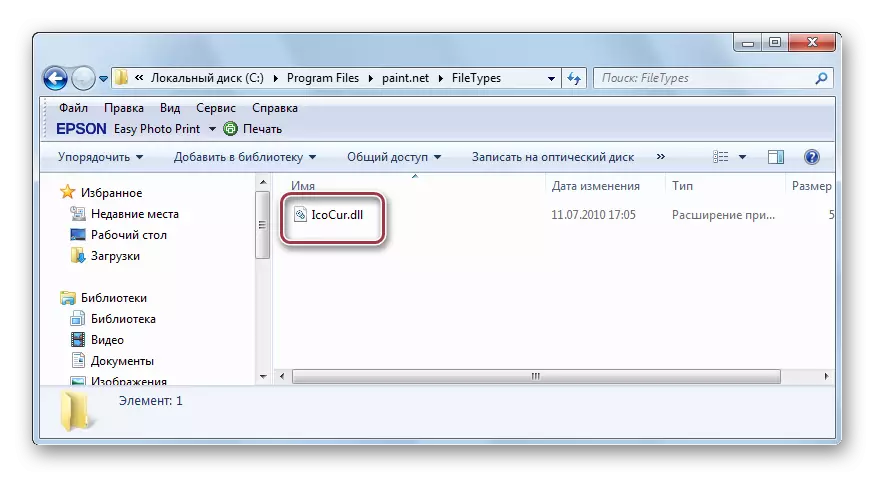
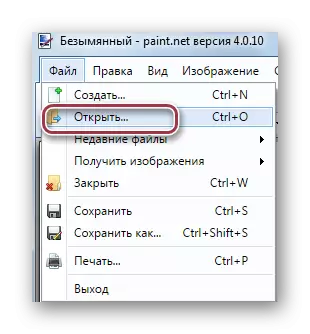
Så det ser ut i programgrensesnittet.
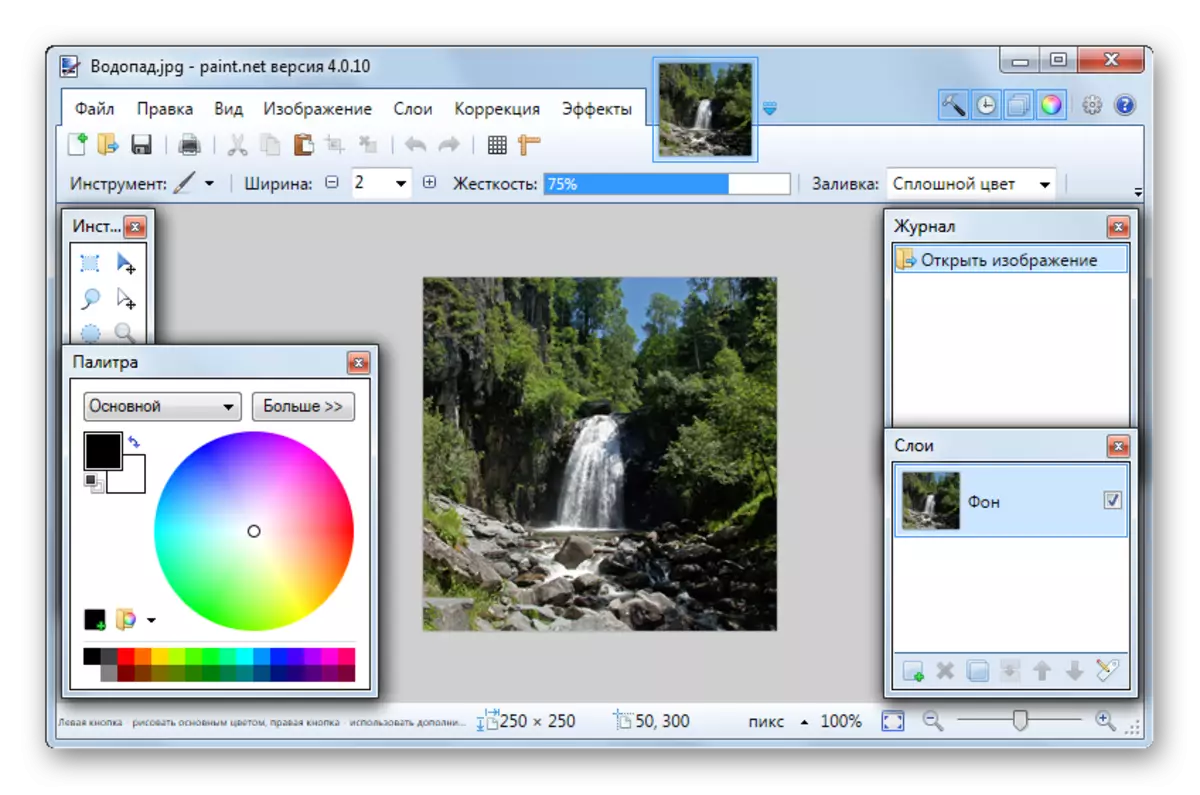
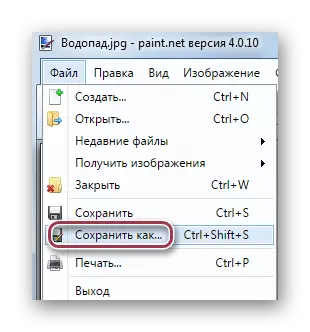
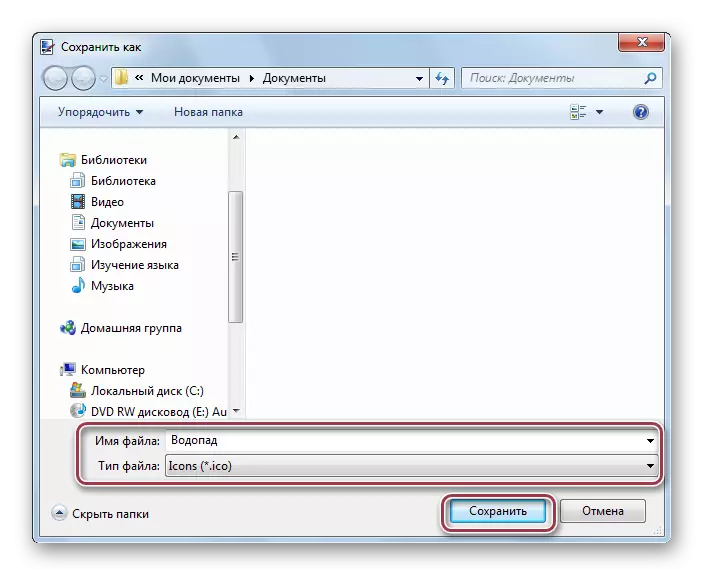
Metode 4: GIMP
GIMP er en annen fotoredigerer med ICO-støtte.
- Åpne ønsket objekt.
- For å starte konverteringen markerer vi "Export How" -strengen i Fil-menyen.
- Neste, i sin tur rediger navnet på bildet. Velg "Microsoft Windows-ikonet (* .ico)" i de tilsvarende feltene. Klikk på "Eksporter".
- I det neste vinduet velger du ICO-parametrene. La standardstrengen stå. Etter det klikker vi på "Eksporter".
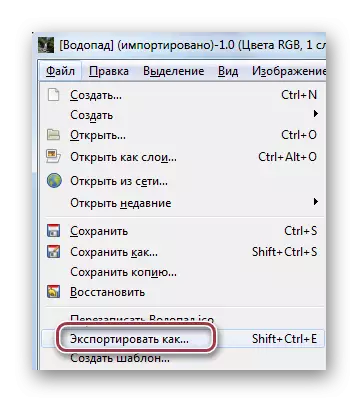
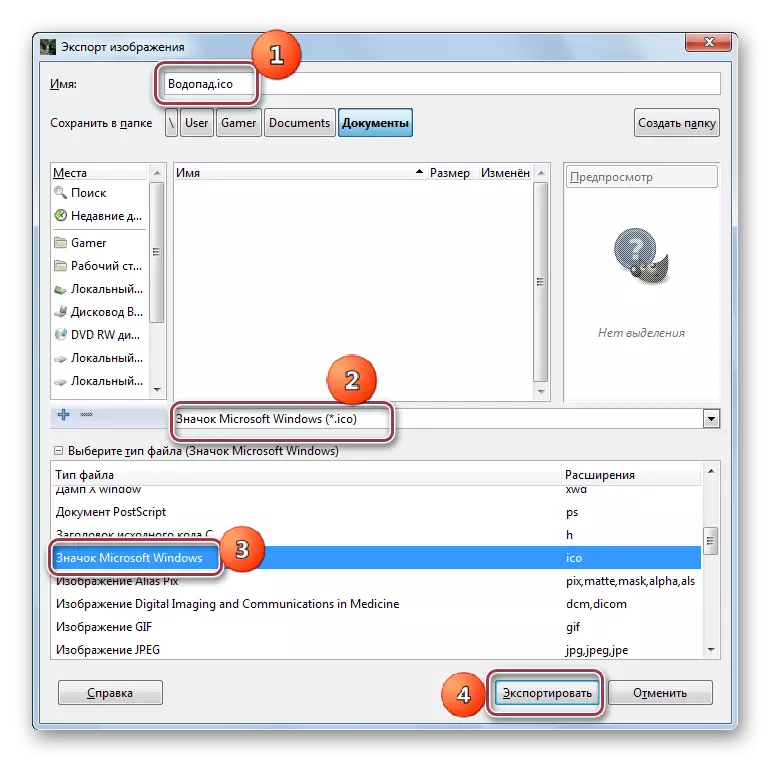
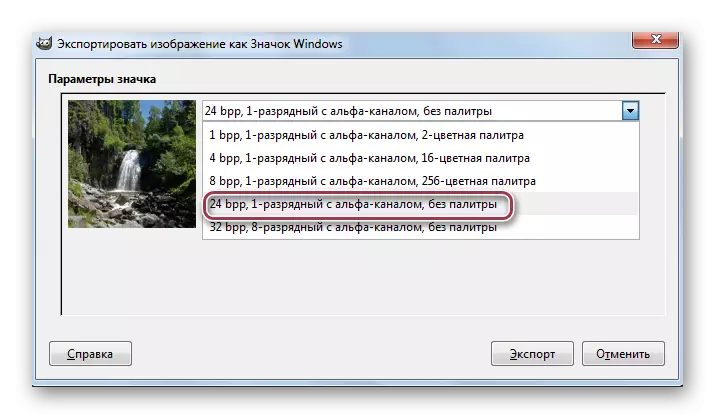
Windows-katalog med kilde- og transformerte filer.
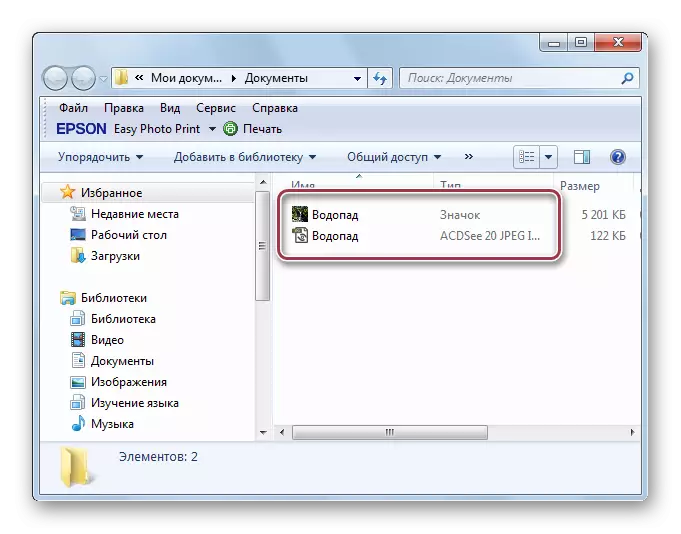
Som et resultat fant vi ut at bare GIMP og XnView-programmer har innebygd ICO-formatstøtte. Programmer som Adobe Photoshop, Paint.Net krever en ekstern plug-in for å konvertere JPG i ICO.
