
Ofte kan GIF-animasjonen bli funnet på sosiale nettverk, men det brukes ofte til å bli brukt. Men få mennesker vet hvordan å lage en GIF alene. Denne artikkelen vil vurdere en av disse metodene, nemlig hvordan å lage GIF fra video på YouTube.
Se også: Hvordan trimme video på YouTube
Rask måte å lage gifs
Nå vil metoden bli demontert i detalj, noe som gjør det mulig for kortest mulig tid å konvertere en video på YouTube til GIF-animasjon. Den presenterte metoden kan deles inn i to etapper: Legge til en vals til en spesiell ressurs og lossing av gifs til en datamaskin eller et sted.Trinn 1: Laster video på GIFS-tjenesten
I denne artikkelen vil vi vurdere en video konverteringstjeneste fra YouTube i GIFs kalt Gifs, som det er veldig praktisk og enkelt å bruke.
Så, for å raskt laste ned videoen på GIF, må du i utgangspunktet gå til ønsket video. Etter det er det nødvendig å endre adressen til denne videoen litt, som du klikker på adresselinjen i nettleseren og foran ordet "YouTube.com" passer "GIF" slik at begynnelsen av lenken ser ut som dette:

Etter det, gå til den endrede koblingen ved å klikke på "Enter" -knappen.
Fase 2: Lagre Gifki
Etter alle de ovennevnte handlingene vil du ha et servicegrensesnitt med alle relaterte verktøy, men siden denne instruksjonen gir en rask måte, vil vi ikke understreke spesiell oppmerksomhet til dem.
Alt du trenger å gjøre for å lagre GIF er å klikke på "Opprett GIF" -knappen på øverste høyre side av nettstedet.

Etter det vil du bli overført til neste side, som du trenger på:
- Skriv inn navnet på animasjonen (GIF-tittelen);
- tag (koder);
- Velg publiseringstype (offentlig / privat);
- Angi aldersgrense (Mark GIF som NSFW).
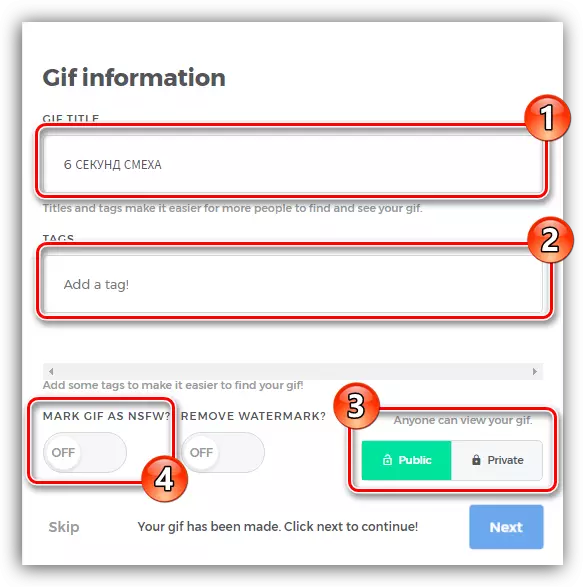
Etter alle innstillingene, trykk på "Neste" -knappen.
Du vil overføre til den endelige siden, hvorfra du kan laste ned GIF til datamaskinen ved å klikke på "Last ned GIF" -knappen. Du kan imidlertid gå og andre ved å kopiere en av koblingene (optimalisert lenke, direkte link eller embed) og sette den til den tjenesten du trenger.
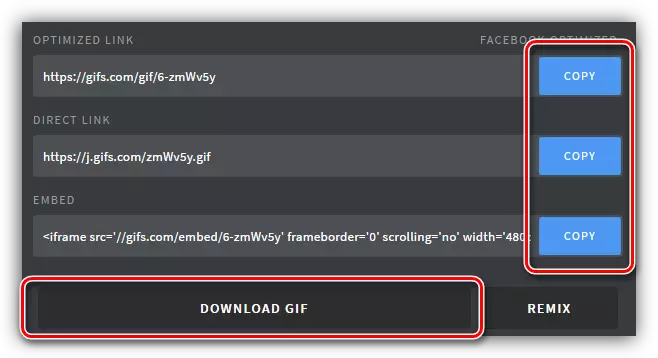
Opprette GIFs ved hjelp av GIFS Service Tools
Ovenfor nevnt at den fremtidige animasjonen kan justeres på GIFs. Ved hjelp av verktøyet som tilbys, vil det være mulig å forvandle GIF. Nå skal vi finne ut det i detalj hvordan du gjør det.Endring av timekeeping
Umiddelbart etter at du har lagt til en video på GIF, vises spillerens grensesnitt før deg. Ved hjelp av alle relaterte verktøy kan du enkelt kutte et bestemt segment som du vil se i den endelige animasjonen.
For eksempel, ved å holde den venstre museknappen på en av kantene på avspillingsbåndet, kan du redusere varigheten ved å forlate ønsket område. Hvis nøyaktigheten er nødvendig, kan du bruke spesielle inntastingsfelt: "Starttid" og "Sluttid" ved å spesifisere begynnelsen og slutten av avspillingen.
Venstre av bandet er "uten lyd" -knappen, så vel som "Pause" for å stoppe videoen på en bestemt ramme.
Les også: Hva å gjøre hvis det ikke er lyd på YouTube

Bildetekstverktøy
Hvis du tar hensyn til venstre panel på nettstedet, kan du oppdage alle andre verktøy, nå vil vi analysere alt i orden, og begynne med "bildetekst".
Umiddelbart etter å ha klikket på "Caption" -knappen, vises navnet på samme navn, og det andre, som er ansvarlig for tidspunktet for den fremstående teksten, vises under hovedbanen. På siden av knappen selv vil de tilsvarende verktøyene vises, som det vil være mulig å spesifisere alle nødvendige parametere i påskriften. Her er deres liste og formål:
- "Caption" - lar deg legge inn ordene du trenger;
- "Font" - definerer fonten av teksten;
- "Farge" - Definerer fargen på teksten;
- "Juster" - indikerer utformingen av påskriften;
- "Border" - endrer tykkelsen på konturen;
- Border farge - endrer fargen på konturen;
- "Starttid" og "sluttid" - Sett tid for utseendet på tekst på GIF og dens forsvunnelse.
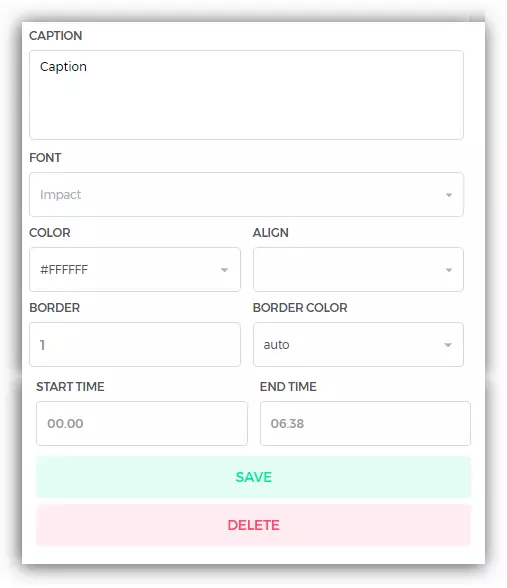
I henhold til resultatet av alle innstillingene, trykker du bare på "Lagre" -knappen for bruk.
Verktøy "klistremerke"
Etter å ha klikket på klistremerket, vil alle tilgjengelige klistremerker avgrenset av kategorien vises foran deg. Ved å velge klistremerket du liker, vil det vises på videoen, og et annet spor vil vises i spilleren. Det vil også være mulig å sette begynnelsen på utseendet og slutten, på samme måte som ble gitt ovenfor."Beskjæringsverktøy
Med dette verktøyet kan du kutte et bestemt videoområde, for eksempel, bli kvitt svarte kanter. Å bruke det er ganske enkelt. Etter at du har trykket på verktøyet, vises den tilsvarende rammen på rullen. Ved å bruke venstre museknapp, bør den strekkes eller tvert imot smal for å fange det ønskede området. Etter manipulasjonene som er gjort, gjenstår det å klikke på "Lagre" -knappen for å bruke alle endringer.

Andre verktøy
Alle påfølgende verktøy i listen har få funksjoner, noteringen som ikke fortjener en egen undertekst, så vi vil analysere dem alle akkurat nå.
- "Padding" - legger til svarte striper fra over og under, men fargen kan endres;
- "Blur" - gjør bildet av den vasket, hvilken grad som kan endres ved hjelp av riktig skala;
- "Hue", "invert" og "metning" - endre farge farge farge;
- "Vend vertikal" og "Flip horisontal" - endre retning av bildet langs henholdsvis vertikal og horisontal.
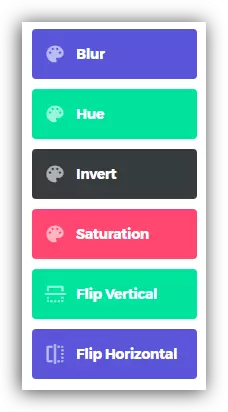
Det er også verdt å nevne at alle de oppførte verktøyene kan aktiveres i et bestemt øyeblikk av videoen, det gjøres på samme måte som det var tidligere - ved å endre timing tidslinjen.
Etter at alle endringene som er gjort, forblir det bare for å lagre GIF til en datamaskin eller kopiere linken ved å plassere den på en hvilken som helst tjeneste.
Når du sparer eller plasserer GIFs, vil det være plassert et vannmerke av tjenesten. Den kan fjernes ved å klikke på "No Watermark" -bryteren som ligger ved siden av Opprett GIF-knappen.

Denne tjenesten betales imidlertid for å bestille det, du må betale 10 dollar, men det er mulig å utstede en prøveversjon som varer i 15 dager.
Konklusjon
På slutten kan du si en ting - GIFS-tjenesten gir en utmerket mulighet til å lage en gif-animasjon fra videoen på YouTube. Med alt dette er denne tjenesten gratis, det er enkelt for det, og verktøyet vil tillate deg å lage det opprinnelige treningsstudioet, i motsetning til alle andre.
