
For å sikre kvaliteten på bildet uten feil, må du angi riktig skjermoppløsning som samsvarer med fysisk.
Vi endrer skjermoppløsningen
Det er forskjellige metoder for å endre oppløsningen på displayet.Metode 1: AMD Catalyst Control Center
Hvis datamaskinen bruker AMD-drivere, kan innstillingen gjøres via AMD Catalyst Control Center.
- Klikk på skrivebordet høyreklikk og velg riktig element.
- Gå nå til Desktop Management.
- Og etter å ha funnet sine egenskaper.
- Her kan du konfigurere forskjellige parametere.
- Ikke glem å søke endringer.
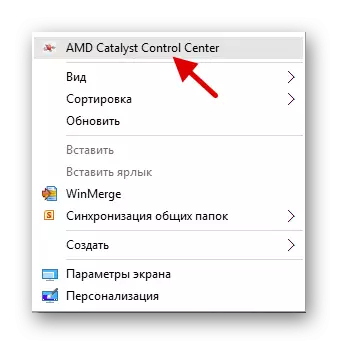
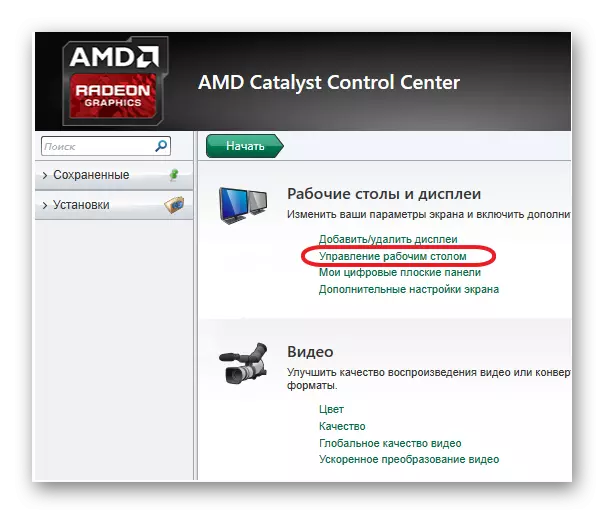
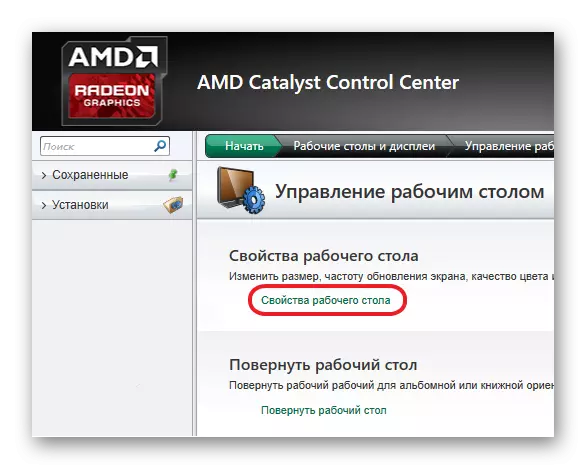

Metode 2: NVIDIA Control Center
På samme måte kan du konfigurere skjermen med NVIDIA.
- Ring på kontekstmenyen på skrivebordet og klikk på NVIDIA-kontrollpanelet ("NVIDIA Control Center").
- Gå langs "Display" -banen ("Skjerm" - "Endre oppløsning" ("Endre oppløsning").
- Konfigurer og lagre alt.
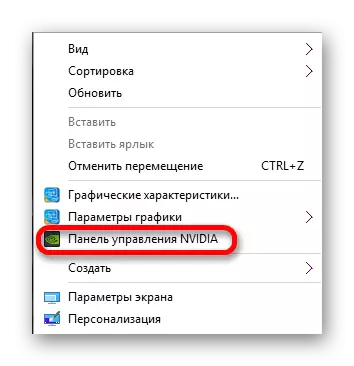
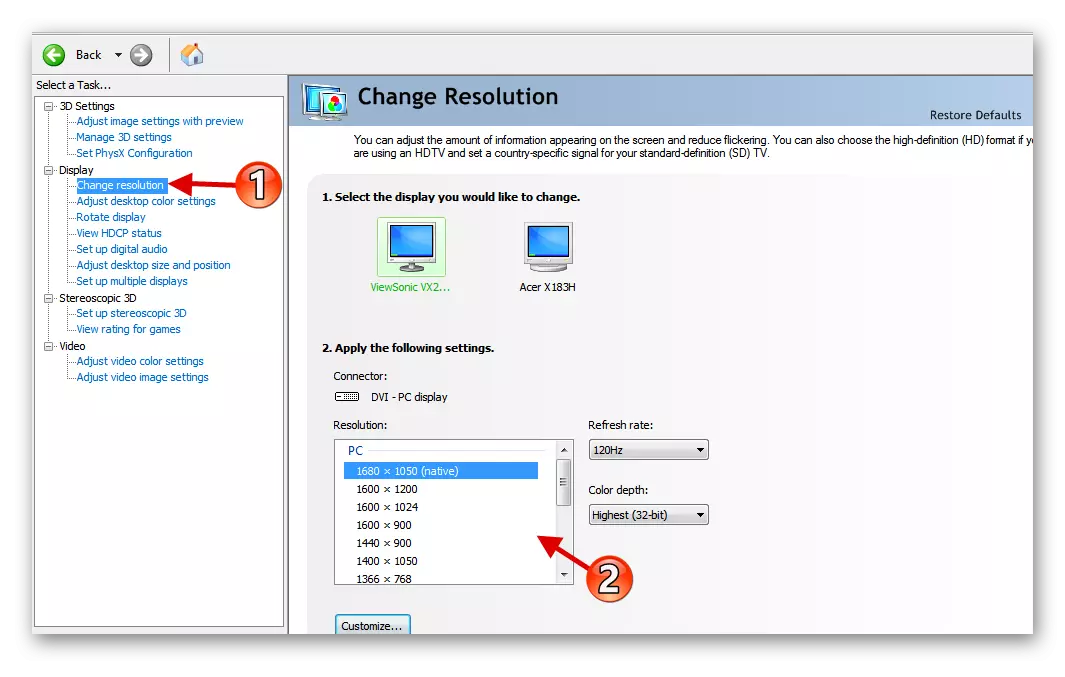
Metode 3: Intel HD-Graph Management Panel
Intel har også en skjerminnstilling funksjon.
- I kontekstmenyen på skrivebordet klikker du på "Grafiske egenskaper ...".
- I hovedmenyen velger du "Display".
- Konfigurer riktig tillatelse og bruk innstillinger.
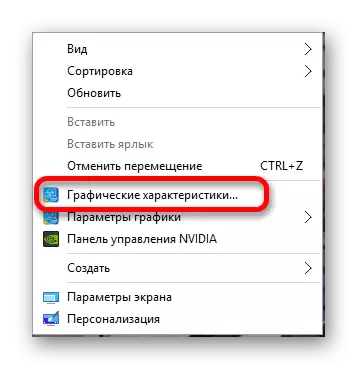

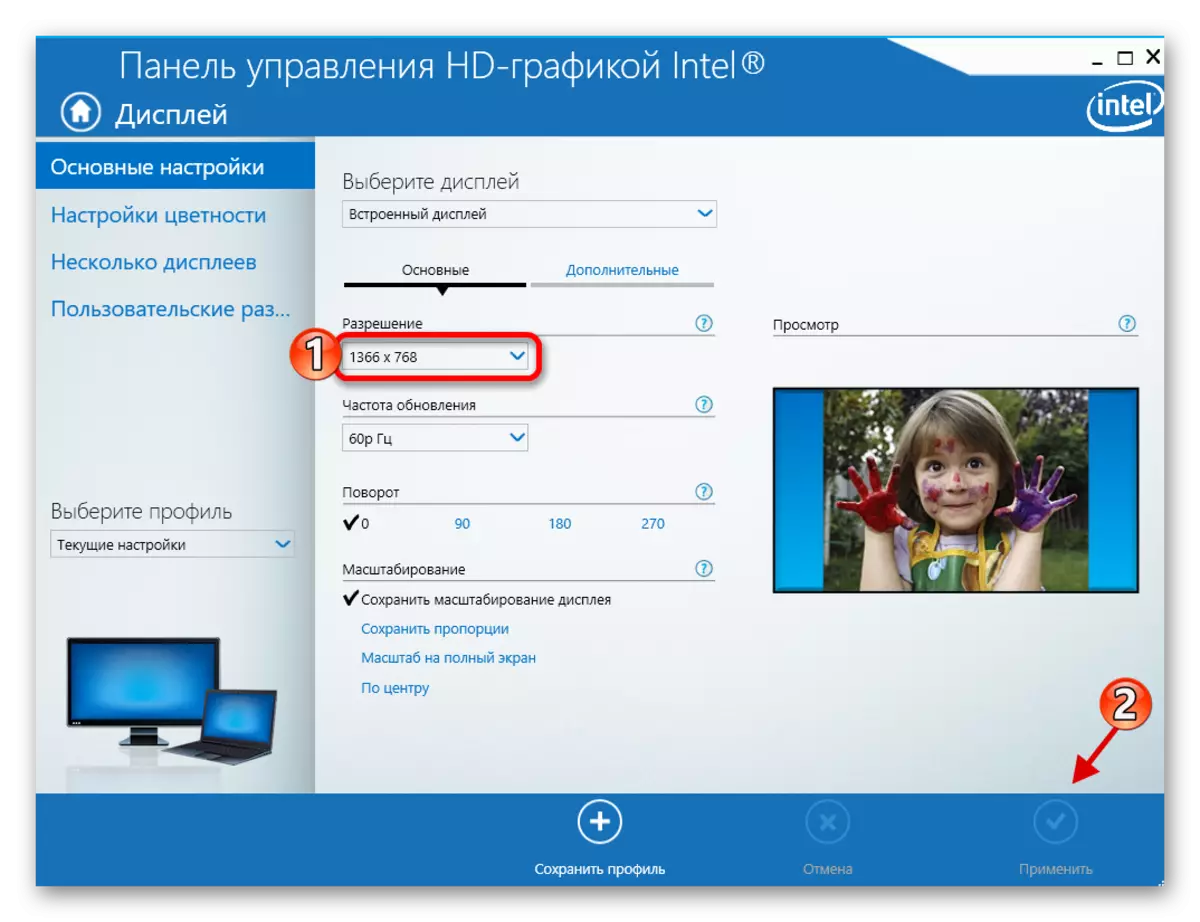
Metode 4: Standard System Systems
En av de enkleste og rimeligste måtene.
- Høyreklikk på den frie plassen på skrivebordet og finn "skjerminnstillinger".
- Velg nå "Avansert skjerminnstillinger".
- Sett verdien.
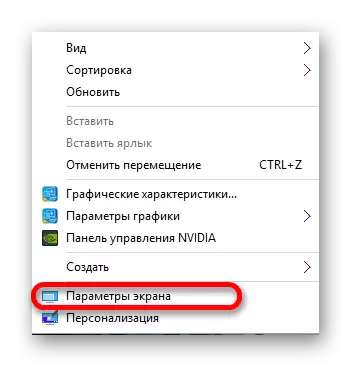
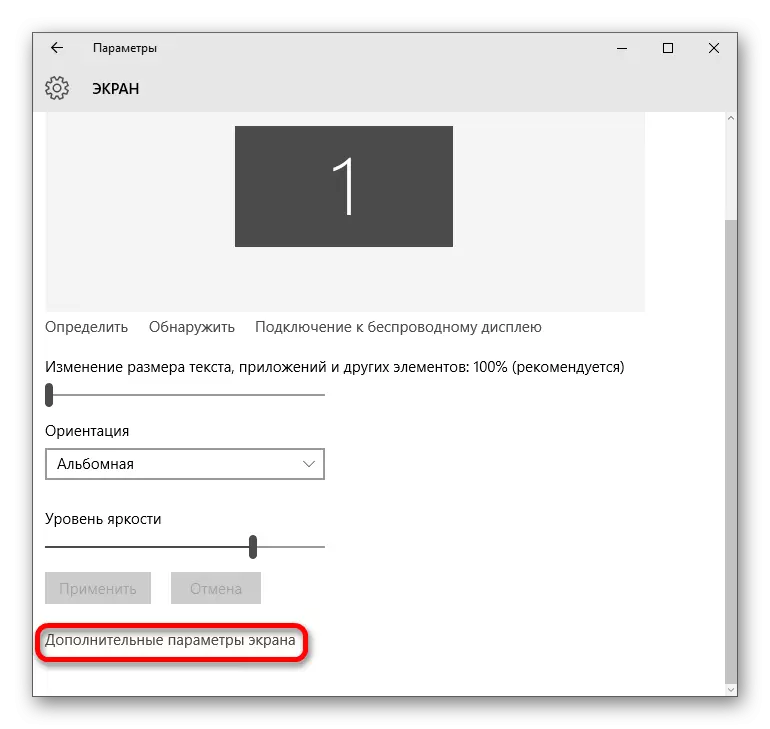
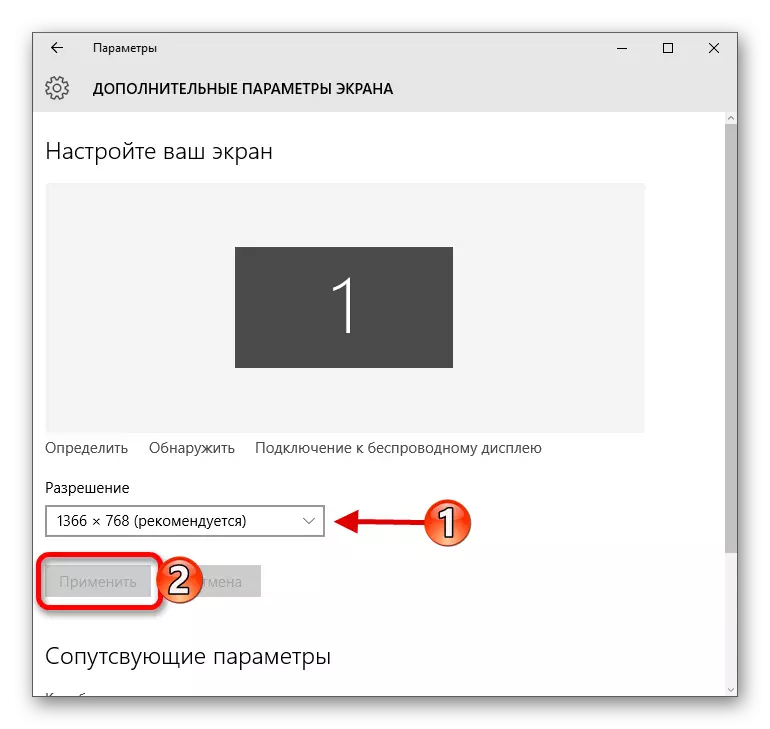
Eller du kan gjøre dette:
- Gå til "Kontrollpanel" ved å ringe kontekstmenyen på "Start" -knappen.
- Når du går til "Alle kontroller" - "Skjerm".
- Finn "Stille inn skjermoppløsningen".
- Plasser de nødvendige parametrene.
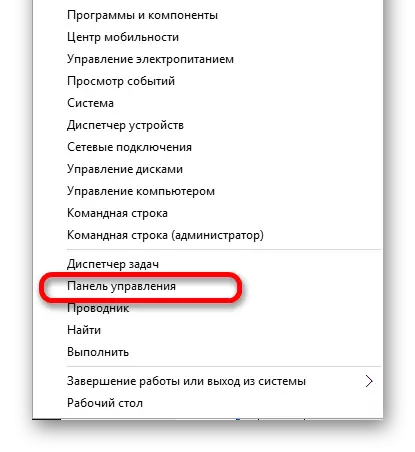
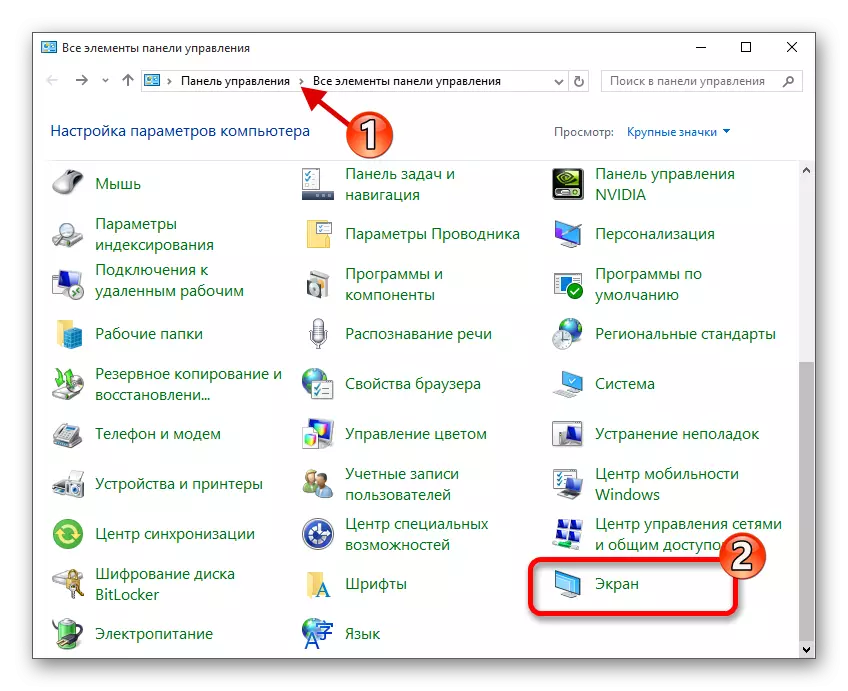

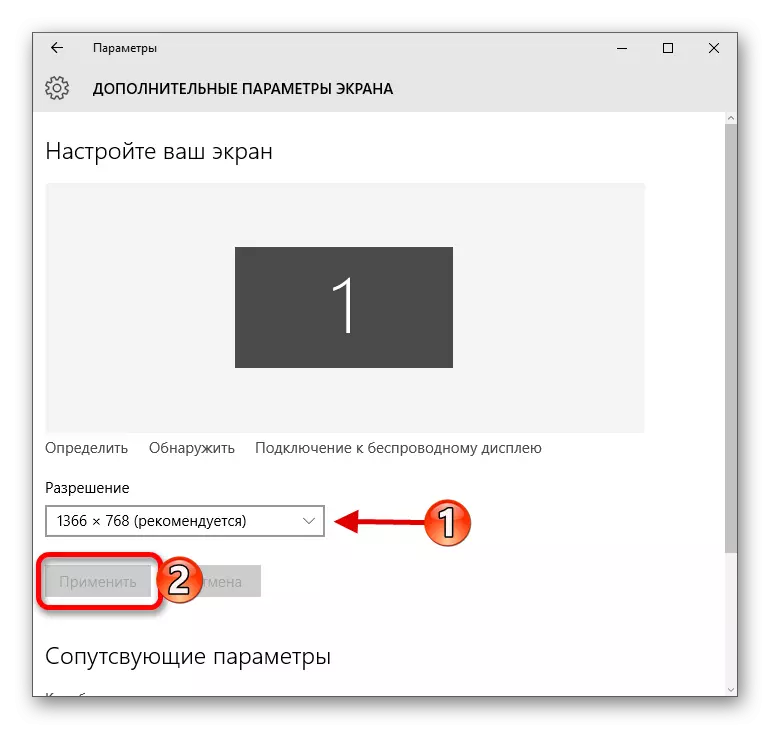
Løse noen problemer
- Hvis listen over tillatelser ikke er tilgjengelig eller etter å ha brukt innstillingene, har ingenting endret seg - oppdater grafikkdrivere. Du kan sjekke deres relevans, og du kan laste ned ved hjelp av spesielle programmer. For eksempel, Driverpack Solution, DriverScanner, Device Doctor, etc.
- Det er skjermer som krever egne drivere. Du kan finne dem på produsentens offisielle nettside eller prøve å søke med de nevnte programmene.
- Årsaken til problemene kan også være en adapter, adapter eller kabel som skjermen er tilkoblet. Hvis det er et annet tilkoblingsalternativ, så prøv det.
- Når du endret verdien, og bildekvaliteten har blitt veldig dårlig, angi de anbefalte parametrene og endre størrelsen på elementene i delen "Skjerm"
- Hvis systemet ikke automatisk gjenoppbygges avskaffelsen når du kobler til en ekstra skjerm, så går du langs "Skjerminnstillinger" -banen - "Egenskaper for grafikkadapteren" - "Liste over alle moduser". I listen velger du ønsket størrelse og gjelder.
Les mer:
Slik oppdaterer du drivere på en datamaskin ved hjelp av DriverPack-løsning
De beste programmene for å installere drivere
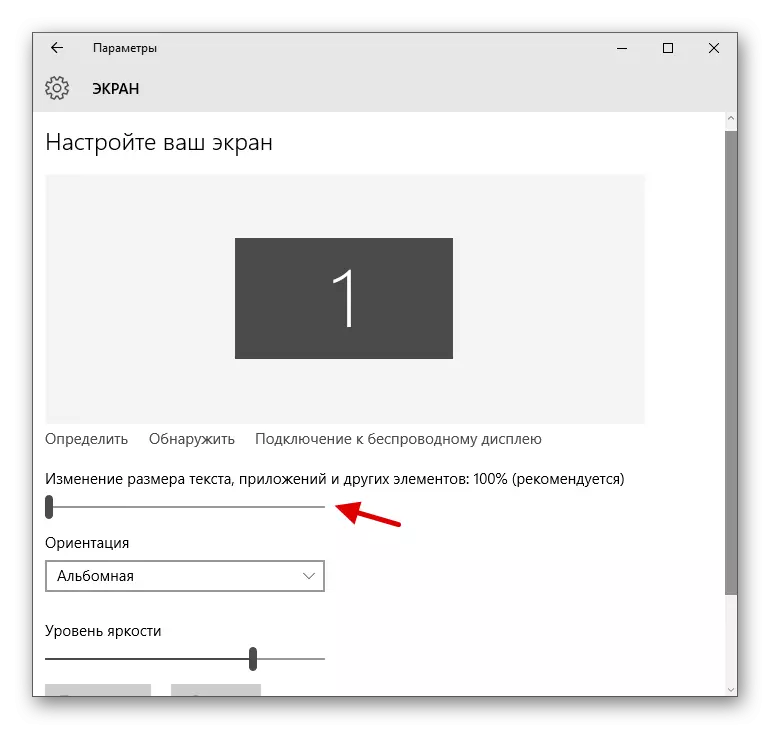
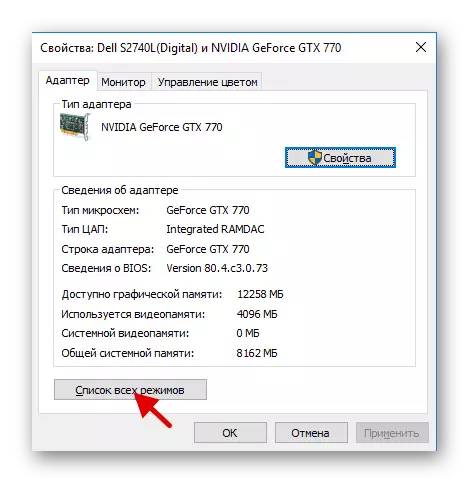
Her er slike enkle manipulasjoner du kan konfigurere skjermen og dens oppløsning i Windows 10.
