
For å ty til å installere videokortdrivere på nytt, er det nødvendig å være sjeldent, vanligvis i tilfelle av å erstatte grafikkadapteren eller den ustabile driften av den allerede installerte programvaren. Som en del av denne artikkelen, la oss snakke om hvordan du korrekt installerer videokortdriverne på riktig måte og sørger for at den normale fungerer.
Installere drivere på nytt
Før du installerer en ny programvare på en datamaskin, må du bli kvitt den gamle. Dette er en forutsetning, siden skadede filer (i tilfelle av ustabil arbeid) kan være et hinder for normal installasjon. Hvis du endrer kartet, må du også sørge for at "avgangene" forblir fra den gamle driveren.Slett driveren
Du kan slette en unødvendig driver på to måter: Gjennom "Kontrollpanel" Applet "-programmer og komponenter" eller ved hjelp av en spesiell skjerm avinstallerer programvare. Det første alternativet er det enkleste: Du trenger ikke å søke, laste ned og kjøre et tredjepartsprogram. I de fleste tilfeller er standardfjerning nok. Hvis du har valgt driveren eller det er feil når du installerer, er det nødvendig å bruke DDU.
- Slett skjermdriveren avinstaller.
- Først må du laste ned programvare fra den offisielle siden.
Last ned DDU.
- Deretter må du pakke ut den resulterende filen i en egen, forhåndsbestemt mappe. For å gjøre dette, bare kjør det, spesifiser stedet for å lagre og trykk ekstrakt.
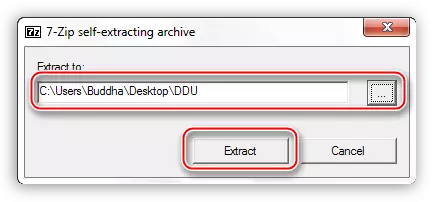
- Åpne katalogen med pakkede filer og dobbeltklikk på "Display driver uninstaller.exe" -programmet.
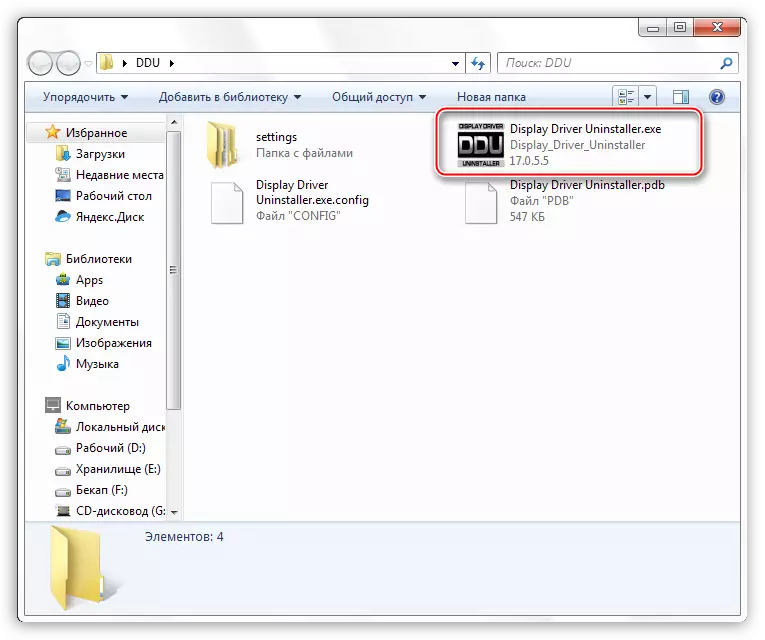
- Etter at du har startet programvaren, åpnes et vindu med modusinnstillingene. Her forlater vi verdien "normal" og klikker på "Kjør normal modus" -knappen.
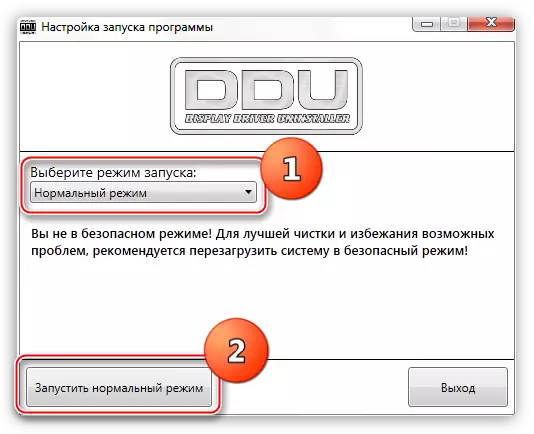
- Deretter velger du driverprodusenten i rullegardinlisten, som du vil avinstallere, og klikk på "Slett og omstart" -knappen.
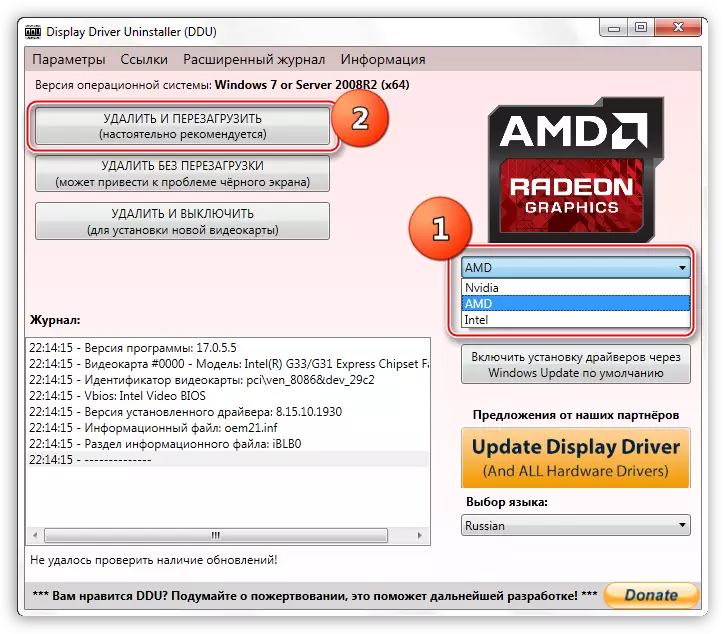
For å sikre fjerning av alle "tailings", kan disse handlingene utføres ved å starte datamaskinen på nytt i en sikker modus.
- Programmet vil vise en advarsel om at alternativet som forbyder nedlasting av drivere gjennom Windows Update Center, vil bli aktivert. Vi er enige (klikk OK).
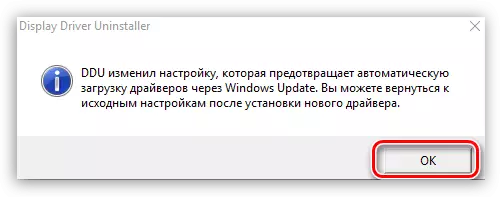
Nå vil det bare bli vente til føreren sletter føreren og en automatisk omstart vil oppstå.
Slik kjører du OS i sikker modus, kan du lære av oss på nettstedet: Windows 10, Windows 8, Windows XP
- Først må du laste ned programvare fra den offisielle siden.
- Åpne "Kontrollpanel" og gå til koblingen "Slett program".
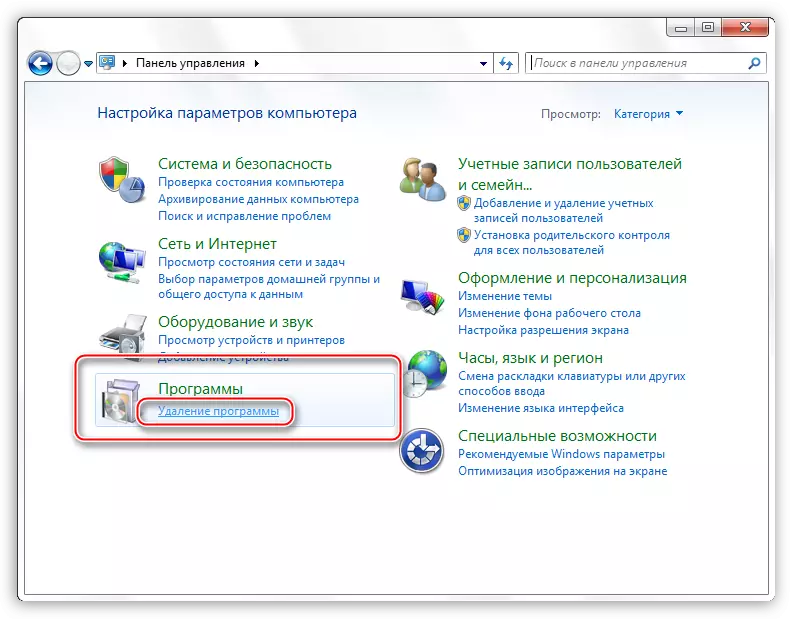
- Et vindu åpnes med appleten du trenger inneholdende en liste over alle installerte programmer. Her må vi finne varen med tittelen "NVIDIA grafisk driver 372.70". Tallene i tittelen er programvareversjonen, du kan ha en annen utgave.
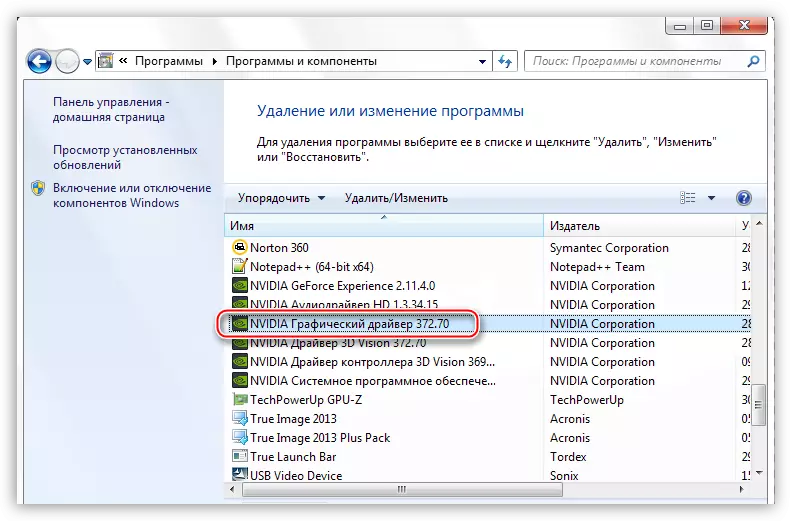
- Deretter klikker du på Slett / Rediger-knappen øverst på listen.
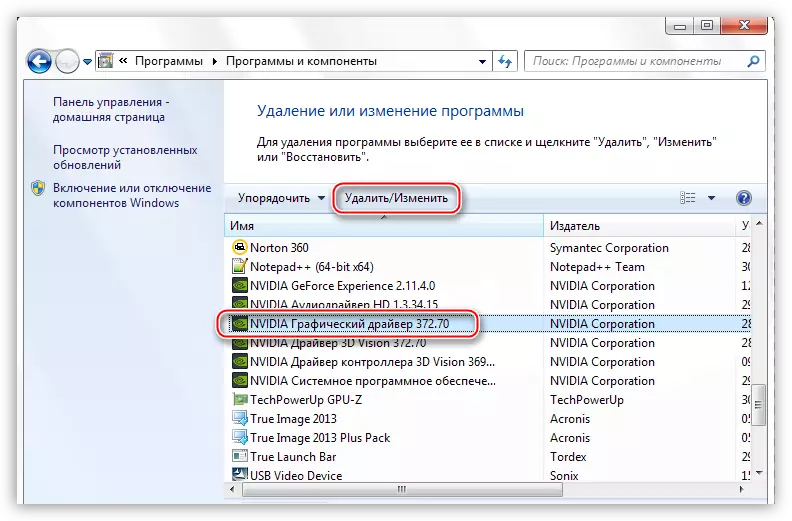
- Etter fullført handlinger starter NVIDIA-installatøren, i vinduet som du vil klikke på "Slett". Etter at du har fullført avinstallasjonen, må du starte datamaskinen på nytt.
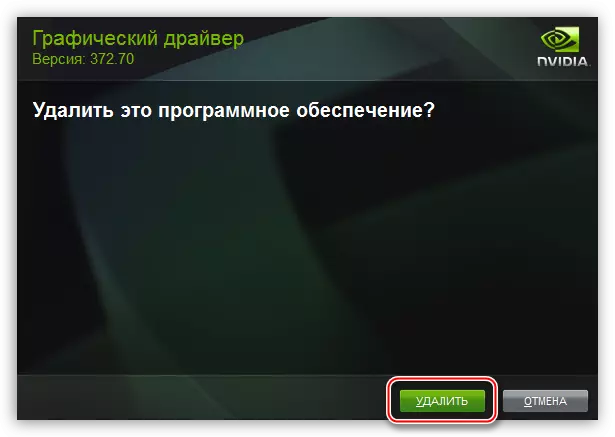
Fjernelsen av AMD-driveren oppstår på samme scenario.
- Listen over installerte programmer du må finne "ATI Catalyst Install Manager".
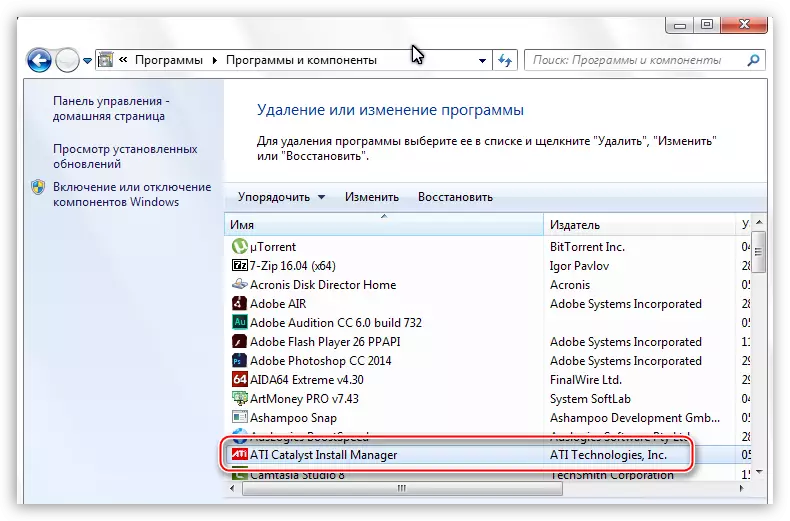
- Klikk deretter på "Rediger" -knappen. Som i tilfelle av NVIDIA åpnes installasjonsprogrammet.
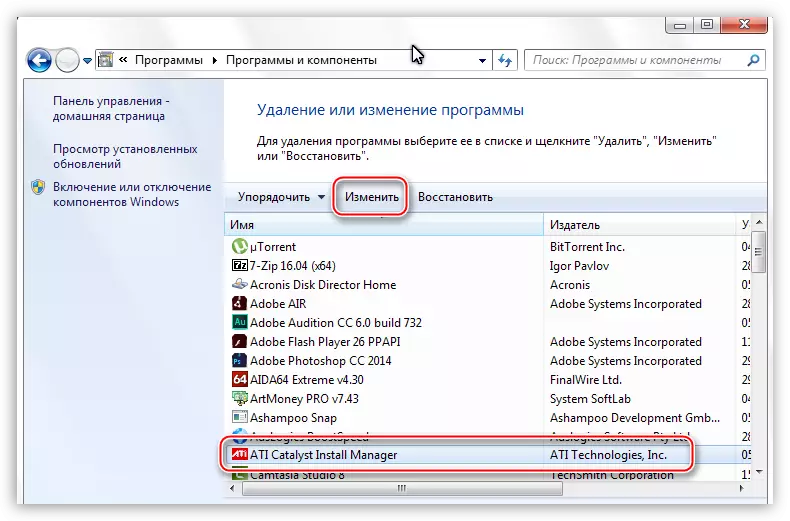
- Her må du velge alternativet "Hurtig sletting av alle komponenter i ATI-programvaren".
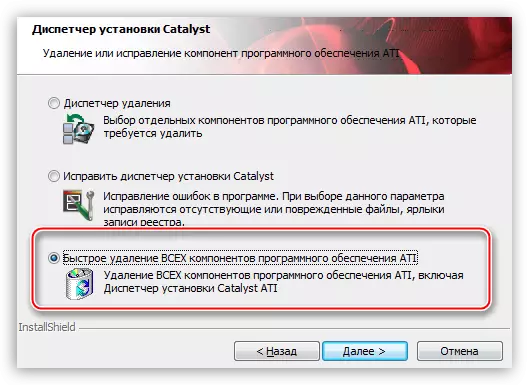
- Deretter trenger du bare å følge spørrene på dispatcheren, og etter sletting, start på nytt.
Installere en ny driver
Programvare Søk etter skjermkort må utføres utelukkende på de offisielle nettstedene for produsenter av grafikkprosessorer - NVIDIA eller AMD.
- Nvidia.
- For å søke etter en driver "grønne" kort på nettstedet er det en spesiell side.
NVIDIA SØK SIDE
- Her er en blokk med rullegardinlister der du må velge en serie og familie (modell) på videoadapteren din. Versjonen og utladningen av operativsystemet bestemmes automatisk.
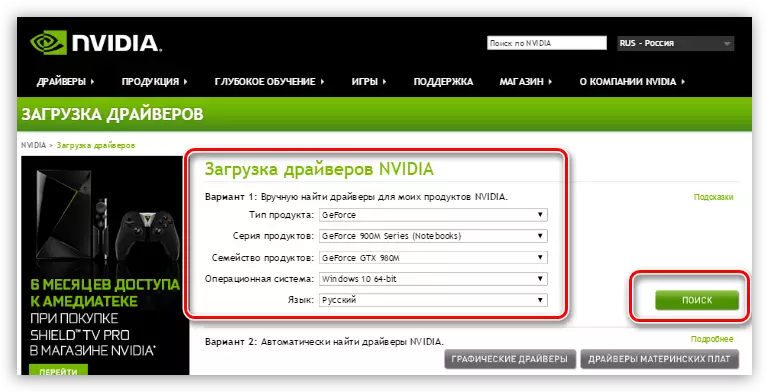
- Nvidia.
- I første fase vil veiviseren foreslå å velge et sted å pakke ut installasjonsfilene på. For pålitelighet anbefales det å forlate alt som det er. Vi fortsetter installasjonen ved å trykke på OK-knappen.
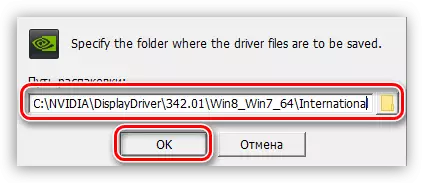
- Installasjonsprogrammet pakker ut filene til det valgte stedet.
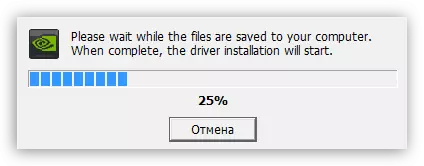
- Deretter vil installatøren kontrollere systemet for overholdelse av kravene.
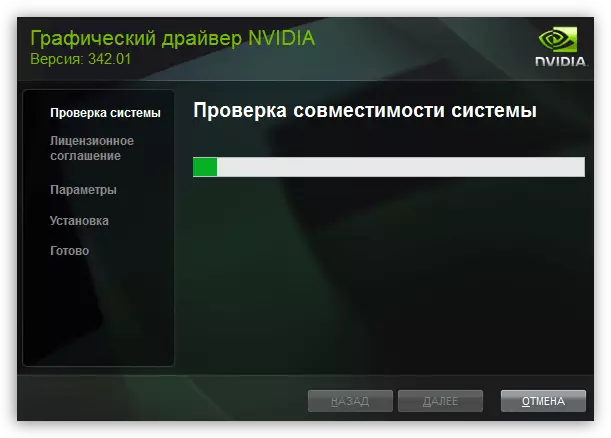
- Etter kontrollen må NVIDIA-lisensavtalen vedtas.
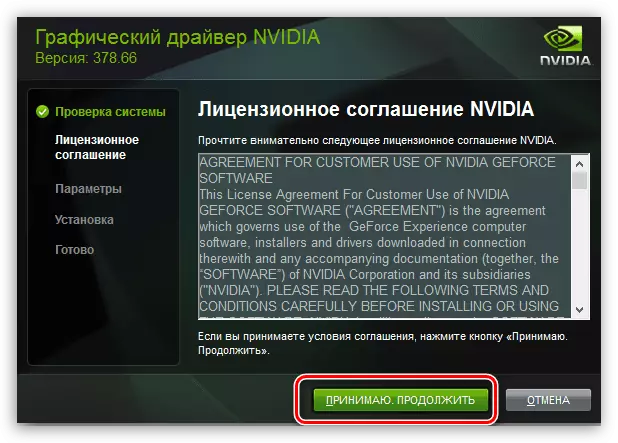
- I det neste trinnet blir vi bedt om å velge hvilken type installasjon - "Express" eller "selektiv". Vi er egnede "Express", siden etter at du har avinstallert ingen innstillinger, og filer blir bevart. Klikk på "Neste".
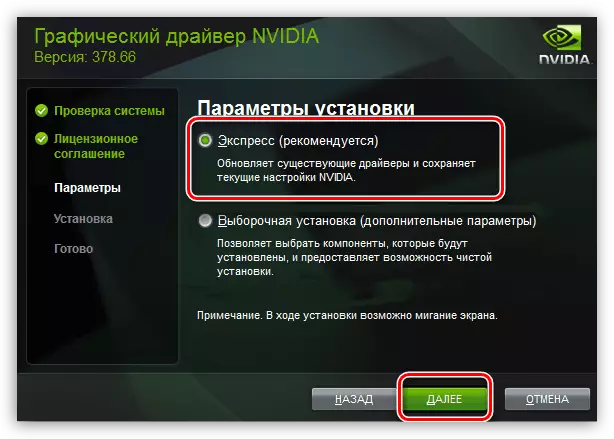
- Resten av arbeidet vil utføre programmet. Hvis du forlater en stund, skjer omstart automatisk. Bevis på en vellykket installasjon vil være et slikt vindu (etter omstart):
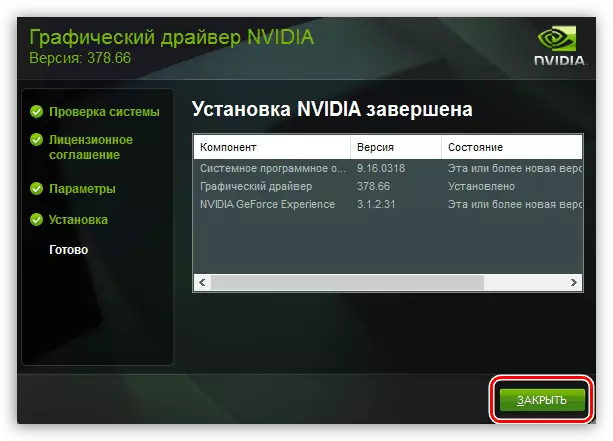
- I første fase vil veiviseren foreslå å velge et sted å pakke ut installasjonsfilene på. For pålitelighet anbefales det å forlate alt som det er. Vi fortsetter installasjonen ved å trykke på OK-knappen.
- AMD.
- På samme måte som "Green", vil AMD-installatøren tilby et sted å pakke ut filer. Vi forlater alt som standard og klikker på "Installer".
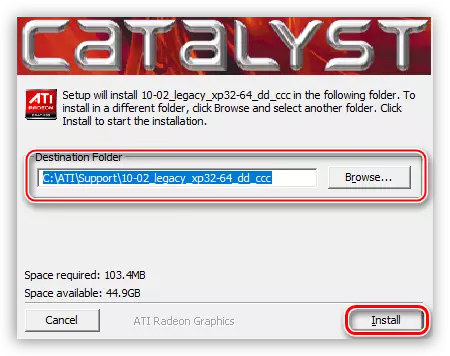
- Etter fullføring av utpakkingen vil programmet foreslå å velge installasjonsspråket.
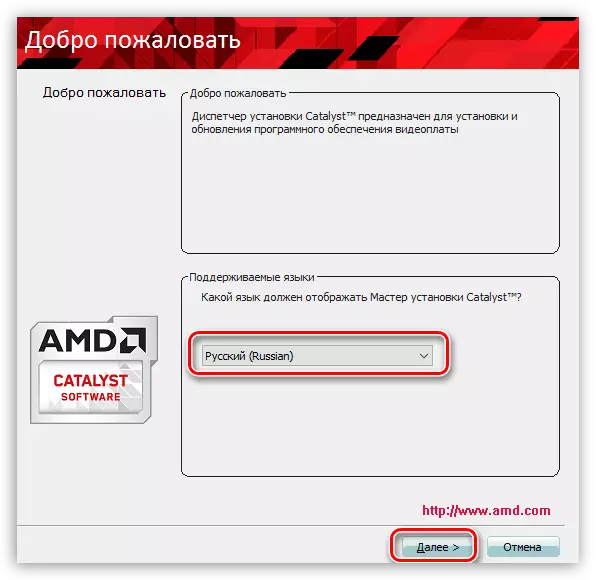
- I det neste vinduet tilbyr vi å velge en rask eller selektiv installasjon. Velg raskt. Katalog forlater som standard.
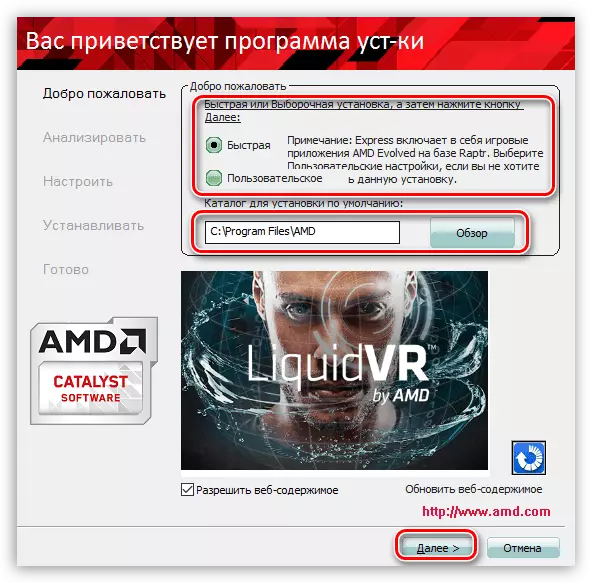
- Vi aksepterer AMD-lisensavtalen.
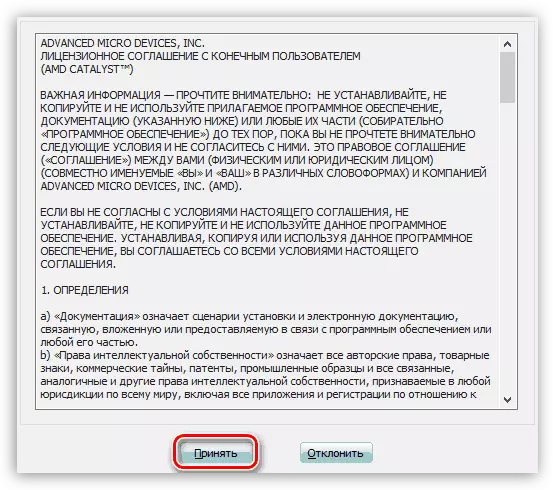
- Deretter finner driverinstallasjonen sted, hvoretter det er nødvendig å klikke "Endelig" i det endelige vinduet og starte datamaskinen på nytt. Du kan gjøre deg kjent med installasjonsloggen.
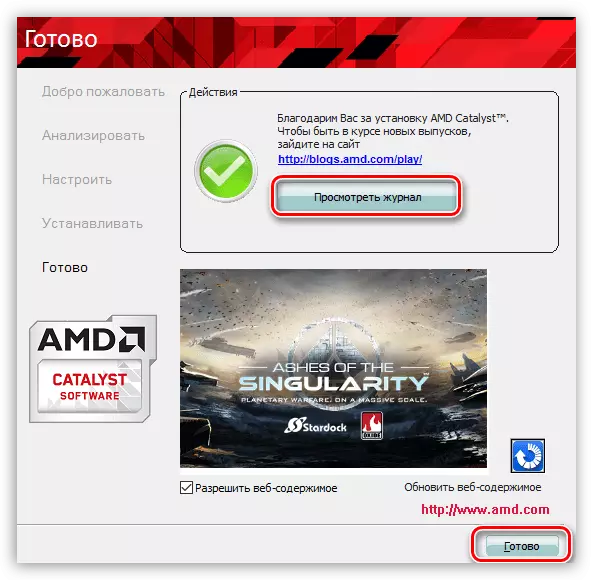
- På samme måte som "Green", vil AMD-installatøren tilby et sted å pakke ut filer. Vi forlater alt som standard og klikker på "Installer".
Installere drivere, ved første øyekast, det kan virke ganske vanskelig, men på grunnlag av alt ovenfor kan det konkluderes med at det ikke er slik. Hvis du følger instruksjonene i artikkelen, vil alt bli brukt så jevnt og uten feil.
- Nvidia.
- For å søke etter en driver "grønne" kort på nettstedet er det en spesiell side.
