
Oppdatering av drivere for NVIDIA-skjermkortet er en frivillig og ikke alltid obligatorisk, men med utgivelsen av nye utgaver på kan vi få flere "boller" i form av bedre optimalisering, øke produktiviteten i noen spill og applikasjoner. I tillegg, i friske versjoner, korrigeres ulike feil og mangler i koden.
Oppdaterer NVIDIA-drivere
I denne artikkelen vurderer du flere måter å oppdatere drivere på. Alle er "riktig" og fører til de samme resultatene. Hvis man ikke fungerte, og det skjer, kan du prøve en annen.Metode 1: GeForce-opplevelse
GeForce-opplevelse er en del av NVIDIA og er installert med driveren når manuell installasjon lastes ned fra det offisielle nettstedet til pakken. Programvarefunksjoner er mange, inkludert sporing av utgivelsen av nye programvareversjoner.
Du kan få tilgang til programmet fra systemstatusfeltet eller fra mappen som den ble installert som standard.
- Systemisk skuff.
Her er alt enkelt: Du må åpne skuffen og finne det tilsvarende ikonet i det. Gult utropstegn tyder på at det er en ny versjon av føreren eller andre NVIDIA. For å åpne programmet må du høyreklikke på ikonet og velge "Open Nvidia GeForce Experience" -elementet.

- Mappe på harddisken.
Denne standardprogramvaren er installert i mappen Programfiler (x86) på systemdisken, det vil si hvor Windows-mappen er plassert. Stien er:
C: \ Programfiler (X86) \ NVIDIA Corporation \ NVIDIA GeForce Experience
Hvis du bruker et 32-biters operativsystem, vil mappen være annerledes, uten "x86" -tegnet:
C: \ Program Files \ NVIDIA Corporation \ Nvidia GeForce Experience
Her må du finne den kjørbare programfilen og kjøre den.
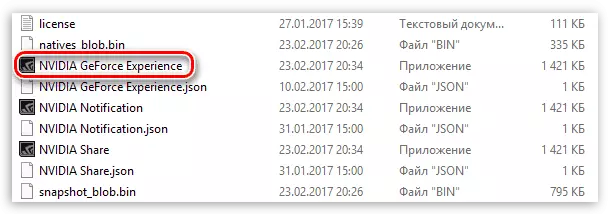
Installasjonsprosessen oppstår som følger:
- Når du har startet programmet, går du til "Drivers" -fanen og klikker på den grønne "nedlasting" -knappen.
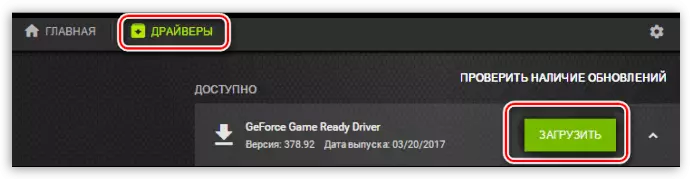
- Deretter må du vente på ferdigstillelsen av pakken nedlasting.

- Etter at prosessen er fullført, velger du installasjonstypen. Hvis det ikke er tillit til hvilke komponenter som skal installeres, stoler vi på programvaren og velger Express.

- Etter fullføring av den vellykkede programvareoppdateringen, bør du lukke GeForce-opplevelsen og starte datamaskinen på nytt.
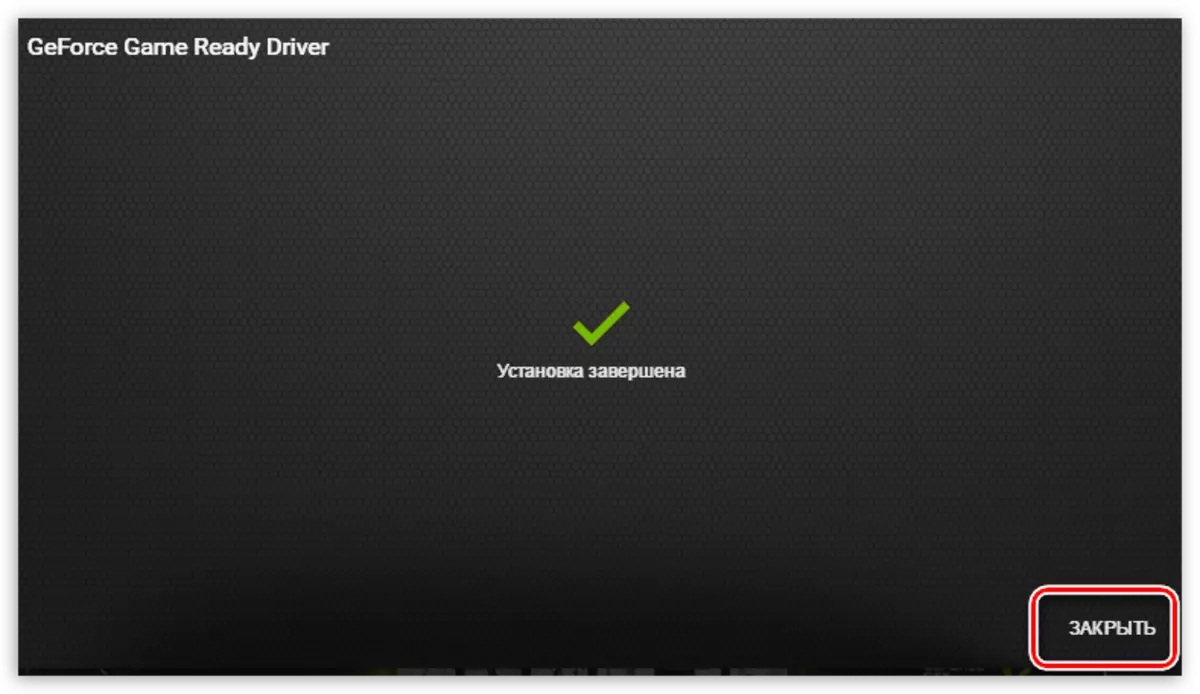
Metode 2: "Enhetsbehandling"
I Windows-operativsystemet er det en funksjon av automatisk søk og oppdatering av drivere for alle enheter, inkludert skjermkort. For at det skal dra nytte av, må du komme til "Enhetsbehandling".
- Vi kaller Windows-kontrollpanelet, bytter til "mindre ikoner" -viseren og finn ønsket element.
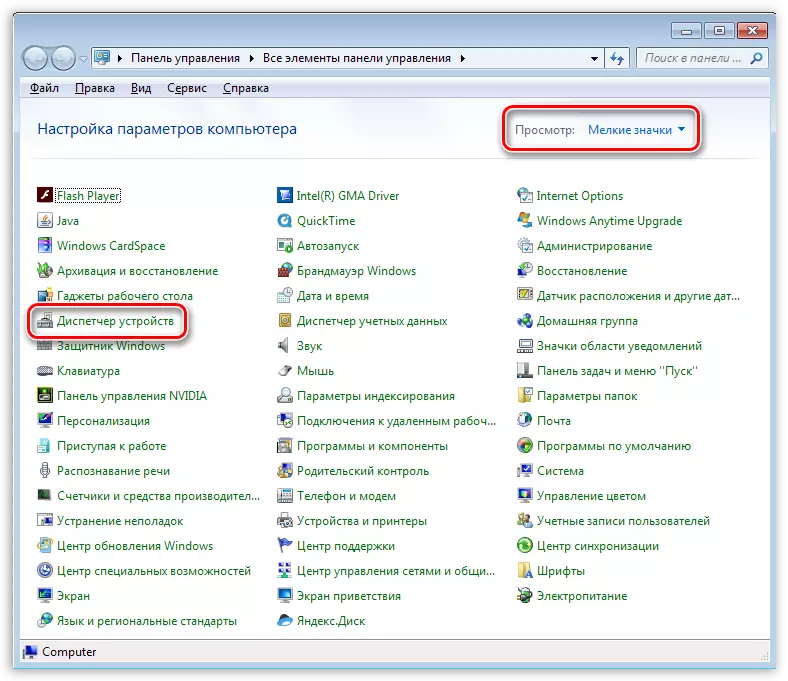
- Neste, i blokken med videoadaptere, finner vi NVIDIA-skjermkortet ditt, trykker det med høyre museknapp og i den åpne kontekstmenyen, velg elementet "Oppdateringsdriver".

- Etter ferdigstilt ovenfor får vi tilgang direkte til selve funksjonen. Her må vi velge "automatisk søk etter oppdaterte drivere."
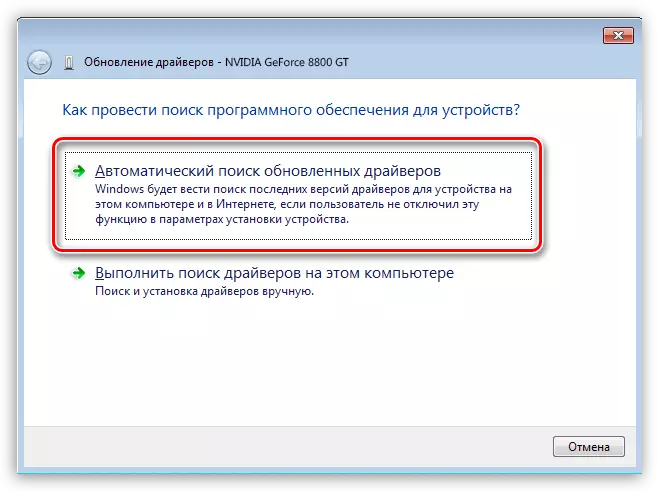
- Nå vil Windows selv gjennomføre alle søkeoperasjonene på Internett og installasjonen, vi vil bare bli observert, og deretter lukke alle vinduer og omstart.
Metode 3: Manuell oppdatering
Manuell driveroppdatering innebærer sitt eget søk på NVIDA-nettstedet. På denne måten kan du bruke hvis alle andre ikke har brakt resultatet, det vil si at eventuelle feil eller feil oppsto.
Etter fullføring av nedlastingen kan du gå til installasjonen, etter å ha lukket alle programmene - de kan forstyrre den normale installasjonen av driveren.
- Kjør installatøren. I det første vinduet blir vi bedt om å endre måten å pakke ut på. Hvis du ikke er sikker på korrektheten av dine handlinger, berører jeg ikke noe, bare klikker OK.
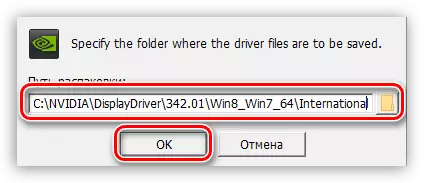
- Vi venter på ferdigstillelse av kopiering av installasjonsfiler.
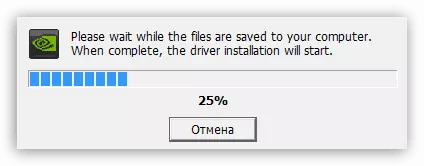
- Deretter vil installasjonsveiviseren verifisere systemet for tilstedeværelsen av det nødvendige utstyret (skjermkort), som er kompatibelt med denne utgaven.

- Følgende installasjonsvindu inneholder en lisensavtale som må tas ved å klikke på "Godta, fortsett" -knappen.
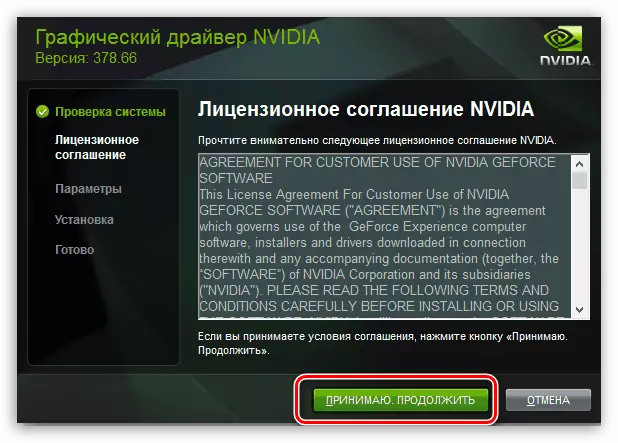
- Det neste trinnet er valget av installasjonstype. Her forlater vi også standardparameteren og fortsetter ved å trykke "Neste".
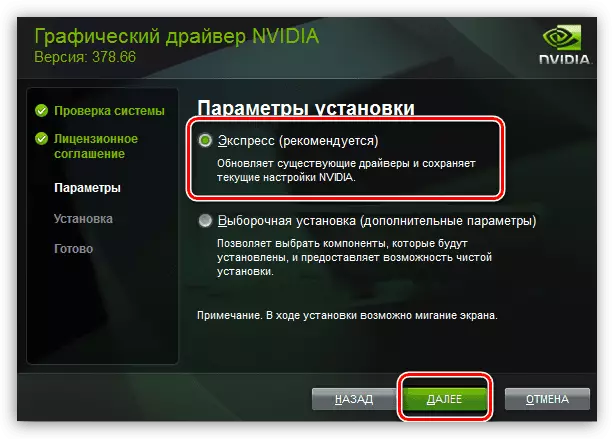
- Ikke mer fra oss er påkrevd, selve programmet vil oppfylle alle nødvendige handlinger og starte systemet på nytt. Etter rebut, vil vi se en melding om en vellykket installasjon.
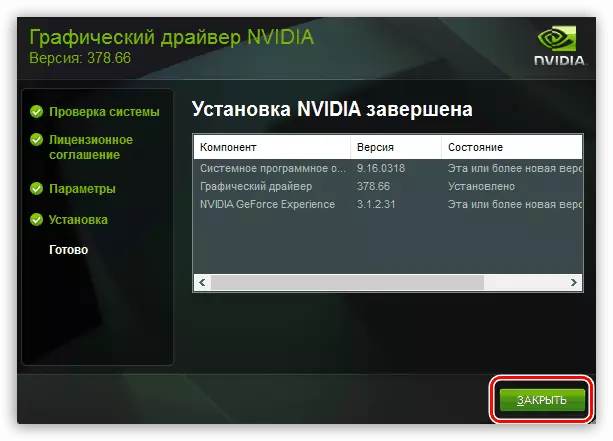
På denne driveroppdateringsalternativene for NVIDIA-skjermkortet utmattet. Du kan utføre denne operasjonen 1 gang i 2 - 3 måneder, etter fremveksten av frisk programvare på den offisielle nettsiden eller i GeForce Experience-programmet.
