
En av de viktige faktorene i systemets ytelse er brukervennligheten til en slik basiskomponent som harddisker. Det er spesielt viktig at det ikke er noen problemer med stasjonen som systemet er installert på. I motsatt tilfelle er slike funksjonsfeil mulig som manglende evne til å få tilgang til individuelle mapper eller filer, vanlig nødutgang fra systemet, "Blue Death Screen" (BSOD), opp til manglende evne til å starte datamaskinen i det hele tatt. Vi finner ut hvordan på Windows 7 kan du sjekke harddisken for feil.
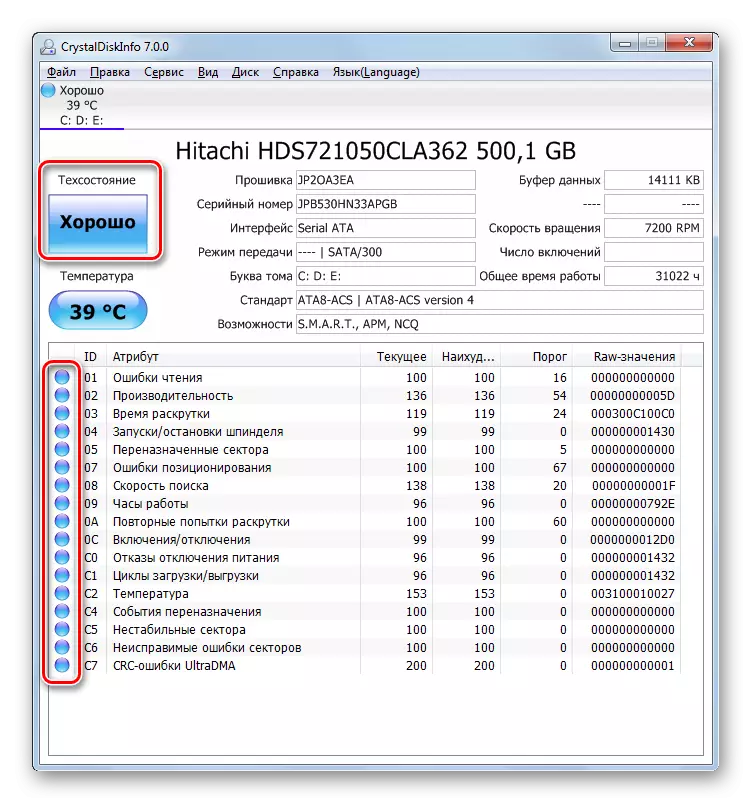
Hvis flere fysiske HDD er koblet til datamaskinen, må du koble mellom dem for å få informasjon, klikk på "DISC" -menyen, og velg deretter ønsket medium fra listen.
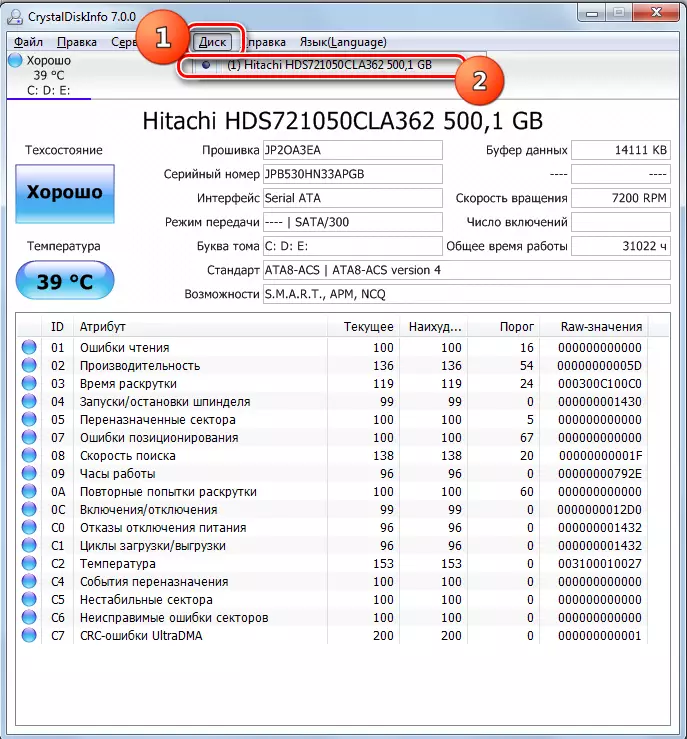
Fordelene ved denne metoden ved hjelp av CrystalDiskinfo er enkelheten og hastigheten på studien. Men samtidig med hans hjelp, dessverre, vil det ikke være mulig å eliminere problemene i tilfelle av å identifisere dem. I tillegg er det nødvendig å gjenkjenne at søket etter problemer på denne måten utføres ganske overfladisk.
Leksjon: Hvordan bruke CrystalDiskinfo
Metode 2: HDDLife Pro
Det neste programmet som vil bidra til å estimere lagringsstatusen som brukes under Windows 7, er HDLife Pro.
- Kjør HDDLife Pro. Etter å ha aktivert søknaden, vil slike indikatorer umiddelbart være tilgjengelige for evaluering:
- Temperatur;
- Helse;
- Opptreden.
- For å vise problemet, klikk på påskriften "Klikk for å vise S.A.a.r.r.t. Egenskaper. "
- Vinduet starter med S.M.A.R.T.-analyse. Disse indikatorene, indikatoren som vises i grønt, samsvarer med normen, og den røde - samsvarer ikke. En spesielt viktig indikator som du vil navigere, er "frekvensen av lesefeil". Hvis det er verdi som er 100%, betyr det at det ikke er feil.
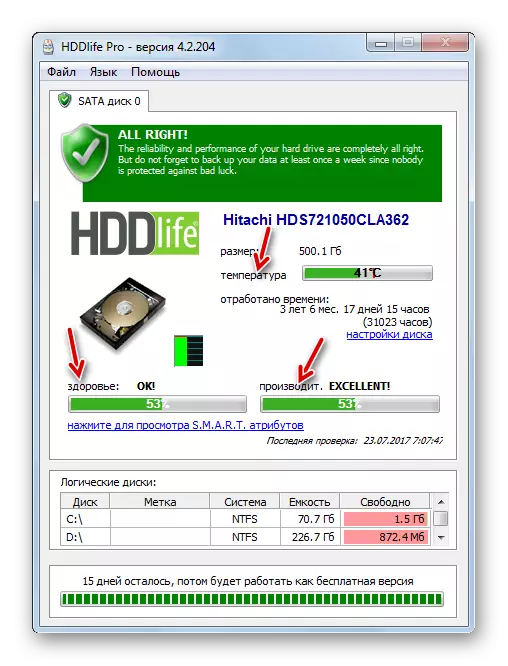
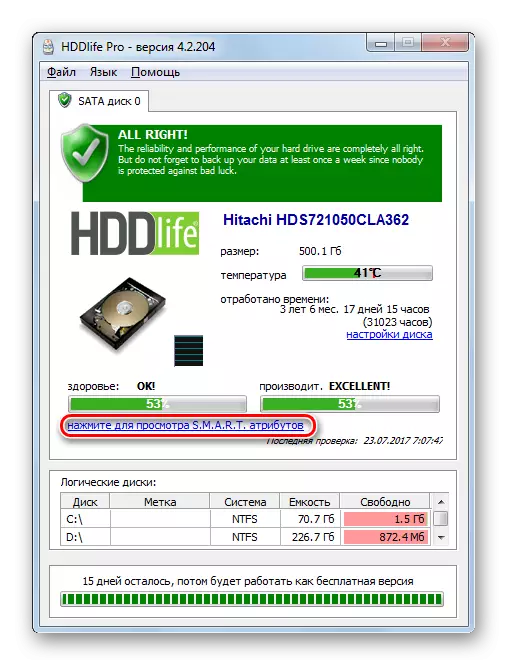
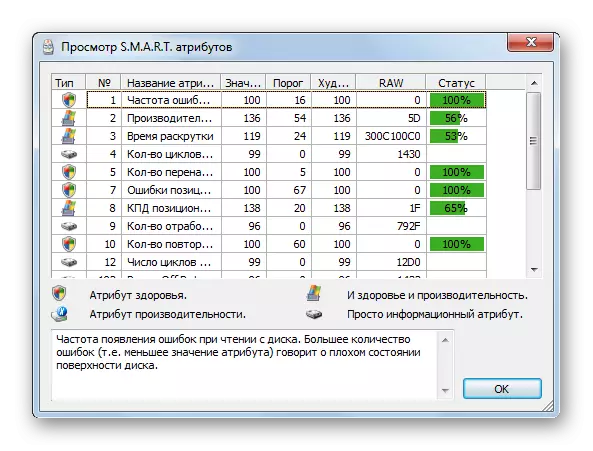
Hvis du vil oppdatere dataene, må du klikke på "File" -vinduet og deretter velge "Kontroller platene nå!".
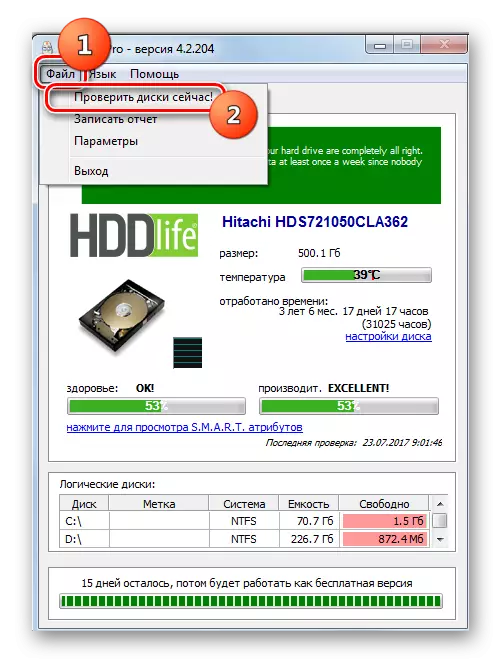
Den største ulempen ved denne metoden er at den fulle funksjonaliteten til HDLife Pro er betalt.
Metode 3: HDDSCAN
Det neste programmet som du kan sjekke HDD er det gratis HDDSCAN-verktøyet.
Last ned HDDDSCAN.
- Aktiver HDDDSCAN. Feltet "Select Drive" viser navnet på den HDD, manipulasjonen som skal gjøres. Hvis flere HDD er koblet til datamaskinen, og deretter klikke på dette feltet, kan du velge mellom dem.
- For å gå til lanseringen av skanningen, klikk på "Ny oppgave" -knappen, som er plassert til høyre for oppbevaringsvalgsområdet. I stigningslisten velger du "Surface Test".
- Etter det åpnes typen testtypevalg. Du kan velge fire alternativer. Oppvarming mellom dem radiopunkt:
- Les (standard);
- Bekrefte;
- Sommerfugl leser;
- Viske ut.
Det siste alternativet innebærer også fullstendig rengjøring av alle sektorer av den skannede disken fra informasjonen. Derfor må det bare brukes hvis du bevisst vil rengjøre stasjonen, og ellers vil det bare være tapet av ønsket informasjon. Så med denne funksjonen bør behandles veldig nøye. De tre første punktene på listen er testing ved hjelp av ulike måter å lese på. Men det er ingen grunnleggende forskjell mellom dem. Derfor kan du bruke noe alternativ, selv om det fortsatt er å foretrekke å bruke den som er angitt som standard, det vil si, "Les".
I Start LBA og slutt LBA-feltene kan du angi start- og ferdigstillings-sektoren. BLOCK SIZE-feltet angir størrelsen på klyngen. I de fleste tilfeller trenger disse innstillingene ikke å endre seg. Dermed vil du skanne hele stasjonen, og ikke en del av den.
Etter at innstillingene er angitt, klikker du på "Legg til test".
- I det nedre feltet på "Test Manager" -programmet, i henhold til tidligere oppgitte parametere, vil testingen av testing bli dannet. For å starte testen, følger du bare to ganger for å klikke på navnet hennes.
- Testprosedyren er lansert, hvorav omfanget kan observeres ved hjelp av grafen.
- Etter at testen er fullført i kategorien Kart, kan du se resultatene. I en god HDD bør det ikke være noen ødelagte klynger merket med blå og klynger med et svar som overstiger 50 ms merket med rødt. I tillegg er det ønskelig at antall klynger som er merket med gult (responsområdet fra 150 til 500 ms) var relativt liten. Dermed, jo flere klynger med minimal responstid, anses emnene som den beste HDD-staten.
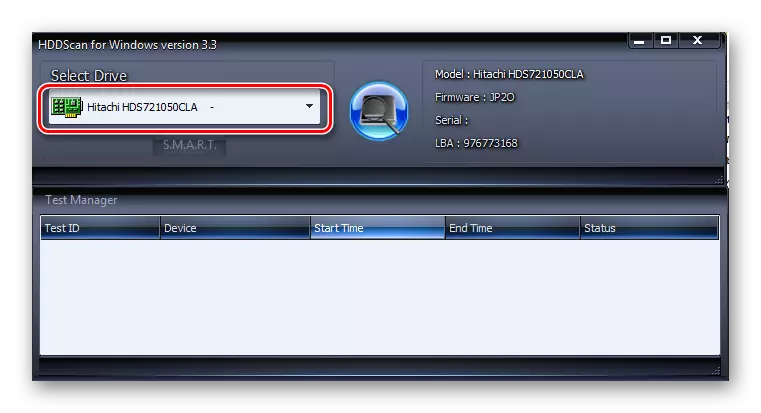

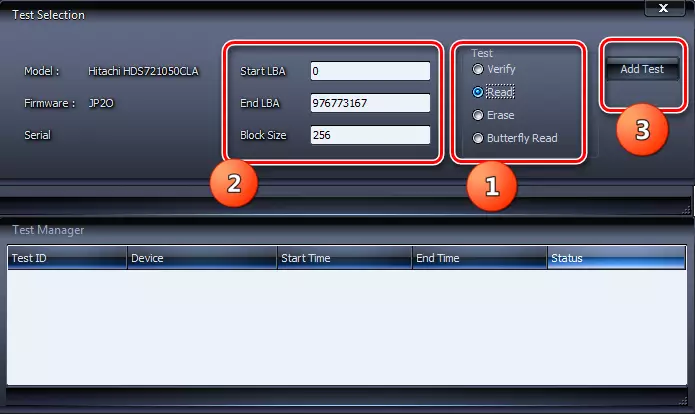
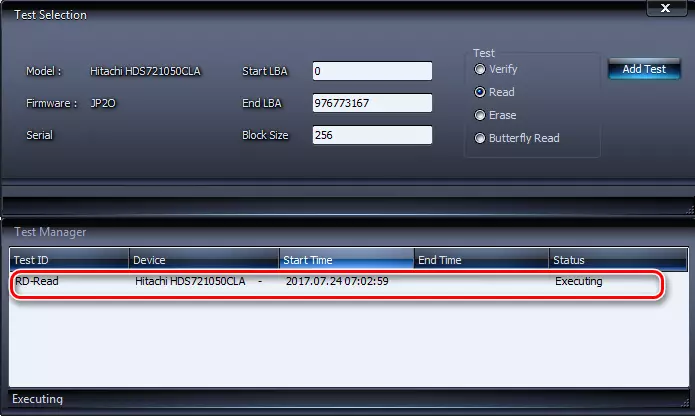
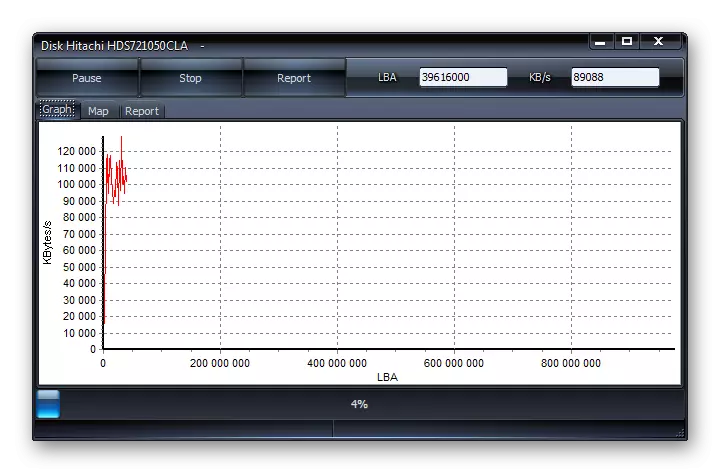
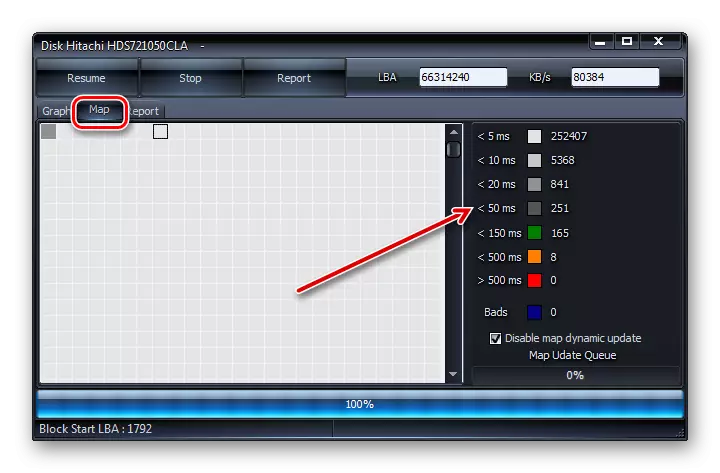
Metode 4: Kontroller kontroll diskverket gjennom egenskapene til stasjonen
Men sjekk HDD på feil, samt fikse noen av dem, og bruk det innebygde Windows 7-verktøyet, som kalles Check Disk. Det kan lanseres på ulike måter. En av disse metodene gir lansering gjennom egenskapene til stasjonen.
- Klikk på "Start". Deretter velger du fra "Computer" -menyen.
- Et vindu åpnes med en liste over tilkoblede stasjoner. Høyreklikk (PCM) på navnet på den stasjonen du vil utforske feil. Fra Kontekstmenyen, velg "Egenskaper".
- I Egenskaper-vinduet som vises, flytt inn i "Service" -fanen.
- I "DISC CHECK" -blokken klikker du på "CHECK".
- HDD-verifikasjonsvinduet startes. I tillegg, faktisk, studien ved å installere og fjerne merket i nærheten av de respektive elementene, kan du slå på eller av to ekstra funksjoner:
- Sjekk og gjenopprett skadede sektorer (deaktivert som standard);
- Korrekte systemfeil automatisk (standard er på).
For å aktivere skanningen, etter at du har installert parametrene beskrevet ovenfor, klikker du "Kjør".
- Hvis et alternativ ble valgt med gjenoppretting av skadede sektorer, vises det nye vinduet en informasjonsmelding som Windows ikke kan begynne å sjekke HDD, som brukes. For å starte det, blir det bedt om å deaktivere volumet. For å gjøre dette, klikk på "Deaktiver" -knappen.
- Deretter skal skanningen begynne. Hvis du vil sjekke med korreksjonen, må systemet på hvilke Windows installert, så i dette tilfellet ikke deaktiverer det. Et vindu vises, hvor du bør klikke på "Diskkontrollplanen". I dette tilfellet vil skanningen bli planlagt for neste omstart av datamaskinen.
- Hvis du fjernet et kryss fra "Kontroller og gjenopprett skadede sektorer", starter skanningen umiddelbart etter utførelsen av punkt 5 i denne håndboken. Studieprosedyren for den valgte stasjonen utføres.
- Etter at prosedyren er fullført, sier meldingen at HDD har blitt bekreftet. Ved gjenkjenning av problemer og deres korreksjoner, vil dette også bli rapportert i dette vinduet. For å avslutte det, trykk "Lukk".

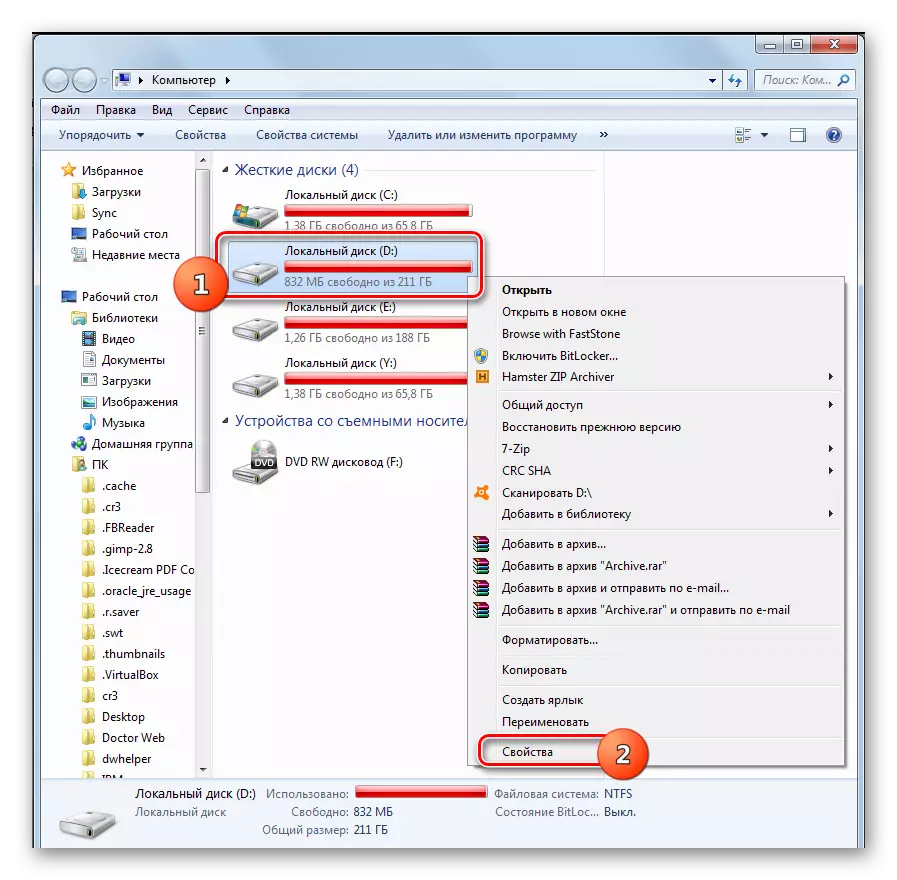
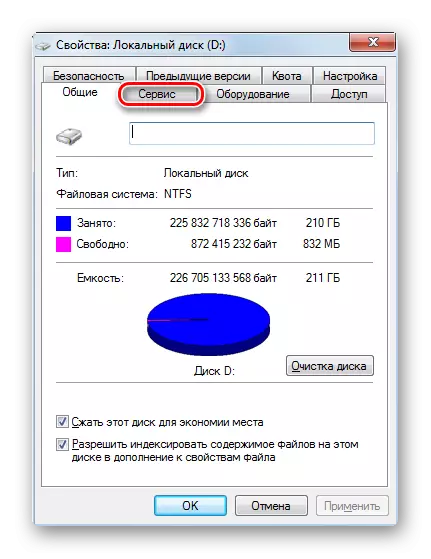
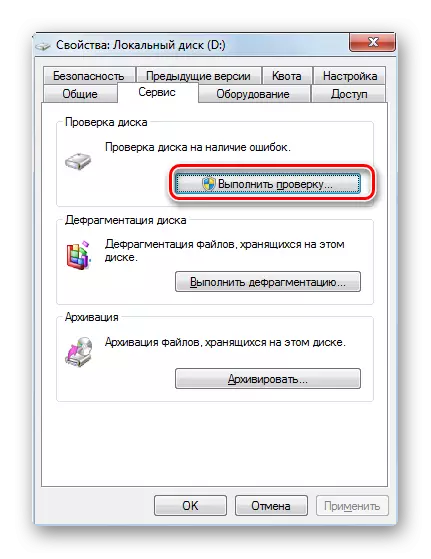





Metode 5: "Kommandostreng"
Kontroller diskverktøyet kan også lanseres fra "Kommandolinjen".
- Klikk på "Start" og velg "Alle programmer".
- Deretter går du til "standard" -mappen.
- Klikk nå her i denne katalogen av PCM på navnet "Kommandolinjen". Fra listen velger du "Kjør på navnet på administratoren".
- "Kommandolinje" -grensesnittet vises. For å starte verifikasjonsprosessen, skriv inn kommandoen:
Chkdsk.
Dette uttrykket noen brukere er forvirret med ScanNow / SFC-kommandoen, men det er ikke ansvarlig for å identifisere problemer med HDD, og for å skanne systemfiler for integriteten. For å starte prosessen, klikk Enter.
- Start skanneprosessen. Hele fysiske stasjonen vil bli sjekket, til tross for hvor mye logiske disker er ødelagt. Men det vil være eksepsjonelt forskning på logiske feil uten å korrigere eller gjenopprette skadede sektorer. Skanning vil bli delt inn i tre etapper:
- Sjekk plater;
- Indeksforskning;
- Sjekk sikkerhetseskonser.
- Etter at bekreftelsen er fullført i vinduet "Kommandolinje", er en rapport om problemene som er funnet hvis de er tilgjengelige.
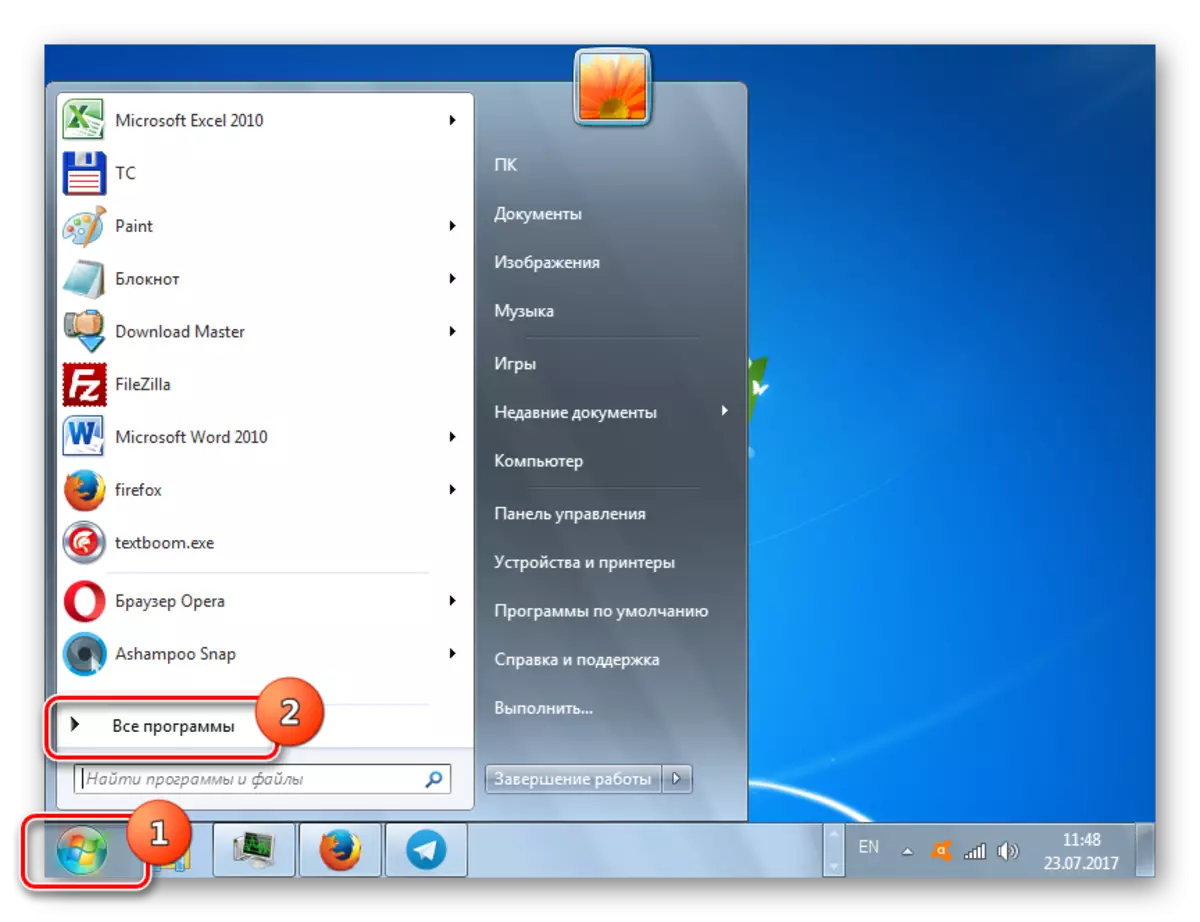


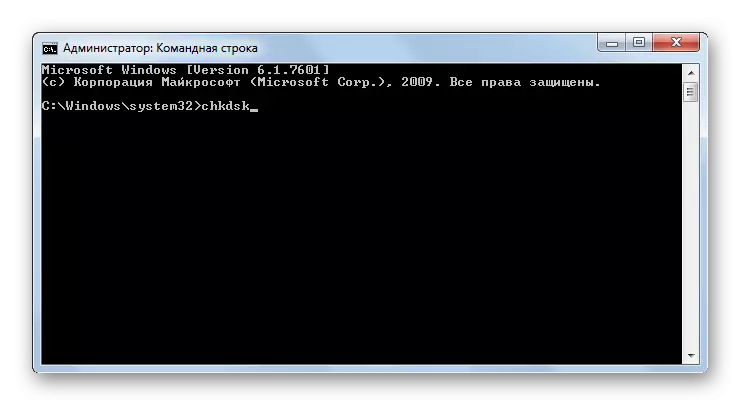

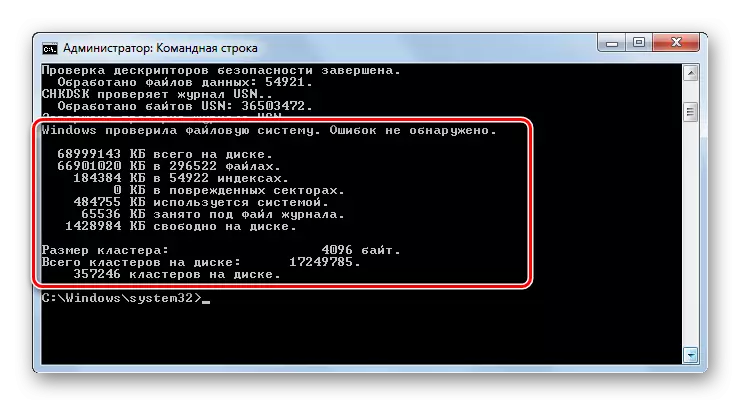
Hvis brukeren ikke bare ønsker å utføre en studie, men også å utføre automatisk korreksjon av feilene som er funnet under prosessen, og i dette tilfellet, skriv inn en slik kommando:
CHKDSK / F.
Trykk ENTER for å aktivere.
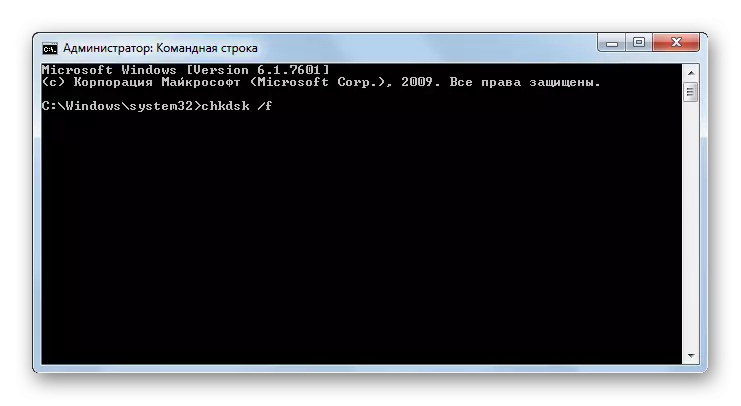
Hvis du trenger å sjekke stasjonen for ikke bare logisk, men også fysiske feil (skade), samt prøve å korrigere skadede sektorer, så i dette tilfellet er følgende plankommando påført:
CHKDSK / R.
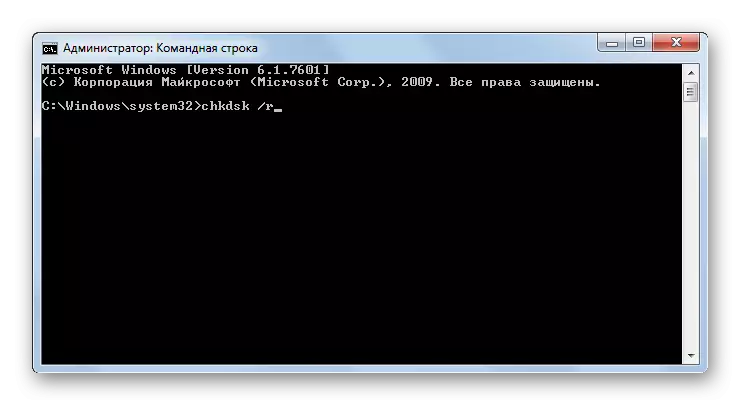
Når du sjekker ikke all harddisken, og en bestemt logisk stasjon er nødvendig for å angi navnet. For eksempel, for å skanne bare D-partisjon, bør du legge inn et slikt uttrykk for "kommandolinjen":
Chkdsk d:
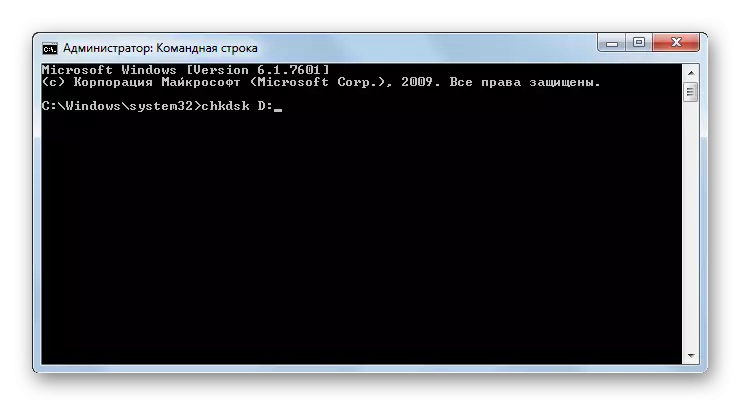
Følgelig, hvis du trenger å skanne en annen disk, er det nødvendig å introdusere navnet sitt.
Attributtene "/ F" og "/ R" er de viktigste når du starter CKDSK-kommandoen gjennom "kommandolinjen", men det er fortsatt en rekke ekstra attributter:
- / x - gjør av den angitte stasjonen for en mer detaljert sjekk (oftest brukes samtidig med "/ f" -attributtet);
- / V - Angir årsaken til problemet (muligheten til å bare bruke i NTFS-filsystemet);
- / C - hopper skanning i strukturelle mapper (dette reduserer kvaliteten på testen, men øker hastigheten);
- / Jeg - rask sjekk uten detalj;
- / b - re-evaluering av skadede gjenstander etter å ha forsøkt å fikse dem (påføres utelukkende med "/ r" attributtet);
- / Spotfix - punktkorreksjon av feil (bare fungerer med NTFS);
- / Freeorfanedchains - I stedet for å gjenopprette innholdet, renser klyngene (bare fungerer med FAT / FAT32 / Exfat-filsystemer);
- / L: størrelse - indikerer størrelsen på loggfilen i tilfelle en nødutgang (uten å spesifisere størrelsen forblir den nåværende verdien);
- / Offlinescanandfix - Frakoblet skanning med nedleggelse av den angitte HDD;
- / Skanning - proaktiv skanning;
- / perf - Øk prioriteten til å skanne over andre prosesser som kjører i systemet (gjelder bare med "/ Scan" -attributtet);
- /? - Ringe listen og attributtfunksjonene som vises gjennom vinduet "Kommandolinje".
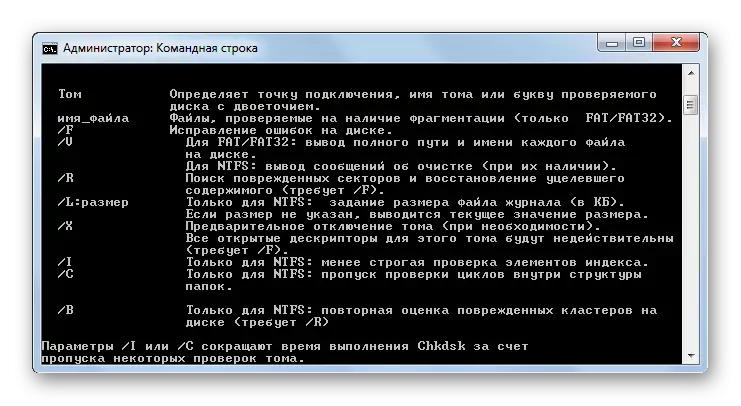
De fleste av de ovennevnte attributter kan brukes ikke bare individuelt, men også sammen. For eksempel, skriv inn følgende kommando:
Chkdsk c: / f / r / i
Lar deg lage en rask sjekkseksjon c uten detaljering med korreksjon av logiske feil og ødelagte sektorer.
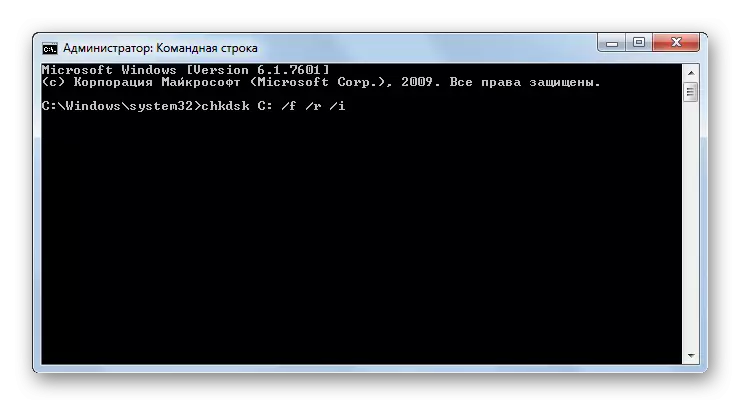
Hvis du prøver å sjekke med korreksjonen av den platen som Windows-systemet er plassert, kan du ikke umiddelbart utføre denne prosedyren. Dette skyldes at denne prosessen krever monopolrett, og operativsystemet vil forhindre implementeringen av denne tilstanden. I dette tilfellet vises "kommandolinjen" en melding om umuligheten av å utføre operasjonen umiddelbart, men det foreslås å gjøre dette ved påfølgende omstart av operativsystemet. Hvis du er enig med dette forslaget, bør du klikke på "Y" -tastaturet, som symboliserer "Ja" ("Ja"). Hvis du har forandret meg for å utføre prosedyren, trykker du på "N", som symboliserer "Nei" ("Nei"). Etter at du har tastet inn kommandoen, trykker du på Enter.

Leksjon: Slik aktiverer du "kommandolinjen" i Windows 7
Metode 6: Windows PowerShell
Et annet alternativ for å kjøre prosedyren for skanning media for feil er å bruke det innebygde Windows PowerShell-verktøyet.
- For å gå til dette verktøyet, klikk på Start. Deretter "Kontrollpanel".
- Skriv inn "System og Security".
- Velg deretter "Administrasjon".
- En liste over ulike systeminstrumenter vises. Finn "Windows PowerShell Modules" og klikk på den med PCM. I listen velger du valget for å "Kjøre på administratornavnet".
- PowerShell-vinduet vises. For å starte skanningspartisjonen D, skriv inn uttrykket:
Reparasjon-volum -Drivetter d
På slutten av dette er uttrykket "D" navnet på den bekreftede delen, hvis du vil sjekke en annen logisk stasjon, så denne saken, skriv inn navnet. I motsetning til "kommandolinjen", blir navnet på transportøren introdusert uten et kolon.
Etter at du har tastet inn kommandoen, trykker du på Enter.
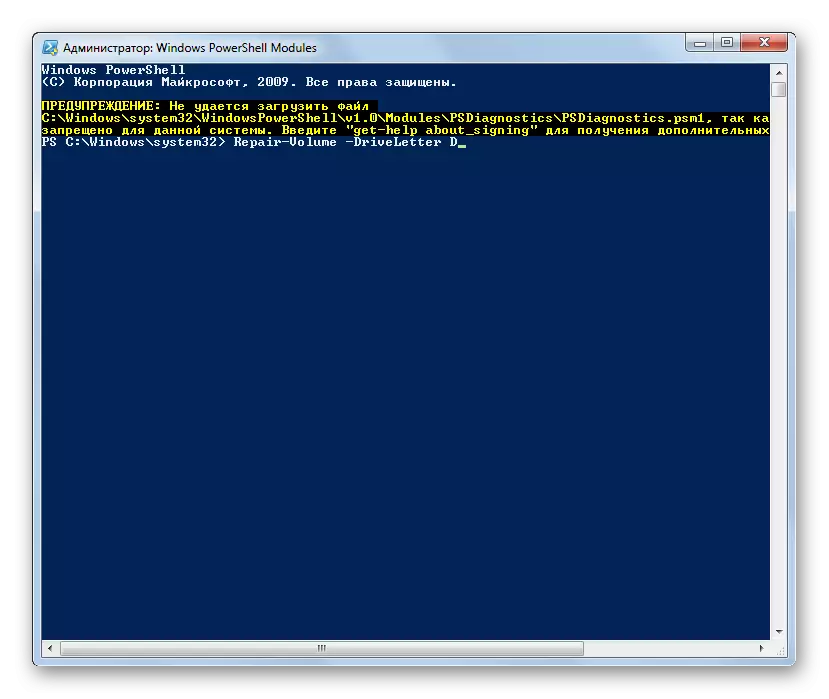
Hvis resultatene viser "NoerRorsFound" -verdien, betyr dette at feilene ikke ble funnet.
Hvis du trenger å utføre offline, sjekk media D med discing disk, så i dette tilfellet vil kommandoen være slik:
Reparasjonsvolum -Drivetter D -Offlinescanandfix
Igjen, om nødvendig, kan du erstatte brevet i avsnittet i dette uttrykket på noe annet. Etter å ha tastet inn, trykk ENTER.
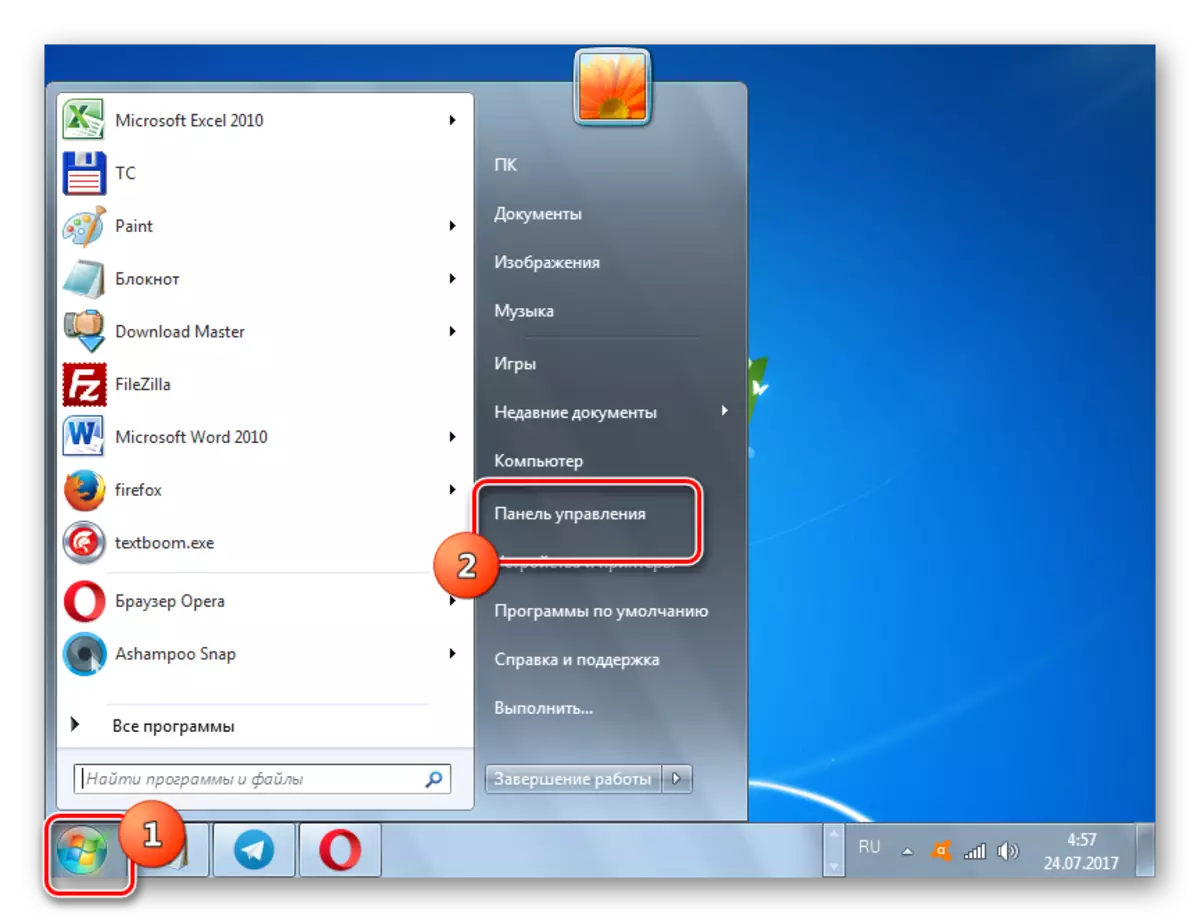
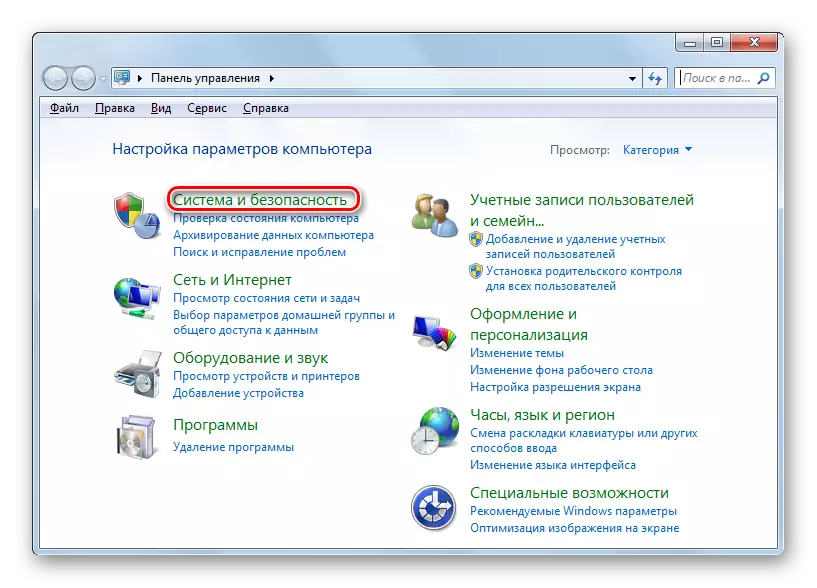
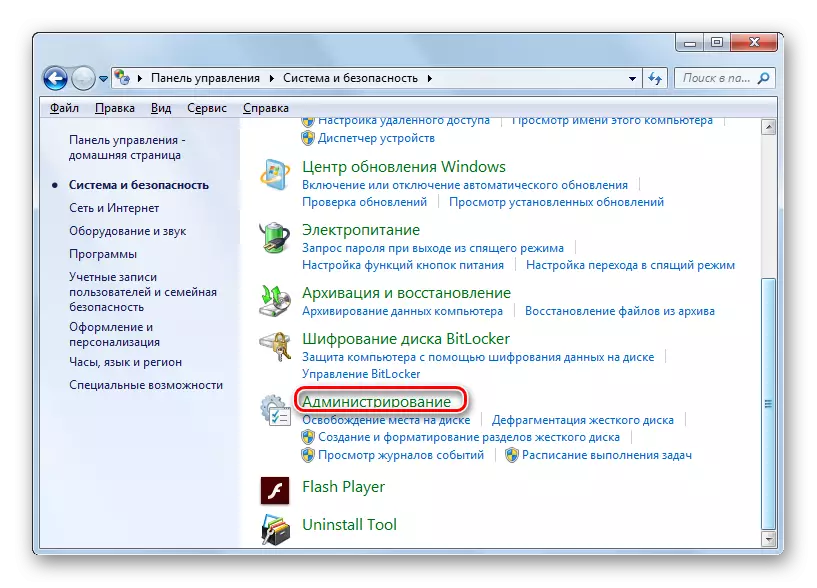
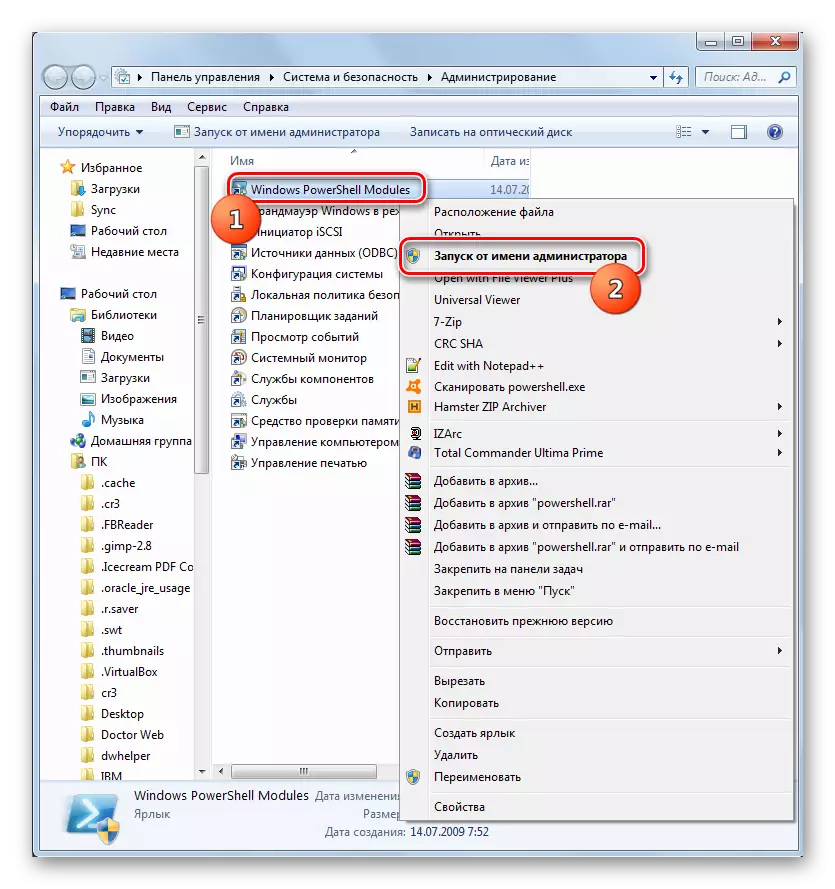

Som du kan se, kontroller du harddisken på feil i Windows 7, som du bruker en rekke tredjepartsprogrammer, og bruker det innebygde kontrollen diskverktøyet ved å kjøre det på ulike måter. Feilkontroller innebærer ikke bare transportskanning, men også muligheten for etterfølgende korreksjon av problemer. Sant, det bør bemerkes at slike verktøy er bedre å ikke bruke for ofte. De kan brukes når et av problemene som er beskrevet i begynnelsen av artikkelen. For å forhindre at programmet kan verifisere stasjonen, anbefales det å kjøre ikke mer enn 1 gang halvparten.
