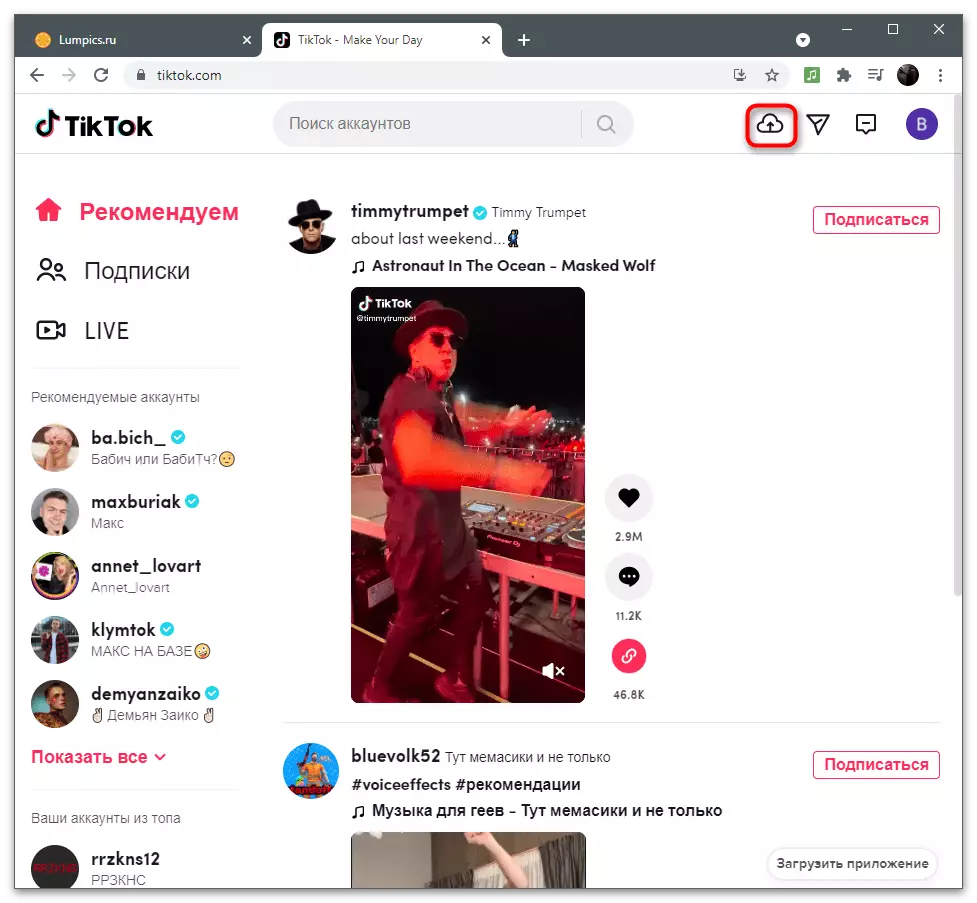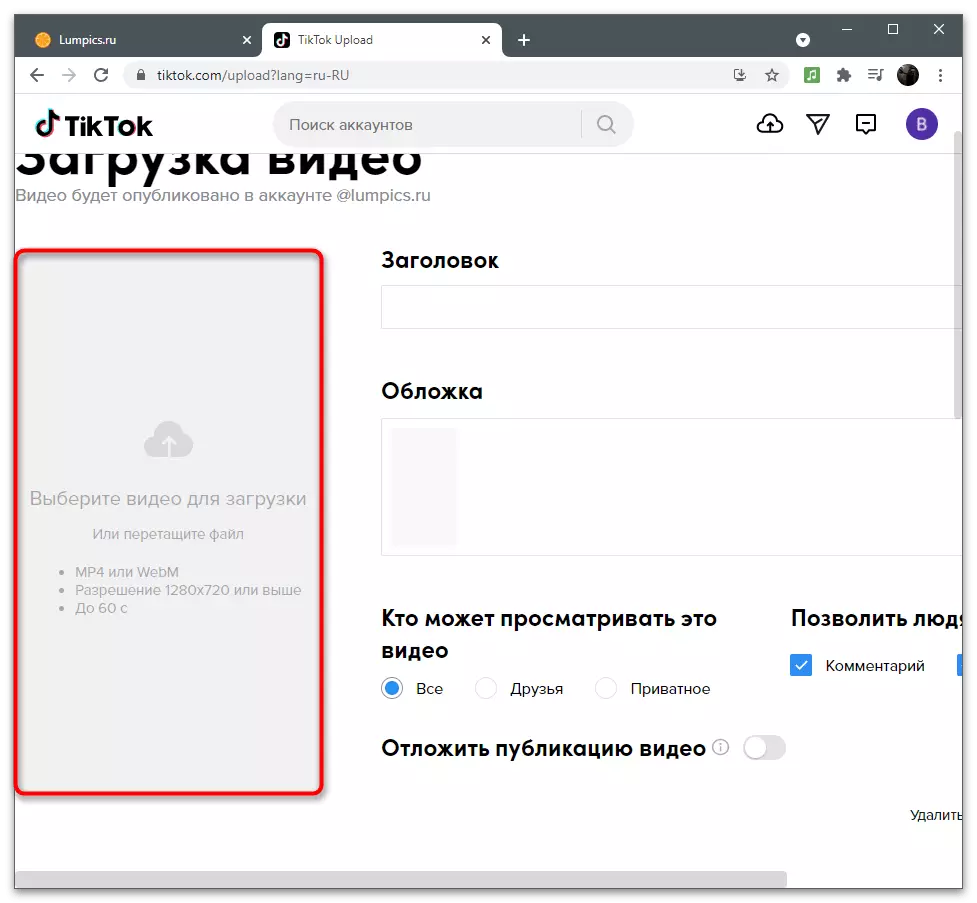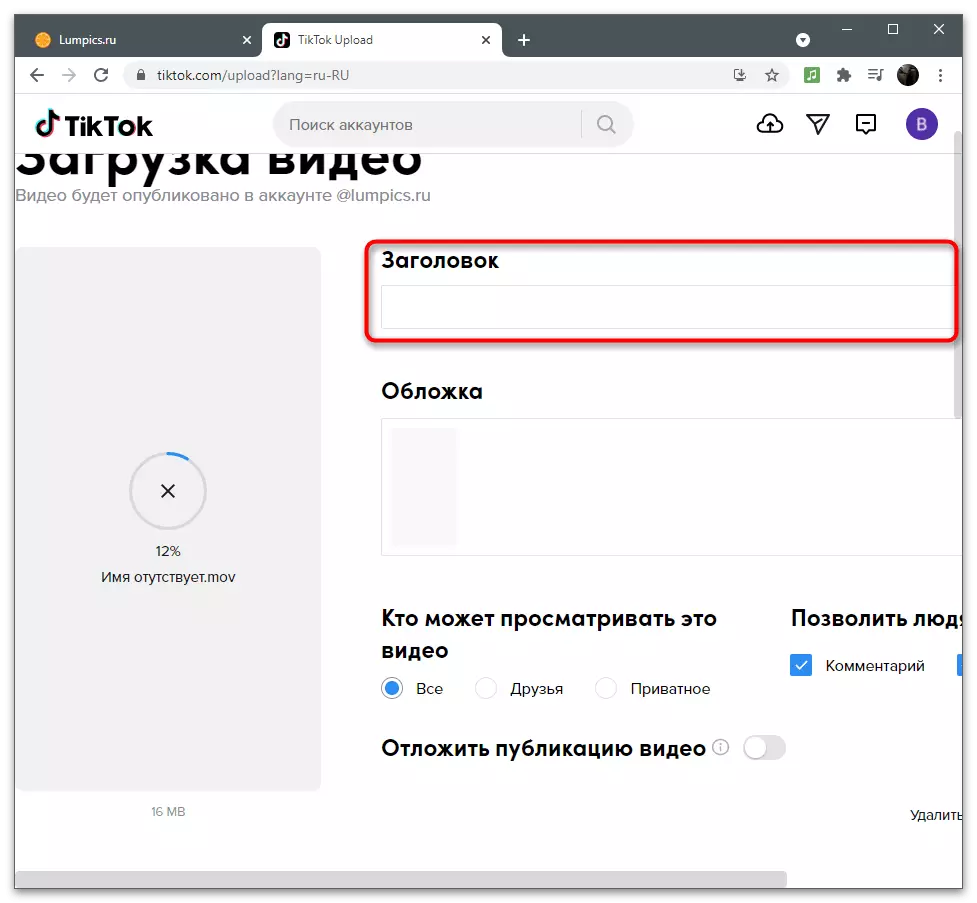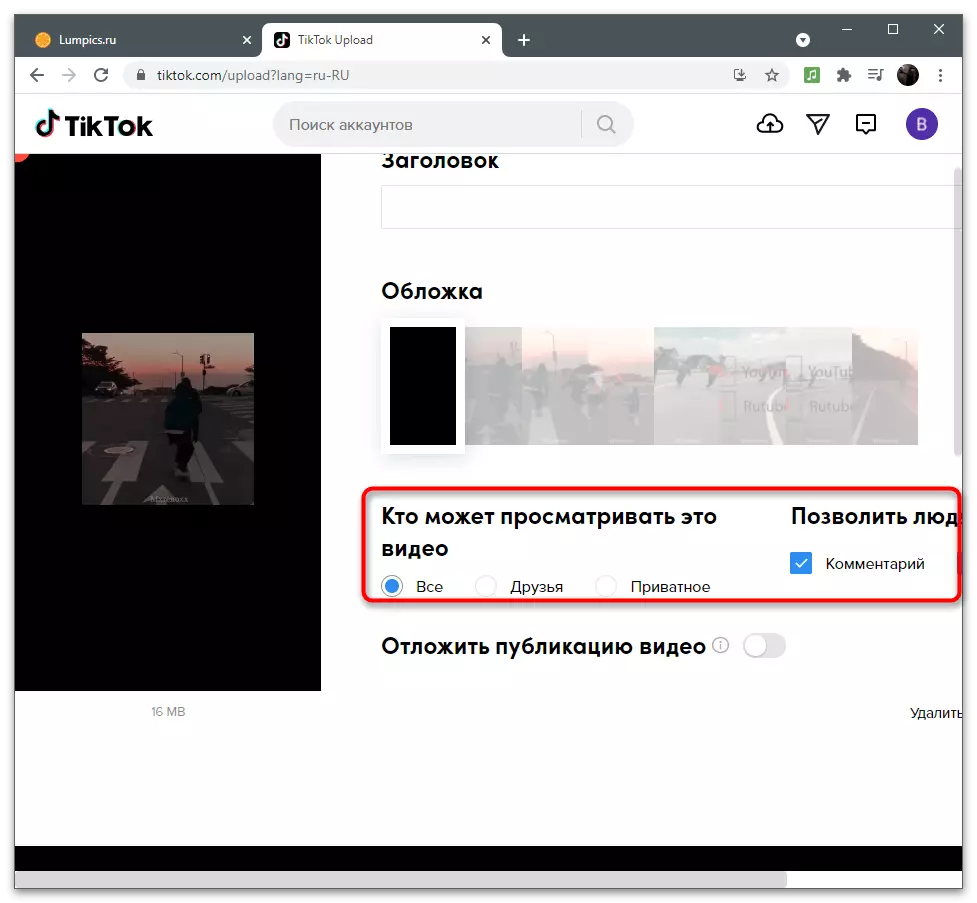Mens du ser på video i TIKTOK, kan den ikke akselerere, siden en slik funksjon bare ikke er i applikasjonen eller webversjonen av det sosiale nettverket. Det eneste som kan gjøres er å spole tilbake en lang video under hvilken den tilsvarende avspillingslisten er tilstede. Denne artikkelen vi snakker om hvordan du endrer hastigheten på videoen direkte når du forbereder den for å laste ned til Titstok både på mobilenheten og på datamaskinen.
Alternativ 1: Mobil enhet
Mobilinnehavere har flere muligheter når det gjelder hastighetsvideo under nedlastingen til kanalen din. Du kan bruke verktøyet i redaktøren eller laste ned en ekstra applikasjon for behandling av ruller der det er en nødvendig funksjon. La oss finne ut med alle tilgjengelige metoder, og du vil velge egnet for deg selv.Metode 1: Innebygd redaktør
Den mobile enhetsprogrammet for mobile enheter støtter den innebygde editoren, hvis funksjonalitet tillater den grunnleggende installasjonen av videoen og pålegg effektene før du publiserer den. Hvis skytingen på rullen kjører gjennom denne redigeringsprogrammet, kan du forhåndsendne hastigheten ved å gi den ønskede bildefrekvensen.
- Kjør TIKTOK og klikk på knappen for å legge til en ny ruller, som er i midten på bunnpanelet.
- Høyre Velg "Speed" -verktøyet.
- Endre verdien til nødvendig, taping i henhold til det aktuelle alternativet. For akselerasjon er bare punkt 2x og 3x egnet.
- Fjern klemmen, se den, og sørg for at akselerasjon av høy kvalitet, og deretter fullstendig redigering og fortsett til publisering.
- Lastingen av den akselererte rullen på kanalen utføres på samme måte som med annen video, så konfigurer du flere parametere for deg selv og klikk på "Publiser".
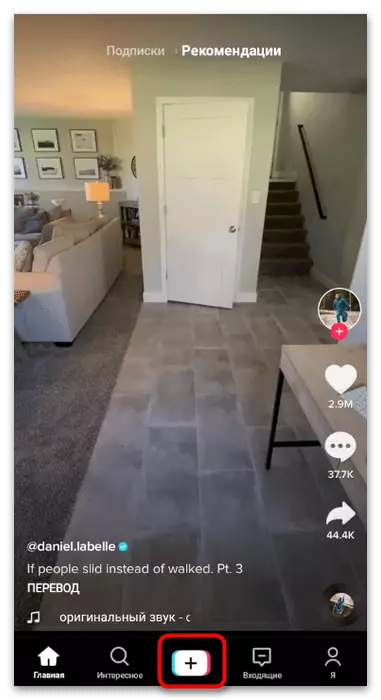
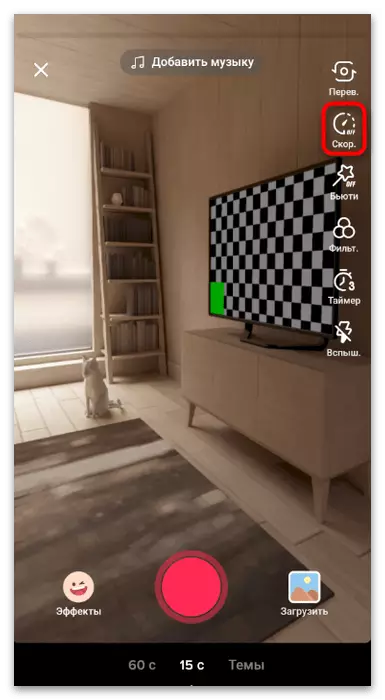
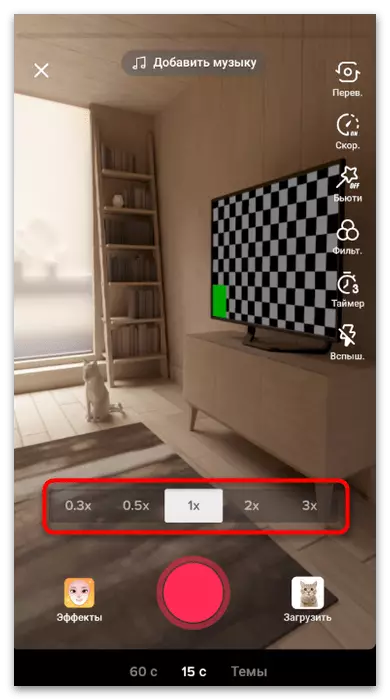
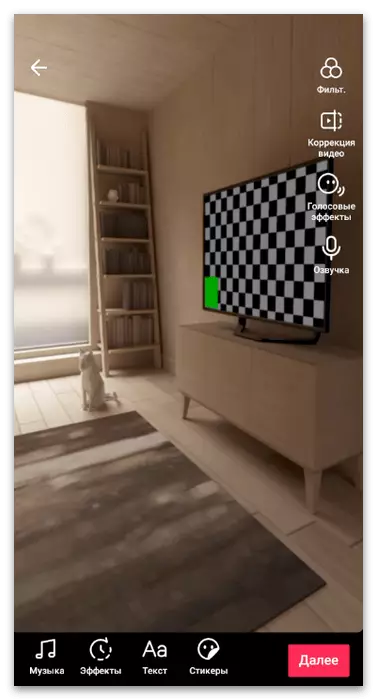
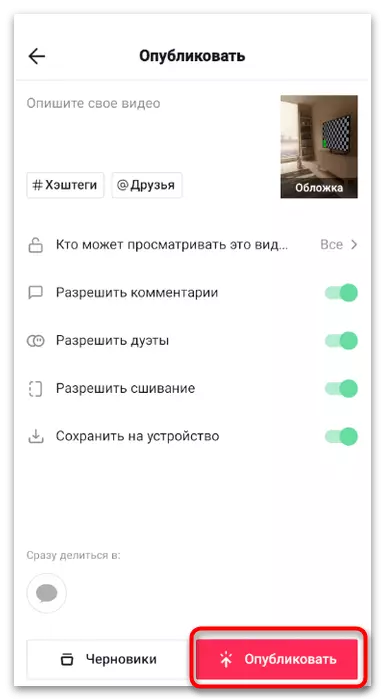
Dessverre, hvis rullen er klar og du laster ned den til redaktøren som en fil, endrer du hastigheten ikke, så vurder denne funksjonen under utførelsen av oppgaven.
Metode 2: YouCut
La oss gå videre til analysen av tredjeparts applikasjoner som er beregnet for redigering av videoen. Mange av dem har en funksjon som lar deg øke hastigheten på rullen til ønsket verdi. Du må først ta klippet for å laste det ned til redaktøren og sette opp. Som det første eksempelet, bør du vurdere beslutningen kalt YouCut.
- Finn programmet i den offisielle butikken selv eller bruk lenken ovenfor for å laste den ned. Etter åpningen, fortsett å lage et nytt prosjekt, tapping på ikonet med et pluss.
- Velg Klar video på den aktuelle fanen og gå videre.
- Klikk på rullen for å markere den og vise innstillingene.
- På verktøylinjen velger du "Speed".
- Skyv glidebryteren for et passende alternativ og klikk på avkrysningsmarkedet, og dermed anvende endringer.
- Ta opp ekstra redigering ved hjelp av funksjonen som er bygget hvis nødvendig.
- Når alt er klart, trykk på "Lagre".
- Sett utgangsparametrene og bekreft lagringsrullen til den lokale lagringen.
- Nå kan du åpne et kryss og klikke på nedlastingsknappen til det nye klippet.
- Til høyre, velg alternativet "Last ned".
- I galleriet finner du det opprettede bare at videoen, markerer den og klikker "Neste".
- Se og sørg for at hastigheten tilsvarer ønsket, og deretter fullstendig redigering og bekreft publikasjonen.
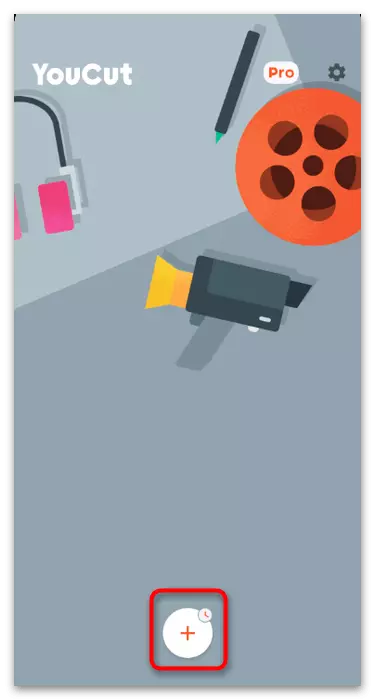
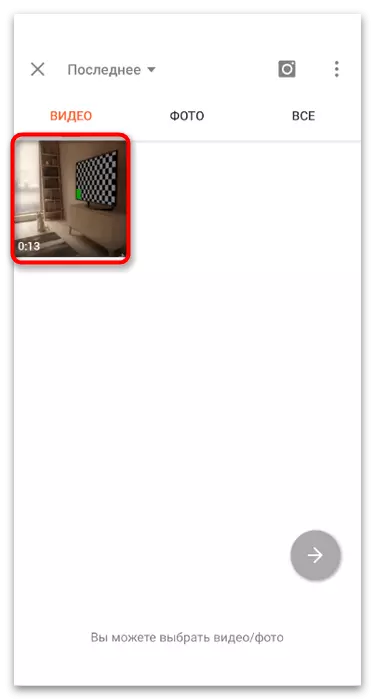
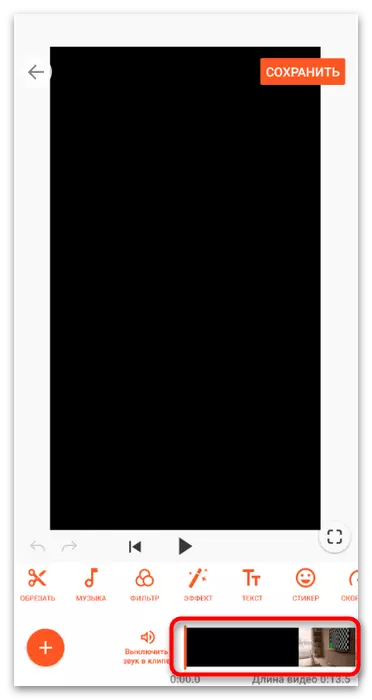
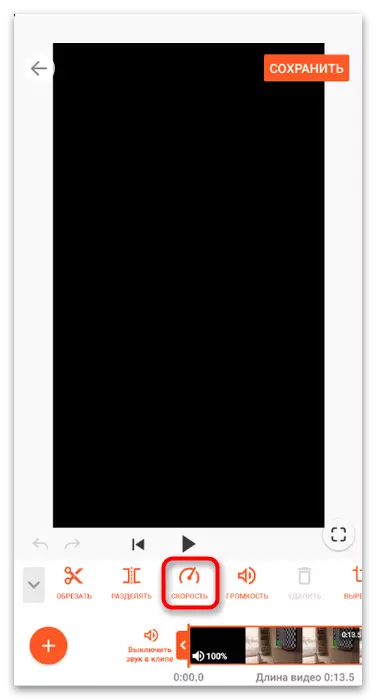
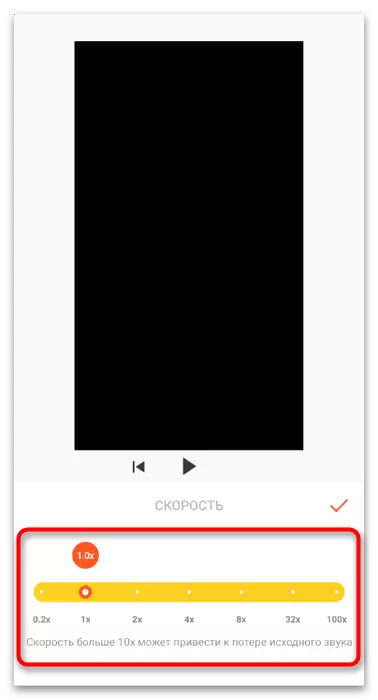
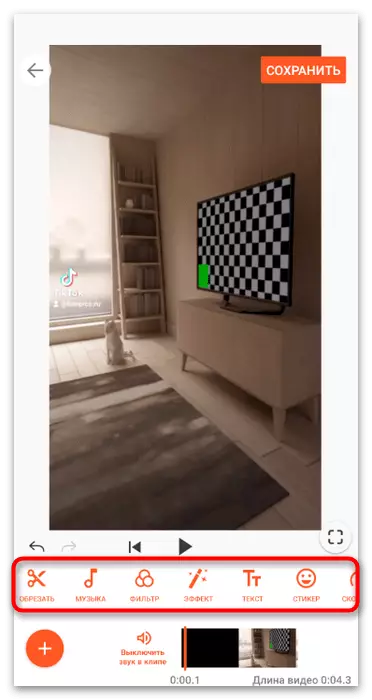
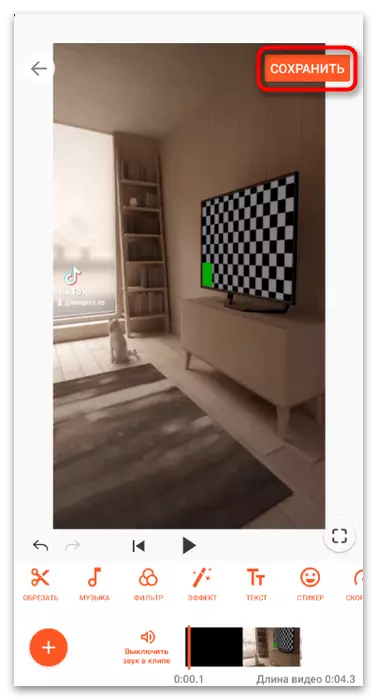
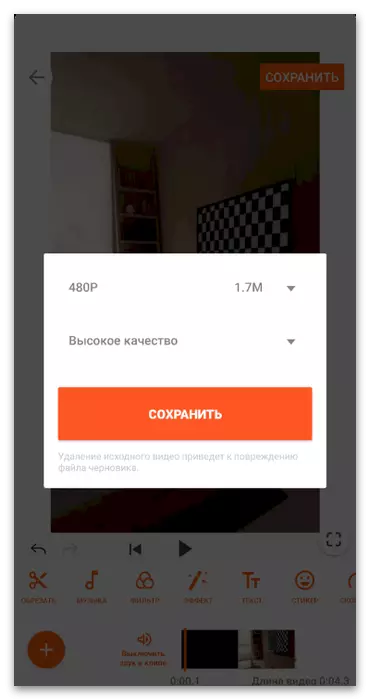
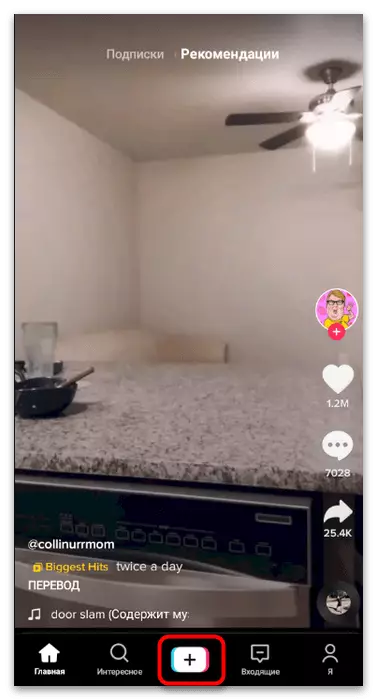
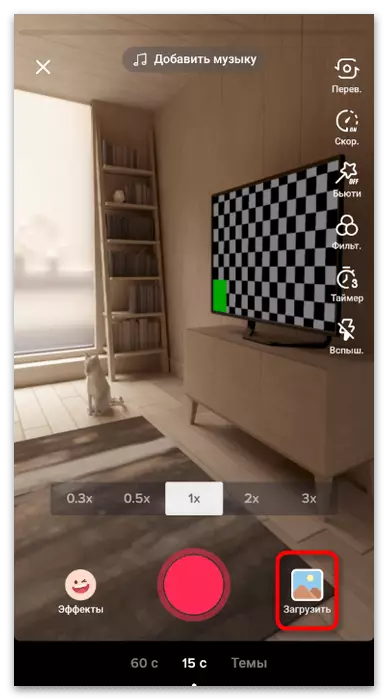
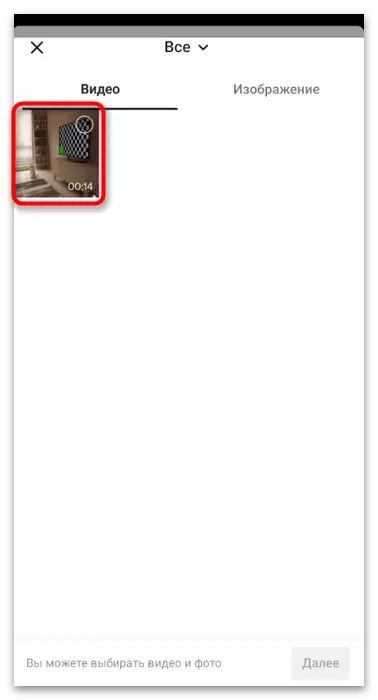
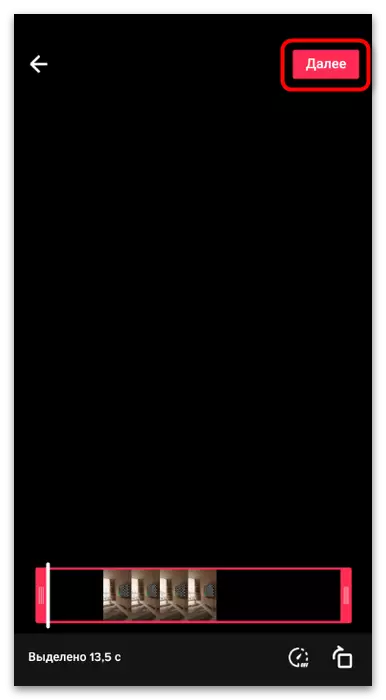
Metode 3: Framelapse
Framelapse - et program for styring av rammefrekvensvideoen både under opptak og etter fullføring. Det er perfekt for akselerasjon, hvis det ikke er noen flere tiltak for redigering av innhold ikke trenger å utføre, siden funksjonaliteten til denne løsningen er fokusert utelukkende på jobb med rammer.
Last ned Framelapse fra /
- Når du starter, vises flere vinduer på skjermen, som kan leses eller hoppe over.
- Tillat deg å skyte video og samhandle med den lokale lagringen, slik at du ikke har noen problemer når du skriver eller laster ned videoen. Det svarer bare positivt på varslene som dukket opp.
- For å justere avspillingshastigheten på panelet til høyre er det en egen knapp.
- Hvis du klikker på den, vises en ny meny med listen over tilgjengelige rammeintervaller. Merk den riktige modusen med markøren eller gå til "Tilpasset" for å angi ønsket hastighet uavhengig.
- Klikk på Record-knappen for å opprette en testvideo.
- Måtene vises umiddelbart på forhåndsvisningsskjermen under opptak. Når videoen er klar, må du slutte å fange og spille den. Forresten skjer lagringen av prosjektet automatisk, og alle filer er plassert i "Video" -mappen.
- Hvis du trenger å åpne en ferdigrull for å endre hastigheten, trykker du på Play-ikonet.
- Gå til galleriet og finn den nødvendige filen der. Endre avspillingshastigheten på samme måte som den ble vist ovenfor.
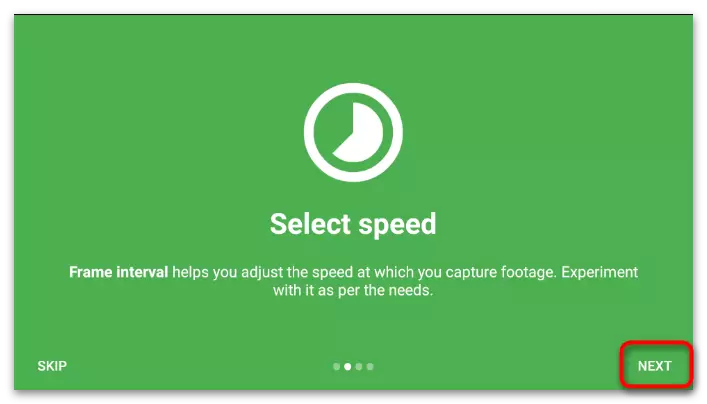

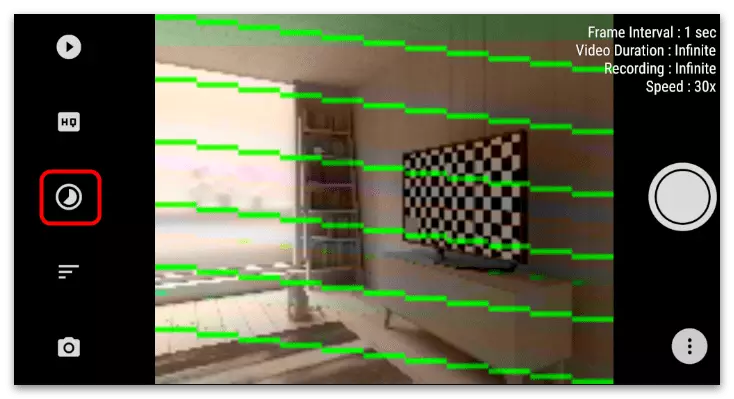
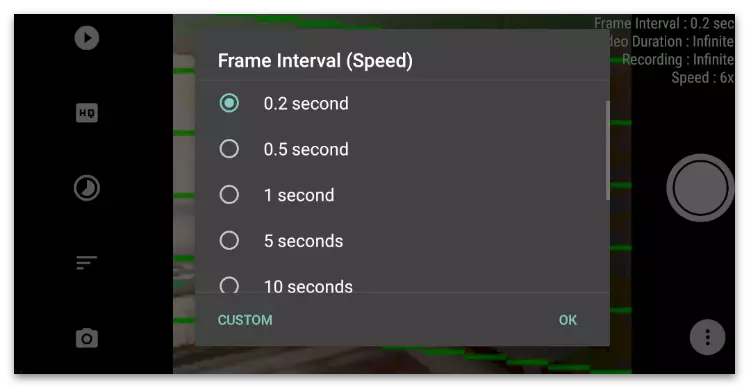
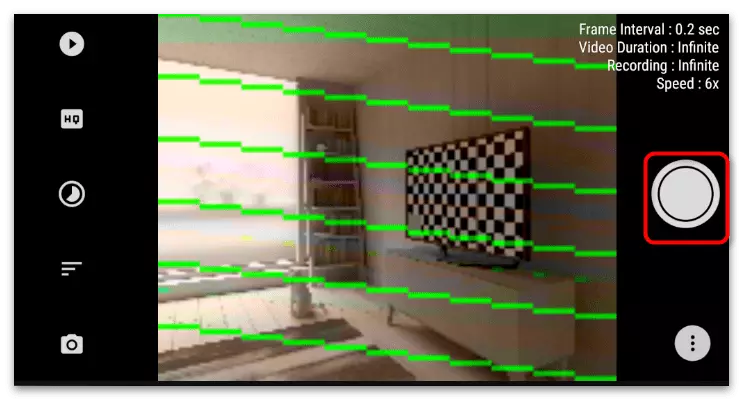
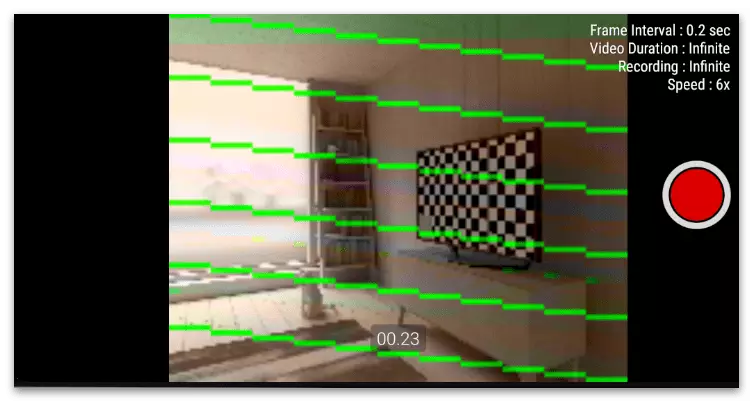
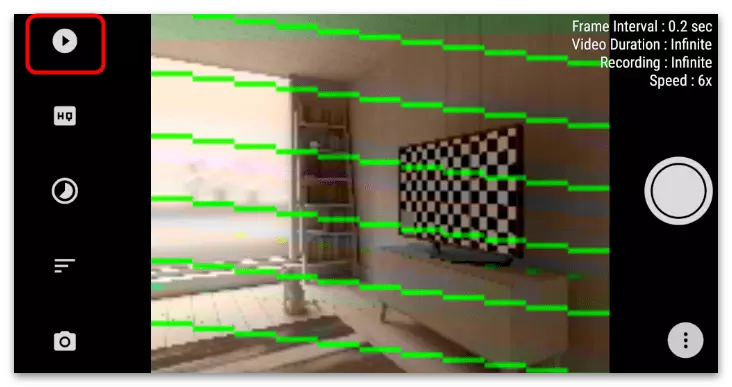
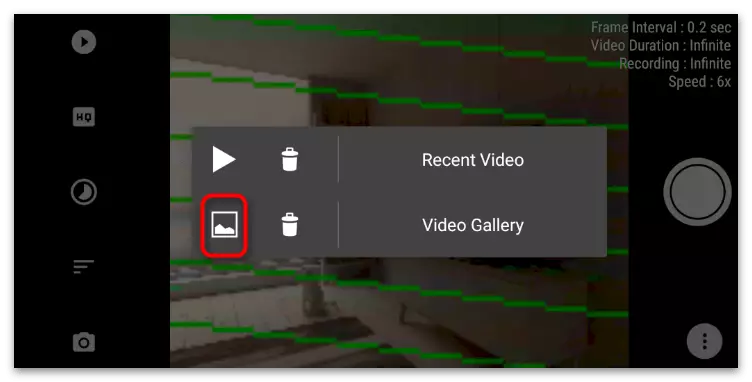
For mobile operativsystemer er det andre programmer som er beregnet for installasjon av video, men der hastighetsstyringsverktøyet går inn i. I andre artikler på vår nettside, dedikert til applikasjoner for spesifikt OS, finner du informasjon om denne saken, og du kan velge den avgjørelsen som interesserer, hvis ingen av de ovennevnte nærmet seg.
Les mer: Programmer for montering av video på Android / iPhone
Alternativ 2: Datamaskin
Noen brukere bruker dataprogrammer når videoen er montert for TIKTOK. Dette har sin egen mening, siden enkelte prosjekter bare ikke implementerer ved hjelp av mobile applikasjoner, og dessuten er redaktøren innebygd i det sosiale nettverket. En av oppgavene som utføres med en slik kompleks installasjon, er å akselerere videoen. Vurder denne prosessen ved hjelp av eksemplet på to populære programmer, og du må finne samme funksjon i bruk av våre anbefalinger som tar hensyn til.Metode 1: Davinci Løsning
Davinci Resolve er et middel for fagfolk utstyrt med et stort antall forskjellige funksjoner og verktøy for redigering av video. Selvfølgelig har den en egen funksjon designet for å angi brukerhastigheten til klippet. Dens bruk og videre gjengivelse av det ferdige prosjektet ser slik ut:
- Kjør programmet og opprett et tomt prosjekt.
- Naviger til åpningen av filen eller dra den til det valgte området.
- I "Utforsker" finner du videoen du vil øke hastigheten på, og dobbeltklikk på den med venstre museknapp.
- Åpne arbeidsområdet på nummer 3, som er perfekt for å jobbe med spor på tidslinjen.
- Dra klippet fra biblioteket for å gjøre sporene i redigeringsvinduet.
- Høyreklikk på videoen selv.
- Fra Kontekstmenyen som vises, velg "Endre klipphastighet" -elementet.
- I Davinci-løsningen måles hastigheten som en prosentandel, så du må justere verdien "hastigheten" til ønsket resultat er nådd. Nedenfor er antall rammer per sekund og varigheten av rullen på en bestemt hastighet.
- Etter ferdigstillelse på sporvideoen vil du se at den aktuelle effekten blir brukt på den. Spill det for å se resultatet.
- Gå til det siste arbeidsområdet for å sende et prosjekt til å gjengi.
- Endre videoformatet til en akseptabel for deg og sørg for at oppløsningen tilsvarer det som klippet vil bli lastet inn i puppene.
- Når innstillingene er over, klikker du på "Legg til i Rendering Queue".
- Bekreft igjen for å begynne å behandle ved hjelp av knappen til høyre.
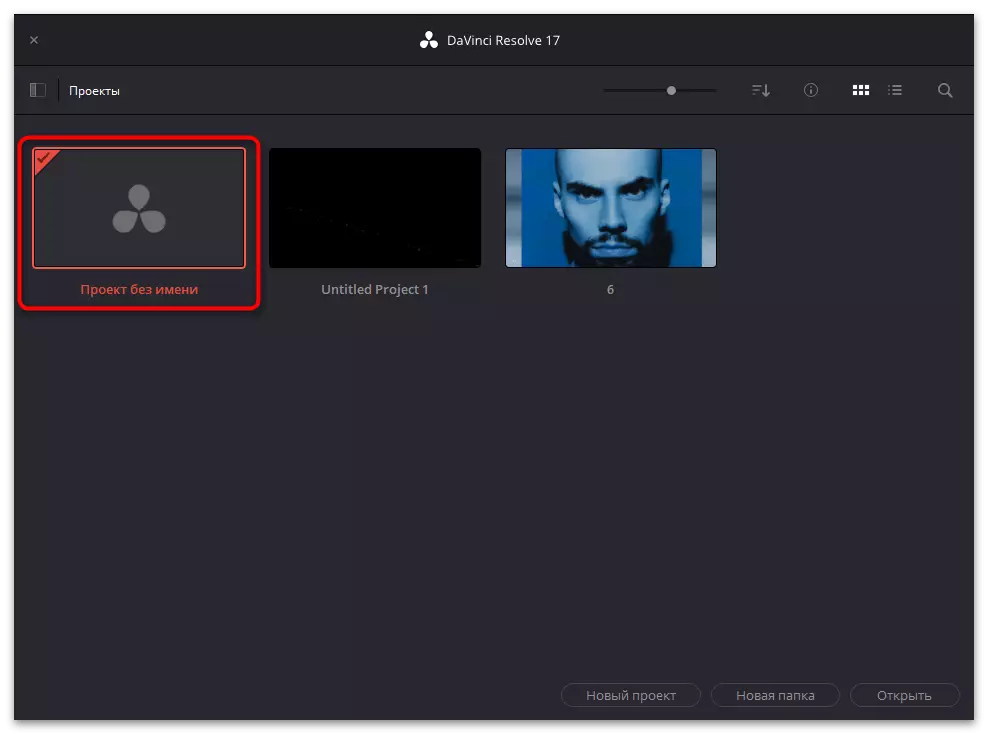
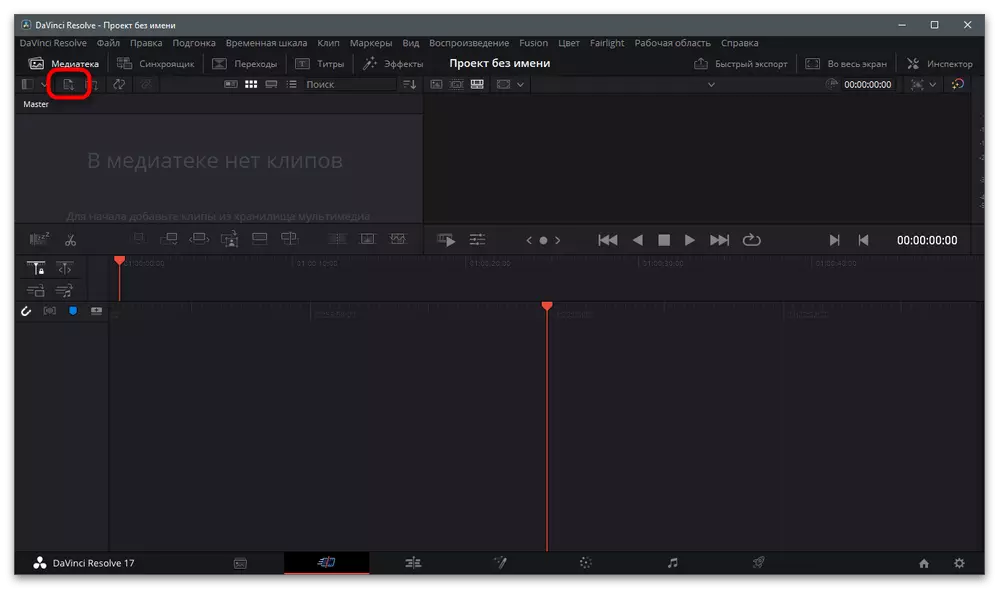
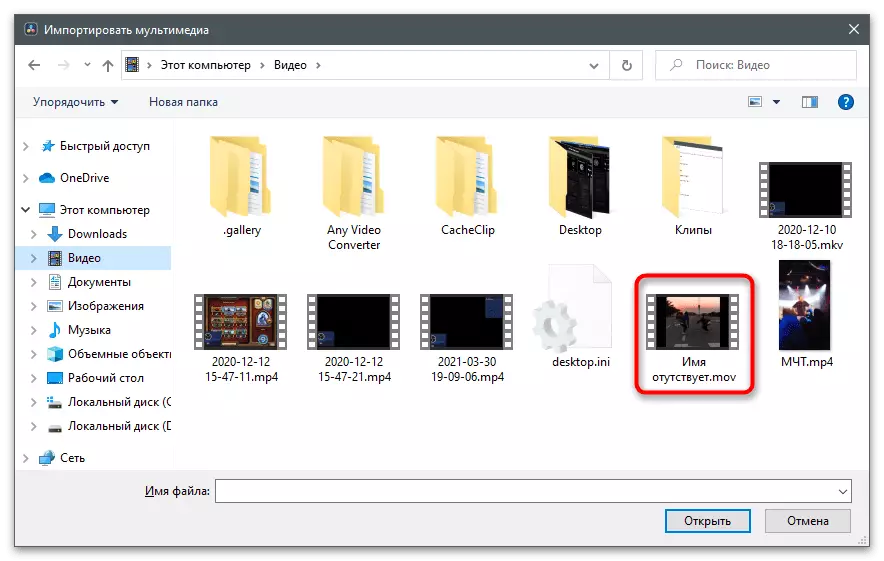
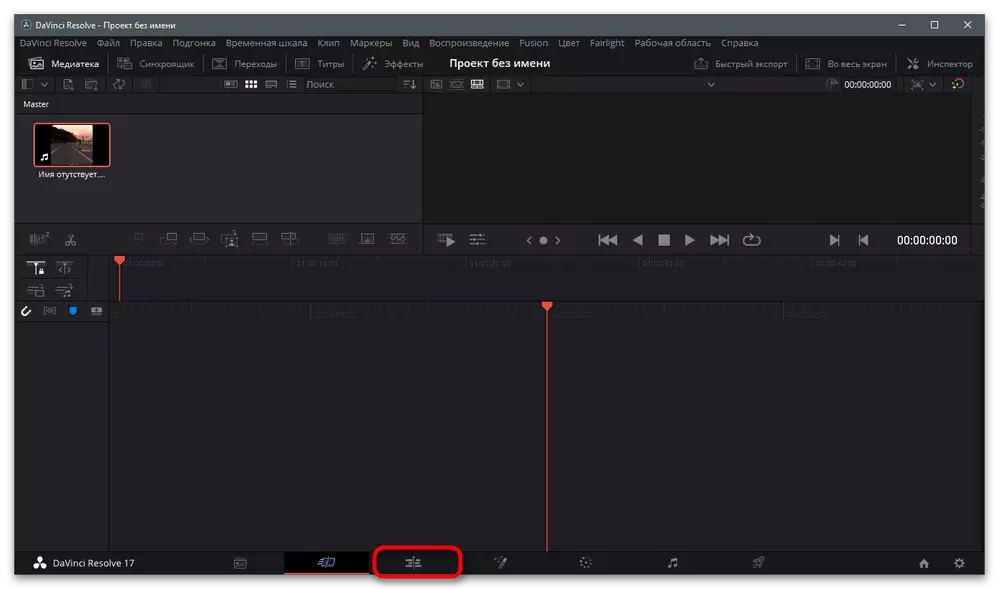
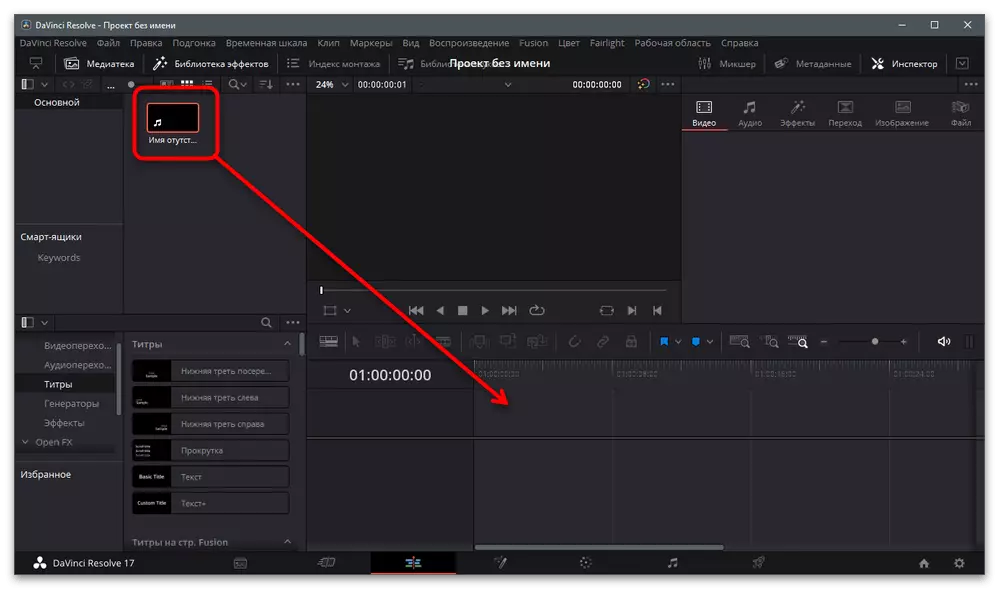
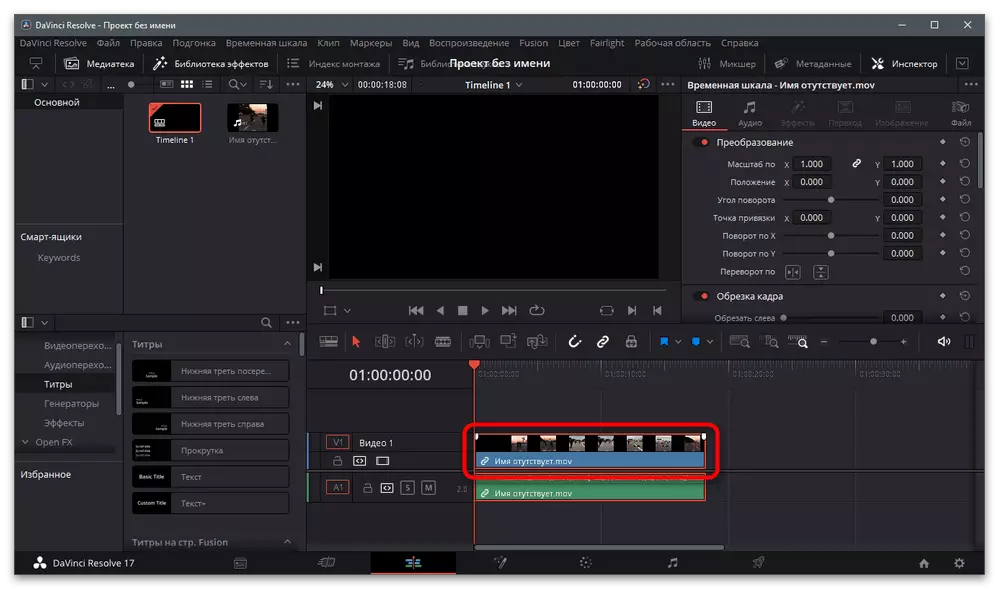
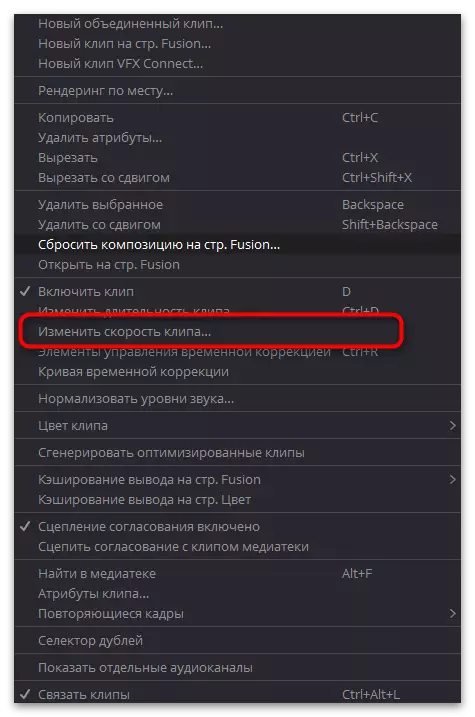
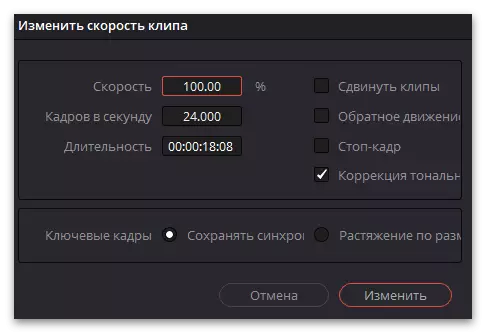
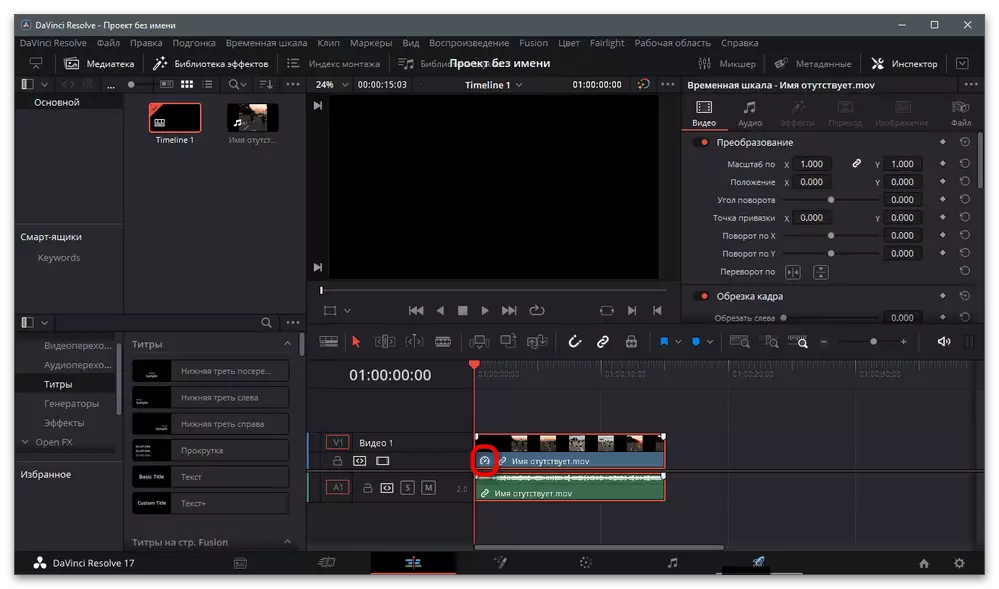
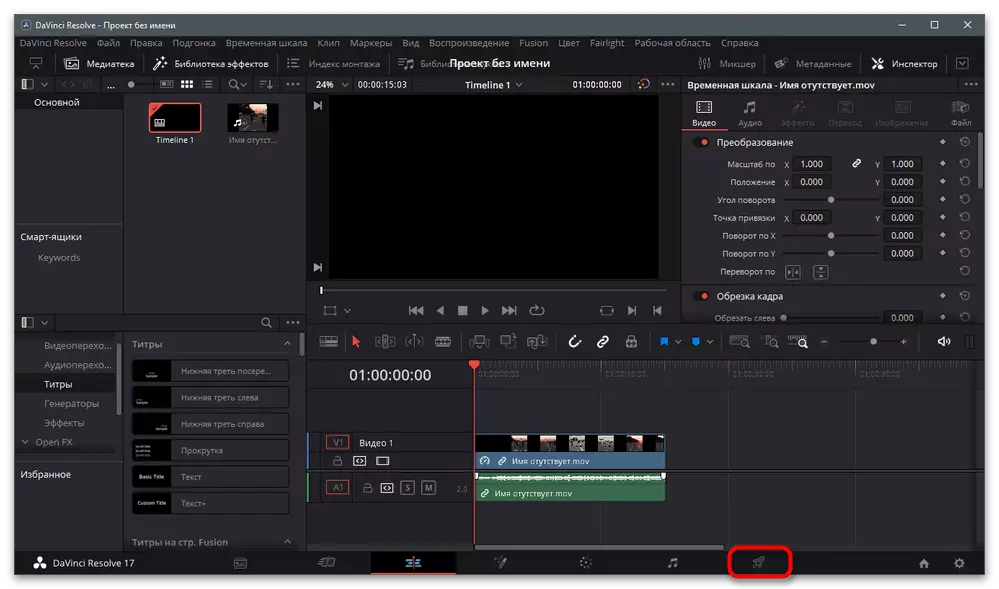
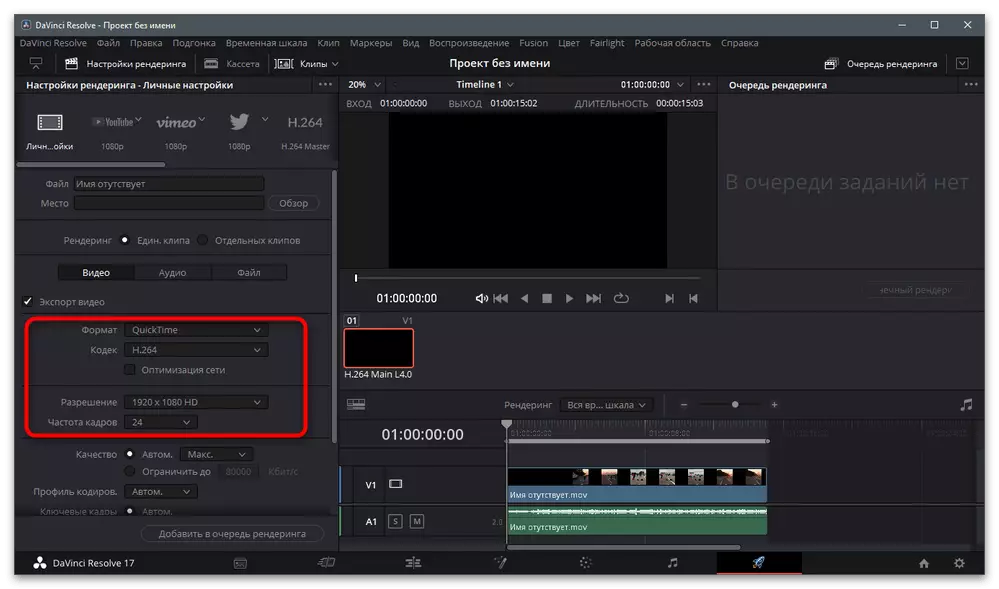
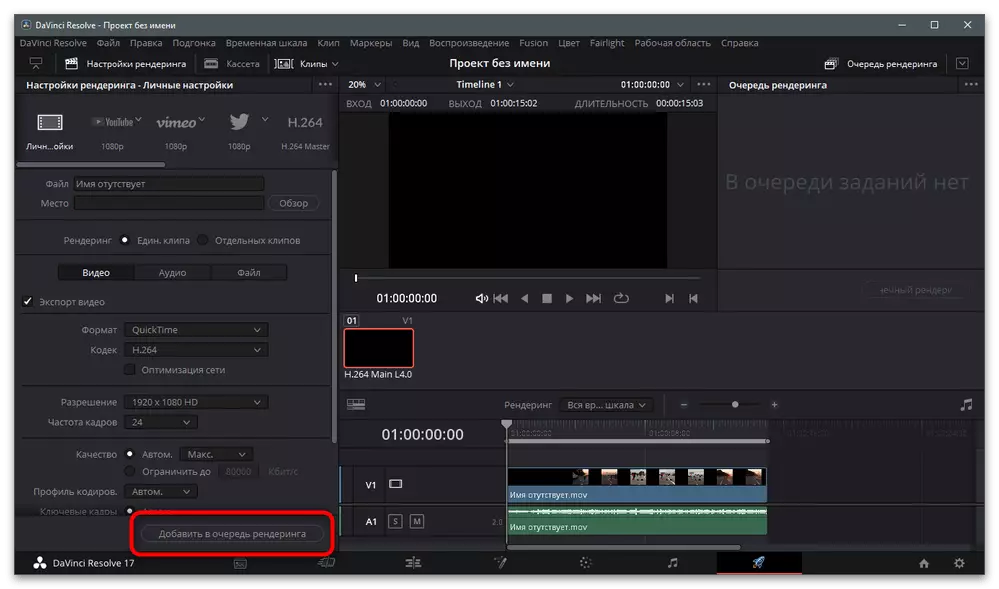
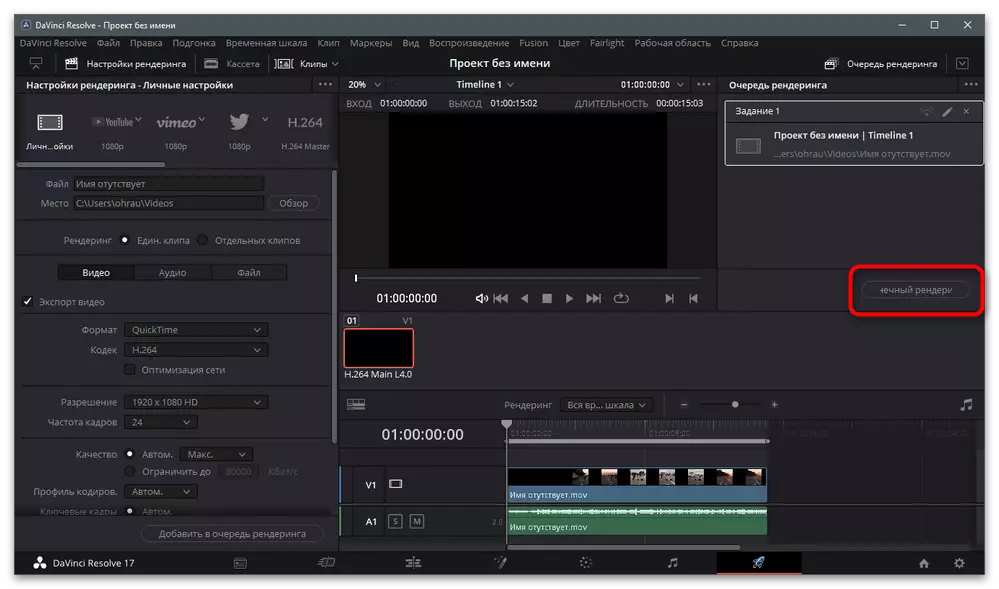
Metode 2: Adobe After Effects
Adobe After Effects er ikke tilfeldig valgt som det andre eksempelet. I det er videoakselerasjonsprinsippet forskjellig fra den tidligere vist, som også er karakteristisk for noen andre videoopptakere. Brukeren må påføres rullen, tilsvarende effekt, hvorpå det er nødvendig å justere det ved å nå ønsket avspillingshastighet.
- I et innbydende vindu klikker du på "Opprett prosjekt" -knappen.
- Etter at du har lastet ned hovedvinduet, velger du "Opprett en sang fra en video".
- I "Utforsker" finner du videoen for å akselerere, velg den og klikk på "Import".
- Det skal automatisk legges til tidslinjen, hvorpå den må utheves ved å trykke på venstre museknapp.
- Ring "Effect" -menyen på topppanelet og svinger over tiden "TIME".
- Fra listen som vises, velg "forvrengningstid".
- Hovedparameteren er "Speed" - måles som en prosentandel og er satt avhengig av brukerens behov. Det er klart at for å akselerere rullen, bør verdien være over 100%.
- De gjenværende parametrene kan ikke berøres, men hvis du ønsker å eksperimentere, endre noen, spill et klipp og kontroller hvordan kartleggingen endres.
- Utfør andre installasjonshandlinger, etter hvilken anrop "-fil" og flytt markøren for å eksportere.
- Legg til video i renderingskøen.
- Bruk "Rendering Settings" og "Output Module" for å endre rullegardinatørene.
- Pass på å være oppmerksom på utdataformatet og tillatelsen. Tenk på at TICTOCK har restriksjoner og anbefalinger som må konfigureres.
- Ved beredskap, klikk på gjengivelse og forvent klippbehandlingen.
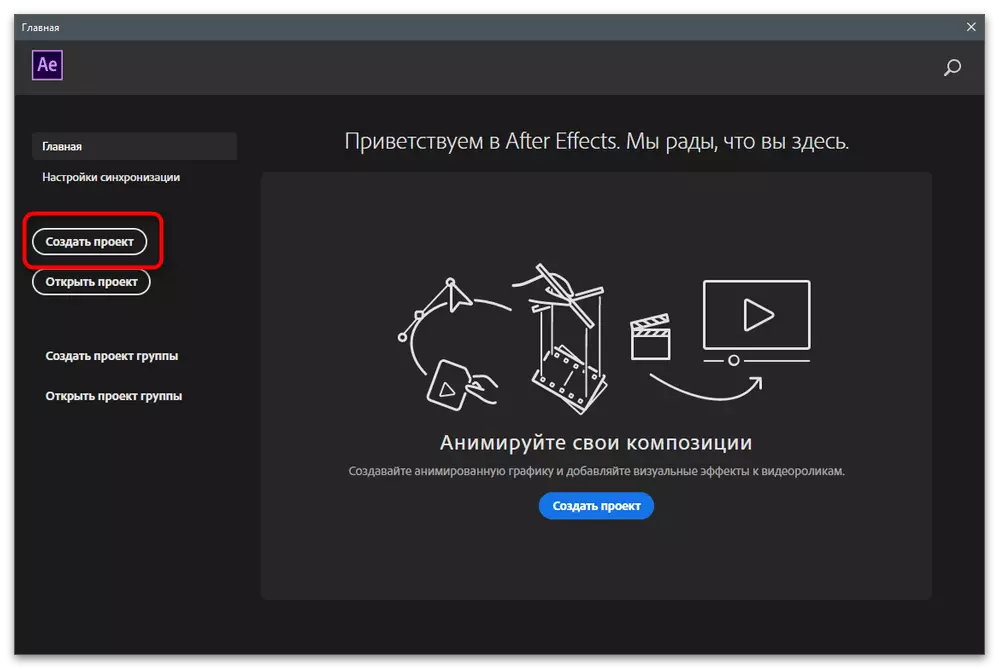

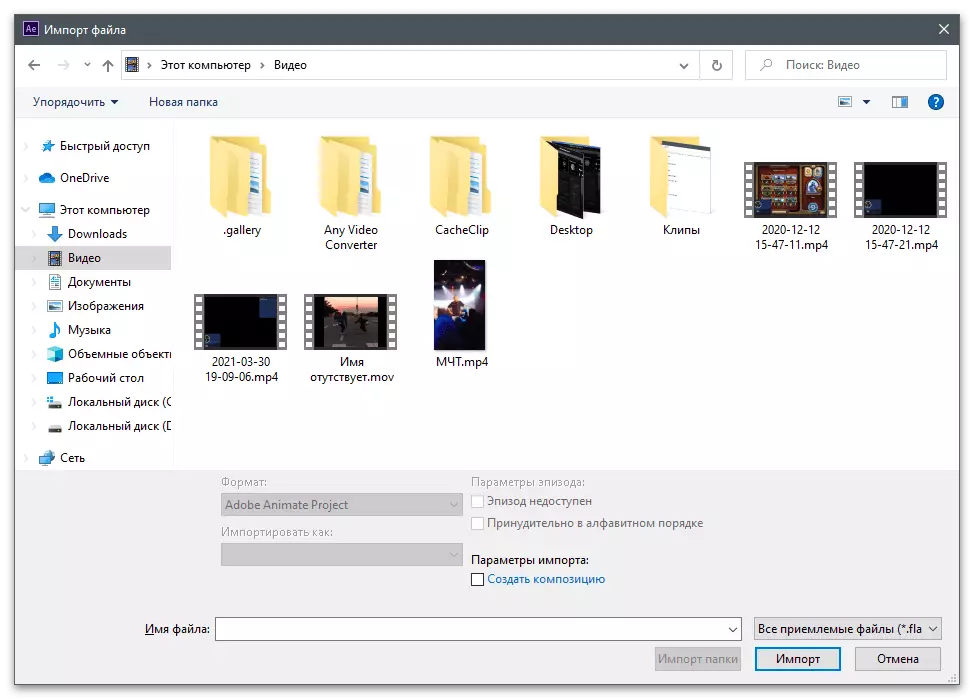
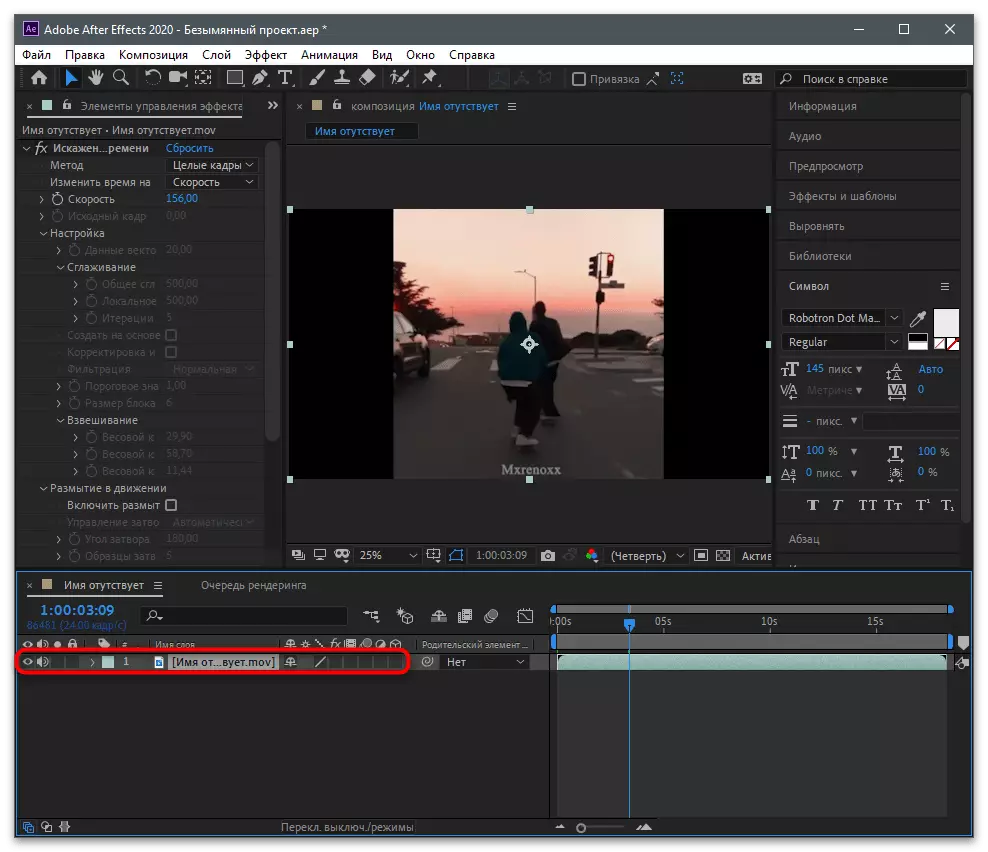
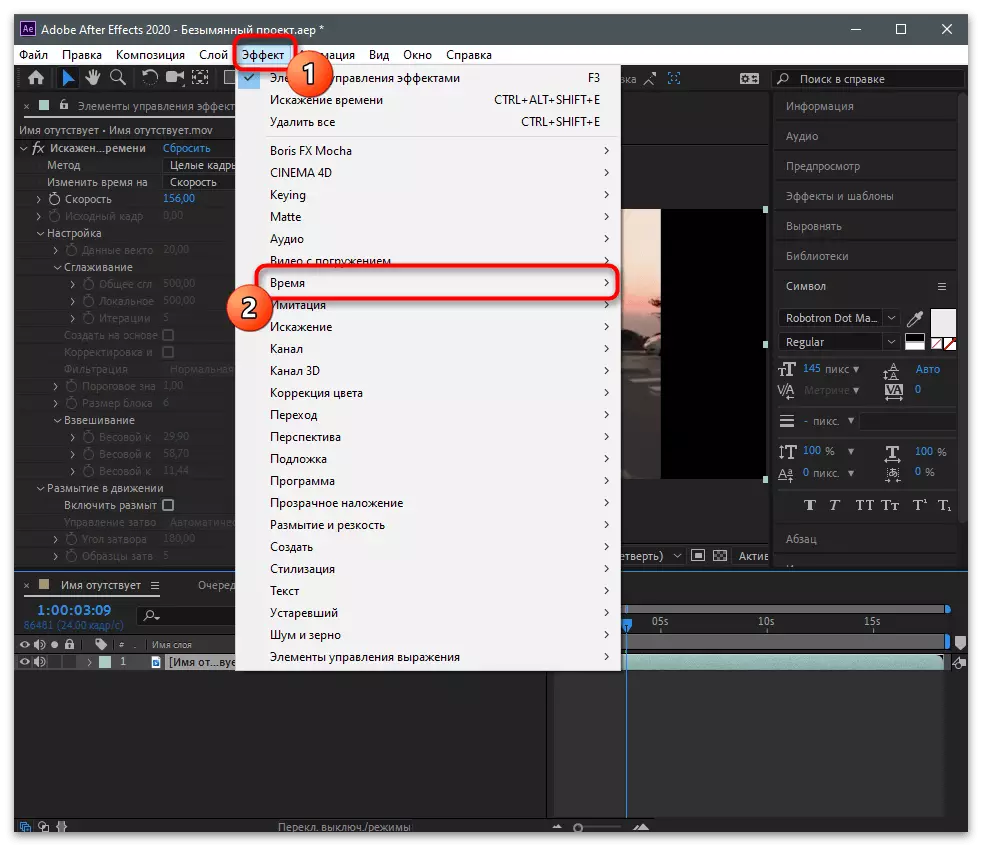
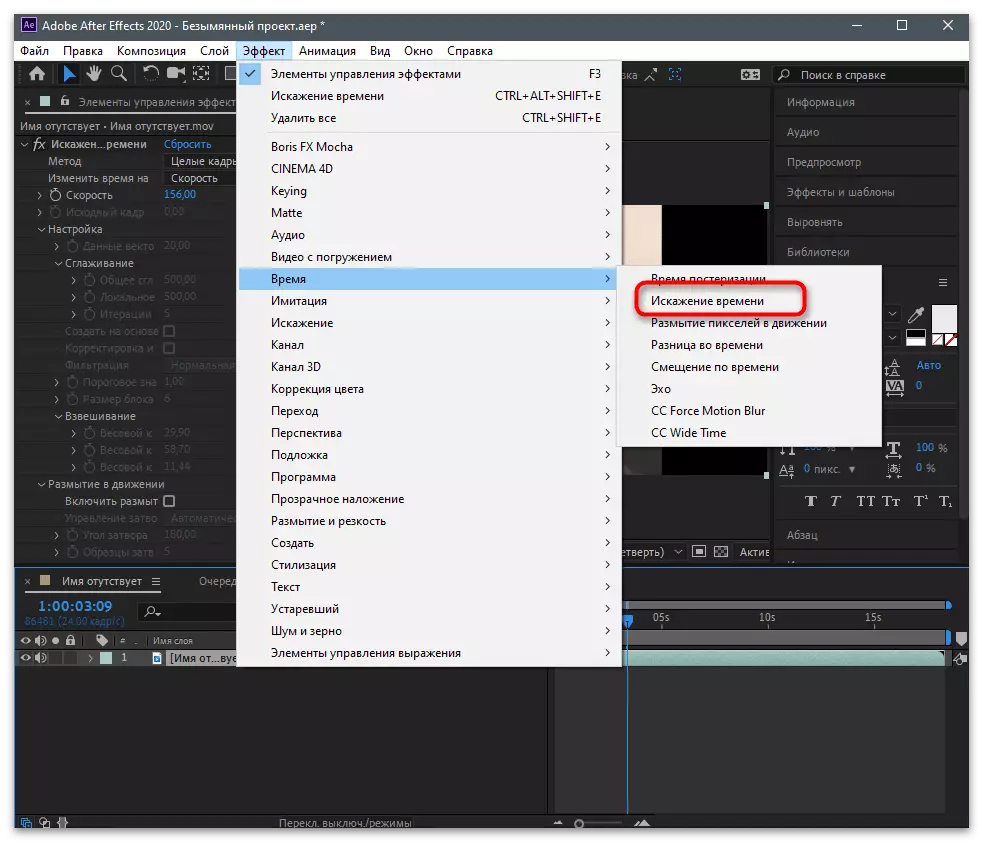
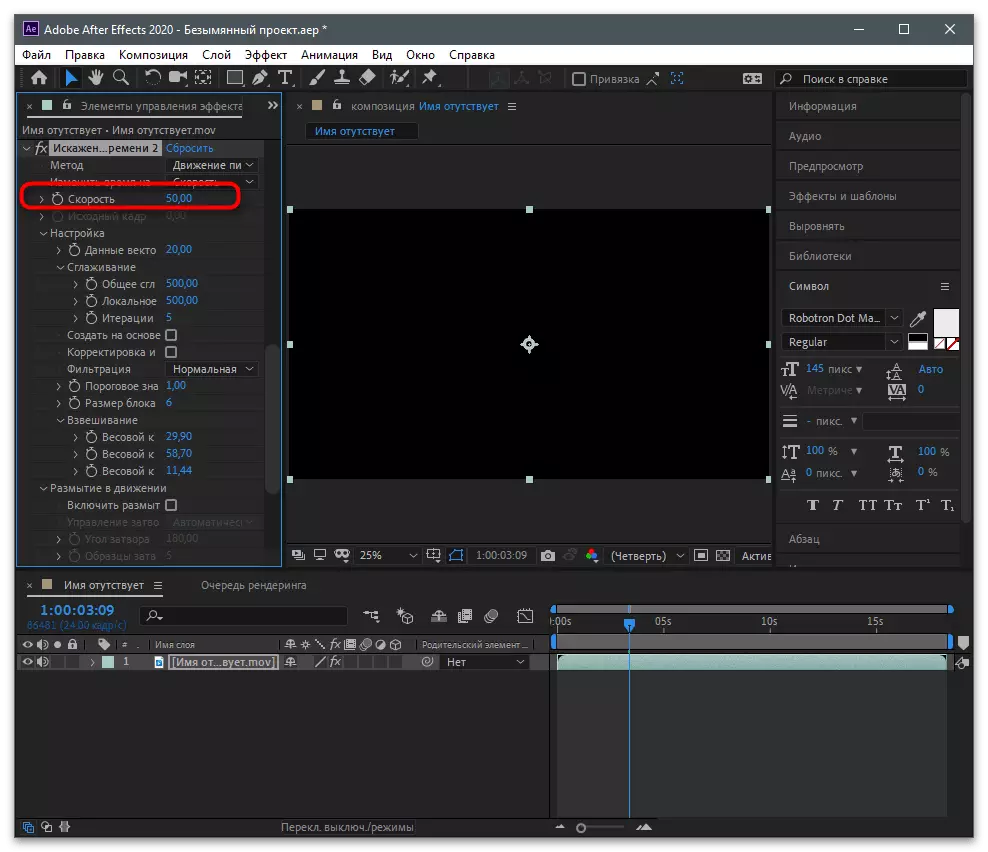
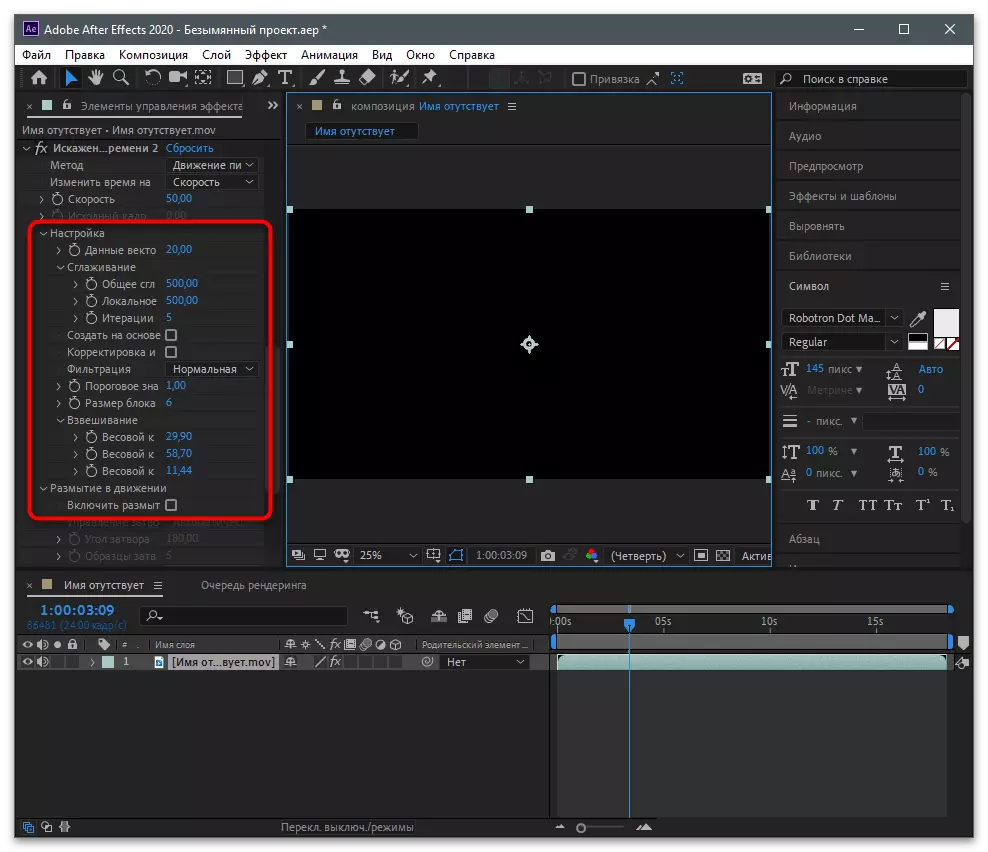

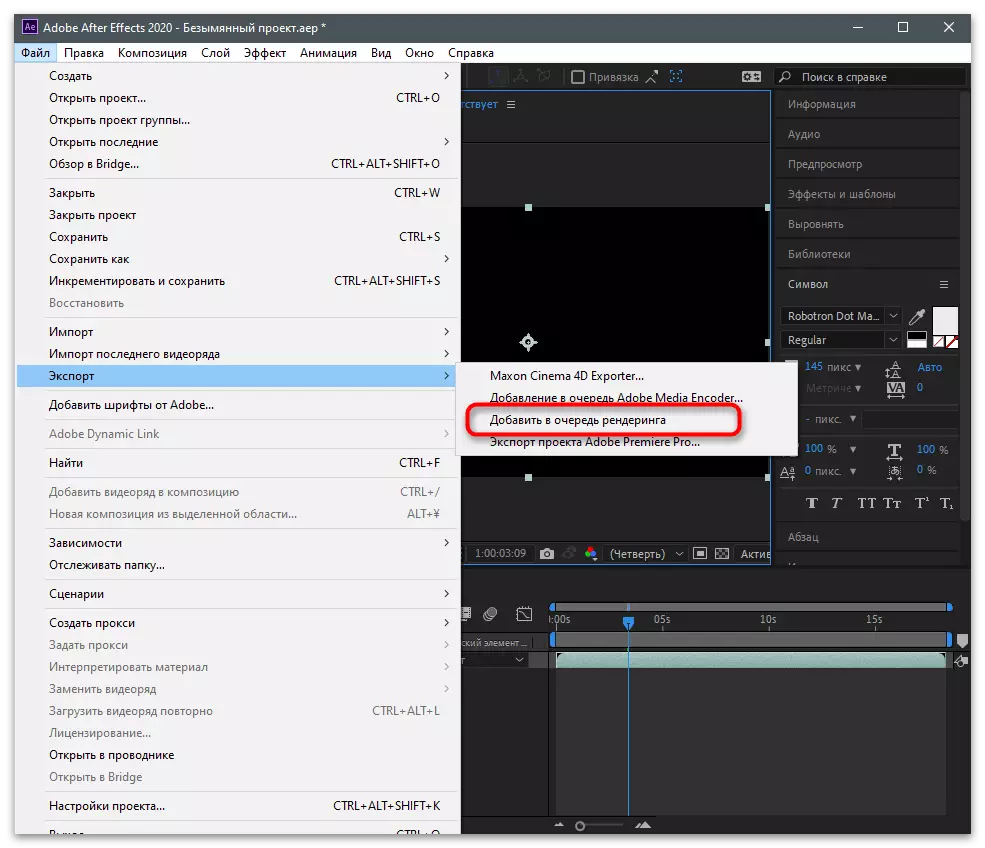
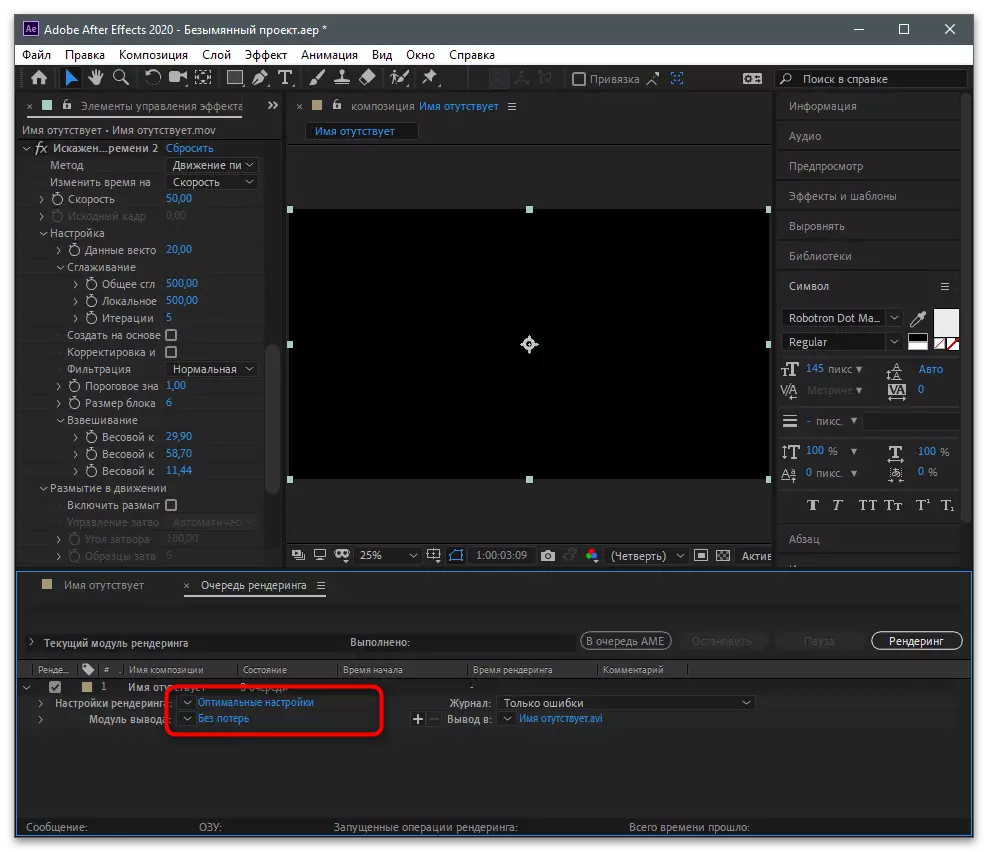
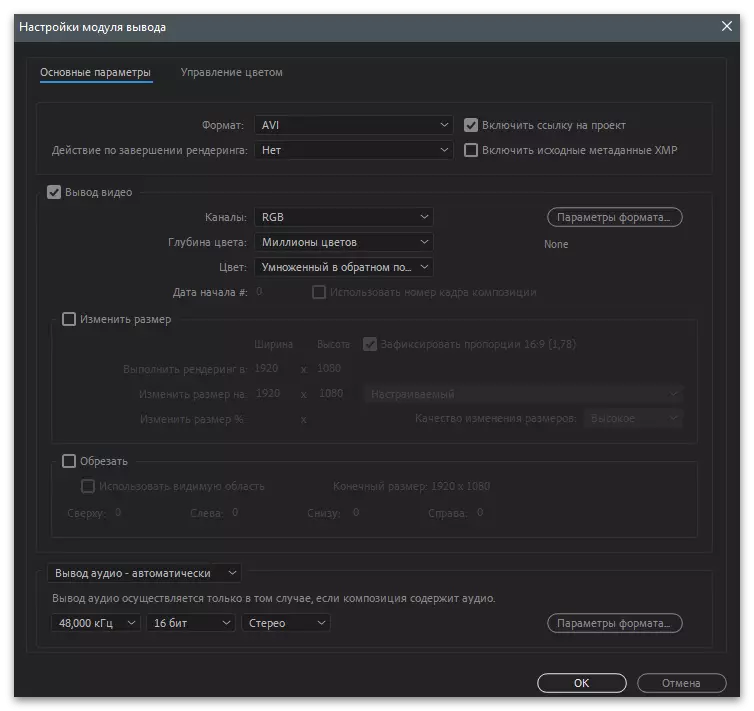
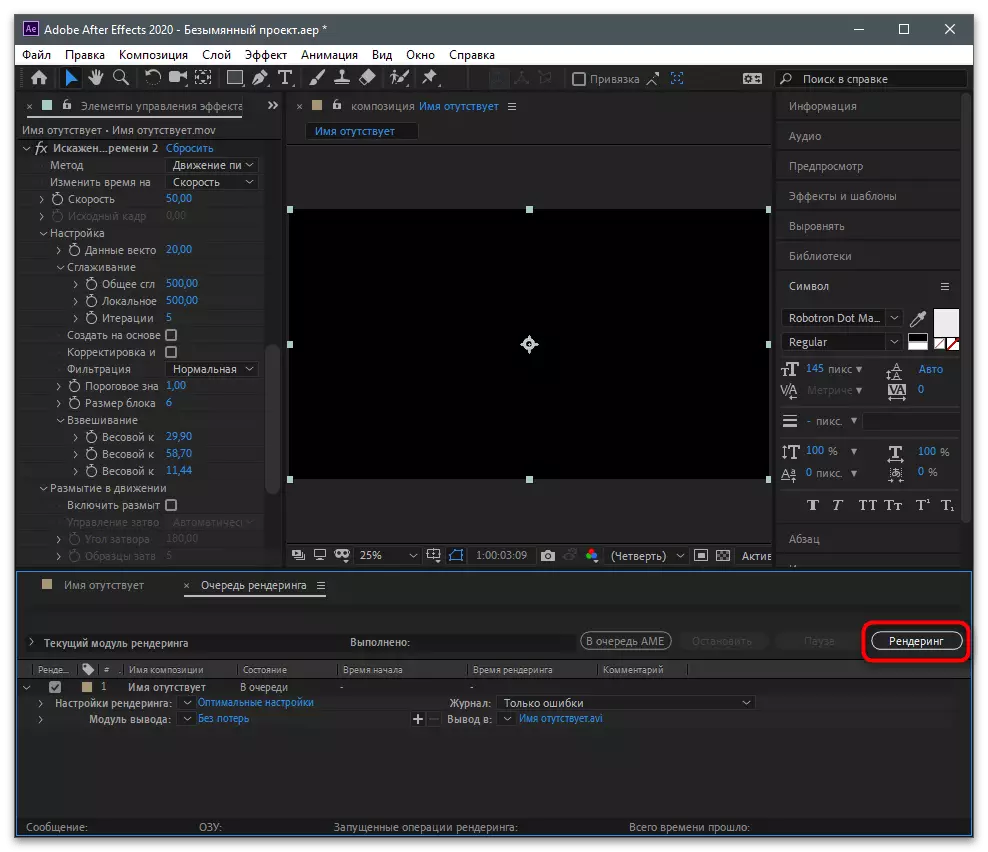
Legg merke til eksistensen og andre programmer som passer for montering av video på datamaskinen. Mange av dem støtter en slik funksjon som akselerasjon, slik at du kan velge en helt video editor hvis du ikke vil bruke noe som har blitt vurdert ovenfor. Les mer om de mest populære løsningene i artikkelen nedenfor.
Les mer: Videoinstallasjonsprogrammer
Laster video på kanalen
Etter ferdigstillelse må du vurdere prosessen med å laste ned det ferdige klippet til kanalen din i TouchTock fra datamaskinen via nettversjonen. Dette vil tillate deg å spare tid og ikke krysse filen på smarttelefonen for å laste den ned senere gjennom programmet.
- Åpne den offisielle nettsiden og logg inn på din egen konto, etterfulgt av å laste ned videoen ved å klikke på knappen som er setet av rammen ved neste skjermbilde.
- Dra filen til det valgte området eller klikk på det for å velge fra "Utforsker".
- Layout Video og dobbeltklikk på det for å velge.
- Angi overskriften, om nødvendig, sjekk brukere og legge til hashtags.
- Før publisering, må du ikke være om de ekstra parametrene for visning og kommentere.